Viele Windows-Benutzer haben berichtet, dass der Windows Explorer ständig abstürzt und viele Datei-Explorer abstürzen. Benutzer erleben unangenehme Erfahrungen, wenn der Windows Explorer ständig faltet. Wenn Sie schon einmal einen Absturz des Windows Explorers erlebt haben, wissen Sie vielleicht, wie ärgerlich dieser sein kann.
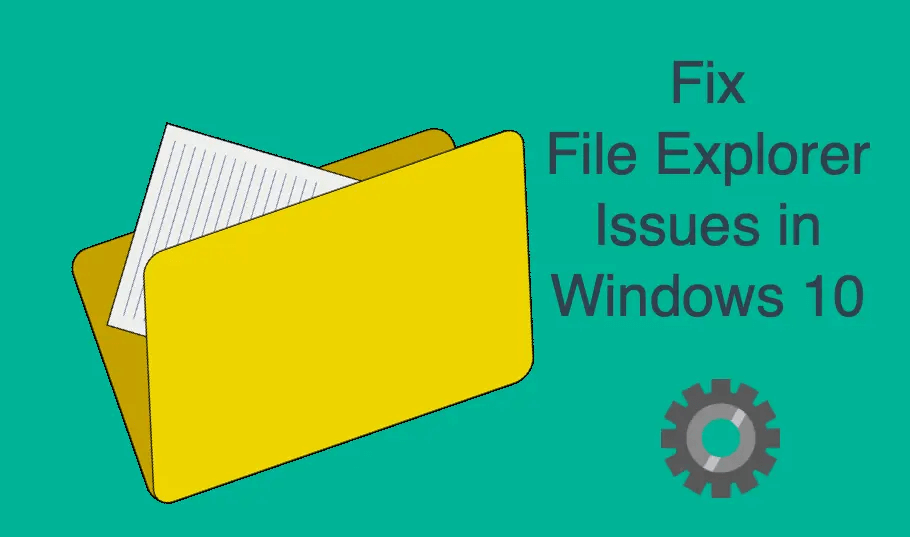
In diesem Artikel erfahren Sie mehr über die typischen Abstürze von Windows Explorer, ihre Ursachen und 11 Methoden, um zu beheben, dass Windows Explorer ständig abstürzt.
Inhaltsverzeichnis
- Über Windows Explorer
- Häufige typische Abstürze im Windows Explorer Explorer
- Was verursacht, dass der Datei-Explorer immer wieder abstürzt
- Der Datei-Explorer öffnet sich ständig. Handelt es sich um einen Virus?
- Windows Explorer stürzt ständig ab, Anwendungsfehler
- Windows Explorer stürzt ständig ab: 11 Methoden zur Behebung
- Fix Nr. 1: Fehlerbehebung bei der Suche und Indizierung
- Fix #2: Windows Explorer neu starten
- Fix Nr. 3: Erstellen Sie die Suchindizierung neu
- Fix Nr. 4: Stellen Sie sicher, dass die Suchfunktion aktiviert ist und ausgeführt wird.
- Fix Nr. 5: Ändern/Modifizieren der Windows Explorer-Suchoptionen
- Fix #6: Cortana-Prozess beenden
- Fix Nr. 7: Reparieren Sie beschädigte Systemdateien auf Ihrem PC
- Fix Nr. 8: Standard-Apps nach Steuerung ändern
- Fix Nr. 9: Scannen Sie Ihren PC mit einer hochwertigen Anti-Malware
- Fix Nr. 10: Autoplay deaktivieren
- Fix 11: Schaffen Sie Speicherplatz auf Ihrem Systemlaufwerk
- Fazit:
Über Windows Explorer
Windows Explorer, in Windows 10 als Datei-Explorer bekannt, ist ein wichtiges in Windows integriertes Tool, mit dem Benutzer bequem auf Dateien und Ordner zugreifen können. Es bietet eine präzise und zielgerichtete grafische Benutzeroberfläche, mit der Benutzer auf alle Laufwerke, Dateien und Ordner ihres Windows-Computers zugreifen, diese durchsuchen und navigieren können. Es ist eine wichtige Systemkomponente des Windows-Betriebssystems.
Hier also die grundlegenden Informationen zum Windows Explorer:
- Hersteller: Microsoft Corporation
- Programm: Datei-Explorer
- Ausführbare Datei: Explorer.exe
- Betriebssystem: Microsoft® Windows® 95 und höher.
- Dateigröße (Byte): 1.0321.292 bis 3.194.368.
- Dateispeicherort: C:\Windows\explorer
Lesen Sie auch: So beheben Sie, dass der Windows Explorer unter Windows 10 nicht reagiert
Häufige typische Abstürze im Windows Explorer Explorer
Viele Benutzer haben berichtet, dass sie das Problem stört, dass der Datei-Explorer in Windows 10 immer wieder abstürzt. Wenn Sie das Problem haben, dass der Datei-Explorer unter Windows 10 abstürzt, ist möglicherweise eines der folgenden Szenarios aufgetreten:
- Der Datei-Explorer bleibt häufig hängen oder friert ein
- Der Datei-Explorer öffnet sich immer wieder zufällig
- Datei-Explorer reagiert nicht
- Der Datei-Explorer braucht Zeit zum Öffnen
- Der Datei-Explorer startet oder öffnet sich in Windows 10 nicht
- Datei-Explorer funktioniert nicht mehr
- Der Datei-Explorer schließt sich ständig selbst
- Der Datei-Explorer wird geschlossen, wenn Sie mit der rechten Maustaste auf eine Datei klicken
- Ich kann Ordner im Datei-Explorer nicht umbenennen
Diese von uns aufgelisteten Szenarien sind die häufigsten Probleme, die von Windows-Benutzern gemeldet wurden. Es könnten aber noch weitere Probleme im Zusammenhang mit typischen Abstürzen im Datei-Explorer vorliegen. Bei der Verwendung des Datei-Explorers unter Windows 10 können eines oder mehrere dieser Szenarios auftreten.
Was verursacht, dass der Datei-Explorer immer wieder abstürzt
Unerwarteter Speicherausnahmefehler in Windows 10 wird häufig durch Hardwarefehler verursacht, z. B. eine fehlerhafte Registrierung oder Grafikkarte oder andere Software- oder Anwendungskomponenten in Ihrem PC, z. B. inkompatible Drittanbieter Partysoftware.
Wenn einer oder mehrere der aufgelisteten typischen Datei-Explorer-Abstürze auftreten, ist dies ein Hinweis auf Systemstörungen. Es könnten einige zugrunde liegende Probleme auf Ihrem Computer oder Windows-System vorliegen, die dazu führen, dass im Datei-Explorer einer der typischen Abstürze des Datei-Explorers auftritt, wie zum Beispiel:
- Berechtigungsprobleme,
- Beschädigte Systemdateien,
- Malware- oder Virusinfektion,
- Fehlerhafte Software,
- Autoplay-Fehler,
- Veraltetes Betriebssystem.
Auf Ihrem Computer oder System treten möglicherweise mehrere dieser Probleme auf, was letztendlich zum Absturz des Datei-Explorers führt.
Datei-Explorer öffnet sich ständig. Handelt es sich um einen Virus?
Eine der Hauptursachen dafür, dass der Datei-Explorer ständig geöffnet wird, ist eine Viren- oder Malware-Infektion. Es ist bekannt, dass Viren und Malware-Infektionen Computern großen Schaden zufügen. Wenn der Datei-Explorer Opfer eines Viren- oder Malware-Angriffs wird, kann es sein, dass der Datei-Explorer ständig erscheint, selbst wenn Sie die Anwendung nicht starten.
Wenn dies der Fall ist, müssen Sie möglicherweise einen vollständigen Virenscan mit einem hochwertigen Antivirenprogramm durchführen. Ein Virenscan entfernt möglicherweise die Malware oder den Virus, der den Betrieb Ihres Computers beeinträchtigt.
Nachdem Sie den Virenscan durchgeführt haben, überprüfen Sie die Scanergebnisse, um festzustellen, ob eine Malware-Infektion vorliegt.
Windows Explorer stürzt ständig ab, Anwendungsfehler
Hier sind die häufigsten Apps, die den Windows Explorer oft verlangsamen oder zum Absturz bringen:
- Cortana: Der virtuelle Assistent Cortana ist eines der besten Funktionsupgrades von Windows 10, es wurde jedoch auch festgestellt, dass er dazu führen kann, dass Windows Explorer ständig abstürzt oder den Datei-Explorer verlangsamt.
- AutoPlay: Während AutoPlay eine wichtige Anwendung zum Öffnen von Wechseldatenträgern ist, ist es auch eine der Hauptanwendungen, die den Windows Explorer verlangsamt.
- Antivirenprogramme von Drittanbietern: Es gab Fälle, in denen Antivirenprogramme von Drittanbietern dazu führten, dass der Datei-Explorer langsamer wurde. Einige AV-Programme sind umfangreich und öffnen langsam oder führen dazu, dass andere Ordner langsam geöffnet werden, während andere zahlreiche PC-Fehler verursachen, einschließlich einer Verlangsamung des Datei-Explorers.
- Schnellzugriff: Der Schnellzugriff ist eine wichtige Funktion in Windows 10 und nützlich, wenn Sie schnell zu einem bestimmten Ordner navigieren möchten, den Sie häufig verwenden. Einige Benutzer haben jedoch berichtet, dass einige Ordner im Schnellzugriff dazu führen können, dass der Datei-Explorer langsamer wird.
Windows Explorer stürzt ständig ab: 11 Methoden zur Behebung
Es ist wichtig, alle Probleme, die im Datei-Explorer auftreten, sofort zu beheben. Bevor Sie das Problem beheben, müssen Sie möglicherweise die zugrunde liegende Ursache identifizieren oder verstehen.
Wenn Sie jedoch nicht in der Lage sind, die Ursache zu identifizieren, die möglicherweise zum Absturz des Datei-Explorers geführt hat, machen Sie sich keine Sorgen. Befolgen Sie einfach diese Lösungen, um das Problem zu beheben.
Fix Nr. 1: Fehlerbehebung bei der Suche und Indizierung

Verwenden Sie die integrierte Windows-Problembehandlung, um Ihre Such- und Indizierungsprobleme zu lösen:
- Geben Sie im Suchfeld Fehlerbehebung ein.
- Klicken Sie in den Suchergebnissen auf Fehlerbehebung.
- Tippen Sie unter „Startseite der Systemsteuerung“ auf „Alle anzeigen“.
- Suchen und Indizieren auswählen
- Aktivieren Sie die Option „Dateien werden nicht in den Suchergebnissen angezeigt“.
- Tippen Sie auf Weiter, um die Fehlerbehebung auszuführen.
- Wenn Sie zur Eingabe der Administratorberechtigung „Administrator“ aufgefordert werden, klicken Sie auf Fehlerbehebung als Administrator versuchen.
Fix #2: Windows Explorer neu starten
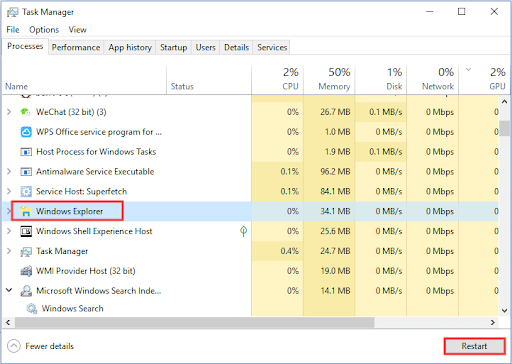
Ein Neustart des Windows Explorers kann helfen, das Problem zu beheben.
- Alle Datei-Explorer-Prozesse (Windows) schließen
- Drücken Sie Windows + X
- Wählen Sie Task-Manager
- Suchen Sie den Windows Explorer [Datei-Explorer] Prozess und wählen Sie ihn aus
- Klicken Sie darauf, um Neu zu starten
Sie können auch darüber nachdenken, den Task-Manager zu beenden. Er wird dann automatisch neu gestartet, wenn Sie den PC neu starten.
Fix Nr. 3: Erstellen Sie die Suchindizierung neu
Eine Neuerstellung der Suchindizierung kann das Suchdienstprogramm des Datei-Explorers reparieren.
- Drücken Sie die Win-Taste + R, um Ausführen zu öffnen
- Geben Sie Systemsteuerung ein und klicken Sie auf OK
- Klicken Sie auf Alle Systemsteuerungselemente
- Klicken Sie auf Indexierungsoptionen
- Klicken Sie auf Erweitert
- Klicken Sie auf Neu erstellen und dann zur Bestätigung auf OK.
Alternativ zum Neuaufbau der Suchindizierung
-
Drücken Sie Windows-Taste + R, um RUN
zu öffnen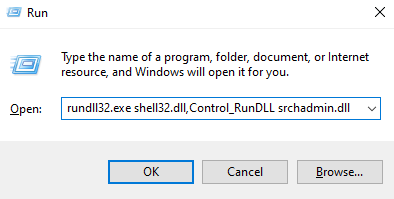
-
Kopieren Sie den folgenden Code, fügen Sie ihn in das Textfeld ein und klicken Sie auf OK.
rundll32.exe-Shell32.dll,Control_RunDLL srchadmin.dll - Klicken Sie auf Erweitert
- Wählen Sie die Registerkarten Dateitypen
- Wählen Sie Indexeigenschaften und Dateiinhalte
- Klicken Sie auf OK.
- Wenn die Bestätigungsaufforderung angezeigt wird, wählen Sie „OK“
Fix Nr. 4: Stellen Sie sicher, dass die Suchfunktion aktiviert ist und ausgeführt wird.
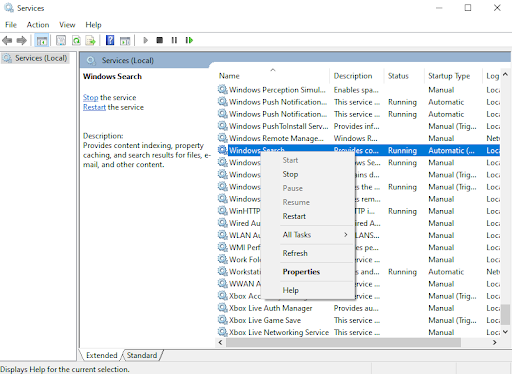
Sie müssen feststellen, ob der Ausfall der Suchfunktion Ihres Computers ein Fehler oder eine Funktion ist:
- Drücken Sie gleichzeitig Windows-Taste + R, um Ausführen zu öffnen.
- Geben Sie nun services ein.msc ein und klicken Sie auf OK, um die Dienste zu öffnen.
- Suchen Sie Windows Search Servicee und klicken Sie mit der rechten Maustaste darauf
- Klicken Sie auf Eigenschaften.
- Stellen Sie sicher, dass der Starttyp „Automatisch“ ist.
- Wenn der Start nicht automatisch erfolgt, wählen Sie „Automatisch“ aus dem Dropdown-Menü.
- Wenn der Dienststatus nicht ausgeführt wird, klicken Sie auf „Starten“, um den Dienst auszuführen.
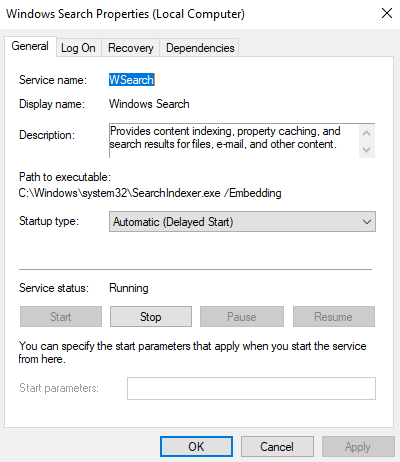
Wenn der Ausfall der Suchfunktion auf Ihrem Computer eine Funktion ist, kann es an den Änderungen liegen, die Microsoft an der Funktion vorgenommen hat. Wenn die Suchfunktion jedoch aufgrund eines Fehlers fehlschlägt, müssen Sie weitere Vorgänge ausführen, um das Problem zu beheben.
Fix Nr. 5: Ändern/Modifizieren der Windows Explorer-Suchoptionen

Möglicherweise verursachen die nicht richtig eingestellten Suchoptionen das Problem, dass der Datei-Explorer nicht funktioniert. Überprüfen Sie die Suchoptionen auf Richtigkeit und nehmen Sie Korrekturen vor.
- Drücken Sie Windows + E, um den Datei-Explorer zu öffnen.
- Klicken Sie auf die Registerkarte Ansicht in der oberen Symbolleiste.
- Wählen Sie Optionen
- Wählen Sie Ordner- und Suchoptionen ändern
- Wählen Sie den Schalter
- Aktivieren Sie das Kontrollkästchen „Immer nach Dateinamen und Inhalten suchen“
- Klicken Sie auf Übernehmen und dann auf OK
Dieser Vorgang sollte das Problem lösen und Ihnen die Suche nach den Dateien und Ordnern Ihrer Wahl ermöglichen.
Fix #6: Cortana-Prozess beenden
- Drücken Sie die Tasten Strg + Umschalt + Esc (oder klicken Sie mit der rechten Maustaste auf die Taskleiste), um den Task-Manager zu öffnen.
- Suchen Sie Cortana
- Klicken Sie mit der rechten Maustaste auf die Cortana-App im Task-Manager
- Wählen Sie Aufgabe beenden.
Dieser Vorgang startet Cortana neu und behebt das Problem.
Fix Nr. 7: Reparieren Sie beschädigte Systemdateien auf Ihrem PC
Beschädigte Systemdateien können dazu führen, dass die Windows Explorer-Suche nicht reagiert. Überprüfen und reparieren Sie die beschädigten, fehlenden oder beschädigten Systemdateien Ihres PCs mit den Scan-Tools DISM und SFC.
- Drücken Sie Win-Tasten + R, um das Dialogfeld „Ausführen“ zu öffnen
- Geben Sie cmd ein und drücken Sie Strg + Umschalt + Eingabetaste, um die Eingabeaufforderung als Administrator auszuführen.
- Geben Sie den Befehl DISM ein.exe /Online /Cleanup-Image /restorehealth und drücken Sie die Eingabetaste
- Warten Sie, bis der Vorgang abgeschlossen ist
- Führen Sie einen System File Checker durch.
-
Geben Sie im Dialogfeld „Ausführen“ sfc /scannow > ein und drücken Sie die Taste Enter.
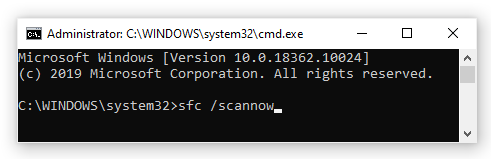
- Warten Sie, bis der Vorgang abgeschlossen ist, und starten Sie dann Ihr Gerät neu.
Fix Nr. 8: Standard-Apps nach Steuerung ändern
- Drücken Sie Windows-Taste + I, um die Einstellungen zu öffnen
- Klicken Sie auf Apps.
- Klicken Sie im linken Menü auf Standard-Apps.
- Suchen Sie und klicken Sie auf „Standard-Apps nach Protokoll auswählen“.”
- Suchen Sie „SUCHE“. Stellen Sie sicher, dass Sie neben SUCHE den Windows-Explorer auswählen
Sobald Sie den Windows-Datei-Explorer zu einem Teil der Standard-Apps gemacht haben, sollte er reibungslos funktionieren.
Fix Nr. 9: Scannen Sie Ihren PC mit einer hochwertigen Anti-Malware
Manchmal kann das Problem, das dazu führt, dass die Datei-Explorer-Suche nicht funktioniert, auf Malware auf Ihrem PC zurückzuführen sein. Wählen Sie eine hochwertige Antimalware und führen Sie einen vollständigen Systemscan durch. Die Antimalware erkennt und entfernt die Malware auf Ihrem PC, die möglicherweise Probleme mit der Windows-Datei-Explorer-Suche verursacht.
Fix Nr. 10: Autoplay deaktivieren
Wenn der Datei-Explorer immer wieder abstürzt, normalerweise immer dann, wenn Sie Peripheriegeräte anschließen, kann dies an losen Verbindungen zwischen den externen Geräten und Ihrem PC liegen, die dazu führen, dass AutoPlay den Datei-Explorer zufällig öffnet. Das Deaktivieren der automatischen Wiedergabe kann zur Lösung des Problems beitragen.

- Öffnen Sie die Windows-Suche und geben Sie Systemsteuerung ein > wählen Sie aus den Ergebnissen die App „Systemsteuerung“ aus.
-
Geben Sie im Suchfeld der Systemsteuerung AutoPlay
ein - Deaktivieren Sie nun in AutoPlay die Option „AutoPlay für alle Medien und Geräte verwenden“.
- Klicken Sie auf Speichern , um die Änderungen zu übernehmen, und starten Sie dann Ihren PC neu.
Um zu überprüfen, ob die Änderungen wirksam wurden, schließen Sie ein externes Gerät an und prüfen Sie, ob der Windows Explorer weiterhin abstürzt.
Fix 11: Erstellen Sie Speicherplatz auf Ihrem Systemlaufwerk
Wenn Ihr Systemlaufwerk (normalerweise das Laufwerk C:) voll ist, können viele Probleme auftreten. Alle Anwendungen benötigen Speicherplatz zum Speichern von Daten, einschließlich Windows Explorer selbst. Wenn dieser Speicherplatz nicht verfügbar ist, reagiert Windows Explorer möglicherweise nicht oder startet nicht einmal.
Hier erfahren Sie, was Sie tun können, um etwas Platz auf Ihrem System freizugeben, damit der Windows Explorer/Datei-Explorer problemlos ausgeführt werden kann. Verwenden Sie diese Videoanleitungen, um schnell Speicherplatz auf Ihrem Gerät freizugeben.
- So nutzen Sie Storage Sense, um Speicherplatz unter Windows 10 freizugeben
- Windows 10: So leeren Sie den Papierkorb
- So reinigen Sie das Laufwerk C in Windows 10
Hinweis: Wenn alle diese Methoden das Problem des ständigen Absturzes des Windows Explorers nicht lösen, müssen Sie möglicherweise Ihr Windows-Betriebssystem aktualisieren. In den meisten Fällen ist die Installation des neuesten Windows-Updates die einfachste und schnellste Möglichkeit, Probleme mit dem Windows-System zu beseitigen, wie z. B. dass der Windows Explorer ständig abstürzt. Mit einem neuen Windows-Update erhalten Sie außerdem neue Funktionen, mehr Sicherheit und mehr Systemoptimierung.
Fazit:
Wenn der Windows Explorer ständig abstürzt oder nicht ordnungsgemäß funktioniert, ist die Funktion Ihres Systems stark beeinträchtigt. Zum Glück können Sie das Problem jetzt mit den Lösungen beheben, die wir Ihnen gegeben haben.
Fanden Sie diesen Artikel informativ und hilfreich? Senden Sie diesen Master-Leitfaden unbedingt an alle Personen, die Sie kennen. Besuchen Sie unsere Website, um Angebote für Microsoft Office-Software zu erhalten, und besuchen Sie weiterhin unsere Hilfe für weitere hilfreiche Anleitungen und Artikel zu Windows und den beliebtesten Produktivitätssuiten von Microsoft .
Möchten Sie Sonderangebote, Angebote und Rabatte erhalten, um unsere Produkte zum besten Preis zu erhalten? Vergessen Sie nicht, unseren Newsletter zu abonnieren, indem Sie unten Ihre E-Mail-Adresse eingeben! Erhalten Sie die neuesten Technologie-News in Ihrem Posteingang und lesen Sie als Erster unsere Tipps, um produktiver zu werden.
Das könnte Ihnen auch gefallen;
> So erhalten Sie Hilfe zum Datei-Explorer in Windows 10
> Unerwarteter Store-Ausnahmefehler in Windows 10 behoben [Aktualisiert]
> Was ist Msmpeng.exe und sollten Sie es entfernen [Neue Anleitung]?