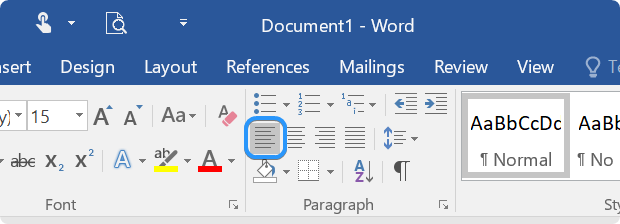Das Formatieren von Text in Microsoft Word kann eine entmutigende Aufgabe sein, insbesondere wenn Sie mit den verschiedenen verfügbaren Tools und Funktionen nicht vertraut sind das Programm. Mit den richtigen Kenntnissen und Werkzeugen können Sie jedoch professionell aussehende, leicht lesbare und optisch ansprechende Dokumente erstellen.
Diese Anleitung enthält Schritt-für-Schritt-Anleitungen zum Formatieren von Text in Microsoft Word. Wir behandeln Themen von der einfachen Formatierung bis hin zu fortgeschrittenen Techniken, um Ihnen dabei zu helfen, sich mit den Tools und Funktionen von Word vertraut zu machen. Ob Sie ein Word-Neuling oder ein erfahrener Benutzer sind, dieser Leitfaden bietet für jeden etwas.

Inhaltsverzeichnis
- So entwerfen und bearbeiten Sie Text in Microsoft Word
- Formatierung in Microsoft Word
- So ändern Sie die Schriftgröße in Word
- So ändern Sie die Schriftfarbe in Word
- So ändern Sie die Schriftart in Word
- So machen Sie Text in Word fett, kursiv oder unterstrichen
- So markieren Sie Text in Word
- So verwenden Sie Textstile und Überschriften in Microsoft Word
- So richten Sie Text in Word aus
- So löschen Sie die Formatierung in Word
So entwerfen und bearbeiten Sie Text in Microsoft Word
Microsoft Word bietet eine breite Palette an Tools, mit denen Sie Ihren Text entwerfen und bearbeiten können. Zu diesen Tools gehören Formatierungsoptionen, Stile, Themen und mehr. In diesem Abschnitt führen wir Sie durch die Registerkarte „Design“ in Word, wo Sie ganz einfach auf diese Tools zugreifen können, um Ihren Text hervorzuheben.
Wo ist die Registerkarte „Design“ in Word?
Die Registerkarte „Design“ in Word befindet sich in der Multifunktionsleiste oben auf dem Bildschirm. Es befindet sich zwischen der Registerkarte „Layout“ und der Registerkarte „Seitenlayout“. Um auf die Registerkarte „Design“ zuzugreifen, klicken Sie mit der Maus darauf oder verwenden Sie die Tastenkombination Alt + P + G.
Verwenden der Registerkarte „Design“ in Word
Die Registerkarte „Design“ in Word ist in mehrere Werkzeuggruppen unterteilt. Dazu gehören Themen, Dokumentformatierung, Seitenhintergrund und Absatzformatierung. Schauen wir uns jede dieser Gerätegruppen genauer an und wie Sie sie zum Gestalten Ihres Textes verwenden können.
- Themen: Die Themengruppe enthält eine Vielzahl vorgefertigter Farbschemata und Schriftartkombinationen, die Sie auf Ihr Dokument anwenden können. Um auf die Themen zuzugreifen, klicken Sie auf die Schaltfläche „Themen“ und wählen Sie ein Thema aus, das Ihnen gefällt.
- Dokumentformatierung: Die Dokumentformatierungsgruppe enthält mehrere Formatierungsoptionen für Ihren Text. Dazu gehören Schriftarten, Schriftgrößen und Schriftfarben. Sie können Ihren Text auch mit Schatten und Reflexionen versehen, um ihn hervorzuheben. Um auf diese Formatierungsoptionen zuzugreifen, klicken Sie auf die entsprechende Schaltfläche in der Dokumentformatierungsgruppe.
- Seitenhintergrund: Die Seitenhintergrundgruppe enthält mehrere Optionen zum Ändern der Hintergrundfarbe oder zum Hinzufügen eines Wasserzeichens zu Ihrem Dokument. Sie können auch einen Rahmen hinzufügen oder die Seitenfarbe ändern. Um auf diese Optionen zuzugreifen, klicken Sie auf die Schaltfläche „Seitenhintergrund“.
- Absatzformatierung: Die Absatzformatierungsgruppe enthält mehrere Werkzeuge zum Anpassen des Abstands und der Ausrichtung Ihres Textes. Sie können Ihren Absätzen auch Rahmen und Schattierungen hinzufügen, um sie hervorzuheben. Um auf diese Optionen zuzugreifen, klicken Sie auf die Schaltfläche „Absatz“.
Mit diesen Tools können Sie Ihre Texte ganz einfach entwerfen und bearbeiten, um professionell aussehende Dokumente zu erstellen, die auffallen.
Formatierung in Microsoft Word
Textformatierung ist die Grundlage jedes Dokuments und kann eine Herausforderung sein, wenn Sie nicht wissen, wie man es richtig macht. Um die Textbearbeitung zu vereinfachen, bietet Word eine Reihe von Tools, mit denen Sie Ihre Dokumente schnell formatieren können.
Wenn Sie ein Dokument schreiben, möchten Sie sicherstellen, dass es leicht lesbar ist und wichtige Informationen hervorstechen. Eine Möglichkeit hierfür ist die Formatierung des Textes. Text zu formatieren bedeutet, sein Aussehen zu ändern, z. B. die Schriftart oder -größe zu ändern, ihn fett oder kursiv zu formatieren oder die Farbe zu ändern. Diese Änderungen können dazu beitragen, die Aufmerksamkeit des Lesers auf bestimmte Teile des Dokuments zu lenken und es einfacher zu lesen und zu verstehen.
In Microsoft Word gibt es mehrere Optionen zum Formatieren von Text. Sie können die Schriftart, d. h. die Art der verwendeten Beschriftung, anpassen, um sie je nach Zweck Ihres Dokuments formeller oder legerer wirken zu lassen. Sie können die Textgröße auch anpassen, um sie größer oder kleiner zu machen, je nachdem, wie viel Platz Sie haben und wie wichtig der Text ist. Darüber hinaus können Sie die Farbe des Readers ändern, um ihn hervorzuheben oder an andere Elemente im Dokument anzupassen.
Ein weiterer wichtiger Aspekt der Textformatierung ist die Ausrichtung. Die Ausrichtung bezieht sich darauf, wie der Text auf der Seite positioniert wird. Sie können das Lesegerät links, rechts oder in der Mitte des Trägers ausrichten oder es ausrichten, um es auf beiden Seiten auszurichten. Dies kann dazu beitragen, dass das Dokument professioneller und organisierter aussieht. Durch die Verwendung dieser Formatierungsoptionen in Microsoft Word können Sie Ihre Dokumente hervorheben und Ihre Botschaft effektiv an Ihr Zielpublikum übermitteln.
So ändern Sie die Schriftgröße in Word
Haben Sie schon einmal ein Dokument angeschaut und gedacht, dass der Text zu klein oder zu groß sei? Es kann frustrierend sein, etwas zu lesen, das schwer zu erkennen ist oder zu viel Platz auf der Seite einnimmt. Glücklicherweise können Sie mit Microsoft Word die Schriftgröße Ihres Textes ganz einfach ändern. Lassen Sie uns also lernen, wie Sie die Schriftgröße in Word anpassen.
- Öffnen Sie Microsoft Word und öffnen Sie das Dokument, an dem Sie arbeiten möchten.
- Wählen Sie den Text aus, dessen Schriftgröße Sie ändern möchten, indem Sie darauf klicken und den Cursor darüber ziehen.
-
Sobald der Text ausgewählt ist, gehen Sie zur Registerkarte „Startseite“ oben auf dem Bildschirm. Suchen Sie den Abschnitt „Schriftart“ und klicken Sie auf das Dropdown-Menü „Schriftgröße“ mit einer Zahl daneben die aktuelle Schriftgröße.
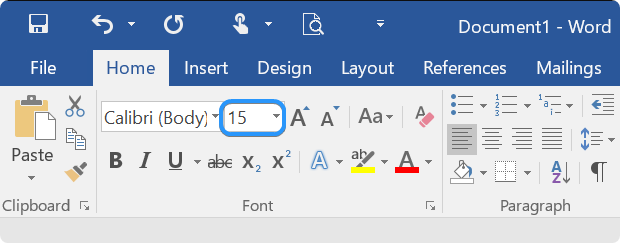
- Wählen Sie die gewünschte Schriftgröße aus der Liste der verfügbaren Optionen aus oder geben Sie die gewünschte Schriftgröße manuell ein.
Der Text sollte sich automatisch in die von Ihnen ausgewählte neue Schriftgröße ändern. Alternativ können Sie Tastaturkürzel verwenden, um die Schriftgröße schnell zu ändern. So geht's:
- Wählen Sie den Text aus, dessen Schriftgröße Sie ändern möchten.
- Halten Sie die Taste „Strg“ auf Ihrer Tastatur gedrückt und drücken Sie gleichzeitig die Taste „]“, um die Schriftgröße zu erhöhen oder die Taste „[“, um die Schriftgröße zu verringern.
- Der Text sollte sich automatisch in die neue Schriftgröße ändern.
Denken Sie daran, Schriftgrößen zu verwenden, die lesbar und für Ihr Dokument geeignet sind. Überschriften und Titel können größer sein, während der Fließtext grundsätzlich kleiner sein sollte. Wenn Sie diese Schritte befolgen, können Sie die Schriftgröße Ihres Textes in Microsoft Word ganz einfach ändern.
So ändern Sie die Schriftfarbe in Word
Das Ändern der Farbe Ihres Textes kann eine großartige Möglichkeit sein, Ihr Dokument hervorzuheben. Unabhängig davon, ob Sie wichtige Punkte hervorheben oder etwas mehr Flair hinzufügen möchten, bietet Microsoft Word mehrere Optionen, mit denen Sie die Farbe Ihres Textes schnell und einfach ändern können. Schauen wir uns also an, wie Sie die Schriftfarbe in Word ändern.
- Wählen Sie den Text aus, dessen Farbe Sie ändern möchten, indem Sie darauf klicken und den Cursor darüber ziehen.
-
Gehen Sie zur Registerkarte „Home“ im Menüband oben auf dem Bildschirm. Suchen Sie die Gruppe „Schriftart“ und klicken Sie auf den Abwärtspfeil neben dem Symbol „Schriftfarbe“, um die Farbe zu öffnen Speisekarte.
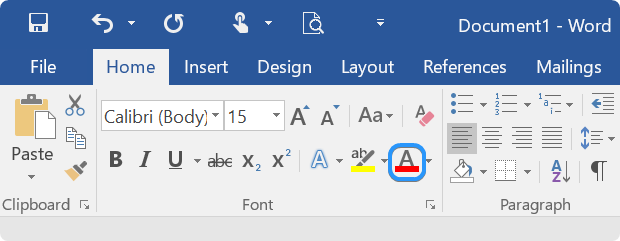
-
Wählen Sie eine der vordefinierten Farben aus, indem Sie darauf klicken. Wenn die gewünschte Farbe nicht angezeigt wird, klicken Sie unten im Menü auf „Weitere Farben“.

- Geben Sie die HEX- oder RGB-Werte für die Farbe ein, die Sie verwenden möchten. Sie können auch das Farbrad oder den Schieberegler verwenden, um Ihre benutzerdefinierte Farbe zu erstellen. Nachdem Sie Ihre Farbe ausgewählt haben, klicken Sie auf „OK“, um die neue Schriftfarbe auf Ihren Text anzuwenden.
Denken Sie daran, dass eine Änderung der Schriftfarbe die Lesbarkeit Ihres Textes beeinträchtigen kann. Wählen Sie daher unbedingt eine Farbe, die vor der Hintergrundfarbe gut lesbar ist. Bedenken Sie außerdem, dass einige Drucker bestimmte Farben möglicherweise nicht präzise drucken können. Daher empfiehlt es sich, Ihr Dokument vor dem Ausdrucken zu testen.
So ändern Sie die Schriftart in Word
Das Ändern der Schriftart in Microsoft Word ist eine einfache Möglichkeit, Ihrem Text ein neues Aussehen zu verleihen. Die Standardschriftart in Microsoft Word ist Calibri, eine leicht lesbare Standardschriftart. Das Ändern der Schriftart ist jedoch eine großartige Möglichkeit, Ihr Dokument hervorzuheben, wenn Sie etwas Einzigartigeres oder Aufregenderes wünschen.
- Öffnen Sie das Word-Dokument, das Sie bearbeiten möchten. Um den Schriftstil zu ändern, müssen Sie zuerst den Text auswählen.
-
Sobald Sie den Text ausgewählt haben, wechseln Sie zur Registerkarte „Startseite“ im Menüband oben auf dem Bildschirm. Sie sollten einen Schriftartbereich mit einem Dropdown-Feld sehen, das den aktuellen Schriftartstil anzeigt, der im ausgewählten Text verwendet wird.
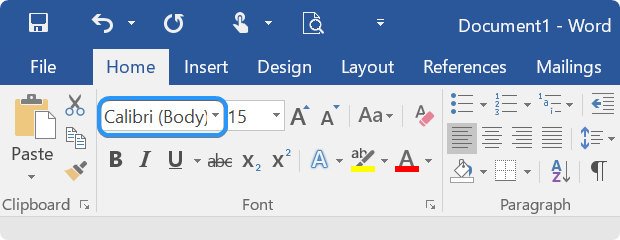
- Klicken Sie auf das Dropdown-Feld und scrollen Sie durch die Liste, um eine Vorschau der verfügbaren Schriftarten anzuzeigen. Sie können aus den auf Ihrem Gerät installierten Schriftarten wählen. Wenn Sie eine benutzerdefinierte Schriftart verwenden möchten, können Sie diese herunterladen und auf Ihrem Gerät installieren.
- Wenn Sie einen Schriftstil gefunden haben, klicken Sie darauf, um ihn auf den ausgewählten Text anzuwenden. Der Text wird sofort in den neuen Schriftstil geändert.
Wenn Sie neue Schriftarten auf Ihrem Gerät installieren, werden diese in Word verfügbar. Wenn Sie Microsoft 365 verwenden, können Sie auch über die Cloud-Schriftarten in Office auf viele Schriftarten zugreifen.
So machen Sie Text in Word fett, kursiv oder unterstrichen
Die Formatierung Ihres Textes ist ein wesentlicher Bestandteil der Erstellung professionell aussehender Dokumente. Indem Sie Ihren Text fett, kursiv oder unterstrichen formatieren, können Sie die Aufmerksamkeit auf bestimmte Teile Ihrer Arbeit lenken und wichtige Informationen hervorheben. Die Verwendung von Fett-, Kursiv- und unterstrichener Formatierung kann auch dabei helfen, bestimmte Wörter oder Ausdrücke in einem Dokument hervorzuheben und es den Lesern zu erleichtern, wichtige Informationen zu überfliegen.
In diesem Abschnitt erfahren Sie, wie Sie Text in Microsoft Word fett, kursiv oder unterstrichen formatieren. Nachdem Sie Word gestartet haben, öffnen Sie auf dem Begrüßungsbildschirm ein vorhandenes Dokument oder erstellen Sie ein neues und beginnen Sie mit der Formatierung Ihres Textes.
So machen Sie Text in Word fett
Wenn Sie Ihren Text in Word fett formatieren, können Sie sich hervorragend von der Masse abheben. So geht's:
- Markieren Sie den Text, den Sie fett formatieren möchten.
-
Klicken Sie auf die Schaltfläche „B“ auf der Registerkarte „Home“ des Menübands oder drücken Sie „“. Strg + B“ auf Ihrer Tastatur.

- Ihr Text wird nun in Fettschrift angezeigt.
So machen Sie Text in Word kursiv
Wenn Sie den Textstil in Kursivschrift ändern möchten, bietet Word auch hierfür eine einfache Möglichkeit:
- Markieren Sie den Text, den Sie kursiv formatieren möchten.
-
Klicken Sie auf die Schaltfläche „I“ auf der Registerkarte „Home“ des Menübands oder drücken Sie „“. Strg + I“ auf Ihrer Tastatur.
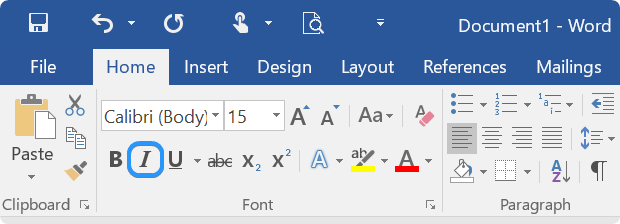
- Ihr Text wird nun in kursiver Schrift angezeigt.
So unterstreichen Sie Text in Word
Wenn Sie dem ausgewählten Text eine Unterstreichung hinzufügen möchten, macht Word dies ganz einfach:
- Markieren Sie den Text, den Sie unterstreichen möchten.
-
Klicken Sie auf die Schaltfläche „U“ auf der Registerkarte „Home“ des Menübands oder drücken Sie „“. Strg + U“ auf Ihrer Tastatur.
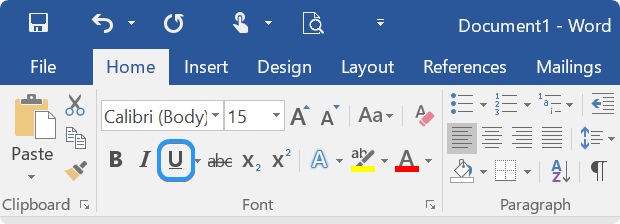
- Ihr Text wird nun unterstrichen angezeigt.
So machen Sie Text in Word fett und unterstrichen
Wenn Sie die Wirkung von Fettdruck und Unterstreichung in Ihrem Text kombinieren möchten, gehen Sie folgendermaßen vor:
- Markieren Sie den Text, den Sie formatieren möchten.
- Klicken Sie auf die Schaltfläche „B“ und die Schaltfläche „U“ im „Home“. “-Registerkarte des Menübands oder drücken Sie „Strg + B“ und „Strg + U“ auf Ihrer Tastatur.
- Ihr Text wird nun in Fettschrift mit Unterstreichung angezeigt.
So machen Sie Text in Word kursiv und unterstrichen
Wenn Sie die Wirkung von Kursivschrift und Unterstreichung in Ihrem Text kombinieren möchten, gehen Sie folgendermaßen vor:
- Markieren Sie den Text, den Sie formatieren möchten.
- Klicken Sie auf die Schaltfläche „I“ und die Schaltfläche „U“ im „Home“. Klicken Sie auf die Registerkarte „“ der Multifunktionsleiste oder drücken Sie „Strg + I“ und „Strg + U“ auf Ihrer Tastatur.
- Ihr Text wird nun in kursiver Schrift mit einer Unterstreichung angezeigt.
Wenn Sie Ihren Text in Microsoft Word fett, kursiv oder unterstrichen machen, können Sie Ihre Dokumente auf einfache Weise optisch ansprechender gestalten und wichtige Informationen hervorheben. Mit nur wenigen Klicks oder Tastaturkürzeln können Sie einen Text erstellen, der auffällt und Ihre Botschaft effektiv kommuniziert.
So markieren Sie Text in Word
Hervorhebungen in Ihrem Dokument können die Aufmerksamkeit auf bestimmte Wörter oder Ausdrücke lenken und es den Lesern erleichtern, ein Dokument schnell zu scannen. Microsoft Word bietet mehrere Optionen zum Hervorheben von Text. Dies ist ideal, wenn Sie ein Dokument mit mehreren Hervorhebungsebenen erstellen oder wichtige Abschnitte hervorheben möchten.
- Wählen Sie den Text aus, den Sie hervorheben möchten.
- Sobald Sie den Text ausgewählt haben, klicken Sie in der oberen Menüleiste auf die Registerkarte „Startseite“. Suchen Sie in der Menüleiste nach der Gruppe „Font“. Dort sehen Sie ein Symbol, das wie ein Textmarker aussieht. Klick es an.
-
Sie sehen ein Dropdown-Menü mit mehreren vordefinierten Hervorhebungsfarben zur Auswahl. Wählen Sie die Farbe aus, die Sie zum Hervorheben Ihres Textes verwenden möchten.
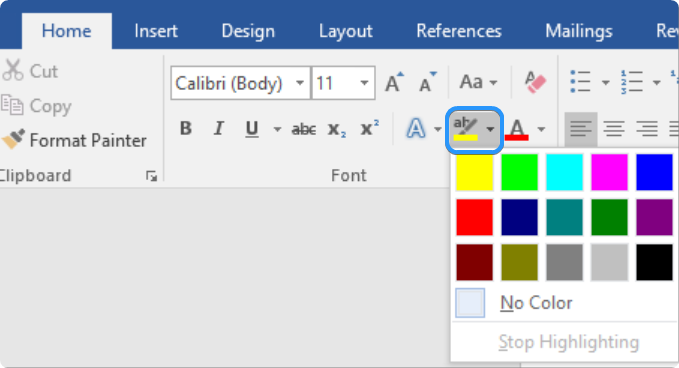
- Sobald Sie Ihre Hervorhebungsfarbe ausgewählt haben, klicken Sie darauf, um die Hervorhebung auf den ausgewählten Text anzuwenden.
- Um die Hervorhebung vom Text zu entfernen, wählen Sie den hervorgehobenen Text aus und klicken Sie auf das Hervorhebungssymbol in der Gruppe „Schriftart“. Klicken Sie dann im Dropdown-Menü auf „Keine Farbe“.
So verwenden Sie Textstile und Überschriften in Microsoft Word
Textstile und Überschriften können dazu beitragen, dass Ihre Dokumente professioneller und leichter lesbar aussehen. Überschriften sind besonders nützlich, um längere Dokumente in Abschnitte oder Kapitel aufzuteilen. Sie können dem Leser auch dabei helfen, bestimmte Informationen in Ihrem Dokument schnell zu finden.
So erstellen Sie eine Überschrift in Word
Überschriften sind ein wesentlicher Bestandteil jedes Dokuments, da sie dabei helfen, Ihre Inhalte zu organisieren und den Lesern die Navigation zu erleichtern. In dieser Anleitung zeigen wir Ihnen, wie Sie in wenigen einfachen Schritten eine Überschrift in Word erstellen.
- Wählen Sie den Text aus, den Sie als Überschrift verwenden möchten.
- Suchen Sie auf der Registerkarte „Startseite“ der Multifunktionsleiste oben auf Ihrem Word-Bildschirm den Abschnitt „Stile“. Dieser Abschnitt enthält verschiedene Stile, die Sie auf Ihren Text anwenden können.
-
Bewegen Sie den Mauszeiger über die verschiedenen Stile, um eine Vorschau zu sehen, wie Ihr Text aussehen wird, wenn Sie den Stil anwenden. Die Überschriftenstile befinden sich oben im Abschnitt „Styles“ und sind von 1 bis 9 nummeriert, wobei 1 die größte Größe ist.

- Klicken Sie auf den Überschriftenstil, den Sie auf Ihren Text anwenden möchten. Der ausgewählte Text wird nun als Überschrift formatiert.
- Um Ihrem Dokument eine weitere Überschrift hinzuzufügen, wählen Sie den Text aus, den Sie als Überschrift verwenden möchten, und führen Sie die Schritte 2 bis 4 aus, um einen Überschriftenstil anzuwenden.
Tipps zum Erstellen von Überschriften in Word
Es ist wichtig, konsistente, optisch ansprechende Überschriften für Ihre Dokumente zu erstellen. Hier sind ein paar Tipps, die Ihnen helfen, die Überschriftenstile in Word optimal zu nutzen:
- H1 für Titel verwenden: H1 sollte für den Haupttitel Ihres Dokuments oder Abschnitts verwendet werden. Dies hilft dem Leser zu signalisieren, worum es in dem Dokument geht und was er erwarten kann.
- Verwenden Sie H2 für Unterüberschriften: H2 sollte für Unterüberschriften verwendet werden, die die Hauptabschnitte Ihres Dokuments unterteilen. Diese können dabei helfen, Ihre Inhalte zu organisieren und das Lesen und Navigieren zu erleichtern.
- Verwenden Sie H3 für Unterabschnitte: H3 sollte für Unterabschnitte innerhalb Ihrer Unterüberschriften verwendet werden. Dies kann dazu beitragen, Ihre Inhalte weiter aufzuschlüsseln und sie für Ihren Leser leichter verständlich zu machen.
- Verwenden Sie einheitliche Farben und Schriftarten: Die Verwendung einheitlicher Farben und Schriftarten für Ihre Überschriften kann dazu beitragen, ein professionelleres und eleganteres Erscheinungsbild zu erzielen. Wählen Sie eine Farbe und Schriftart, die gut lesbar ist und zum Rest Ihres Dokuments passt.
- Keep it simple: Beim Erstellen von Überschriften ist es wichtig, diese einfach zu halten. Vermeiden Sie die Verwendung zu vieler Wörter oder komplexer Formulierungen; Stellen Sie sicher, dass Ihre Titel den folgenden Inhalt genau wiedergeben.
So fügen Sie Überschriften mit Stilen in Word hinzu
Das Hinzufügen von Überschriften in Word kann Ihnen dabei helfen, Ihren Text zu organisieren und ihn leichter lesbar zu machen. Der beste Weg, Überschriften hinzuzufügen, ist die Verwendung von Überschriftenstilen. Mit einem Klick können Sie Text formatieren und ein Inhaltsverzeichnis in Ihrem Dokument erstellen.
- Öffnen Sie zunächst Word und erstellen Sie entweder ein neues Dokument oder öffnen Sie ein vorhandenes. Sobald Ihr Dokument geöffnet ist, wählen Sie den Text aus, den Sie in eine Überschrift umwandeln möchten, indem Sie die linke Maustaste drücken und ihn über den Text ziehen.
- Als nächstes gehen Sie zur Registerkarte „Home“ im Menüband oben auf dem Bildschirm. Suchen Sie nach dem Abschnitt „Styles“, der verschiedene Überschriften enthält. Der Abschnitt „Stile“ ist länger als andere und daher leicht zu finden.
- Bewegen Sie den Mauszeiger über jede Überschrift, um eine Vorschau zu sehen, wie sie in Ihrem Dokument aussehen wird. Dies erleichtert die Auswahl des richtigen Produkts.
- Wenn Sie die gewünschte Überschrift gefunden haben, klicken Sie darauf, um sie auf Ihren ausgewählten Text anzuwenden.
Die Verwendung von Überschriftenstilen erleichtert nicht nur die Organisation Ihres Textes, sondern erleichtert auch die spätere Änderung der Formatierung Ihres Dokuments, ohne jede Überschrift manuell anpassen zu müssen.
So passen Sie Textstile in Word an
Die Verwendung von Textstilen ist eine hervorragende Möglichkeit, Ihr Dokument schnell zu formatieren, ohne es manuell tun zu müssen. Nachdem Sie nun wissen, wie Sie Textstile für Überschriften verwenden, können Sie lernen, wie Sie Stile für verschiedene Teile Ihres Dokuments verwenden. Sie können sogar einen Textstil anpassen, sodass Sie das Aussehen Ihrer gesamten Datei ohne manuelle Bearbeitungen ändern können.
-
Gehen Sie zunächst zur Registerkarte „Startseite“ in der Multifunktionsleiste oben auf Ihrem Word-Bildschirm. Suchen Sie nach dem Abschnitt „Styles“ und klicken Sie unten rechts auf die Schaltfläche „Mehr“.
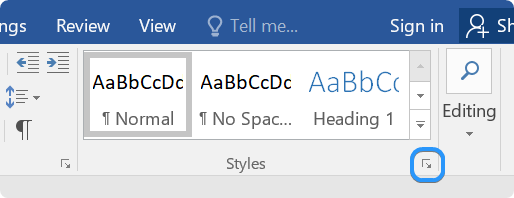
-
Sie sehen ein neues Fenster mit allen vorgefertigten Stilen in Word. Sie können zwischen Formatierungsstilen wie Hervorhebung, Untertiteln, Zitaten oder Referenzen wählen. Um einen Stil anzuwenden, wählen Sie den Text aus, den Sie formatieren möchten, und klicken Sie auf den Stil, den Sie verwenden möchten.
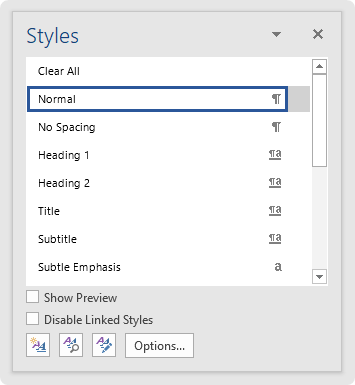
-
Um einen vorhandenen Stil zu ändern, bewegen Sie den Mauszeiger über den Stil und klicken Sie auf den angezeigten Pfeil. Wählen Sie „Ändern“ aus dem Dropdown-Menü.
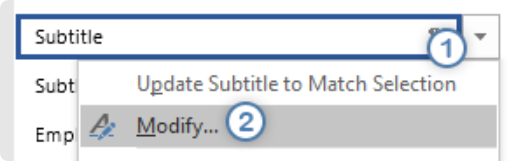
- Nehmen Sie die gewünschten Änderungen vor, z. B. Schriftgröße, Farbe oder Abstand, und klicken Sie auf die Schaltfläche OK.
Mit diesen einfachen Schritten können Sie Ihr Dokument einfach und schnell mithilfe von Textstilen in Word formatieren.
So richten Sie Text in Word aus
Beim Erstellen eines Dokuments in Microsoft Word müssen Sie möglicherweise die Ausrichtung Ihres Textes anpassen. Durch die richtige Ausrichtung Ihres Textes kann Ihr Dokument professioneller und leichter lesbar aussehen. Hier finden Sie eine Schritt-für-Schritt-Anleitung zum Ausrichten von Text in Word.
- Wählen Sie den Text aus, den Sie ausrichten möchten.
- Wählen Sie die Registerkarte „Startseite“ in der Multifunktionsleiste oben auf Ihrem Word-Bildschirm.
-
Im Abschnitt „Absatz“ sehen Sie mehrere Ausrichtungsoptionen: linksbündig, zentriert, rechtsbündig und Blocksatz.
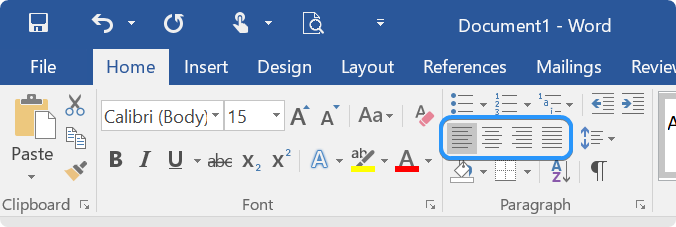
- Klicken Sie auf die Ausrichtungsoption, die Sie auf Ihren ausgewählten Text anwenden möchten.
So richten Sie Text in Word linksbündig aus
Um Text in Word linksbündig auszurichten, führen Sie die folgenden Schritte aus:
- Wählen Sie den Text aus, den Sie ausrichten möchten.
- Wählen Sie die Registerkarte „Startseite“ im Menüband oben auf Ihrem Word-Bildschirm.
-
Klicken Sie im Abschnitt „Absatz“ auf die Schaltfläche linksbündig.