Der Prozess der Durchführung eines direkten Upgrades von Windows Server 2008 R2 auf Windows Server 2022 kann eine entmutigende Aufgabe sein. Es gibt einige Dinge, die Sie berücksichtigen müssen, bevor Sie mit dem Prozess beginnen. In diesem Artikel gehen wir darauf ein, was Sie tun müssen, um ein direktes Upgrade von Windows Server 2008 R2 auf Windows Server 2022 erfolgreich abzuschließen.
Wir führen Sie durch den Prozess der Durchführung eines direkten Upgrades von Windows Server 2008 R2 auf Windows Server 2022. Dies ist eine großartige Option für Unternehmen, die die neuesten Funktionen und Verbesserungen nutzen möchten, die Windows Server 2022 zu bieten hat.
Mit einem direkten Upgrade müssen Sie sich nicht die Mühe machen, eine neue Serverinstallation einzurichten.
Lass uns anfangen!
- Wie aktualisiere ich Windows Server 2008 R2 auf Server 2022?
- Schritt 1. Direktes Upgrade von Windows Server 2008 R2 auf Windows Server 2012 R2
- Schritt 2. Direktes Upgrade von Windows Server 2012 R2 auf Windows Server 2022
- Schritte nach dem Upgrade
Kann ich meinen Windows Server 2008 R2 auf 2022 aktualisieren?
Die erste Frage, die Sie sich möglicherweise stellen, ist, ob Sie Ihre aktuelle Windows Server 2008 R2-Installation auf Windows Server 2022 aktualisieren können oder nicht.
Die Antwort ist ja! Sie können Ihre Windows Server 2008 R2-Installation durchaus auf Windows Server 2022 aktualisieren. Tatsächlich empfiehlt Microsoft, wann immer möglich ein direktes Upgrade durchzuführen.
Dennoch gibt es einige Dinge, die Sie beachten sollten, bevor Sie mit dem Prozess beginnen.
Das Erste und Wichtigste, was Sie wissen sollten, ist, dass dieses Upgrade mehrere Phasen umfasst. Erwarten Sie nicht, dass Sie eine Windows Server 2022-ISO in einen Windows Server 2008 R2-Server einfügen können, indem Sie „Installieren“ auswählen und ein paar Neustarts später über eine vollständig aktualisierte Windows Server 2022-Maschine verfügen.
Leider müssen Sie zunächst ein Betriebssystem-Upgrade auf eine frühere Version durchführen und dann mit der Installation von Windows Server 2022 fortfahren. Dadurch laufen die direkten Upgrades wie folgt ab:
- Upgrade von Windows Server 2008 R2 auf Windows Server 2012 R2,
- Upgrade von Windows Server 2012 R2 auf Windows Server 2022.
Ein paar Worte der Vorsicht
Nachdem wir nun die Frage beantwortet haben, ob Sie Ihre Windows Server 2008 R2-Installation auf Windows Server 2022 aktualisieren können oder nicht, gibt es einige Dinge, die Sie beachten sollten, bevor Sie beginnen.
In erster Linie handelt es sich hierbei, wie bereits erwähnt, um einen mehrstufigen Prozess. Um ein Upgrade von Windows Server 2008 R2 auf Windows Server 2022 durchzuführen, müssen Sie zunächst ein Upgrade auf Windows Server 2012 R2 durchführen. Sobald Sie dies getan haben, können Sie mit dem Upgrade auf Windows Server 2022 fortfahren.
Beachten Sie außerdem, dass Sie für jede Phase des Prozesses Zugriff auf einen gültigen Produktschlüssel benötigen. Das heißt, wenn Sie ein Upgrade von Windows Server 2008 R2 auf Windows Server 2012 R2 durchführen, benötigen Sie einen gültigen Produktschlüssel für Windows Server 2012 R2. Das Gleiche gilt für ein Upgrade von Windows Server 2012 R2 auf Windows Server 2022.
Diese Schlüssel finden Sie normalerweise auf der Microsoft-Volumenlizenzierungsseite. Wenn Sie keinen Volumenlizenzvertrag mit Microsoft haben, müssen Sie für jede Phase des Prozesses neue Lizenzen erwerben. Sie können Windows Server 2012 R2 und Windows Server 2022-Lizenzen von SoftwareKeep erwerben günstig!
Bevor Sie mit einem In-Place-Upgrade beginnen
Hier sind ein paar Dinge, die Sie tun sollten, bevor Sie mit Ihrem direkten Upgrade von Windows Server 2008 R2 auf Windows Server 2012 R2 und schließlich auf Windows Server 2022 beginnen:
- Stellen Sie sicher, dass alle Ihre Daten gesichert sind. Dazu gehören alle Datenbanken, Anwendungsdaten und Benutzerdaten.
- Überprüfen Sie, ob Ihre gesamte Hardware mit Windows Server 2022 kompatibel ist. Obwohl die meiste Hardware heutzutage mit der neuesten Version von Windows Server kompatibel ist, ist es immer gut, dies zu überprüfen, bevor Sie mit dem Upgrade-Prozess beginnen.
-
Bedenken Sie, dass Sie für jede Phase des Upgrade-Prozesses über ausreichend Speicherplatz verfügen müssen. Die Menge an Speicherplatz, die Sie benötigen, hängt davon ab, welche Edition von Windows Server Sie derzeit ausführen und auf welche Edition Sie aktualisieren.
Wenn Sie beispielsweise Windows Server 2008 R2 Standard ausführen und ein Upgrade auf Windows Server 2012 R2 Standard durchführen, sind Sie Ich brauche mindestens 3.1 GB verfügbarer Speicherplatz. Wenn nicht genügend Speicherplatz verfügbar ist, schlägt der Upgrade-Vorgang fehl.
Informationen darüber, wie viel Speicherplatz zum Aktualisieren eines bestimmten Betriebssystems erforderlich ist, finden Sie in der Microsoft-Dokumentation. - Sehen Sie sich Ihre Anwendungen an und stellen Sie sicher, dass sie mit Windows Server 2022 kompatibel sind. Ist dies nicht der Fall, müssen Sie möglicherweise aktualisierte Versionen oder Alternativen finden, bevor Sie den Upgrade-Vorgang abschließen können.
- Abschließend ist es wichtig zu beachten, dass dies ein zeitaufwändiger Prozess ist. Wie lange es dauert, das Upgrade abzuschließen, hängt von einer Reihe von Faktoren ab, einschließlich der Geschwindigkeit Ihres Servers und der Menge Ihrer Daten.
Es ist auch erwähnenswert, dass Ihr Server während des Vorgangs nicht verfügbar sein wird. Das heißt, wenn Sie eine geschäftskritische Anwendung auf Ihrem Server ausführen, müssen Sie eine gewisse Ausfallzeit einplanen.
Wie aktualisiere ich Windows Server 2008 R2 auf Server 2022?
Da wir nun einige der Dinge besprochen haben, die Sie vor dem Start erledigen müssen, werfen wir einen Blick auf den tatsächlichen Prozess des Upgrades von Windows Server 2008 R2 auf Windows Server 2022.
Schritt 1. Direktes Upgrade von Windows Server 2008 R2 auf Windows Server 2012 R2
Sie müssen zunächst ein Upgrade von Windows Server 2008 R2 auf Windows Server 2012 R2 durchführen. Der Vorgang ist recht unkompliziert und wir stellen Ihnen einen praktischen Leitfaden zur Verfügung, der Sie dabei unterstützt.
Wenn Sie weitere Unterstützung benötigen, zögern Sie nicht, sich an unsere Experten zu wenden! Wir sind immer bereit, Ihnen mit Dienstleistungen zu helfen, die Sie bei der Installation von Updates, dem Upgrade Ihrer Betriebssysteme oder der Installation eines neuen Betriebssystems unterstützen.
Beginnen wir mit den erforderlichen Schritten.
-
Um ein direktes Upgrade auf Windows Server 2012 R2 durchzuführen, mounten Sie die Medien für Windows Server 2012 R2. Klicken Sie zunächst auf die Schaltfläche Jetzt installieren.
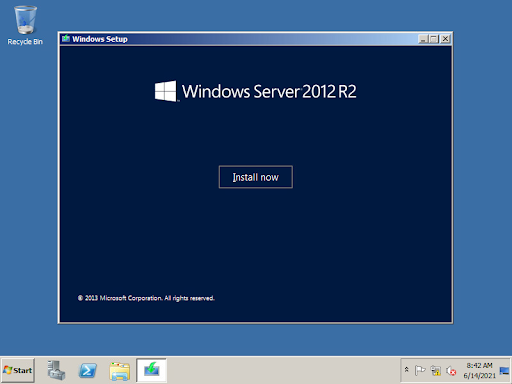
-
Auf dem nächsten Bildschirm haben Sie einige Optionen. Wählen Sie entweder Jetzt online gehen, um Updates zu installieren (empfohlen) oder entscheiden Sie sich für die Offline-Installation, indem Sie auf Nein danke klicken. Beachten Sie, dass Windows Server möglicherweise nicht ordnungsgemäß installiert wird, wenn Sie die erstere Option wählen.
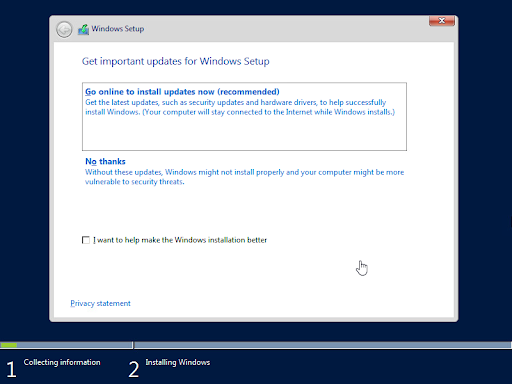
-
Für die Installation von Windows Server 2012 R2 müssen Sie einen Lizenzschlüssel angeben. Klicken Sie auf Weiter, nachdem Sie den Lizenzschlüssel eingegeben haben. Wenn Sie keinen haben, schauen Sie sich unbedingt im SoftwareKeep-Store um und finden Sie ein gutes Angebot für einen Windows Server-Produktschlüssel!
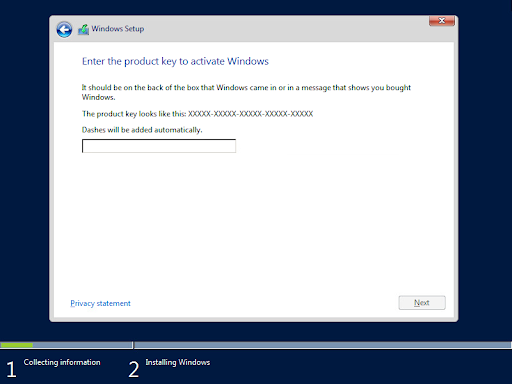
-
Wählen Sie im nächsten Schritt Server mit einer GUI aus, wenn Sie eine GUI wünschen, die oft als Desktop Experience bezeichnet wird. Andernfalls wählen Sie die Installation Server Core aus und klicken Sie auf Weiter.
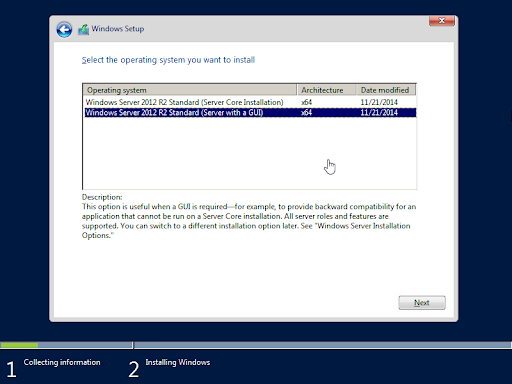
-
Akzeptieren Sie die Endbenutzer-Lizenzvereinbarung (EULA), indem Sie die Option „Ich akzeptiere die Lizenzbedingungen“ auswählen, nachdem Sie die Microsoft-Softwarelizenzbedingungen gelesen haben. Klicken Sie auf Weiter.

-
Wählen Sie die Art der Installation aus, die Sie für Ihren Windows Server wünschen. Sie haben entweder zwei Möglichkeiten:
- Upgrade (Installieren Sie das Windows Server-Betriebssystem und behalten Sie Ihre persönlichen Dateien, Einstellungen und Apps) oder gehen Sie zu
-
Custom (Nur Windows Server installieren).
Klicken Sie auf die für Sie am besten geeignete Option oder überprüfen Sie den Link Hilf mir bei der Entscheidung, wenn Sie sich nicht sicher sind.
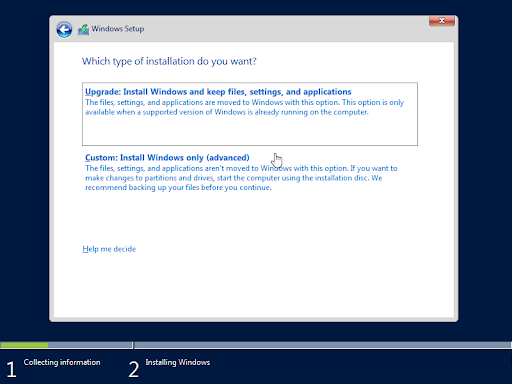
-
Möglicherweise wird eine Warnung zum Kompatibilitätsbericht angezeigt. Lesen Sie die Meldung und befolgen Sie unbedingt alle erforderlichen Schritte auf dem Bildschirm, um mit der Installation fortzufahren. Wenn Sie fertig sind, klicken Sie auf die Schaltfläche Weiter, um fortzufahren.
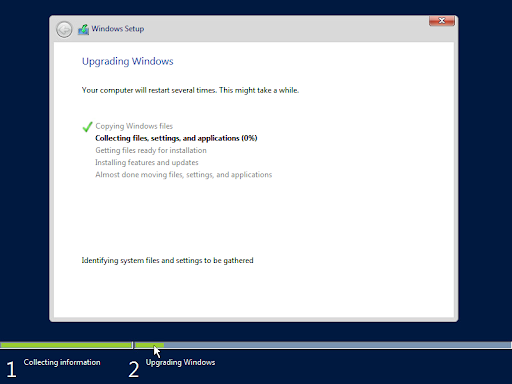
-
Der Aktualisierungsvorgang beginnt, wenn Sie auf Weiter klicken. Während des Vorgangs wird Ihr Server mehrmals neu gestartet, wobei der Upgrade-Fortschritt im weiteren Verlauf der Installation angezeigt wird.
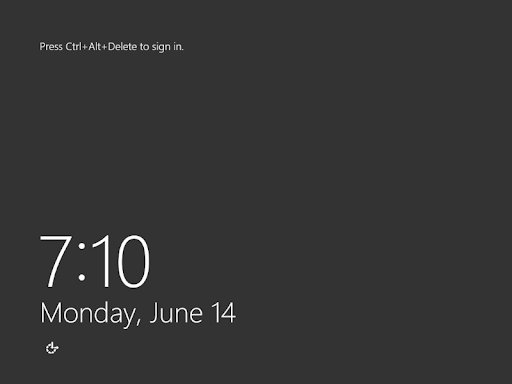
- Der Server wird ein letztes Mal neu gestartet und zeigt den Windows Server 2012 R2-Anmeldebildschirm an, wenn die Installation erfolgreich war.
Nachdem Sie den Windows-Setup-Prozess für Windows Server 2012 R2 abgeschlossen haben, müssen Sie den Upgrade-Pfad fortsetzen und die aktuelle Version von Windows Server 2022 auf Ihrer Hardware installieren.
Schritt 2. Direktes Upgrade von Windows Server 2012 R2 auf Windows Server 2022
Der Prozess zum Upgrade von Windows Server 2012 R2 auf Windows Server 2022 ist weitgehend derselbe wie der Prozess für das Upgrade von 2008 R2. Sie beginnen mit dem Mounten des Installationsmediums und befolgen die folgenden Schritte, um den Upgrade-Prozess durchzuführen.
-
Um das Upgrade von Windows Server 2012 R2 auf Windows Server 2022 vorzubereiten, legen Sie zunächst das Windows Server 2022-Installationsmedium ein und führen Sie dann das Installationsprogramm aus.
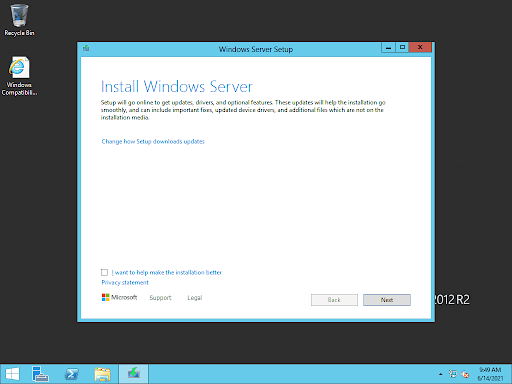
-
Geben Sie Ihren Windows Server-Produktschlüssel für die neue Version ein. Sie finden einen kostenlosen Produktschlüssel auch auf der Microsoft-Dokumentationswebsite, wenn Sie für das Upgrade die Vorschauversion von Windows Server 2022 verwenden. Denken Sie daran, dass Sie in Zukunft eine entsprechende Lizenz benötigen, um eine spätere Version zu installieren!

-
Wählen Sie Ihre bevorzugte Installation. Wenn Sie eine GUI auf Ihrem Betriebssystem wünschen, stellen Sie sicher, dass Sie Desktop Experience auswählen. Wenn Sie Ihren Server ohne Desktop Experience installieren, erhalten Sie eine Windows Server-Version ähnlich wie Server Core.

-
Lesen Sie unbedingt die Geltende Hinweise und Lizenzbedingungen auf der nächsten Seite. Wenn Sie fertig sind, klicken Sie auf die Schaltfläche Akzeptieren, um mit der Installation des Betriebssystems fortzufahren.
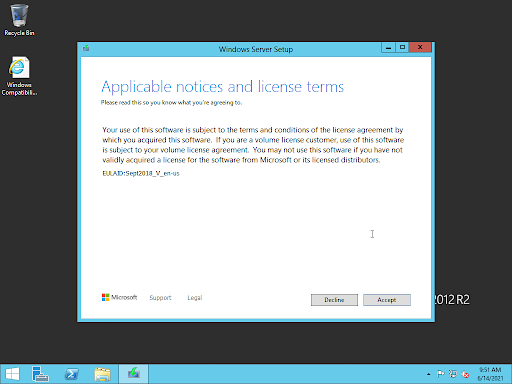
-
Sehen Sie sich den Bildschirm „Wählen Sie, was Sie behalten möchten“ an. Sie können entweder die Option Dateien, Einstellungen und Apps behalten auswählen oder Nichts auswählen, um ein sauberes Betriebssystem zu erhalten. Klicken Sie auf Weiter, wenn Sie sich für das Upgrade entschieden haben.
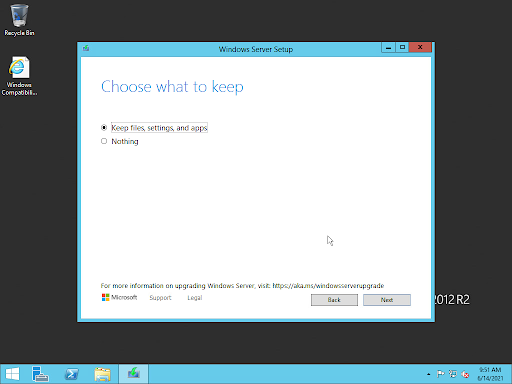
-
Wenn Sie den Bildschirm „Bereit zur Installation“ erreichen, überprüfen Sie Ihre Auswahl. Mit Windows Setup können Sie zurückgehen und Änderungen vornehmen, um sicherzustellen, dass Ihre Windows Server-Instanz perfekt ist. Wenn Sie sicher sind, dass die Konfiguration korrekt ist, klicken Sie auf die Schaltfläche Installieren und lassen Sie Windows Setup den Rest erledigen.
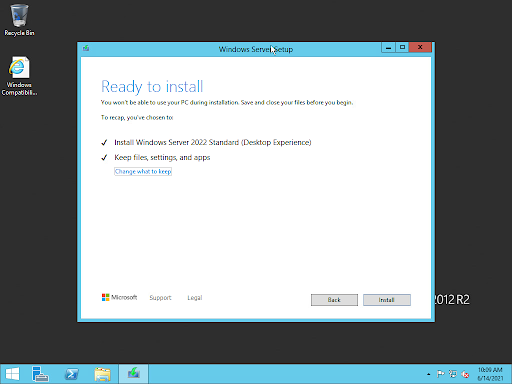
-
Ihr Betriebssystem wird während des Upgrade-Vorgangs mehrmals neu gestartet. Dies ist normal und passiert bei jeder Windows Server-Version. Warten Sie, bis Ihr System die Einrichtung der Upgrades und der Dateimigration abgeschlossen hat.
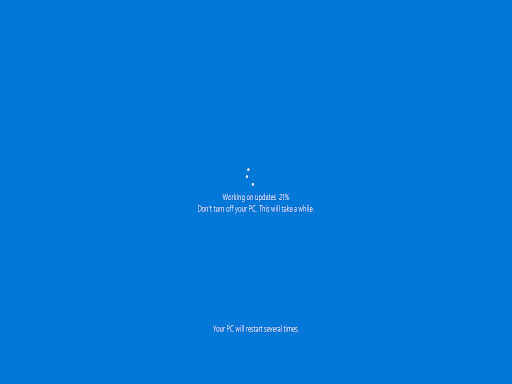
-
Wenn das Upgrade abgeschlossen ist, wird Ihre Windows Server-Instanz mit dem neuen Betriebssystem gestartet und Windows Setup zeigt automatisch die Registerkarte „Über Windows“ an.

Das ist es! Sie haben ein Upgrade auf die aktuelle Version von Windows Server 2022 durchgeführt. Genießen Sie die Funktionen der neueren Version, erkunden Sie Sicherheitsupdates und neue Dienste und besorgen Sie sich dann Ihre Treiber und Software.
Schritte nach dem Upgrade
Sie haben es also erfolgreich geschafft, Ihr Betriebssystem vollständig von Windows Server 2008 auf die neuere Version, Windows Server 2022, zu aktualisieren. Möglicherweise möchten Sie nach Abschluss des Upgrade-Vorgangs einige Einstellungen und Standardfunktionen überprüfen.
- Sehen Sie sich die neuesten Beiträge von Microsoft an, um Neuigkeiten zu Ihrem System und Ihren Funktionen zu erhalten. Der offizielle Blog wird häufig mit Informationen zu neuen Funktionen, Treibern, Kompatibilität und einem nützlichen Protokoll für Änderungen, neuen Windows Server-Versionen und mehr aktualisiert.
- Sehen Sie sich Windows Update an und stellen Sie sicher, dass Ihr System auf der neuesten Version ist.Neuere Versionen von Windows Server bringen häufig Sicherheitsverbesserungen und Fehlerbehebungen mit sich.
- Wenn Sie während des Upgrades Desktop Experience gewählt haben, stellen Sie sicher, dass Sie auch Ihren bevorzugten Media Player installieren. Auf dem Betriebssystem ist der Windows Media Player nicht mehr standardmäßig installiert.
- Wenn Sie sich während des Upgrades für die Neuinstallation entschieden haben, müssen Sie Ihre Anwendungen neu installieren. Wenn Sie sich dafür entscheiden, Dateien und Einstellungen beizubehalten, werden Ihre Apps kopiert, funktionieren aber möglicherweise nicht richtig.
- Nehmen Sie sich endlich etwas Zeit, um die neue Version von Windows Server zu genießen!
Nach dem Upgrade auf Windows Server 2022 sollten Sie noch ein paar Dinge tun. Aber das sind die Grundlagen, die Ihnen helfen werden, richtig durchzustarten!
Jetzt wäre auch ein ausgezeichneter Zeitpunkt, am Windows Insider-Programm teilzunehmen, falls Sie es noch nicht getan haben. Durch den Beitritt erhalten Sie Zugriff auf Vorschauversionen kommender Betriebssystemversionen und haben die Möglichkeit, neue Funktionen und Dienste zu testen.
Abschließende Gedanken
Das war's: Jetzt wissen Sie, wie Sie Ihren Windows Server auf die neueste Version, Windows 2022, aktualisieren. Wir hoffen, dass dieser Leitfaden hilfreich und leicht zu befolgen war.
Jetzt möchten wir es Ihnen übergeben.
Wenn Sie Fragen, Kommentare oder Anmerkungen haben, wenden Sie sich an unseren Kundendienst.
Folgen Sie unserem Blog und besuchen Sie unser Hilfecenter finden Sie zahlreiche Informationen zur Behebung verschiedener Probleme. Melden Sie sich außerdem für unseren Newsletter an und erhalten Sie frühzeitig Zugang zu unseren Blogbeiträgen, Werbeaktionen und Rabattcodes.
Empfohlene Artikel
» Microsoft Windows Server 2022-Käuferhandbuch
» Installationsanleitung für Windows Server 2022: Schritt für Schritt
» Windows Server 2022 vs. 2019: Funktionen und Sicherheit
Wenn Sie Fragen oder Wünsche haben, können Sie sich jederzeit an uns wenden .