Excel bringt viele unglaublich nützliche und komplexe Berechnungen in Ihren Alltag, indem es sie einfach zu verwenden macht. Eine dieser ziemlich komplizierten Formeln ist der Variationskoeffizient. Heute können Sie lernen, wie Sie diese Formel verwenden und interessante Informationen über Ihre Daten erhalten.

Unser Leitfaden ist ein leicht verständlicher Schritt-für-Schritt-Artikel sowohl für Anfänger als auch für fortgeschrittene Excel-Benutzer. Wir verwenden das neueste Microsoft Excel 2019, die Schritte sollten jedoch auch in früheren Versionen nahezu identisch sein.
Benötigen Sie weitere Excel-Unterstützung? Zögern Sie nicht, Kontakt mit unseren Experten hier bei SoftwareKeep aufzunehmen. Egal, ob Sie Hilfe beim Kauf, der Aktivierung oder der Verwendung Ihrer Software benötigen, wir stehen Ihnen gerne zur Verfügung.
Was ist der Variationskoeffizient?
Kurz gesagt ist der Variationskoeffizient ein statistisches Maß für die Verteilung/Streuung von Daten um einen Mittelwert. Dies wird verwendet, um die Streuungsdifferenz der Daten relativ zum Mittelwert zu analysieren.
Der Variationskoeffizient wird durch Division der Standardabweichung durch den Mittelwert ermittelt. Dadurch können Sie vergleichbare Ergebnisse erhalten und die Streuung zweier Zufallsvariablen mit unterschiedlichen Einheiten relativ zum Erwartungswert vergleichen.
Ein reales Beispiel dafür, wie nützlich der Variationskoeffizient sein kann, ist leicht zu erkennen, wenn man sich die Anleger ansieht. In der Portfolioanalyse wird der Variationskoeffizient als quantitatives Maß für das mit der Anlage in einen Vermögenswert verbundene Risiko verwendet.
Variationskoeffizientenformel in Excel
Die Formel für den Variationskoeffizienten in Excel lautet wie folgt:
- Variationskoeffizient = (Standardabweichung / Mittelwert)
- CV = σ / ǩ,
Tipp: Das Multiplizieren des Koeffizienten mit 100 ist ein optionaler Schritt. Auf diese Weise erhalten Sie einen Prozentsatz statt einer Dezimalzahl.
So finden Sie einen Variationskoeffizienten in Excel
Die folgenden Schritte beschreiben, wie Sie Excel zur Berechnung des Variationskoeffizienten verwenden können. Unser Leitfaden wurde für die neuesten Versionen der Software geschrieben, die Schritte sind jedoch universell und können auch auf älteren Versionen durchgeführt werden.
- Öffnen Sie Microsoft Excel und wählen Sie eine Arbeitsmappe aus oder erstellen Sie eine neue. Stellen Sie sicher, dass Daten in Ihrem Arbeitsblatt vorhanden sind, bevor Sie mit der Anleitung fortfahren.
- Suchen Sie nach dem Datensatz, den Sie zur Berechnung des Variationskoeffizienten verwenden möchten. In unserem Beispiel werden die Zellen A2:A9 verwendet. Ihre Daten können jedoch davon abweichen.
-
Berechnen Sie zunächst die Standardabweichung. Wählen Sie eine beliebige leere Zelle aus und geben Sie dann die folgende Formel ein: =STDEV(A2:A9). Stellen Sie sicher, dass Sie unsere Beispielzellen durch diejenigen ersetzen, die Ihre Daten enthalten! Drücken Sie Enter, um die Standardabweichung zu berechnen.
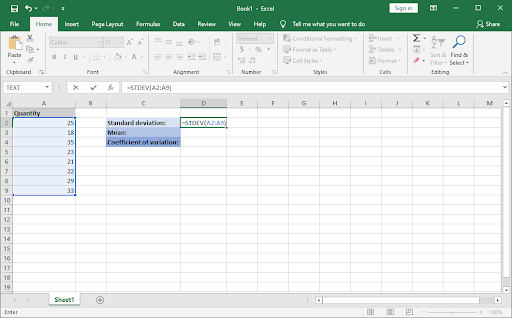
-
Als nächstes berechnen Sie den Mittelwert. Wählen Sie eine weitere leere Zelle aus und geben Sie die folgende Formel ein: =AVERAGE(A2:A9). Ersetzen Sie die Beispielzellen noch einmal durch die richtigen Zellen mit Ihren Daten.
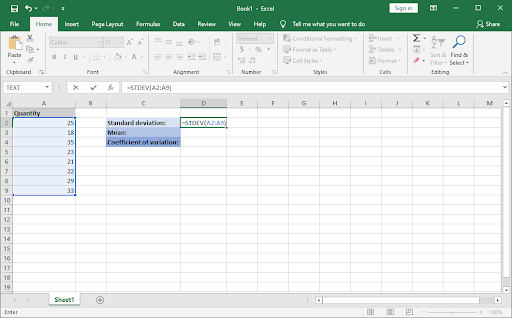
-
Da Sie nun diese beiden Werte haben, notieren Sie sich ihre Zellen und wählen Sie eine weitere leere Zelle aus, um den Variationskoeffizienten zu berechnen. Geben Sie die folgende Funktion ein: =D2/D3. Vergessen Sie nicht, unsere Beispielnummern durch Ihre eigenen zu ersetzen.
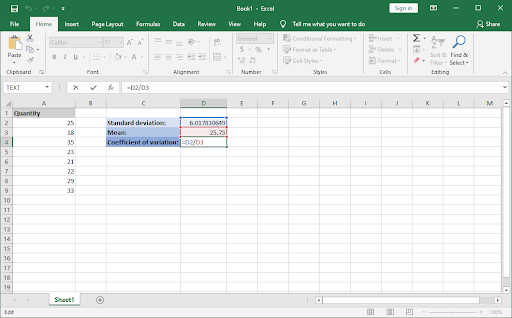
-
Drücken Sie Enter, und schon sind Sie fertig! Sie haben den Variationskoeffizienten erfolgreich mit den Excel-Formeln berechnet.

Abschließende Gedanken
Wenn Sie weitere Hilfe mit Excel benötigen, zögern Sie nicht, sich an unser Kundendienstteam zu wenden, das rund um die Uhr für Sie da ist. Besuchen Sie uns für weitere informative Artikel rund um Produktivität und moderne Technologie!
Möchten Sie Sonderangebote, Angebote und Rabatte erhalten, um unsere Produkte zum besten Preis zu erhalten? Vergessen Sie nicht, unseren Newsletter zu abonnieren, indem Sie unten Ihre E-Mail-Adresse eingeben! Erhalten Sie die neuesten Technologie-News in Ihrem Posteingang und lesen Sie als Erster unsere Tipps, um produktiver zu werden.
Vielleicht gefällt Ihnen auch
» So teilen Sie eine Spalte in Excel
» So beheben Sie, dass die Pfeiltasten in Excel nicht funktionieren
» So fügen Sie PDF in Excel ein