Verhält sich Ihr Laptop schlecht? Nun, es kommt häufig vor, dass ein Lop-Top scheinbar nicht aufgeladen wird, selbst wenn das Gerät eingeschaltet ist.
Als Laptop-Benutzer sollten Sie immer den Ladezustand Ihres Computers überwachen. Sobald der Wert unter 20 % fällt, ist es an der Zeit, das Ladegerät zu holen und damit zu beginnen, die Maschine wieder mit Strom zu versorgen. Einige Benutzer haben jedoch berichtet, dass der Laptop nicht aufgeladen wird, selbst wenn er angeschlossen ist. Heute erfahren Sie, wie Sie das Problem beheben können, dass Ihr Laptop nicht aufgeladen wird.

Inhaltsverzeichnis
- So beheben Sie das Problem, dass der Laptop nicht aufgeladen wird
- Methode 1. Überprüfen Sie Ihr Ladegerät noch einmal
- Methode 2. Entfernen Sie die Batterie
- Methode 3. Aktualisieren Sie Ihre Batterietreiber
- Methode 4. Korrigieren Sie Ihre Energieeinstellungen
- Methode 5. Reduzieren Sie die Ressourcennutzung
- Abschließende Gedanken
So beheben Sie das Problem, dass der Laptop nicht aufgeladen wird
Verwenden Sie die folgenden Methoden, um das Problem zu beheben, dass der Laptop nicht aufgeladen wird.
Methode 1. Überprüfen Sie Ihr Ladegerät noch einmal
Es kann eine Reihe physischer Probleme mit Ihrem Ladegerät selbst geben, die dazu führen, dass Ihr Laptop nicht aufgeladen wird, selbst wenn er angeschlossen ist. In den meisten Fällen kann der Austausch des Ladegeräts oder seines Kabels Ihr Problem beheben, da Ihr Laptop nicht aufgeladen wird.

Einige wichtige Dinge, auf die Sie bei der Überprüfung Ihres Ladekabels achten und die Sie identifizieren sollten, sind die folgenden:
- Auf physische Schäden prüfen. Sowohl Ihr Ladekabel als auch das Netzteil sind anfällig für Schäden wie Risse, Durchbrennen, Brüche und Kurzschlüsse. Wenn Sie etwas Derartiges bemerken, können Sie einfach das betroffene Teil austauschen, um zu sehen, ob Ihre Ladeprobleme behoben sind.
- Überprüfen Sie den Stecker. Stellen Sie sicher, dass Ihr Stecker fest mit dem Ladestecker Ihres Laptops verbunden ist. Jegliche Schmutzansammlung kann zu Verbindungsproblemen führen und dazu führen, dass Ihr Ladegerät Ihren Laptop nicht auflädt.
- Auf Überhitzung prüfen. Laptops, insbesondere ohne ein gutes Kühlsystem, überhitzen bei starker Beanspruchung oft. Diese Hitze führt dazu, dass Ihre Batteriesensoren ausfallen und trotz Ladung falsche Werte anzeigen. Wenn Sie bei der Verwendung Ihres Geräts ungewöhnliche Hitze bemerken, könnte dies die Ursache dafür sein, dass Ihr Laptop nicht aufgeladen wird.
Methode 2. Entfernen Sie die Batterie
Wenn Sie einen austauschbaren Akku haben, nehmen Sie ihn heraus und prüfen Sie, ob er beschädigt ist. Wenn Sie etwas finden, besorgen Sie sich unbedingt einen Ersatzakku, bevor Sie versuchen, ihn wieder in Ihren Laptop einzubauen. Andernfalls können Sie den folgenden Vorgang ausprobieren, um die Akkuladung zu reparieren.
- Entfernen Sie den Akku und halten Sie dann die Ein-/Aus-Taste Ihres Laptops etwa 15 Sekunden lang gedrückt. Dadurch wird der verbleibende Strom von Ihrem Laptop verbraucht.
- Schließen Sie Ihr Netzkabel an und schalten Sie dann den Laptop ein. Beachten Sie, dass sich zu diesem Zeitpunkt der Akku noch nicht im Gerät befinden sollte.
- Wenn sich Ihr Laptop einschaltet, können Sie daraus schließen, dass Ihr Netzteil ordnungsgemäß funktioniert. Ist dies jedoch nicht der Fall, sollten Sie nach einem Ersatz für das Netzteil suchen.
Wenn der Laptop eingeschaltet ist, liegt das Problem möglicherweise am Akku selbst, auch wenn kein physischer Schaden sichtbar ist. Die Lösung besteht darin, einen neuen Ersatzakku bei einem vertrauenswürdigen Hersteller zu besorgen.
Methode 3. Aktualisieren Sie Ihre Batterietreiber
Wenn die Überprüfung auf physische Schäden keine Ursachen dafür ergeben hat, dass sich Ihr Akku seltsam verhält, sollten Sie stattdessen versuchen, Ihren Treiber zu aktualisieren. Die folgenden Schritte zeigen die bewährte Methode zum Aktualisieren Ihrer Batterietreiber.
-
Drücken Sie gleichzeitig die Tasten Windows + R auf Ihrer Tastatur, um das Dienstprogramm „Ausführen“ aufzurufen.
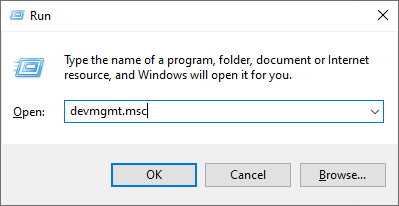
- Geben Sie „devmgmt“ ein.msc“ ohne Anführungszeichen ein und klicken Sie dann auf die Schaltfläche OK. Dadurch wird der Geräte-Manager in einem separaten Fenster gestartet.
- Erweitern Sie die Kategorie Batterien .
- Klicken Sie mit der rechten Maustaste auf Microsoft AC Adapter und wählen Sie im Kontextmenü Treiber aktualisieren. Befolgen Sie die Anweisungen auf dem Bildschirm, um den Treiber zu aktualisieren.
- Wiederholen Sie den Aktualisierungsvorgang auch für die Auflistung Microsoft ACPI-Compliant Control Method Battery.
- Nachdem die Aktualisierungen erfolgreich abgeschlossen wurden, starten Sie Ihren Laptop neu und prüfen Sie, ob er jetzt ordnungsgemäß aufgeladen wird.
Methode 4. Korrigieren Sie Ihre Energieeinstellungen
Das Problem, dass Ihr Laptop nicht ordnungsgemäß aufgeladen wird, könnte auf schlecht konfigurierte Energieeinstellungen zurückzuführen sein. Die folgende Anleitung zeigt Ihnen, wie Sie die Energieeinstellungen Ihres Laptops erreichen und sie so konfigurieren, dass sie besser mit Ihrem Lade-Setup funktionieren.
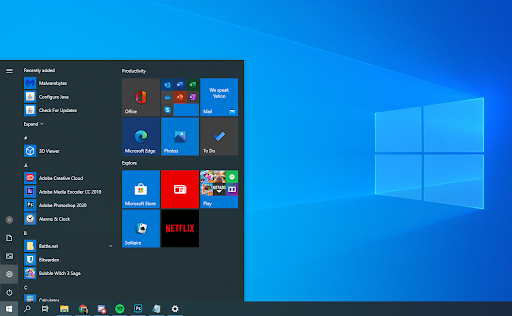
-
Öffnen Sie die App Einstellungen, indem Sie auf das Zahnradsymbol im Startmenü klicken . Alternativ können Sie die App öffnen, indem Sie die Tasten Windows und I auf Ihrer Tastatur drücken.

- Klicken Sie auf die Kachel System.
-
Wählen Sie im linken Seitenbereich die Registerkarte Power & Sleep aus.

- Klicken Sie unter der Überschrift „Zugehörige Einstellungen“ auf den Link Zusätzliche Energieeinstellungen. Dadurch wird ein neues Systemsteuerungsfenster mit zusätzlichen Energieoptionen geöffnet.
-
Identifizieren Sie, welchen Plan Sie derzeit verwenden, und klicken Sie dann auf den Link Planeinstellungen ändern daneben.

- Passen Sie die Einstellungen an, damit Ihr Gerät auch bei niedrigem Ladestand eingeschaltet bleibt. Beispielsweise können Laptops das Display oder das gesamte System ausschalten, wenn das Gerät einen bestimmten niedrigen Prozentsatz erreicht.
- Klicken Sie auf die Schaltfläche Änderungen speichern, um Ihre Änderungen zu übernehmen.
Methode 5. Reduzieren Sie die Ressourcennutzung
Manchmal ist Ihr Ladegerät einfach nicht leistungsstark genug, um den Stromverbrauch Ihres Geräts zu decken. In diesem Fall besorgen Sie sich möglicherweise ein leistungsstärkeres Ladegerät oder reduzieren einfach den Ressourcenverbrauch Ihres Computers. Zu diesem Zweck empfehlen wir, unnötige Startanwendungen zu deaktivieren und häufig Aufgaben zu beenden, die einen großen Prozentsatz Ihrer Ressourcen beanspruchen.
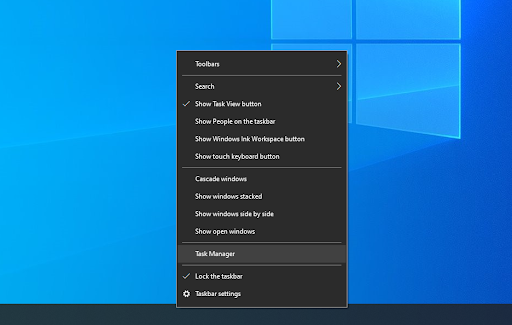
- Öffnen Sie den Task-Manager auf eine der folgenden Arten:
- Klicken Sie mit der rechten Maustaste auf Ihre Taskleiste und wählen Sie im Kontextmenü Task-Manager aus.
- Andernfalls drücken Sie die Tasten Strg + Alt + Esc auf Ihrer Tastatur.
-
Wenn Ihr Task-Manager in der Kompaktansicht gestartet wurde, klicken Sie unten links im Fenster auf die Option Weitere Details.
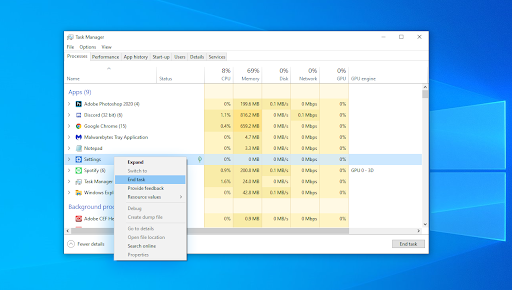
- Bleiben Sie auf der Standardregisterkarte Prozesse. Hier finden Sie die Prozesse, die einen hohen Einfluss auf Ihre Ressourcen haben. Um sie zu beenden, klicken Sie mit der rechten Maustaste auf die App und wählen Sie im Kontextmenü die Option Aufgabe beenden.
- Wechseln Sie zur Registerkarte Startup oben im Task-Manager-Fenster. Hier sehen Sie alle Anwendungen, die beim Start zusammen mit Ihrem Computer gestartet werden.
-
Klicken Sie auf eine Anwendung, für die in der Spalte Publisher nicht „Microsoft Corporation“ angegeben ist. Sie können auch die Spalte Auswirkungen beim Start überprüfen und Anwendungen auswählen, die eine hohe Auswirkungsmessung haben.
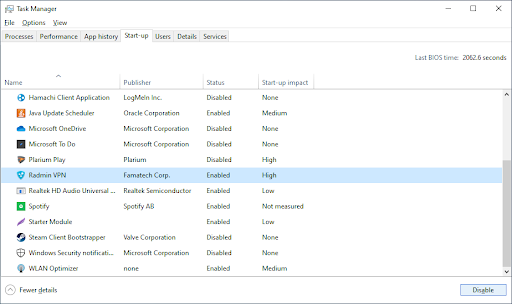
- Klicken Sie nun unten rechts im Fenster auf die Schaltfläche Deaktivieren. Der Status der Anwendung sollte sich in Deaktiviert ändern.
- Wiederholen Sie diesen Vorgang für jede einzelne Nicht-Microsoft-App, die Sie beim Start nicht benötigen, und starten Sie dann Ihren Computer neu. Überprüfen Sie, ob der Ladevorgang jetzt funktioniert.
Abschließende Gedanken
Wenn Sie weitere Hilfe benötigen, zögern Sie nicht, sich an unser Kundendienstteam zu wenden, das rund um die Uhr für Sie da ist. Besuchen Sie uns für weitere informative Artikel rund um Produktivität und moderne Technologie!
Möchten Sie Sonderangebote, Angebote und Rabatte erhalten, um unsere Produkte zum besten Preis zu erhalten? Vergessen Sie nicht, unseren Newsletter zu abonnieren, indem Sie unten Ihre E-Mail-Adresse eingeben! Erhalten Sie die neuesten Technologie-News in Ihrem Posteingang und lesen Sie als Erster unsere Tipps, um produktiver zu werden.
Vielleicht gefällt Ihnen auch
> Avast verlangsamt den Computer (behoben)
> Keine Option „Benutzer wechseln“ in Windows 10 [Behoben]
> So beheben Sie das Problem ein unerwarteter Store-Ausnahmefehler in Windows 10