Haben Sie einen Systemabsturz mit der SYSTEM_SERVICE_EXCEPTION (dxgmms2.sys) Fehlercode? Klicken Sie hier, um zu erfahren, was es ist, wie Sie es beheben und verhindern können, dass es in Zukunft erneut auftritt.
Wenn Ihr System abgestürzt ist und Sie den Code SYSTEM_SERVICE_EXCEPTION gesehen haben, wird Ihre DirectX Graphics MMS-Systemdatei (dxgmms2.sys) ist veraltet oder defekt. Dies geschieht am häufigsten, wenn Ihre Grafikkartentreiber fehlen oder nicht auf dem neuesten Stand sind.
Systemabstürze, auch Blue Screen of Death (BSoD) genannt, sind seit den Anfängen von Windows ein fester Bestandteil von Windows. Wenn auf Ihrem System ein schwerwiegender Fehler auftritt, stürzt es möglicherweise ab und zeigt einige Daten an, die Ihnen helfen, zu verstehen, was schief gelaufen ist. Viele Dinge können Bluescreen-Fehler verursachen und für alle gibt es eine Lösung.
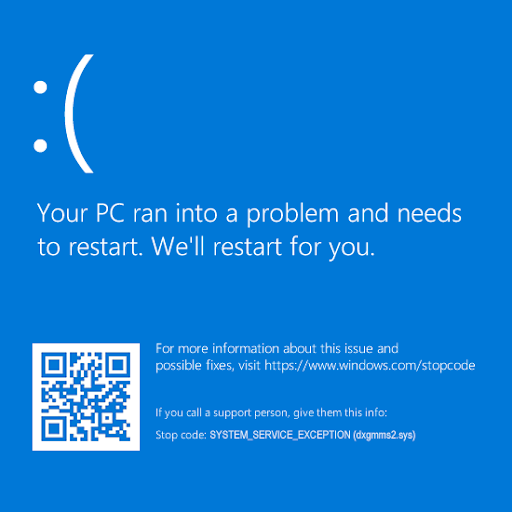
Inhaltsverzeichnis
- Was ist ein Bluescreen-Fehler (BSoD)?
- So beheben Sie SYSTEM_SERVICE_EXCEPTION (dxgmms2.sys) in Windows 10
- Methode 1. Reparieren Sie beschädigte Systemdateien
- Methode 2. Aktualisieren Sie Ihre Grafikkartentreiber
- Option 3. Aktualisieren Sie Ihre Treiber mit einer Drittanbieter-App
- Methode 4. Aktualisieren Sie Windows 10 auf die neueste Version
- Methode 5. Führen Sie die Speicherdiagnose aus
- Methode 6. Ändern Sie den TdrDelay-Wert in Ihrer Registrierung
- Methode 7. Führen Sie die Bluescreen-Fehlerbehebung aus
- Methode 8. Setzen Sie Windows 10 zurück oder installieren Sie es neu
- Abschließende Gedanken
Was ist ein Bluescreen-Fehler (BSoD)?
Sie erhalten einen „Bluescreen“-Fehler, wenn in Ihrem System ein schwerwiegender Fehler auftritt. Es handelt sich um ein häufiges Problem, das dazu führt, dass Ihr System sofort stoppt und einen Neustart erzwingt. Es handelt sich oft um einen unvorhersehbaren Fehler. Das bedeutet jedoch nicht, dass Sie nichts tun können, um sicherzustellen, dass er aus demselben Grund nicht zweimal auftritt.
Die meisten Bluescreen-Fehler hängen mit systembezogenen Problemen zusammen, die dazu führen, dass Windows einen „STOP“-Fehler erhält, was zu einem Systemabsturz führt. Dies geschieht ohne Vorwarnung, was bedeutet, dass Arbeit verloren gehen kann und gelegentlich Dateien beschädigt werden können. Stellen Sie sicher, dass Sie regelmäßig speichern!

In älteren Windows-Versionen wirkte das BSoD eher unfreundlich, mit einer Wand aus Text und technischen Informationen, die den Bildschirm übersäten. Dies wurde kürzlich geändert und bietet einen verständlicheren und benutzerfreundlicheren Fehlerbildschirm, der es einfacher macht, zu erkennen, auf welchen Fehler Sie gestoßen sind. Wenn Sie diesen Fehlercode kennen, können Sie auch Lösungen finden.
So beheben Sie SYSTEM_SERVICE_EXCEPTION (dxgmms2.sys) in Windows 10
Dieser Fehler hat viele mögliche Ursachen, was natürlich zu vielen möglichen Lösungen führt. Erfahren Sie, wie Sie den Bluescreen-Fehler „SYSTEM SERVICE EXCEPTION“ beheben können, und erhalten Sie allgemeine Tipps zur Fehlerbehebung, um sicherzustellen, dass er nicht erneut auftritt.
Methode 1. Reparieren Sie beschädigte Systemdateien
Das erste, was Sie versuchen sollten, wenn Sie Probleme mit der DirectX Graphics MMS-Systemdatei (dxgmms2.sys) führt einige Befehle aus, um beschädigte Dateien wiederherzustellen.
Der System File Checker (SFC) ist ein standardmäßig in Windows 10 verfügbares Tool zur Fehlerbehebung. Es kann beschädigte Systemdateien automatisch erkennen und sie wieder funktionsfähig machen. Sie können den SFC-Scan verwenden, um eventuelle Schäden im Zusammenhang mit dxgmms2 zu beheben.sys-Datei.
Wir empfehlen außerdem die Ausführung des Deployment Image Servicing and Management (DISM)-Tools. Dadurch wird Ihr Systemabbild effektiv neu bereitgestellt, um direkt damit zusammenhängende Probleme zu beheben. Anweisungen zum Ausführen dieser beiden Befehle finden Sie unten:
- Öffnen Sie die Suchleiste in Ihrer Taskleiste, indem Sie auf das Lupensymbol klicken. Sie können es auch mit der Tastenkombination Windows + S aufrufen.
-
Geben Sie Eingabeaufforderung ein. Wenn Sie es in den Ergebnissen sehen, klicken Sie mit der rechten Maustaste darauf und wählen Sie Als Administrator ausführen.

Hinweis: Wenn Sie Hilfe benötigen, lesen Sie unsere Anleitung So machen Sie einen lokalen Benutzer zum Administrator in Windows 10.
- Wenn Sie von der Benutzerkontensteuerung (UAC) dazu aufgefordert werden, klicken Sie auf Ja, um den Start der App mit Administratorrechten zuzulassen.
-
Sobald das Eingabeaufforderungsfenster geöffnet ist, geben Sie den folgenden Befehl ein und drücken Sie die Eingabetaste, um ihn auszuführen: sfc /scannow

- Warten Sie, bis der SFC-Scan den Scan Ihres Computers und die Reparatur aller gefundenen beschädigten Dateien abgeschlossen hat. Dies kann lange dauern; Stellen Sie sicher, dass Sie die Eingabeaufforderung nicht schließen oder Ihren Computer herunterfahren.
-
Als nächstes geben Sie den folgenden Befehl ein und führen ihn aus: DISM /Online /Cleanup-Image /RestoreHealth

- Starten Sie Ihr Gerät neu, nachdem beide Scans abgeschlossen sind.
Methode 2. Aktualisieren Sie Ihre Grafikkartentreiber
Es ist äußerst wichtig, dass Ihr Grafikkartentreiber immer auf dem neuesten Stand ist. Veraltete Treiber können mehr Probleme verursachen, als Sie sich vorstellen können. Nach größeren Windows 10-Updates können Kompatibilitätsprobleme auftreten und auch alle möglichen Fehler verursachen.
Ihr Anzeigetreiber ist möglicherweise veraltet oder beschädigt, was dazu führen kann, dass SYSTEM_SERVICE_EXCEPTION (dxgmms2.sys)-Fehler auf Ihrem Gerät. Um dies zu beheben, haben Sie drei Möglichkeiten, Ihren Treiber zu aktualisieren:
Option 1. Aktualisieren Sie den Grafikkartentreiber manuell
-
Überprüfen Sie den Typ der verwendeten Grafikkarte:
-
Drücken Sie die Tasten Windows + R. Geben Sie „dxdiag“ ein und klicken Sie auf die Schaltfläche OK. Dies ist die Verknüpfung zum DirectX-Diagnosetool.

-
Wechseln Sie zur Registerkarte Anzeige. Notieren Sie sich unter Gerät den Namen und den Hersteller Ihrer Grafikkarte.

-
Drücken Sie die Tasten Windows + R. Geben Sie „dxdiag“ ein und klicken Sie auf die Schaltfläche OK. Dies ist die Verknüpfung zum DirectX-Diagnosetool.
-
Gehen Sie zur Website des Herstellers und navigieren Sie dann zu seiner Download-Seite. Hier sind einige der gängigsten Hersteller-Webseiten, auf denen Sie Treiber-Downloads finden können:
- Intel-Treiber- und Softwareseite
- NVIDIA-Treiber-Downloadseite
- AMD-Treiber- und Support-Seite
-
Suchen Sie Ihr Grafikkartenmodell mithilfe der bereitgestellten Suchtools und laden Sie den neuesten Treiber herunter.

- Laden Sie den neuesten Treiber herunter und installieren Sie ihn, indem Sie auf die heruntergeladene Datei doppelklicken und den Anweisungen auf dem Bildschirm folgen. Möglicherweise werden Sie aufgefordert, Ihr Gerät neu zu starten.
Hinweis: Stellen Sie immer sicher, dass Sie immer den richtigen Treiber herunterladen und installieren, der zu Ihrer Grafikkarte passt. Wenn Sie sich nicht sicher sind, versuchen Sie es mit einer Google-Suche oder wenden Sie sich an den Kundendienst Ihres Herstellers.
Option 2. Grafikkartentreiber automatisch aktualisieren
-
Drücken Sie die Tasten Windows + R. Geben Sie „devmgmt“ ein.msc“ ohne Anführungszeichen ein und klicken Sie auf die Schaltfläche OK. Dadurch gelangen Sie zum Fenster „Geräte-Manager“.

-
Erweitern Sie den Abschnitt Anzeigeadapter, indem Sie auf das Pfeilsymbol links klicken. Klicken Sie mit der rechten Maustaste auf Ihren aktuellen Treiber und wählen Sie dann die Option Treiber aktualisieren.

-
Klicken Sie auf Automatisch nach aktualisierter Treibersoftware suchen, damit Windows 10 Ihren Treiber automatisch aktualisieren kann. Wenn Sie fertig sind, können Sie den Geräte-Manager verlassen und Ihren Computer neu starten.

Option 3. Aktualisieren Sie Ihre Treiber mit einer Drittanbieter-App
Während es nicht notwendig ist, eine Drittanbieter-App für Treiberaktualisierungen zu verwenden, ist diese Option für alle Windows 10-Benutzer verfügbar. Sie können auch Aktualisierungstools von Drittanbietern wie Driver Booster, DriverHub oder DriverPack finden und herunterladen Lösung zur automatischen Aktualisierung von Treibern.

Die meisten dieser Tools sind kostenlos und einfach zu verwenden. Wenn Sie mit dem Service nicht zufrieden sind, empfehlen wir Ihnen, im Internet nach fortgeschritteneren Apps zu suchen.
Stellen Sie stets sicher, dass die von Ihnen verwendete App vertrauenswürdig ist. Einige Anwendungen, die die Reparatur oder Aktualisierung Ihrer Treiber anbieten, enthalten Malware, Adware oder Spyware. Wir empfehlen, vor dem Herunterladen einer Software nach dem Namen des Produkts zu suchen und die Bewertungen echter Benutzer zu lesen.
Methode 3. Hardwarebeschleunigung deaktivieren
Sie können eine einfache Anpassung in der Registry vornehmen, um den Bluescreen-Fehler möglicherweise zu beheben. Wenn Sie mit diesem Vorgang nicht vertraut sind, beachten Sie, dass eine falsche Änderung der Registrierung zu Fehlern führen kann. Halten Sie sich daher genau an unsere Schritte.
Wir empfehlen dringend, eine Registrierungssicherung oder einen Wiederherstellungspunkt auf Ihrem Gerät zu erstellen, bevor Sie fortfahren.
- Öffnen Sie die Suchleiste in Ihrer Taskleiste, indem Sie auf das Lupensymbol klicken. Sie können es auch mit der Tastenkombination Windows + S aufrufen.
-
Geben Sie Registrierungseditor ein und klicken Sie auf das entsprechende Suchergebnis, um die App zu starten.

-
Navigieren Sie zum folgenden Registrierungsschlüssel oder verwenden Sie die Adressleiste und kopieren Sie den Speicherort der Datei und fügen Sie ihn ein: HKEY_CURRENT_USER\Software\Microsoft\Avalon.Grafiken. Klicken Sie hier mit der rechten Maustaste auf eine beliebige leere Stelle und wählen Sie Neu → DWORD (32-bit) Wert.

-
Nennen Sie den Schlüssel DisableHWAcceleration und doppelklicken Sie dann darauf, um seine Eigenschaften zu öffnen. Setzen Sie die Wertdaten auf 1, um die Hardwarebeschleunigung in Windows 10 zu deaktivieren.

- Beenden Sie den Registrierungseditor und starten Sie Ihren Computer neu.
Methode 4. Aktualisieren Sie Windows 10 auf die neueste Version
Ihre DirectX Graphics MMS-Systemdatei (dxgmms2.sys)-Datei kann beim Upgrade auf die neueste Windows 10-Version selbstständig wiederhergestellt werden. Ein Update ist in vielerlei Hinsicht von Vorteil – es kann Fehler beheben, Ihnen neue Funktionen bringen, Sicherheitslücken schließen und vieles mehr.
So können Sie Windows 10 aktualisieren:
-
Klicken Sie auf das Windows-Symbol unten links auf Ihrem Bildschirm, um das Startmenü aufzurufen. Wählen Sie Einstellungen oder verwenden Sie alternativ die Tastenkombination Windows + I .

-
Klicken Sie auf die Kachel Update & Sicherheit. Hier finden Sie die meisten Ihrer Windows Update-Einstellungen und können auswählen, wann Sie Updates erhalten möchten.

- Stellen Sie sicher, dass Sie auf der Standardregisterkarte Windows Update bleiben. Klicken Sie auf die Option Nach Updates suchen und warten Sie, bis Windows 10 verfügbare Updates findet.
-
Wenn bereits Updates angezeigt werden, klicken Sie auf den Link Alle optionalen Updates anzeigen, um sie anzuzeigen und zu installieren.

- Wenn ein Update gefunden wird, klicken Sie auf die Option Installieren und warten Sie, bis Windows 10 die erforderlichen Updates heruntergeladen und angewendet hat.
Methode 5. Führen Sie die Speicherdiagnose aus
Benutzer haben berichtet, dass die Verwendung des Speicherdiagnosetools ihnen geholfen hat, den durch dxgmms2 verursachten Systemabsturz zu verhindern.sys
- Öffnen Sie die Suchleiste in Ihrer Taskleiste, indem Sie auf das Lupensymbol klicken. Sie können es auch mit der Tastenkombination Windows + S aufrufen.
-
Geben Sie Windows Memory Diagnostics ein und klicken Sie auf das entsprechende Suchergebnis.

-
Wählen Sie die Option, die für Sie bequemer ist, und lassen Sie dann das Dienstprogramm Ihr Gerät überprüfen und Probleme mit Ihrem Speicher identifizieren.

- Sobald die Prüfung abgeschlossen ist, wird Ihr Gerät neu gestartet und ein Bericht über die gefundenen Probleme erstellt.
Methode 6. Ändern Sie den TdrDelay-Wert in Ihrer Registrierung
Sie können eine einfache Registrierungsänderung vornehmen, um den Bluescreen-Fehler SYSTEM_SERVICE_EXCEPTION zu beheben.
Wenn Sie mit diesem Vorgang nicht vertraut sind, beachten Sie, dass eine falsche Änderung der Registrierung zu Fehlern führen kann. Halten Sie sich daher genau an unsere Schritte. Wir empfehlen dringend, eine Registrierungssicherung oder einen Wiederherstellungspunkt auf Ihrem Gerät zu erstellen, bevor Sie fortfahren.
- Öffnen Sie die Suchleiste in Ihrer Taskleiste, indem Sie auf das Lupensymbol klicken. Sie können es auch mit der Tastenkombination Windows + S aufrufen.
-
Geben Sie Registrierungseditor ein und klicken Sie auf das entsprechende Suchergebnis, um die App zu starten.

- Navigieren Sie zum folgenden Schlüssel oder verwenden Sie die Adressleiste und kopieren Sie den Speicherort der Datei und fügen Sie ihn ein: HKEY_LOCAL_MACHINE\SYSTEM\CurrentControlSet\Control\GraphicsDrivers.
-
Überprüfen Sie, ob Sie einen Wert namens TdrDelay haben. Wenn der Schlüssel fehlt, klicken Sie mit der rechten Maustaste auf eine beliebige leere Stelle und wählen Sie Neu → DWORD (32-bit) Wert und Namen it TdrDelay.

-
Doppelklicken Sie auf die Taste TdrDelay, um deren Eigenschaften zu öffnen. Legen Sie die Wertdaten auf 10 fest. Dadurch erhöht sich die Reaktionszeit Ihrer GPU auf 10 Sekunden statt der standardmäßigen 2 Sekunden.

- Beenden Sie den Registrierungseditor und starten Sie Ihren Computer neu.
Methode 7. Führen Sie die Bluescreen-Fehlerbehebung aus
Windows 10 verfügt über viele integrierte Fehlerbehebungsfunktionen, mit denen Sie Probleme beheben können, ohne einen Supportmitarbeiter kontaktieren zu müssen. Auch wenn die Fehlerbehebung möglicherweise nicht in der Lage ist, die Dateien und den Fortschritt, den Sie aufgrund des SYSTEM_SERVICE_EXCEPTION-Fehlers verloren haben, wiederherzustellen, kann dies dazu beitragen, einen weiteren Absturz in der Zukunft zu verhindern.
-
Klicken Sie auf das Windows-Symbol unten links auf Ihrem Bildschirm, um das Startmenü aufzurufen. Wählen Sie Einstellungen oder verwenden Sie alternativ die Verknüpfung Windows + I .

-
Klicken Sie auf die Kachel Update & Sicherheit. Hier finden Sie die meisten Ihrer integrierten Fehlerbehebungsfunktionen.

-
Wechseln Sie im linken Bereich zur Registerkarte Fehlerbehebung. Hier sollte eine Fehlerbehebung mit dem Titel Blue Screen angezeigt werden.

-
Wenn Sie keine vollständigen Diagnosedaten an Microsoft weitergeben, klicken Sie auf den Link Zusätzliche Fehlerbehebungen und suchen Sie nach dem Blue Screen Fehlerbehebung dort.

- Klicken Sie auf die Schaltfläche Fehlerbehebung ausführen.
- Warten Sie, bis der Troubleshooter das Problem identifiziert und mögliche Korrekturen anwendet. Bitte beachten Sie, dass Ihr Gerät während dieses Vorgangs möglicherweise heruntergefahren und neu gestartet wird. Überprüfen Sie anschließend, ob Sie auf Ihr Startgerät zugreifen können.
Methode 8. Setzen Sie Windows 10
zurück oder installieren Sie es neuWenn oben nichts funktioniert hat, kann Ihr Problem möglicherweise nur behoben werden, wenn Sie Windows 10 zurücksetzen oder neu installieren. Abhängig von Ihren Vorlieben können Sie das System neu installieren, ohne persönliche Dateien zu verlieren. Leider werden die meisten Ihrer Anwendungen und Systemkonfigurationen gelöscht, um Ihrem Gerät einen Neuanfang zu ermöglichen.
Sehen Sie sich unsere Anleitung zur Installation von Windows 10, 8 an.1 oder 7 Verwenden eines bootfähigen USB-Leitfadens für detaillierte Schritt-für-Schritt-Anleitungen zur Installation von Windows 10. Anweisungen zum Aktualisieren und Zurücksetzen finden Sie auf der offiziellen Microsoft-Supportseite.
Abschließende Gedanken
Unser Hilfecenter bietet Hunderte von Leitfäden, die Ihnen weiterhelfen, wenn Sie weitere Hilfe benötigen. Kommen Sie zu uns zurück, um weitere informative Artikel zu erhalten, oder nehmen Sie Kontakt mit unseren Experten auf, um sofortige Hilfe zu erhalten.
Noch etwas
Möchten Sie Sonderangebote, Angebote und Rabatte erhalten, um unsere Produkte zum besten Preis zu erhalten? Vergessen Sie nicht, unseren Newsletter zu abonnieren, indem Sie unten Ihre E-Mail-Adresse eingeben! Seien Sie der Erste, der die neuesten Nachrichten in Ihrem Posteingang erhält.
Das könnte Ihnen auch gefallen
» So beheben Sie den Systemdienst-Ausnahmefehler in Windows 10» So beheben Sie „Netio.sys“ Bluescreen-Fehler unter Windows 10
» So lösen Sie die Stoppcode-Speicherverwaltung unter Windows 10