Minecraft ist ein Sandbox-Videospiel, das 2009 von Markus „Notch“ Persson entwickelt wurde. Es hat sich zu einem der beliebtesten Spiele mit Millionen von Spielern weltweit entwickelt. Das Spiel ermöglicht es den Spielern, eine virtuelle Welt zu erkunden, Ressourcen abzubauen, Strukturen zu bauen und gegen Monster zu kämpfen.
Obwohl Minecraft ein beliebtes Spiel ist, ist es alles andere als perfekt. Das Spiel stürzt oft mit einem ominösen „Exit-Code 0“-Fehler im Launcher ab. In diesem Artikel wird erläutert, was dieser Fehlercode bedeutet, warum er auftritt und wie er behoben werden kann.

Inhaltsverzeichnis
- Was ist Exit-Code 0 in Minecraft?
- So finden Sie Ihre Minecraft-Protokolldatei
- So beheben Sie den Exit-Code 0 in Minecraft
- Andere Anwendungen schließen
- Mod-Konflikte und Abhängigkeiten lösen
- Mehr dedizierten RAM zu Minecraft hinzufügen
- Java Runtime Environment (JRE) aktualisieren
- Aktualisieren Sie Ihre GPU-Treiber
- Benutzerdefinierte Overlays deaktivieren
- Minecraft neu installieren
Was ist Exit-Code 0 in Minecraft?
Exit-Code 0 ist ein allgemeiner Fehlercode, der darauf hinweist, dass das Spiel abgestürzt ist, der Grund für den Absturz jedoch nicht angezeigt wird. Da der Fehlercode 0 nur ein Platzhalter und nicht der Fehler selbst ist, müssen Sie sich Ihr „Launcher_log“ ansehen.txt“-Datei, um die Ursache des Absturzes zu finden.
Im Allgemeinen kann dieser Fehlercode aus verschiedenen Gründen auftreten, z. B. aufgrund beschädigter Spieldateien, veralteter Grafiktreiber und Konflikten mit anderen Programmen. Da der Fehler bei jedem aus unterschiedlichen Gründen auftritt, bieten wir einen umfassenden Überblick über die Diagnose und Behebung des Problems.
So finden Sie Ihre Minecraft-Protokolldatei
Wenn Sie in Minecraft auf den Exit-Code-0-Fehler stoßen, kann das frustrierend und überwältigend sein. Es ist jedoch wichtig, einen Schritt zurückzutreten und die Situation zu analysieren. Wenn Sie auf die Protokolldatei zugreifen können, können Sie sich zunächst die Fehlermeldungen ansehen.
- Drücken Sie Windows + R auf Ihrer Tastatur.
-
Geben Sie „%appdata%\“ ein.„minecraft“ in das Eingabefeld ein, um Ihre Protokolldatei zu finden, und drücken Sie dann die Eingabetaste.
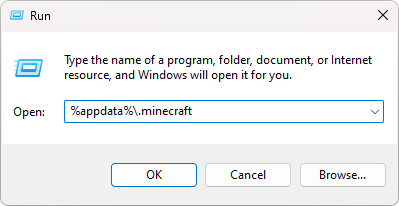
-
Suchen Sie das „launcher_log“.txt“ oder „latest.log“-Datei und öffnen Sie sie mit Notepad. Suchen Sie nach Fehlern, die den Grund für Ihren Absturz enthalten.
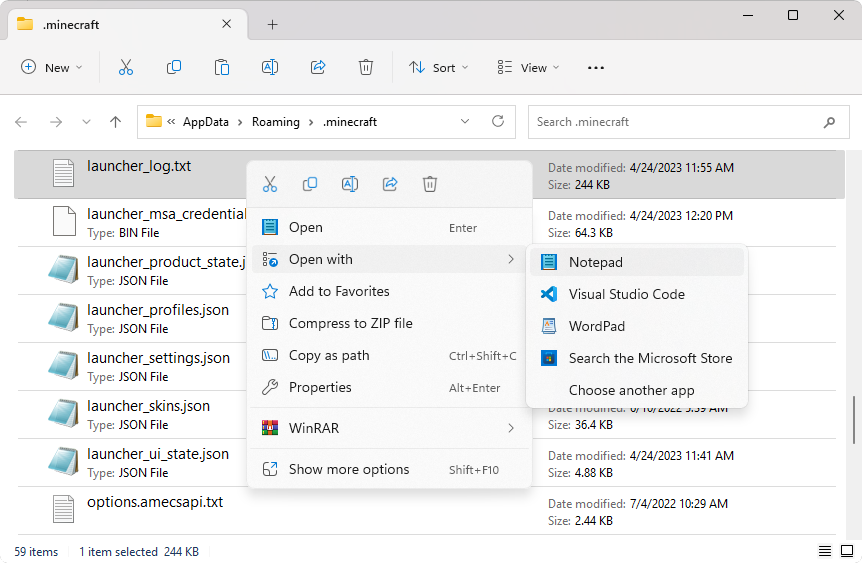
Ein hilfreicher Tipp ist, am Ende der Protokolldatei zu beginnen und nach oben zu scrollen, um zu sehen, wo die Fehler aufgetreten sind. Dies kann Ihnen eine bessere Vorstellung davon geben, was das Problem verursacht haben könnte. Bedenken Sie jedoch, dass viele Faktoren zum Absturz von Minecraft führen können, sodass es möglicherweise nicht immer einfach ist, das genaue Problem zu lokalisieren.
Wenn Sie immer noch nicht sicher sind, was den Fehler verursacht, machen Sie sich keine Sorgen. Es stehen Ressourcen zur Verfügung, die Ihnen helfen können. Beispielsweise ist der modifizierte Minecraft Discord ein großartiger Ort, um Hilfe bei Abstürzen und Protokolldateien zu suchen. Sie können Ihre Protokolldatei hochladen und die Leute können Ihnen normalerweise konkrete Antworten zu den Vorgängen geben.
So beheben Sie den Exit-Code 0 in Minecraft
Bevor Sie Hilfe anfordern, können Sie diese allgemeinen Lösungen für den Exit-Code-0-Fehler ausprobieren. In den meisten Fällen wird das Problem durch die Durchführung dieser Lösungen behoben.
1. Andere Anwendungen schließen
In den meisten Fällen stürzt Minecraft ab, weil Ihr Computer nicht über genügend Arbeitsspeicher verfügt, um Minecraft und andere anspruchsvolle Anwendungen gleichzeitig auszuführen. Sie sollten alle nicht unbedingt benötigten Anwendungen schließen, um RAM freizugeben. So geht's:
- Klicken Sie mit der rechten Maustaste auf Ihr Startmenü und wählen Sie „Task-Manager“ aus dem Kontextmenü oder drücken Sie Strg + Shift + Esc auf Ihrer Tastatur.
-
Wechseln Sie zum Reiter „Prozesse“. Suchen Sie nach Programmen, die Sie nicht benötigen, und wählen Sie jeweils „Task beenden“ aus.

Nachdem Sie alle unnötigen Programme geschlossen haben, öffnen Sie den Minecraft-Launcher und versuchen Sie erneut, das Spiel auszuführen.
2. Mod-Konflikte und Abhängigkeiten lösen
Wenn Sie einige Mods für Minecraft installiert haben, kann es zu Konflikten zwischen ihnen oder zu Abhängigkeitsproblemen kommen. Sie können versuchen, alle von Ihnen installierten Mods zu deaktivieren und sie dann nacheinander wieder zu aktivieren, bis Sie den Mod gefunden haben, der für den Exit-Code-0-Fehler verantwortlich ist.
Sie sollten außerdem überprüfen, ob alle Mod-Abhängigkeiten installiert sind. Mods listen ihre Abhängigkeiten in der Beschreibung oder auf einer separaten Registerkarte wie bei CurseForge auf. Abhängigkeiten sind andere Mods oder Bibliotheken, die Sie installieren müssen, damit der Haupt-Mod funktioniert.
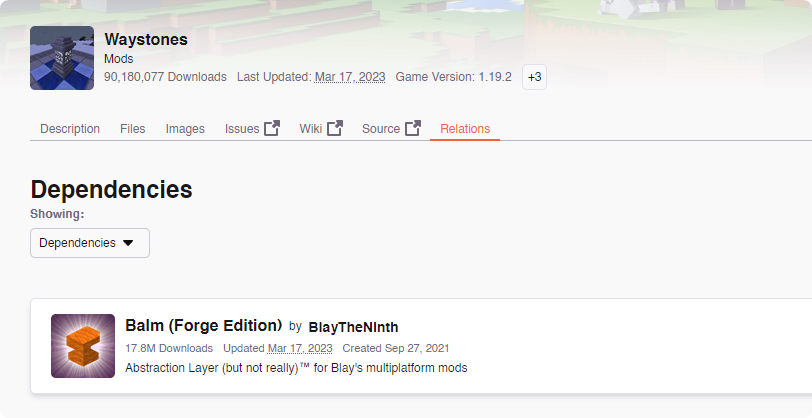
Der allgemeine Konsens besteht darin, dass Mods desselben Typs wahrscheinlich inkompatibel sind, sofern dies nicht vom Entwickler angegeben wird. Beispielsweise könnten zwei Biome-Überholungs-Mods kollidieren und zum Absturz Ihres Spiels führen. Versuchen Sie, ähnliche Mods zu entfernen und testen Sie, ob Ihr Spiel immer noch abstürzt.
Wenn diese Lösungen nicht funktioniert haben, versuchen Sie, Ihre Modding-Plattform neu zu installieren. Einige Benutzer haben berichtet, dass Forge oder Fabric neu installiert wird, je nachdem, was Sie möchten Verwendung, der mysteriöse Exit-Code-0-Fehler-Absturz wurde behoben.
3. Fügen Sie Minecraft mehr dedizierten RAM hinzu
Mit dem Minecraft Launcher können Sie dem Spiel mehr RAM zuweisen. Dedizierter RAM kann dazu beitragen, dass Minecraft besser und flüssiger läuft und die Wahrscheinlichkeit eines Spielabsturzes verringert. Sie können mehr RAM zuweisen, indem Sie die folgenden Schritte ausführen:
- Öffnen Sie den Minecraft Launcher und wechseln Sie über das Menü im oberen Bereich des Fensters zur Registerkarte „Installationen“.
-
Wählen Sie Ihre modifizierte Installation aus, normalerweise mit dem Namen „Forge“ oder „Fabric“, gefolgt von der Spielversion. Klicken Sie auf das Dreipunktmenü rechts vom modifizierten Client und wählen Sie dann „Bearbeiten“.”
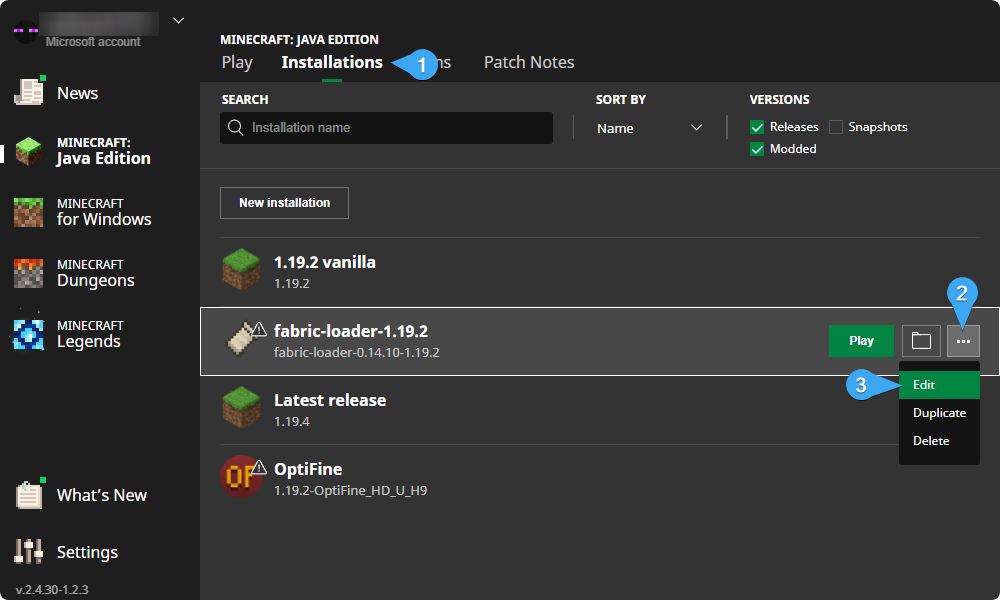
-
Klicken Sie unten auf der Seite auf „Weitere Optionen“.

-
Sehen Sie sich das Eingabefeld „JVM Arguments“ an und ändern Sie die Zahl neben dem Text „-Xmx“ in die Menge an RAM, die Sie Minecraft zur Verfügung stellen möchten, in Gigabyte. Wenn Sie dem Spiel beispielsweise 8 GB RAM zuweisen möchten, geben Sie „-Xmx8G“ ein, wie im Bild unten gezeigt.
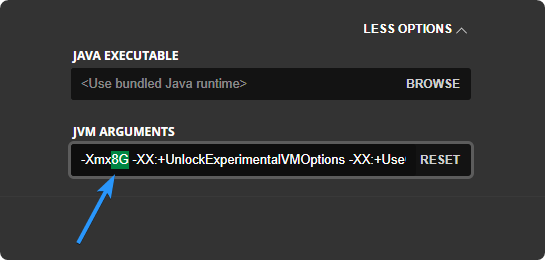
- Klicken Sie auf „Speichern“ und versuchen Sie erneut, das Spiel zu starten.
4. Aktualisieren Sie Java Runtime Environment (JRE)
Die Java Runtime Environment ist das Programm, das Minecraft zur Ausführung auf PCs verwendet. Wenn Ihre JRE-Version veraltet ist, funktioniert Minecraft wahrscheinlich nicht richtig. Sie sollten Java auf die neueste Version aktualisieren und prüfen, ob dies zur Behebung des Exit-Code-0-Fehlerabsturzes beiträgt.
Um zu überprüfen, ob Ihre JRE auf dem neuesten Stand ist, und um alle ausstehenden Updates zu installieren, führen Sie die folgenden Schritte aus:
- Öffnen Sie die Seite offizielle Java-Downloads in einem beliebigen Webbrowser.
-
Scrollen Sie nach unten, um die benötigte JRE-Version zu finden. Wählen Sie das richtige für Ihren Computer. Sie können zwischen Offline- und Online-Installern wählen, bei Bedarf stehen auch 64-Bit-Versionen zur Verfügung.
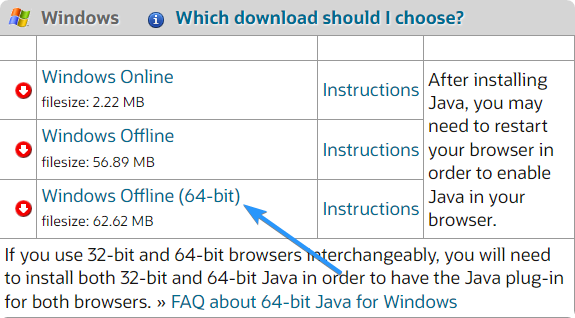
- Klicken Sie auf den Namen der gewünschten Version und warten Sie, bis der Download abgeschlossen ist.
- Sobald der Download abgeschlossen ist, führen Sie das Setup aus und befolgen Sie die Anweisungen zur Installation von Java. Akzeptieren Sie unbedingt die Lizenzvereinbarung. Warten Sie einige Minuten, bis die neueste JRE-Version auf Ihrem Computer installiert ist.
5. Aktualisieren Sie Ihre GPU-Treiber
In vielen Fällen startet Minecraft nicht, weil Ihre GPU-Treiber veraltet sind. Sie sollten Ihre GPU-Treiber auf die neueste Version aktualisieren und prüfen, ob das Problem dadurch behoben wird. Sie können die offizielle Website Ihres Grafikkartenherstellers verwenden oder einen automatisierten Treiber-Updater wie DriverFix oder Driver Booster herunterladen.
Treiber mit Geräte-Manager aktualisieren
- Drücken Sie die Tasten Win + X auf Ihrer Tastatur und wählen Sie „Geräte-Manager“. “ aus dem Menü.
-
Erweitern Sie „Anzeigeadapter“, um Ihre Grafikkarte anzuzeigen. Suchen Sie das Gerät, für das Sie den Treiber aktualisieren möchten, klicken Sie mit der rechten Maustaste darauf und wählen Sie „Treiber aktualisieren“ aus dem Kontextmenü.
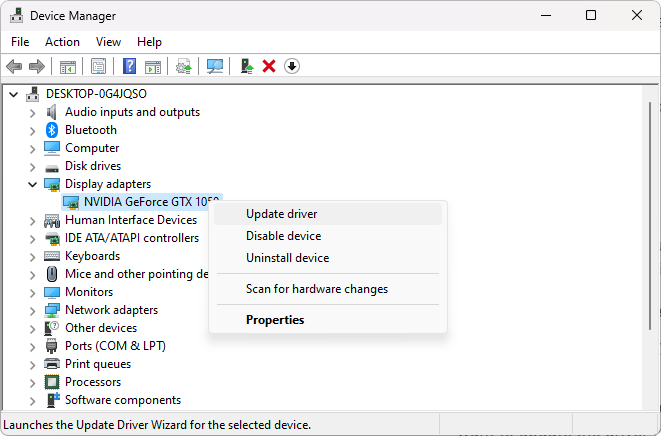
- Wählen Sie „Automatisch nach aktualisierter Treibersoftware suchen“.„
- Windows sucht nun nach einem aktualisierten Treiber für Ihr Gerät. Wenn es eines findet, wird es automatisch heruntergeladen und installiert.
Treiber manuell aktualisieren
Normalerweise müssen Ihre Grafikkartentreiber (GPU) manuell aktualisiert werden, indem Sie auf die Website des Herstellers gehen. Einige große Marken wie Intel und Nvidia erstellen ihre Anwendungen für Treiberaktualisierungen, beispielsweise den Intel Driver & Support Assistant und den Nvidia GeForce Experience Apps.
Diese Apps können sicher heruntergeladen und installiert werden und verlangsamen Ihren Computer nicht. Laden Sie die richtige Software für Ihre Grafikkarte herunter und lassen Sie sie Ihre Treiber automatisch aktualisieren!
Treiber mit Windows Update aktualisieren
In Windows 11 können Sie Ihre Treiber über Windows Update aktualisieren. Dadurch müssen Sie nicht manuell nach Treiberaktualisierungen suchen und diese herunterladen. Gehen Sie dazu folgendermaßen vor:
- Öffnen Sie das Startmenü und wählen Sie Einstellungen. Sie können auch die Tastenkombination Win + I auf Ihrer Tastatur drücken, um die Einstellungen-App zu öffnen.
-
Wählen Sie im linken Menü „Windows Update“ und klicken Sie dann auf „Erweiterte Optionen“.”
-
Scrollen Sie nach unten und klicken Sie dann auf „Optionale Updates“.”
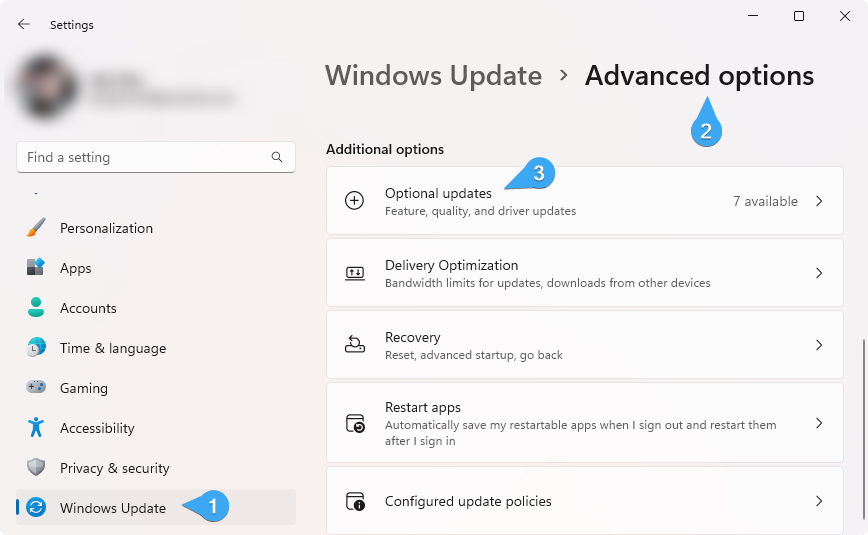
-
Erweitern Sie als Nächstes die verfügbaren „Treiberaktualisierungen“, indem Sie auf das Pfeilsymbol rechts klicken. Wählen Sie alle verfügbaren Updates für Ihre Treiber aus und klicken Sie dann auf die Schaltfläche „Herunterladen und installieren“.
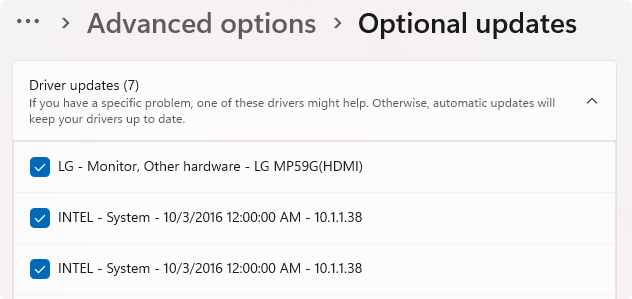
Windows lädt die Updates automatisch herunter und installiert sie. Sobald die Installation abgeschlossen ist, werden Sie möglicherweise aufgefordert, Ihren Computer neu zu starten.
6. Benutzerdefinierte Overlays deaktivieren
Wenn Sie Apps ausführen, die benutzerdefinierte Overlays in Ihrem Spiel platzieren, wie z. B. NVIDIA GeForce Experience, sollten Sie diese beenden. Es ist bekannt, dass diese Overlays mit Minecraft in Konflikt stehen und möglicherweise der Grund dafür sind, dass es immer wieder mit dem Exit-Code 0 abstürzt.
7. Minecraft neu installieren
Wenn keine der oben genannten Lösungen für Sie funktioniert hat, könnte eine Neuinstallation von Minecraft helfen. Das Löschen aller Dateien des Spiels und eine Neuinstallation von Grund auf kann dabei helfen, Ihre Konfiguration zurückzusetzen und alle beschädigten Dateien zu entfernen, die das Problem verursachen könnten.
-
Drücken Sie die Tasten Windows + R auf Ihrer Tastatur und geben Sie „appwiz“ ein.cpl“ in das Feld ein und drücken Sie die Eingabetaste.
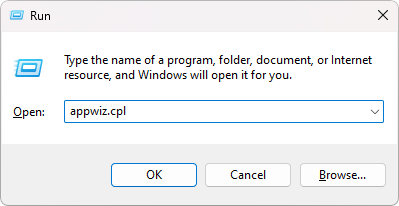
-
Suchen Sie Minecraft in der Liste der installierten Anwendungen, wählen Sie es aus, klicken Sie dann auf „Deinstallieren“ und befolgen Sie die Anweisungen auf dem Bildschirm.
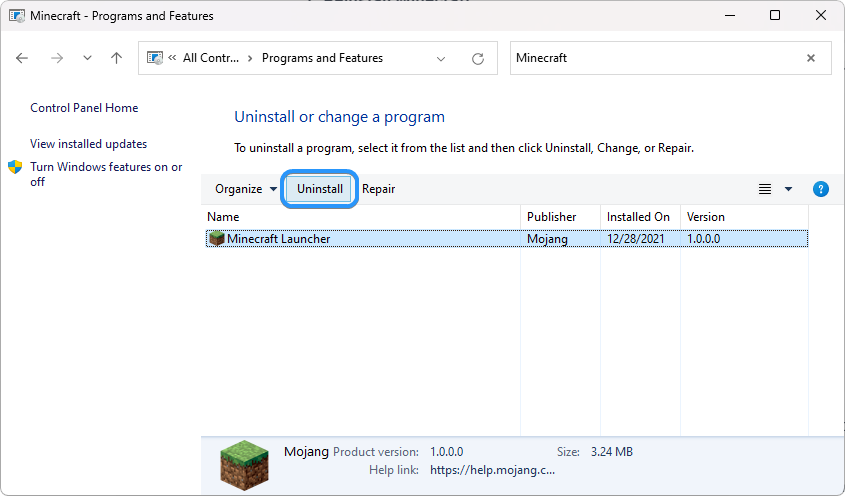
- Nach dem Deinstallationsvorgang Laden Sie Minecraft erneut von der offiziellen Website von Mojang herunter und installieren Sie es auf Ihrem Computer.
Versuchen Sie nach der Neuinstallation des Spiels, es auszuführen. Dies sollte Ihr Absturzproblem mit Exit-Code 0 lösen.
Fazit
Exit-Code 0 in Minecraft ist ein generischer Platzhalter-Fehlercode, der darauf hinweist, dass das Spiel abgestürzt ist. Obwohl dieser Fehler besonders frustrierend ist, hoffen wir, dass dieser Artikel einen Einblick in seine Bedeutung und die Möglichkeiten zur Behebung gegeben hat. Sie sollten nun über das nötige Wissen verfügen, um dieses Problem effektiv zu beheben.
Denken Sie daran: Wenn Sie nach Abschluss dieser Schritte immer noch Probleme haben, wenden Sie sich am besten an eine Online-Minecraft-Support-Community, indem Sie Ihre Protokolldatei teilen.
Noch etwas
Wir freuen uns, dass Sie diesen Artikel gelesen haben. :) Danke fürs Lesen.
Wenn Sie kurz Zeit haben, teilen Sie diesen Artikel bitte in Ihren sozialen Netzwerken. jemand anderes könnte auch davon profitieren.
Abonnieren Sie unseren Newsletter und lesen Sie als Erster unsere zukünftigen Artikel, Rezensionen und Blogbeiträge direkt in Ihrem Posteingang. Wir bieten auch Angebote, Werbeaktionen und Updates zu unseren Produkten an und teilen diese per E-Mail. Sie werden keinen verpassen.
Ähnliche Artikel
» Minecraft startet nicht unter Windows? So beheben Sie das Problem!
» So spielen Sie Minecraft zusammen auf PC und Xbox
» Optimieren Sie Ihr Spielerlebnis unter Windows 11