Eine der bekanntesten Regeln der Textverarbeitung besteht darin, dafür zu sorgen, dass Ihre Dokumente ansehnlich und optisch ansprechend aussehen. Ein gut formatierter Text führt immer zu besseren Ergebnissen als ein riesiger, verwirrender Textblock, der alle dieselbe Schriftart und Formatierung verwendet. Sie können die Veröffentlichung einfacher Dokumente vermeiden, indem Sie Überschriften und Textstile in Word sinnvoll nutzen.
Überschriften helfen Ihnen, Ihre Dokumente zu trennen und so wichtige Punkte für Ihre Leser hervorzuheben. Titel und Untertitel sind die beste Möglichkeit, eine Überschrift anzuwenden. Textstile passen dazu, da sie Ihr gesamtes Dokument basierend auf einem vorgefertigten Stil umwandeln können. Wenn Sie bereits Überschriften zugewiesen haben, erhalten diese ein neues, einzigartiges Aussehen, das sie vom Hauptteil Ihres Dokuments abhebt.
In diesem Leitfaden erfahren Sie, wie Sie Ihrem Dokument Überschriften hinzufügen und es dann mithilfe von Textstilen in Microsoft Word formatieren.
Dinge, die Sie brauchen
- Ein Gerät, auf dem Microsoft Word installiert und aktiviert ist.
Folgen Sie den Schritt-für-Schritt-Anleitungen unten und beginnen Sie den Weg zum Formatierungs-Guru!
So fügen Sie Überschriften mit Stilen hinzu
Die einfachste Möglichkeit, Überschriften in Word hinzuzufügen, ist die Verwendung von Überschriftenstilen. Mit einem Klick können Sie Text schnell formatieren und auch zum Inhaltsverzeichnis in Ihrem Dokument hinzufügen. Mit Überschriften können Sie Ihren Text neu organisieren und die Formatierung Ihres Dokuments einfach ändern, ohne dies manuell tun zu müssen.
- Starten Sie Word und öffnen Sie dann ein vorhandenes Dokument oder erstellen Sie ein neues, indem Sie die Schaltflächen auf dem Begrüßungsbildschirm verwenden.
-
Wählen Sie mit gedrückter linker Maustaste den Text aus, den Sie in eine Überschrift umwandeln möchten.
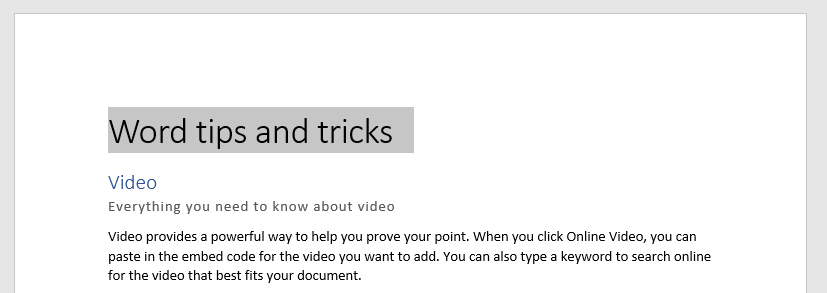
-
Wählen Sie die Registerkarte Startseite in der Multifunktionsleiste oben auf Ihrem Word-Bildschirm.
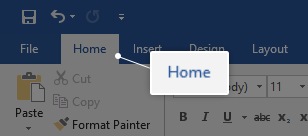
-
Sie können einen Abschnitt namens Stile sehen. Dieser Abschnitt ist länger als alle anderen und enthält unterschiedliche Überschriften.

-
Wenn Sie mit der Maus über die Überschriften fahren, können Sie eine Vorschau davon sehen, wie sie in Ihrem Dokument aussehen werden, sodass Sie leichter eine Auswahl treffen können. Um eine Überschrift auszuwählen, klicken Sie einfach darauf.
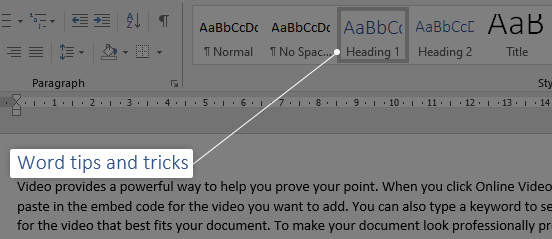
So verwenden Sie benutzerdefinierte Textstile
Die Verwendung von Textstilen ist für jede Art von Autor von großem Nutzen. Anstatt Ihr Dokument manuell formatieren zu müssen und die mühsame Arbeit selbst zu erledigen, können Sie einen Textstil anwenden, der alles für Sie formatiert.
Da wir nun gelernt haben, wie man Textstile zum schnellen Formatieren von Überschriften verwendet, können wir mit der Verwendung von Stilen für verschiedene Teile Ihres Dokuments fortfahren. Es ist auch möglich, einen Textstil anzupassen, sodass Sie das gesamte Erscheinungsbild Ihrer Datei schnell und ohne mühsame manuelle Bearbeitungen ändern können.
-
Klicken Sie unten rechts im Abschnitt „Stile“ auf die Schaltfläche „Mehr“. Auch diesen Abschnitt finden Sie auf der Registerkarte Startseite der Multifunktionsleiste oben auf Ihrem Bildschirm.
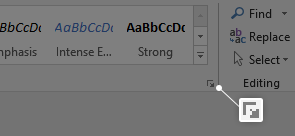
-
Es öffnet sich ein neues Fenster mit allen vorgefertigten Stilen in Word. Dazu gehören Dinge wie unterschiedliche Formatierungen für Hervorhebungen, Untertitel, Zitate oder Referenzen.
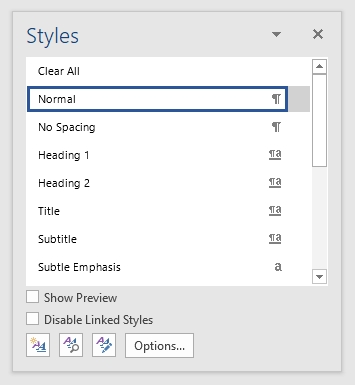
-
Sie können jeden dieser Stile anwenden, indem Sie Text in Ihrem Dokument auswählen und auf den Stil klicken, den Sie verwenden möchten.
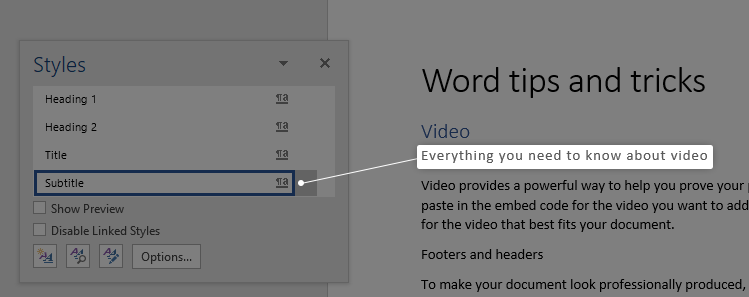
-
Um einen vorhandenen Stil zu ändern, bewegen Sie den Mauszeiger über den Stil und klicken Sie auf den angezeigten Pfeil. Wählen Sie nun Ändern aus dem Dropdown-Menü aus.
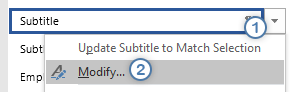
- Nehmen Sie die gewünschten Änderungen vor und klicken Sie auf die Schaltfläche Ok .
Tipp: Sie können sogar Ihre eigenen Stile erstellen, indem Sie auf das Symbol „Neuer Stil“ klicken. Diese benutzerdefinierten Stile können in jedem Ihrer Dokumente angewendet und jederzeit bearbeitet werden, genau wie vorgefertigte Stile!
Wir hoffen, dass dieser Artikel Ihnen dabei helfen konnte, zu erfahren, wie Sie Überschriften hinzufügen und andere Textstile in Microsoft Word verwenden können. Kennen Sie jemanden, der mit Word und anderen Microsoft Office-Produkten anfängt? Vergessen Sie nicht, diesen Artikel mit ihnen zu teilen! Ihre Freunde, Klassenkameraden, Kollegen oder Mitarbeiter können alle Hilfe beim Einstieg in Word erhalten. Wenn Sie mehr über Word oder andere Anwendungen der Microsoft Office-Suite erfahren möchten, schauen Sie sich gerne unseren Abschnitt mit Leitfäden an.
Wenn Sie nach einem Softwareunternehmen suchen, dem Sie aufgrund seiner Integrität und ehrlichen Geschäftspraktiken vertrauen können, sind Sie bei SoftwareKeep genau richtig. Wir sind ein von Microsoft zertifizierter Partner und ein BBB-akkreditiertes Unternehmen, dem es am Herzen liegt, unseren Kunden ein zuverlässiges und zufriedenstellendes Erlebnis mit den von ihnen benötigten Softwareprodukten zu bieten. Wir sind vor, während und nach allen Verkäufen für Sie da.

