Virtuelle Desktops erleichtern die Organisation, selbst wenn mehrere Anwendungen und Dateien gleichzeitig geöffnet sind. Bei richtiger Anwendung wird die Trennung Ihrer Arbeitsbereiche Ihre Produktivität und Effizienz steigern.
Möchten Sie alles über das Erstellen mehrerer Desktops unter Windows 10 erfahren? Suchen Sie nicht weiter.

Springe zu:
- Was ist ein virtueller Windows 10-Desktop?
- Die Vorteile der Verwendung mehrerer Desktops
- Mehrere Desktops unter Windows 10 hinzufügen
- So benennen Sie einen virtuellen Desktop in Windows 10 um
- So entfernen Sie einen virtuellen Desktop in Windows 10
- Nützliche virtuelle Desktop-Verknüpfungen
- Erhalten Sie erweiterte Azure Virtual Desktops unter Windows 10
- FAQ
Was ist ein virtueller Windows 10-Desktop?
Windows Virtual Desktop bezieht sich auf einen umfassenden Desktop und App-Virtualisierungsdienst, der in der Cloud ausgeführt wird.
Der virtuelle Microsoft-Desktop dient den folgenden Zwecken:
- Es unterstützt Remote Desktop Services (RDS)-Umgebungen.
- Unterstützt die Optimierung für Microsoft 365 ProPlus.
- Bietet mehrere Sitzungen und vereinfacht die Verwaltung in Windows 10.
Das Einrichten mehrerer Desktops kann je nach Bedarf auf unterschiedliche Weise erfolgen. Windows 10 enthält standardmäßig eine Funktion für mehrere Desktops, diese hat jedoch ihre eigenen Einschränkungen. Wenn Sie auf der Suche nach fortschrittlicher, cloudbasierter Technologie sind, empfehlen wir Ihnen die Arbeit mit Azure Virtual Desktops.
Es spielt keine Rolle, ob Sie Ihren PC einfach auf verschiedene Desktops aufteilen möchten oder eine erweiterte Möglichkeit für die Zusammenarbeit mit Ihrem Unternehmen benötigen. Mit Windows 10 können Sie ganz einfach auf virtuellen Desktops arbeiten.
Die Vorteile der Verwendung mehrerer Desktops
Ob Sie eine Einzelperson sind, die nach einer virtuellen Desktop-Lösung sucht, oder ein Unternehmen, das versucht, auf cloudbasierte Lösungen umzusteigen. Die Verwendung mehrerer Desktops kann für nahezu jeden äußerst vorteilhaft sein.
- Werden Sie organisierter und produktiver. Durch die Trennung Ihrer Umgebungen durch virtuelle Desktops wird die Arbeit auf einem einzelnen Computer einfacher. Viele Benutzer erstellen beispielsweise gerne separate Desktops nur für Arbeits-, Forschungs- und Geschäftsanwendungen. Andere Desktops können Kommunikation wie das Surfen im Internet oder Messaging-Apps umfassen.
- Erhöhte Sicherheit. Wenn Sie mit dem Azure Virtual Desktop-Dienst arbeiten, wird Sicherheit nie mehr ein großes Problem sein. Solange Ihr Netzwerk geschützt ist, kann niemand unbefugt auf Unternehmensdaten zugreifen. Dateien werden auf dem Server und nicht auf den persönlichen Geräten eines Mitarbeiters gespeichert.
- Eine erschwingliche Remote-Lösung. Wenn Sie Ihren Mitarbeitern die Nutzung virtueller Desktops ermöglichen, können sie aus der Ferne mit Unternehmensdateien arbeiten. Bei richtiger Einrichtung können Sie Azure sogar so konfigurieren, dass mehrere Personen an derselben VM arbeiten können.
Mehrere Desktops unter Windows 10 hinzufügen
Windows 10 verfügt standardmäßig über eine Funktion zum Einrichten mehrerer Desktops. Obwohl diese Desktops nicht von Ihrem Computer getrennt sind, können sie für eine bessere Organisation genutzt werden. So können Sie zusätzliche Desktops einrichten.
-
Klicken Sie auf das Symbol Aufgabenansicht in Ihrer Taskleiste (siehe Abbildung unten). Wenn dieses Symbol auf Ihrem Computer zu fehlen scheint, ist es höchstwahrscheinlich ausgeschaltet. Sie müssen lediglich mit der rechten Maustaste auf Ihre Taskleiste klicken und die Option Schaltfläche für die Aufgabenansicht anzeigen auswählen.

– Eine tolle virtuelle Desktop-Verknüpfung zum Aufrufen der Aufgabenansicht ist das gleichzeitige Drücken der Windows-Logo-Taste und der Tabulatortaste.
-
Klicken Sie auf das Symbol Neuer Desktop in der unteren rechten Ecke. Dadurch wird ein von Ihrem aktuellen Desktop getrennter Desktop erstellt.

Mit dieser Funktion können Sie eine unbegrenzte Anzahl von Desktops erstellen, was jedoch den Zweck der Organisation zunichte macht. Wir empfehlen, die Anzahl der Desktops, die Sie Ihrem Gerät hinzufügen, zu begrenzen.
So benennen Sie einen virtuellen Desktop in Windows 10 um
In einem aktuellen Windows 10-Update hat Microsoft die Möglichkeit hinzugefügt, Ihre virtuellen Desktops umzubenennen. Dadurch bleiben Sie besser organisiert und können problemlos zwischen Desktops wechseln. Springen Sie direkt zu Ihrem Ziel, anstatt herauszufinden, welcher Desktop für welchen Zweck verwendet wurde.
- Klicken Sie auf das Symbol Aufgabenansicht in Ihrer Taskleiste oder verwenden Sie Windows + Tab Tastaturkürzel.
- Klicken oder tippen Sie auf den Namen des virtuellen Desktops, den Sie ändern möchten. Standardmäßig heißen alle Desktops „Desktop 1“, „Desktop 2“ usw.
- Alternativ können Sie mit der rechten Maustaste auf den virtuellen Desktop klicken oder ihn gedrückt halten, den Sie ändern möchten, und dann auf die Option Umbenennen klicken.
- Löschen Sie den vorherigen Namen mit der Rücktaste und geben Sie den gewünschten Namen ein. Sie können bis zu 50 Zeichen für die Benennung Ihrer virtuellen Desktops verwenden.
- Drücken Sie die Eingabetaste, wenn Sie fertig sind.
So entfernen Sie einen virtuellen Desktop in Windows 10
Wenn Sie mit der Arbeit mit mehreren Desktops fertig sind, sollten Sie zu nur einem aktiven Desktop zurückkehren, um die Arbeitslast auf Ihrem Gerät zu reduzieren. Dazu müssen Sie jeden weiteren von Ihnen erstellten Desktop entfernen.
- Klicken Sie auf das Symbol Aufgabenansicht in Ihrer Taskleiste oder verwenden Sie die Tasten Windows + Tab Tastaturkürzel.
- Bewegen Sie den Mauszeiger über den Desktop, den Sie löschen möchten.
- Klicken Sie auf die rote Schaltfläche X in der oberen rechten Ecke der Desktop-Miniaturansicht. Dadurch wird der Desktop entfernt und alle darin geöffneten Fenster werden entfernt.
- Alternativ können Sie die Tastenkombination Strg + Windows-Taste + F4 verwenden um den Desktop, den Sie gerade verwenden, sofort zu entfernen.
Wir empfehlen, Desktops zu löschen, sobald Sie sie nicht mehr benötigen. Dadurch wird sichergestellt, dass Ihr Gerät aufgrund der Anzahl der von Ihnen erstellten Desktops nicht langsamer wird.
Nützliche virtuelle Desktop-Verknüpfungen
- Windows-Taste + Tab: Öffnen Sie die Aufgabenansicht.
- Alt + Tab: Alle aktuell geöffneten Anwendungen anzeigen. Wenn Sie bei gedrückter Alt-Taste auf die Tabulatortaste tippen, können Sie zwischen Apps wechseln.
- Windows-Taste + Strg + Links oder Windows-Taste + Strg + Rechts: Schnell zwischen mehreren Desktops wechseln.
- Windows-Taste + Strg + D: Erstellen Sie einen neuen virtuellen Desktop, ohne die Aufgabenansicht aufzurufen .
Erhalten Sie erweiterte Azure Virtual Desktops unter Windows 10
Bringen Sie die Virtualisierung mit dem Windows Virtual Desktop-Erlebnis auf Microsoft Azure auf die nächste Stufe. Dies ist eine fortschrittliche Lösung, die sich perfekt für Unternehmen und Power-User eignet. Es fungiert nicht nur als zentrale Verwaltungssicherheit, sondern hat sich seitdem in vielen Unternehmen zu einem unverzichtbaren Aktivposten entwickelt.
Es gibt unzählige Dinge, die den Windows Virtual Desktop besser machen, als einfach mehrere Desktops in Windows 10 zu erstellen. Zunächst einmal trennt die Arbeit mit der Azure-Technologie Ihr Betriebssystem, Ihre Daten und Apps von lokalen Computern und legt sie stattdessen auf einem Remote-Server ab. Dies spricht diejenigen an, die mehr Sicherheit suchen, da das Risiko, dass sensible Daten auf persönlichen Geräten verbleiben, erheblich verringert wird.
Das Einrichten dieser Umgebung erfordert weniger Zeit und Aufwand als normale virtuelle Desktop-Dienste. Wenn Sie bereits ein Office-Abonnement haben, reduzieren sich die Kosten ebenfalls erheblich.
Wenn Sie mehr über diesen Dienst erfahren möchten, empfehlen wir Ihnen dringend, sich die offizielle Windows Virtual Desktop-Playlist anzusehen. Diese äußerst informativen Videos führen Sie durch den Erwerb, die Bereitstellung und die Konfiguration von Azure Virtual Desktops.
FAQ
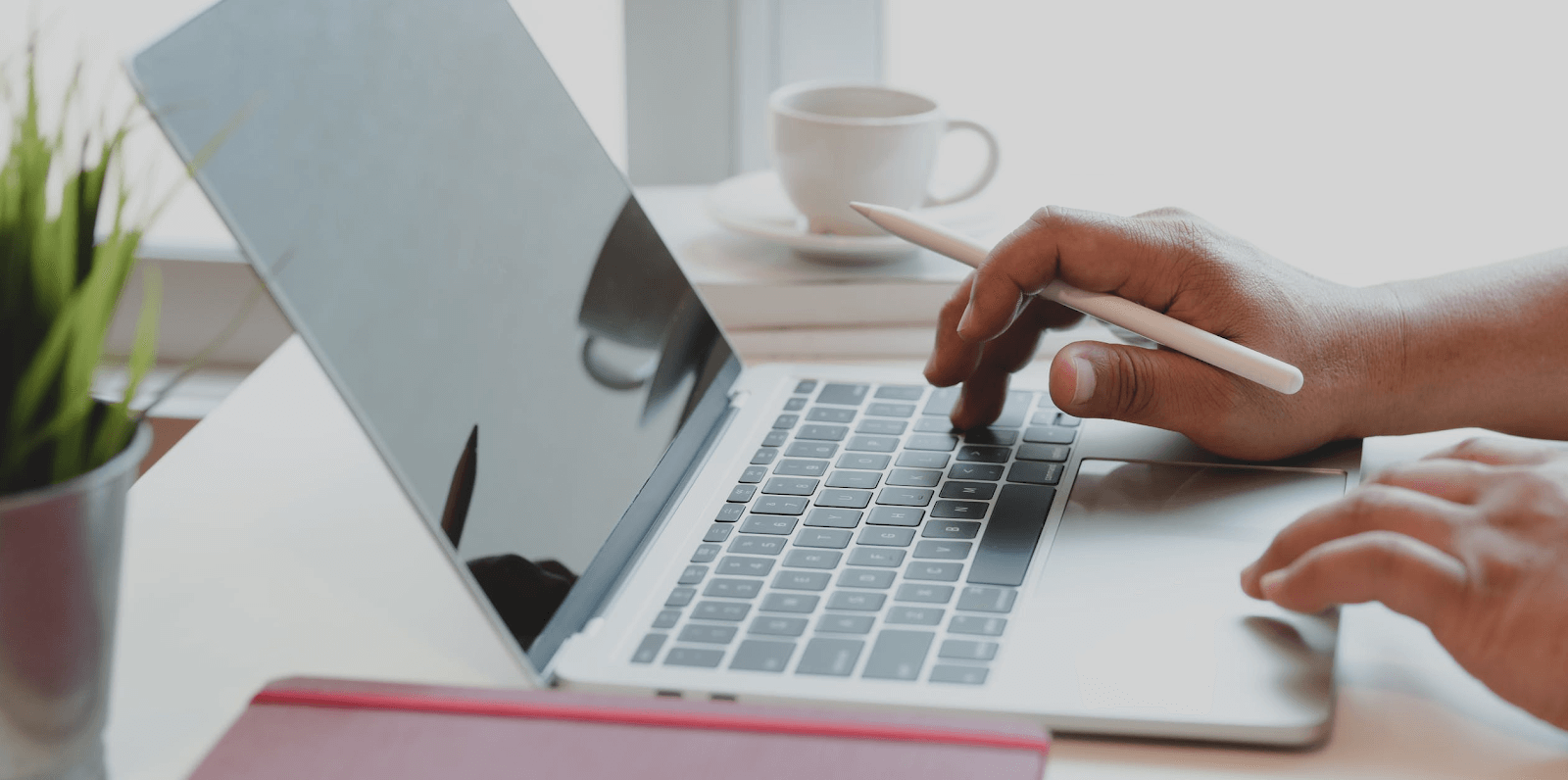
1.Kann ich unter Windows 10 zwischen mehreren Desktops wechseln?
Absolut! Um zwischen Ihren Desktops zu wechseln, müssen Sie lediglich die Aufgabenansicht öffnen und auf den Desktop klicken, zu dem Sie wechseln möchten. Sie können jederzeit zwischen den Desktops wechseln.
2.Kann ich mit Windows 10-Apps auf virtuellen Desktops arbeiten?
Dies hängt davon ab, welche virtuelle Desktop-Lösung Sie verwenden.
Wenn Sie mit den integrierten Windows 10-Mehrfachdesktops arbeiten, können Sie alle lokal auf Ihrem Gerät installierten Anwendungen ausführen. Sie können auch auf alle auf Ihrem Gerät gespeicherten Daten zugreifen, obwohl Sie sich auf einem separaten Desktop befinden.
Mit der Microsoft Azure Windows Virtual Desktop-Erfahrung sind die Dinge eingeschränkter und dennoch bequemer. Die meisten Anwendungen, einschließlich der gesamten Office-Suite, laufen auf virtuellen Desktops und sorgen für ein reibungsloses Erlebnis. Laut Jeremy Chapman (Direktor, Microsoft 365) kann man nicht einmal erkennen, dass diese Apps virtuell sind.
3.Kann ich virtuelle Desktops in Windows 10 anpassen?
Zum Zeitpunkt des Verfassens dieses Artikels können Sie Desktops, die mit der Funktion „Mehrere Desktops“ in Windows 10 eingerichtet wurden, nicht anpassen. Alle neuen Desktops, die Sie erstellen, haben denselben Hintergrund und dieselben Farben wie Ihr Hauptdesktop.
4.Wie entferne ich einen Desktop, den ich in Windows 10 erstellt habe?
Auch hier müssen Sie die Aufgabenansicht verwenden. Nachdem Sie mehrere Desktops erstellt haben, werden diese auf diesem Bildschirm angezeigt. Sie können jeden von Ihnen erstellten Desktop außer Ihrem ursprünglichen Desktop entfernen, indem Sie auf das X-Symbol klicken, als würden Sie eine App beenden.
Wir hoffen, dass dieser Artikel Ihnen dabei helfen konnte, mehr über die Arbeit mit mehreren virtuellen Desktops unter Windows 10 zu erfahren. Wenn Sie Fragen haben oder Hilfe bei der Einrichtung virtueller Desktops benötigen, steht Ihnen unser Kundenservice jederzeit zur Verfügung.