Möchten Sie eine saubere und genaue Tabelle? Erfahren Sie in diesem Tutorial, wie Sie Gitternetzlinien in Excel entfernen.Gitterlinien sind die schwachen grauen vertikalen und horizontalen Linien, die in der Excel-Tabelle sichtbar sind und Zellen unterscheiden. Anhand dieser Gitternetzlinien können Sie erkennen, wo Informationen beginnen oder enden.
Die zentrale Idee von Excel besteht darin, Daten in Zeilen und Spalten anzuordnen. Daher sind Gitterlinien in Tabellenkalkulationen häufig zu sehen. Darüber hinaus müssen Sie keine Zellränder zeichnen, um Ihre Tabelle hervorzuheben.
Sie können jedoch Gitternetzlinien in Excel 2016 entfernen , um Ihre Tabelle zu bereinigen und ansehnlicher zu machen. In dieser Anleitung erfahren Sie, wie Sie Gitterlinien in Excel mühelos entfernen.
Zum Abschnitt springen:
- Verwendung von Gitterlinien
- TL: DR: Sehen Sie sich an, wie man Gitterlinien aus Excel entfernt
- Option1: Ansichts- und Seitenlayoutoption
- Option 2: Hintergrundfarbe ändern
- Option 3: Visual Basic für Applikationen (VBA)
- So entfernen Sie Gitterlinien in der gesamten Arbeitsmappe mit VBA
- So entfernen Sie Gitterlinien in Microsoft Excel für bestimmte Zellen
- Tipps zum Entfernen von Gitterlinien in Microsoft Excel 2010
- So entfernen Sie Gitterlinien in Excel 2013
- Einschränkungen von Gitterlinien
- Tipps, die Sie beim Entfernen von Gitterlinien in Excel beachten sollten
Verwendung von Rasterlinien
- Rasterlinien helfen Ihnen, Zellränder in Ihrer Tabelle zu unterscheiden
- Sie geben Ihnen einen visuellen Hinweis beim Ausrichten von Objekten und Bildern in der Arbeitsmappe.
- Schließlich verbessern sie die Lesbarkeit Ihrer Tabellen oder Diagramme ohne Rahmen.
Beginnen wir mit dem Entfernen von Gitternetzlinien in Excel.
TL: DR: Sehen Sie sich an, wie man Gitterlinien aus Excel entfernt
Option1: Ansichts- und Seitenlayoutoption
Die gute Nachricht ist, dass es eine Standardoption zum Ausblenden der Gitternetzlinien in Excel gibt.
-
Navigieren Sie zum Menüband „Ansicht“ in der Excel-Tabelle.

-
Suchen Sie das Kontrollkästchen „Gitterlinien“ und deaktivieren Sie es. Durch Deaktivieren der Gitternetzlinien werden diese automatisch ausgeblendet.
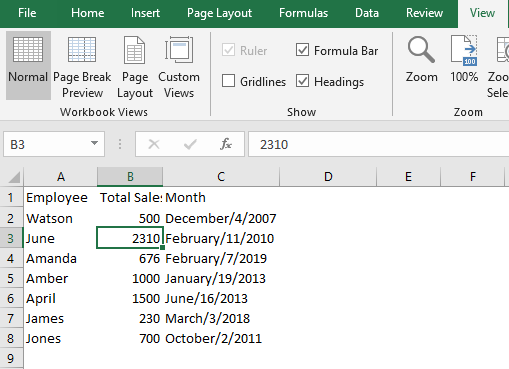
- Alternativ navigieren Sie zur Registerkarte „Seitenlayout“.
- Deaktivieren Sie das Kontrollkästchen „Ansicht“ im Menüband, um die Gitternetzlinien zu entfernen oder auszublenden.
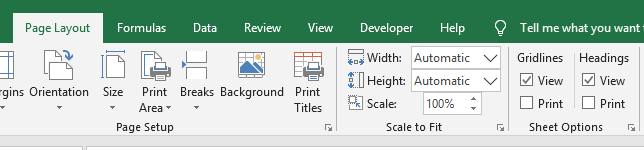
- Um jedoch die Gitterlinien zu drucken, aktivieren Sie die Option „Drucken“ unter den Gitterlinien im „Seitenlayout“.”
So wenden Sie diese Änderungen auf alle Blätter in der Arbeitsmappe an:
- Klicken Sie mit der rechten Maustaste auf eine beliebige Blattregisterkarte unten in der Arbeitsmappe.
- Wählen Sie „Alle auswählen“ aus dem Dropdown-Menü.
- Deaktivieren Sie nun das Kontrollkästchen „Gitternetzlinien“, um alle Linien in der gesamten Arbeitsmappe auszublenden.
Option 2: Hintergrundfarbe ändern
Sie können Gitterlinien entfernen, indem Sie die Hintergrundfarbe so ändern, dass sie mit dem Arbeitsblattbereich übereinstimmt. Hier ist wie.
- Markieren Sie zunächst die Zeilen und Spalten Ihrer Tabelle. Alternativ können Sie auch „STRG+C“ verwenden.”
- Navigieren Sie zur Registerkarte „Startseite“ und klicken Sie auf „Füllfarbe“.“
- Als nächstes wählen Sie Weiße Farbe und übernehmen Sie.
Danach werden alle Gitternetzlinien ausgeblendet.
Option 3: Visual Basic für Applikationen (VBA)
Excel verfügt über einen integrierten Programmiercode, mit dem Sie Gitterlinien automatisch deaktivieren können.
Registerkarte „Entwickler“ hinzufügen
Sie müssen Makros über die Registerkarte „Entwickler“ erstellen und verwalten. Wenn Sie diese Registerkarte jedoch nicht haben, müssen Sie sie mit den folgenden Schritten aktivieren:
- Navigieren Sie im Menü „Datei“ zu den Excel-Optionen.
- Klicken Sie auf Menübänder anpassen.
- Klicken Sie auf das Menüband „Entwickler“.
-
Klicken Sie auf OK, um Ihrer Tabelle die Registerkarte „Entwickler“ hinzuzufügen.
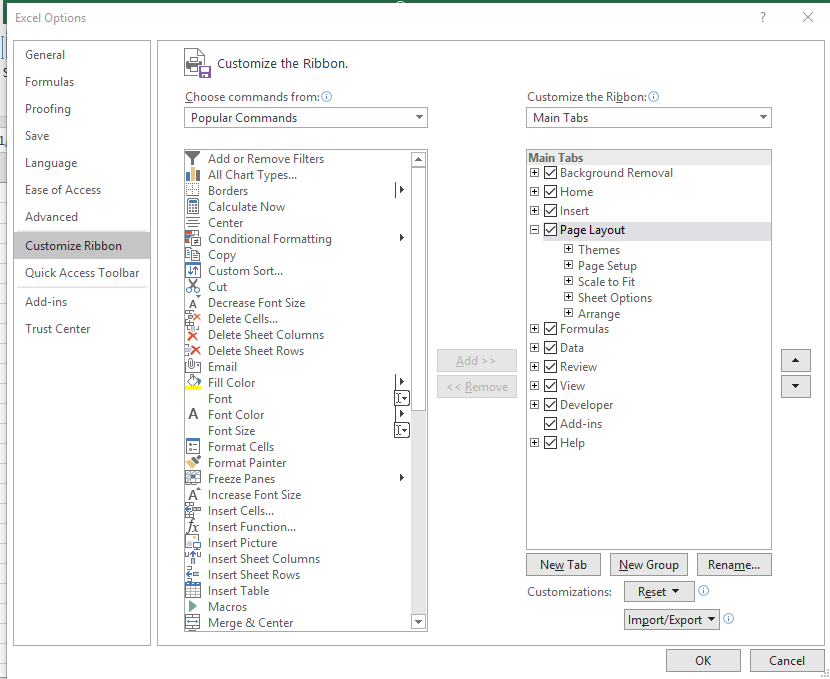
Fügen Sie Ihr VBA-Modul ein
Glücklicherweise können Sie mit Excel Ihren Code direkt aus dem Internet kopieren und einfügen.
- Klicken Sie auf die Registerkarte „Entwicklerregisterkarte“.
- Wählen Sie ganz links auf der Registerkarte das Menüband „Visual Basic“ aus.
- Klicken Sie nun mit der rechten Maustaste auf „VBAProject“, das den Namen Ihrer Arbeitsmappe enthält.
- Wählen Sie im Dropdown-Menü „Einfügen“ aus und klicken Sie auf „Modul“.”
Sie haben jetzt einen neuen Excel Code erstellt. Beginnen Sie mit der Eingabe des Codes oder kopieren Sie ihn und fügen Sie ihn aus einer anderen Quelle ein.
So entfernen Sie Gitterlinien in der gesamten Arbeitsmappe mit VBA
- Klicken Sie in der Excel-Tabelle auf die Registerkarte „Entwickler“.
-
Klicken Sie anschließend auf „Einfügen“ und wählen Sie die Schaltfläche „Befehl“ unter „Active-X-Steuerelemente“.”
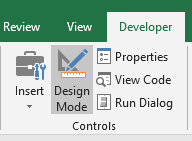
-
Doppelklicken Sie im Arbeitsbereich auf die „Befehlsschaltfläche“.
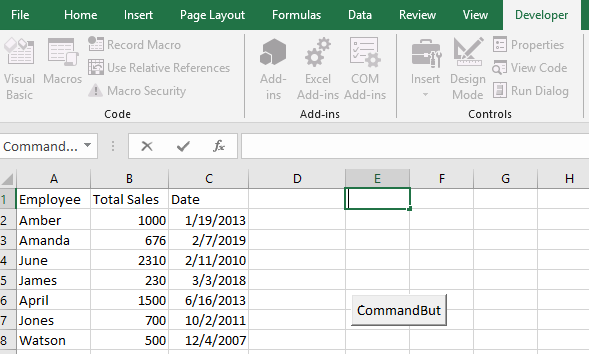
-
Geben Sie Ihren Code in das Dialogfeld ein oder kopieren Sie ihn und fügen Sie ihn ein und schließen Sie das Dialogfeld:
Sub Hide_Gridlines()
Dim ws As Worksheet
'Gitternetzlinien in einer Arbeitsmappe ausblenden
Für jedes WS in Arbeitsblättern
WS.Aktivieren Sie
ActiveWindow.DisplayGridlines = False
Next ws
End Sub
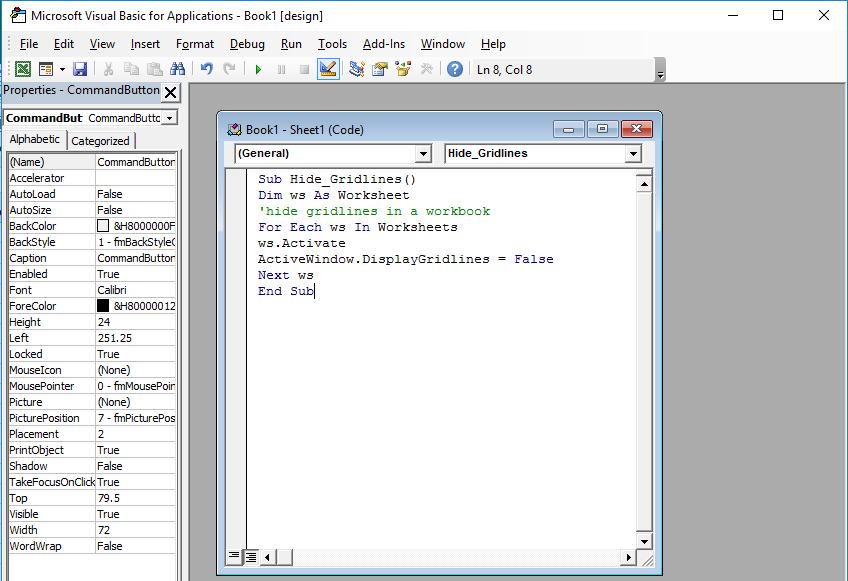
- Klicken Sie als Nächstes auf das Menüband „Makros“ und führen Sie den Code aus. Der Code verbirgt die Gitternetzlinien in der gesamten Arbeitsmappe.

Mehr über Excels VBA erfahren Sie hier.
So entfernen Sie Gitterlinien in Microsoft Excel für bestimmte Zellen
Wenn Sie Gitternetzlinien in Excel für bestimmte Zellen entfernen möchten, ist es am besten, weiße Ränder anzuwenden. Alternativ können Sie den Hintergrund auf Weiß ändern. Sie wissen jetzt, wie Sie die Hintergrundfarbe der Tabelle ändern.
So färben Sie Ihre Ränder ein und deaktivieren die Gitternetzlinien.
- Wählen Sie zunächst den Bereich aus, in dem Sie die Gitterlinien entfernen möchten. Halten Sie die UMSCHALTTASTE gedrückt und drücken Sie die letzte Zelle im gewünschten Bereich.
- Alternativ Klicken Sie auf STRG+A um das gesamte Blatt auszuwählen.
- Klicken Sie anschließend mit der rechten Maustaste auf den ausgewählten Zellbereich. Wählen Sie im Dropdown-Menü „Zellen formatieren“ aus.”
- Alternativ können Sie auf „STRG+1“ klicken, um das Dialogfeld „Zellen formatieren“ anzuzeigen.
- Wählen Sie nun im Fenster „Zellen formatieren“ die Registerkarte „Rahmen“ aus.
- Wählen Sie Weiß aus dem Farbband.
-
Klicken Sie unter „Voreinstellungen“ sowohl auf die Schaltflächen „Umriss“ als auch „Innen“.
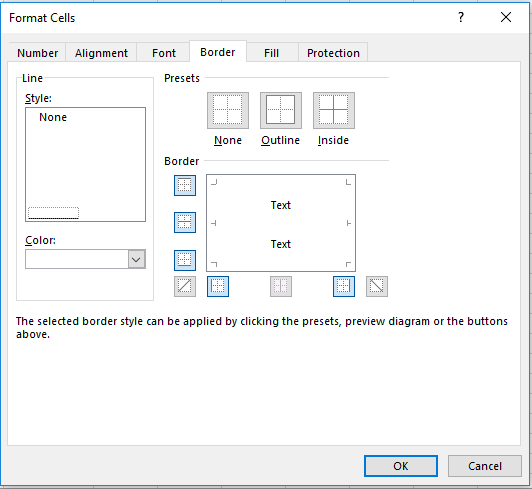
-
Klicken Sie auf OK um die Änderungen zu bestätigen.
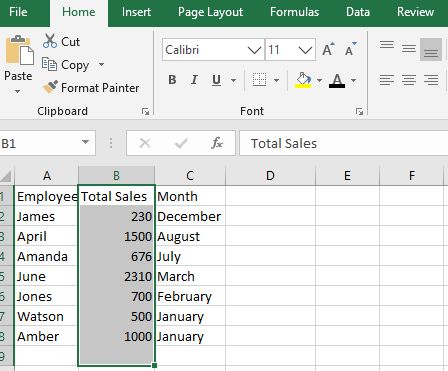
Nun, Sie werden feststellen, dass den einzelnen Zellen genau wie gewünscht Gitterlinien fehlen. Um die Gitterlinien rückgängig zu machen, wählen Sie auf der Registerkarte „Voreinstellungen“ die Option „Keine“ aus.
Tipps zum Entfernen von Gitterlinien in Microsoft Excel 2010
Diese Schritte zum Entfernen von Gitternetzlinien gelten auch für Excel 2010. Wenn Sie diese Gitternetzlinien als störend oder unattraktiv empfinden, schalten Sie sie aus. Sie können diese Gitternetzlinien jedoch nicht dauerhaft löschen. Stattdessen können Sie in Excel Rasterlinien in der aktuellen Tabelle deaktivieren.
So entfernen Sie Gitterlinien aus der aktuellen Tabelle in Excel 2010:
- Öffnen Sie das gewünschte Excel-Arbeitsblatt.
- Navigieren Sie zum Menü „Datei“ und wählen Sie „Optionen“.
- Klicken Sie im Dialogfeld „Excel-Optionen“ auf „Erweitert“.
- Scrollen Sie nach unten zu „Anzeigeoptionen für dieses Arbeitsblatt“.
- Deaktivieren Sie das Kontrollkästchen „Gitterlinien“.
- Klicken Sie auf „OK“, um Zeilen im aktuellen Blatt zu deaktivieren.
- Alternativ können Sie die Gitterlinienfarben unter „Gitterlinienfarbe“ ändern.
So entfernen Sie Gitterlinien in Excel 2013
Das Entfernen von Gitterlinien macht Ihre Präsentation attraktiver. Befolgen Sie diese schnellen, aber unkomplizierten Schritte, um Gitterlinien in Excel 2013 zu entfernen. Sie können jedoch in diesem Handbuch nach weiteren Optionen suchen, die für diese Excel-Version geeignet sind.
- Öffnen Sie das Excel 2013-Arbeitsblatt.
- Klicken Sie auf die Registerkarte „Seitenlayout“.
- Suchen Sie nach „Gitterlinien“ und deaktivieren Sie je nach Wunsch die Schaltfläche „Ansicht“ oder „Drucken“.
Alternativ;
- Öffnen Sie Ihre Tabelle in Excel 2013.
- Klicken Sie auf die Registerkarte „Ansicht“.
- Deaktivieren Sie dann das Kontrollkästchen „Gitterlinien“, um die Linien auszublenden.
Einschränkungen von Gitterlinien
- Gitterlinien können nicht gedruckt werden, wenn ein Excel-Ausdruck erforderlich ist.
- Diese Linien haben eine helle Farbe. Daher sind farbenblinde Menschen nicht in der Lage, ihre Farbe zu erkennen.
- Sie können Gitterlinien nicht anpassen.
Tipps, die Sie beim Entfernen von Gitterlinien in Excel beachten sollten
- Verwenden Sie Rahmen beim Drucken einer Excel-Arbeitsmappe. Andernfalls werden die Gitterlinien nicht gedruckt.
- Durch das Anwenden der weißen Farbe auf den ausgewählten Zellbereich werden Gitterlinien entfernt.
- Entfernen Sie die Gitternetzlinien, sobald Sie Ihre Arbeit abgeschlossen haben, um Verwirrung zu vermeiden und Ihre Arbeit vorzeigbar zu machen.
Wenn Sie ein professionelles Dokument wünschen, erfahren Sie, wie Sie Gitternetzlinien in Excel entfernen. Durch das Ausblenden oder Entfernen dieser Zeilen erhält Ihr Bericht ein sauberes und attraktives Aussehen.
Fazit
Sie sehen, es gibt verschiedene Möglichkeiten, Gitterlinien in Excel ein- und auszublenden. Wählen Sie einfach diejenige aus, die für Sie am besten geeignet ist. Wenn Sie andere Methoden zum Anzeigen und Entfernen von Zelllinien kennen, können Sie diese gerne mit anderen Benutzern teilen :)
Wenn Sie nach einem Softwareunternehmen suchen, dem Sie aufgrund seiner Integrität und ehrlichen Geschäftspraktiken vertrauen können, sind Sie bei SoftwareKeep genau richtig. Wir sind ein von Microsoft zertifizierter Partner und ein BBB-akkreditiertes Unternehmen, dem es am Herzen liegt, unseren Kunden ein zuverlässiges und zufriedenstellendes Erlebnis mit den von ihnen benötigten Softwareprodukten zu bieten. Wir sind vor, während und nach allen Verkäufen für Sie da.
Noch etwas
Wir freuen uns, dass Sie diesen Artikel/Blog bis hierher gelesen haben :) Vielen Dank fürs Lesen.
Abonnieren Sie unseren Newsletter und lesen Sie als Erster unsere zukünftigen Artikel, Rezensionen und Blogbeiträge direkt in Ihrem E-Mail-Posteingang. Wir bieten auch Angebote, Werbeaktionen und Updates zu unseren Produkten an und teilen diese per E-Mail. Sie werden keinen verpassen.
Ähnliche Artikel
» So drucken Sie Gitterlinien in Excel
» 13 Excel-Tipps und Tricks, die Sie zum Profi machen
»14 Excel-Tricks, die Ihren Chef beeindrucken werden