Windows 10 ist ein fantastisches Betriebssystem für PC-Spiele. Es ermöglicht Ihnen, moderne Titel und Retro-Spiele auszuführen und bietet sogar eine Möglichkeit zum Streamen auf Xbox One. Sie können Ihr Erlebnis jedoch noch weiter optimieren, indem Sie einige einfache Optimierungen vornehmen
Dieser Leitfaden soll allen Arten von Spielern helfen, unabhängig von ihrem Setup. Die folgenden Tipps können Ihnen dabei helfen, eine bessere Gaming-Sitzung auf Low-End-PCs und solchen mit der neuesten Hardware zu erreichen.

Zusammenfassung: So optimieren Sie Windows 10 für Spiele und Leistung
- Ändern Sie Ihre Windows 10-Einstellungen, um eine bessere Leistung zu erzielen
- Optimieren Sie Ihren Energieplan für höhere Leistung
- Deaktivieren Sie einige Ihrer Startanwendungen
- Verwenden Sie den Windows 10-Gaming-Modus.
- Nagle-Algorithmus deaktivieren.
- Verwenden Sie schnellere DNS-Server.
- Automatische Updates deaktivieren.
- Benachrichtigungen in Windows 10 deaktivieren.
- Automatische Updates von Steam verhindern.
- Optimieren Sie visuelle Effekte für mehr Leistung.
- Passen Sie die Mauseinstellungen an, um die Spielgeschwindigkeit zu verbessern.
Schauen Sie sich zunächst diesen Testbericht zum Fractal Pop XL Air RGB-PC-Gehäuse an – preisgünstiges großes Gaming-PC-Gehäuse
PCs für hohe Spieleleistung optimieren
Lassen Sie uns keine Zeit mehr verschwenden und direkt mit dem Leitfaden beginnen! Ihre Lieblingsspiele warten auf Sie.
Schritt 1. Ändern Sie Ihre Windows 10-Einstellungen, um eine bessere Leistung zu erzielen
Windows 10 verfügt über viele Einstellungen, mit denen Sie Ihr Gerät und Ihre Einrichtung personalisieren können. Viele dieser Einstellungen helfen Ihnen auch dabei, ein besseres Gameplay zu erzielen. In diesem Abschnitt werfen wir einen Blick auf Einstellungen, die Sie anpassen können, um eine bessere Leistung auf Ihrem Gerät zu erzielen, nicht nur beim Spielen, sondern auch für den allgemeinen Gebrauch.
a.Entfernen Sie Ihre Einstellungen für visuelle Effekte, um Verzögerungen zu reduzieren

Visuelle Effekte waren schon immer Teil von Windows und werden mit der Verbesserung des Systems immer komplexer und ansprechender. Allerdings leiden viele Computer aufgrund dieser Effekte unter Verzögerungen, da sie möglicherweise einige der GPU-Ressourcen beanspruchen.
Indem Sie der folgenden Anleitung folgen, können Sie visuelle Effekte deaktivieren und Ihren PC für eine bessere Leistung optimieren.
- Klicken Sie auf das Startmenü in Ihrer Taskleiste (Windows-Symbol) und wählen Sie Einstellungen. Alternativ können Sie die Tastenkombination Windows + I verwenden.
- Verwenden Sie die Suchleiste oben im Einstellungsfenster, um nach „performance“ zu suchen.”
- Klicken Sie auf „Darstellung und Leistung von Windows anpassen“.”
- Stellen Sie sicher, dass Sie aus den verfügbaren Optionen die Voreinstellung „Für beste Leistung anpassen“ auswählen. Sie sollten sehen, dass alle visuellen Effekte automatisch deaktiviert sind.
- Klicken Sie auf Übernehmen.
- Wechseln Sie zur Registerkarte „Erweitert“ und wählen Sie dann „Programme“ unter „Anpassen“. die beste Leistung im Abschnitt „“.
- Klicken Sie auf die Schaltfläche OK , um Ihre Änderungen abzuschließen.
b.Optimieren Sie Ihren Energieplan für eine höhere Leistung

Windows 10 bietet mehrere Optionen zum Energiesparen. Allerdings können diese dazu führen, dass die Leistung Ihres Computers nicht zu 100 % erreicht wird. Glücklicherweise können Sie Ihren aktuellen Plan ganz einfach anpassen oder den Hochleistungsplan aktivieren. Folgen Sie einfach der Anleitung unten.
- Klicken Sie auf das Startmenü in Ihrer Taskleiste (Windows-Symbol) und wählen Sie Einstellungen. Alternativ können Sie die Tastenkombination Windows + I verwenden.
- Klicken Sie auf die Kachel „System“.
- Wählen Sie im linken Bereich „Power & Sleep“.
- Klicken Sie auf den Link „Zusätzliche Energieoptionen“, der sich normalerweise ganz rechts im Fenster befindet. Dadurch wird die Systemsteuerung geöffnet.
- Wählen Sie die Option „Hohe Leistung“ oder erstellen Sie Ihren eigenen benutzerdefinierten Plan, der es Ihrem Computer ermöglicht, seine Ressourcen ohne Einschränkungen zu nutzen.
c. Deaktivieren Sie einige Startanwendungen

Startanwendungen neigen dazu, Ihren Computer zu verlangsamen und den Startvorgang viel länger dauern zu lassen, als er sollte. Manchmal lassen sich Anwendungen beim Booten automatisch starten, sodass sie so lange auf Ihrem Gerät ausgeführt werden, bis Sie sie manuell beenden.
Dies kann für Ihre CPU sehr anstrengend sein, was wiederum zu Verzögerungen auf Ihrem System und im Spiel führt. Verhindern Sie, dass dies geschieht, indem Sie Startanwendungen deaktivieren, wie in der folgenden Anleitung beschrieben.
- Klicken Sie mit der rechten Maustaste auf eine beliebige leere Stelle in Ihrer Taskleiste und wählen Sie dann „Task-Manager“ aus dem Kontextmenü.
- Wenn der Task-Manager im Kompaktmodus gestartet wird, klicken Sie unten links auf die Schaltfläche „Mehr Details“.
- Wechseln Sie über das Menü oben im Fenster auf die Registerkarte „Inbetriebnahme“. Hier wird jede Anwendung aufgelistet, die neben Ihrem System starten möchte.
- Suchen Sie nach Anwendungen, die für Ihr System zunächst nicht erforderlich sind. Um eine Anwendung zu deaktivieren, klicken Sie darauf, um sie auszuwählen, und klicken Sie dann auf die Schaltfläche „Deaktivieren“ in der unteren rechten Ecke des Fensters.
- Starten Sie Ihr Gerät neu und genießen Sie die Leistungssteigerung!
Schritt 2. Stellen Sie sicher, dass Ihre Einstellungen nicht mit Spielen in Konflikt stehen
Da Windows 10 nicht in erster Linie für Spiele entwickelt wurde, stehen einige seiner Standardeinstellungen im Widerspruch zu Ihrem Spielerlebnis. Wir haben eine Liste mit Einstellungen erstellt, die wir überprüfen und anpassen sollten, um solche Probleme zu vermeiden.
a.Nutzen Sie den enthaltenen Spielemodus in Windows 10

Microsoft erkennt den Bedarf an Spieleoptimierung in Windows 10, weshalb es den Spielemodus gibt. Sie können es ganz einfach einschalten, indem Sie unserer Kurzanleitung folgen.
- Klicken Sie auf das Startmenü in Ihrer Taskleiste (Windows-Symbol) und wählen Sie Einstellungen. Alternativ können Sie die Tastenkombination Windows + I verwenden.
- Wählen Sie „Gaming“ aus den verfügbaren Menüoptionen.
- Wechseln Sie über das Menü im linken Bereich zur Registerkarte „Gaming-Modus“.
- Stellen Sie sicher, dass der Schalter unter „Spielmodus“ auf „Ein“ eingestellt ist.„Dadurch können Videospiele ausgeführt werden, ohne so viele Ressourcen wie Windows selbst zu teilen.
Denken Sie daran, dass der Spielemodus alles andere als perfekt ist. Wir empfehlen die Verwendung in Verbindung mit unseren anderen Tipps in unserem Artikel, um sicherzustellen, dass Ihr System für Spiele optimiert ist.
b.Deaktivieren Sie den Nagle-Algorithmus über den Registrierungseditor

Nagles Algorithmus wurde in Windows 10 implementiert, um die Leistung von TCP/IP Netzwerken durch Bündelung von Datenpaketen zu steigern. Dadurch werden weniger Pakete erstellt und über das Netzwerk gesendet, was die Effizienz steigert.
Warnung: Bevor Sie mit dieser Anleitung beginnen, empfehlen wir, eine Sicherungskopie Ihrer Registrierung zu erstellen. Wenn Sie nicht sicher sind, wie Sie Registry-Backups erstellen und importieren, schauen Sie sich „Registry Backup, Restore, Import And Export“ von Windows Ninja an.
Dieser Vorgang belastet jedoch Ihre Internetverbindung, was wiederum zu Ping-Spitzen und Latenzproblemen bei Online-Videospielen führen kann. Das Deaktivieren dieses Algorithmus kann Ihnen dabei helfen, solche Probleme zu beseitigen.
- Drücken Sie gleichzeitig die Tasten Windows + R auf Ihrer Tastatur, um das Dienstprogramm „Ausführen“ aufzurufen. Geben Sie hier „Regedit“ ein und klicken Sie auf die Schaltfläche „OK“, um den Registrierungseditor zu starten.
- Navigieren Sie zum folgenden Schlüssel, indem Sie die Pfeilsymbole neben den im linken Bereich aufgeführten Ordnern verwenden, oder kopieren Sie ihn einfach und fügen Sie ihn in die Adressleiste ein: HKEY_LOCAL_MACHINE\ SYSTEM\CurrentControlSet\Services\Tcpip\Parameters\Interfaces
- Im linken Bereich sollte eine Liste der Ordner angezeigt werden. Durchsuchen Sie diese Ordner, bis Sie einen finden, der einen „DhcpIPAddress“-Schlüssel enthält, der Ihrer aktuellen IP-Adresse entspricht.
Tipp: Sie können Ihre IP-Adresse überprüfen, indem Sie die Tasten Windows + X auf Ihrer Tastatur drücken und dann wählen >Windows PowerShell. Geben Sie hier „ipconfig“ ein und suchen Sie nach „IPv4-Adresse“.”
- Sobald Sie den richtigen Ordner gefunden haben, müssen Sie zwei neue Werte erstellen. Klicken Sie mit der rechten Maustaste auf den Ordner und wählen Sie Neu → DWORD (32-bit) Wert.
- Nennen Sie den ersten Wert „TcpAckFrequency“ und den zweiten „TCPNoDelay“.”
- Doppelklicken Sie auf die beiden neuen Werte und setzen Sie die Wertdaten auf „1“.”
c.Deaktivieren Sie die Mausbeschleunigung, um besser zielen zu können

Standardmäßig ist eine Funktion namens „Mausbeschleunigung“ auf jedem Windows 10-Computer aktiviert. Diese Funktion zielt darauf ab, Ihre Maus zu beschleunigen, kann jedoch Ihr Zielen in Videospielen ernsthaft beeinträchtigen. Um es auszuschalten, führen Sie die folgenden Schritte aus.
- Drücken Sie gleichzeitig die Tasten Windows + R auf Ihrer Tastatur, um das Dienstprogramm „Ausführen“ aufzurufen. Geben Sie hier „control“ ein und klicken Sie auf die Schaltfläche „OK“, um die Systemsteuerung zu starten.
- Stellen Sie sicher, dass Ihr Ansichtsmodus entweder auf „Große Symbole“ oder „Kleine Symbole“ eingestellt ist.„Dadurch ist es möglich, alle Elemente der Systemsteuerung auf derselben Seite anzuzeigen, ohne durch mehrere Menüs navigieren zu müssen.
- Klicken Sie in den aufgelisteten Elementen auf die Option „Maus“.
- Wechseln Sie über das Kopfzeilenmenü zur Registerkarte „Zeigeroptionen“.
- Deaktivieren Sie unbedingt die Option „Zeigergenauigkeit verbessern“ unter „Bewegung“.„Dadurch wird die Mausbeschleunigung deaktiviert.
- Klicken Sie auf die Schaltfläche Übernehmen , um Ihre Änderungen abzuschließen.
d.Deaktivieren Sie die Tastenkombinationen für die Barrierefreiheit

Nichts stört Ihre Spielfreude mehr, als versehentlich Warnfenster zu öffnen und diese mitten im Spiel verlassen zu müssen. Funktionen wie „Sticky Keys“ sind dafür berüchtigt, Spiele zu ruinieren, weshalb wir empfehlen, beim Spielen barrierefreie Tastenkombinationen auszuschalten.
- Klicken Sie auf das Startmenü in Ihrer Taskleiste (Windows-Symbol) und wählen Sie Einstellungen. Alternativ können Sie die Tastenkombination Windows + I verwenden.
- Wählen Sie „Einfacher Zugriff“ aus den verfügbaren Menüoptionen.
- Scrollen Sie im linken Bereich nach unten und klicken Sie auf „Tastatur“, aufgeführt im Abschnitt „Interaktion“.
- Stellen Sie sicher, dass der Schalter unter den folgenden Optionen auf „Aus“ eingestellt ist:
- Sticky Keys verwenden
- Umschalttasten verwenden
- Filterschlüssel verwenden
- Als nächstes scrollen Sie ganz nach unten auf der Seite und deaktivieren die folgenden beiden Optionen:
- Zeigt eine Warnmeldung an, wenn Sticky Keys, Toggle Keys oder Filter Keys über die Tastatur aktiviert werden
- Erzeugen Sie einen Ton, wenn Sie Sticky Keys, Toggle Keys oder Filter Keys über die Tastatur ein- oder ausschalten
- Darüber hinaus können Sie die Optionen deaktivieren, die Ihnen die Verwendung einer Verknüpfung zum Aktivieren dieser Funktionen ermöglichen. Dadurch soll sichergestellt werden, dass Sie sie beim Spielen nicht versehentlich einschalten.
Schritt 3. Deaktivieren Sie automatische Updates
Automatisierte Updates sind gut und gut, neigen jedoch dazu, Ihre Internetgeschwindigkeit und Ihr Gerät selbst merklich zu verlangsamen. Um sicherzustellen, dass dies beim Spielen nicht passiert, können Sie im Anschluss an die nächsten beiden Abschnitte einige automatische Updates deaktivieren.
a.Deaktivieren Sie automatische Windows 10-Updates

Windows 10-Updates bringen normalerweise etwas Neues auf den Tisch. Sicherheitspatches, neue Funktionen, Verbesserungen und Optimierungen – nur einige Beispiele. Dies bedeutet jedoch auch, dass automatische Updates Ihre Internetverbindung erheblich verlangsamen und beim Herunterladen des Updates zu Verzögerungen führen können.
So deaktivieren Sie automatische Updates in Windows 10.
- Klicken Sie auf das Startmenü in Ihrer Taskleiste (Windows-Symbol) und wählen Sie Einstellungen. Alternativ können Sie die Tastenkombination Windows + I verwenden.
- Klicken Sie auf die Kachel „Update & Sicherheit“.
- Stellen Sie sicher, dass Sie auf der Standardregisterkarte „Windows Update“ bleiben, und klicken Sie dann auf „Erweiterte Optionen“.”
- Stellen Sie sicher, dass der Schalter unter „Updates automatisch herunterladen, auch über getaktete Datenverbindungen (es können Gebühren anfallen)“ deaktiviert ist.
- Denken Sie daran, dass Sie Windows 10 ab sofort manuell aktualisieren müssen. Sie können dies tun, indem Sie zum Update-Menü navigieren und einfach prüfen, ob es ein neues Update gibt.
b.Deaktivieren Sie die automatischen Steam-Updates während des Spielens

Steam ist heute eine der größten Videospielplattformen. Wenn Sie diesen Artikel lesen, besteht die Möglichkeit, dass Sie ihn auch auf Ihren PC heruntergeladen haben. Steam hält alle Ihre Spiele auf dem neuesten Stand, was ähnlich wie Windows-Updates zu Problemen mit Ihrer Internetverbindung und der Gerätegeschwindigkeit führen kann.
Glücklicherweise können Sie Steam einfach anweisen, keine Spiele zu aktualisieren, während Sie etwas spielen. Befolgen Sie die nächsten Schritte.
- Starten Sie Ihren Steam-Client und melden Sie sich bei Aufforderung bei Ihrem Konto an.
- Klicken Sie im Kopfmenü auf „Steam“ und wählen Sie dann „Einstellungen“.”
- Navigieren Sie im linken Bereich zur Registerkarte „Downloads“.
- Stellen Sie sicher, dass die Option „Downloads während des Spiels zulassen“ deaktiviert ist. Dadurch wird verhindert, dass Steam Spiele aktualisiert, während festgestellt wird, dass gerade ein Spiel auf Ihrem System ausgeführt wird.
Schritt 4. Laden Sie Apps herunter und verwenden Sie sie, um Ihren PC zu optimieren
Einige Anwendungen von Drittanbietern können Ihnen dabei helfen, Ihr System für Spiele weiter zu optimieren. Alle diese Apps können kostenlos heruntergeladen werden und sind einfach zu bedienen – wir gehen jedoch einige der Grundlagen durch, die Sie benötigen, um die Geschwindigkeit Ihres PCs zu erhöhen und Ihre Lieblingsvideospiele noch mehr zu genießen.
a.Bereinigen Sie Ihren Computer und Ihre Registrierung mit CCleaner
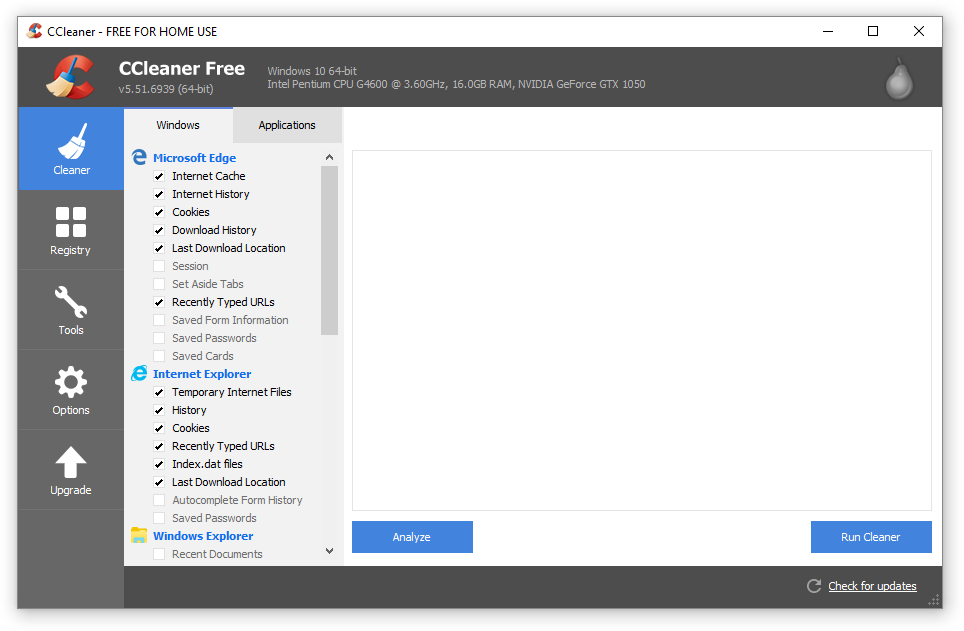
CCleaner ist eine Anwendung, die für viele verschiedene Zwecke verwendet wird. Es ist in der Lage, Ihren Computer von temporären Junk-Dateien und Browserdaten zu befreien und hilft Ihnen sogar dabei, Ihre Registrierungsschlüssel zu organisieren.
Hier erfahren Sie, wie Sie CCleaner zur PC-Optimierung herunterladen und verwenden.
- Laden Sie CCleaner herunter, indem Sie hier klicken. Dies ist die offizielle Website, was bedeutet, dass alle Downloads vor jeglicher Malware geschützt sind.
- Klicken Sie auf die Setup-Datei , die Sie gerade heruntergeladen haben, um den Installationsassistenten zu starten. Befolgen Sie einfach die Anweisungen auf dem Bildschirm, um CCleaner auf Ihrem Gerät zu installieren.
- Starten Sie CCleaner über eine erstellte Verknüpfung oder die Suchleiste.
- Wählen Sie zunächst „Cleaner“ im linken Bereich aus. Klicken Sie einfach auf das blaue Symbol „Run Cleaner“, um den Vorgang zu starten. Optional können Sie alle Optionen deaktivieren, die Sie nicht löschen möchten, bevor Sie mit der Reinigung beginnen.
- Warten Sie, bis die Reinigung abgeschlossen ist, und wechseln Sie dann zur Registerkarte „Registrierung“.
- Klicken Sie auf die Schaltfläche „Nach Problemen suchen“ und warten Sie, bis CCleaner alle Registrierungsfehler erkennt. Wenn Probleme gefunden werden, klicken Sie auf „Ausgewählte Probleme beheben…“
- Starten Sie Ihren Computer neu. Sie sollten eine Leistungssteigerung bemerken.
b.Halten Sie Ihre GPU-Treiber auf dem neuesten Stand

Ihre GPU ist dafür verantwortlich, alles darzustellen, was Sie auf dem Bildschirm sehen. Eine gute GPU ist in der Lage, mehr Ressourcen zu nutzen, sodass Sie Spiele reibungslos und mit schöner Grafik ausführen können. Ohne geeignete und aktualisierte Treiber besteht jedoch die Möglichkeit, dass Ihre Spiele immer noch verzögert werden und möglicherweise auch an Schönheit verlieren.
Um Ihre GPU-Treiber zu aktualisieren, führen Sie die folgenden Schritte aus.
- Klicken Sie mit der rechten Maustaste auf das Symbol „Startmenü“ in Ihrer Taskleiste und wählen Sie dann „Geräte-Manager“.„Alternativ können Sie die Tasten Windows + X auf Ihrer Tastatur drücken, um dasselbe Menü aufzurufen.
- Erweitern Sie den Abschnitt „Anzeigeadapter“, indem Sie auf das Pfeilsymbol klicken.
- Ihr GPU-Modell sollte hier aufgeführt sein. Um den Treiber zu aktualisieren, klicken Sie mit der rechten Maustaste auf den Namen Ihrer GPU und wählen Sie „Eigenschaften“.”
- Wechseln Sie über das Kopfzeilenmenü zur Registerkarte „Treiber“.
- Klicken Sie auf die Schaltfläche „Treiber aktualisieren“.
- Wählen Sie „Automatisch nach aktualisierter Treibersoftware suchen“ und ermöglichen Sie Windows 10, das neueste Treiberupdate zu finden.
c.Installieren Sie DirectX 12

DirectX ist eine unverzichtbare Technologie für alle Gamer. Es wird oft beim Installieren von Spielen auf Ihrem Computer installiert, es ist jedoch möglich, dass Sie eine veraltete Version haben. Obwohl dies besser als nichts ist, empfehlen wir ein Upgrade auf DirectX 12, um die neuen und verbesserten Funktionen nutzen zu können.
- Überprüfen Sie zunächst, ob Sie über das neueste DirectX verfügen:
- Drücken Sie die Tasten „Windows + R“ auf Ihrer Tastatur um das Dienstprogramm „Ausführen“ aufzurufen. Geben Sie hier das Wort „dxdiag“ ein und klicken Sie auf die Schaltfläche „OK“.
- Warten Sie, bis das DirectX-Diagnosetool gestartet wird.
- Sobald das Tool geöffnet ist, suchen Sie die Zeile „DirectX Version“. Wenn dort „DirectX 12“ steht, verwenden Sie bereits die neueste Version. Wenn etwas niedrigeres angezeigt wird, fahren Sie unbedingt fort.
- Nachdem Sie überprüft haben, ob Sie ein DirectX-Update benötigen, klicken Sie auf das Startmenü und wählen Sie „Einstellungen“.” Alternativ können Sie die Tastenkombination Windows + I verwenden.
- Klicken Sie auf die Kachel „Update & Sicherheit“.
- Stellen Sie sicher, dass Sie auf der Standardregisterkarte „Windows Update“ bleiben. Klicken Sie hier auf die Schaltfläche „Nach Updates suchen“ und warten Sie, bis Windows 10 überprüft, ob ein neues Update verfügbar ist.
- Verwenden Sie die Eingabeaufforderungen auf dem Bildschirm, um auf die neueste Version von Windows 10 zu aktualisieren. Dadurch wird auch das neueste DirectX 12 installiert. Zum Zeitpunkt des Verfassens dieses Artikels existiert hierfür kein separates Paket.
Wir hoffen, dass dieser Artikel Ihnen dabei helfen konnte, Ihren PC für ein besseres Spielerlebnis zu optimieren. Wenn Sie weiterhin FPS-Einbrüche, Verzögerungen oder Ping-Spitzen bemerken, empfehlen wir Ihnen, nach Hardwareproblemen zu suchen oder sich an Ihren Internetanbieter zu wenden.
Möchten Sie mehr über Windows 10 erfahren? Sehen Sie sich hier unsere Anleitung zur Behebung der Mausverzögerung unter Windows 10 an.Sie können unseren speziellen Blog-Bereich durchsuchen und Artikel über alles rund um das bahnbrechende Betriebssystem von Microsoft finden.