Wenn Sie ein Mac-Benutzer sind, fragen Sie sich möglicherweise, wie Sie Microsoft Office für Mac installieren: Laden Sie Microsoft Office für Mac und Microsoft Office 365 herunter und installieren Sie es
Diese umfassende Anleitung zeigt Ihnen, wie es ganz einfach geht! Wir führen Sie Schritt für Schritt durch den Prozess und geben Ihnen auch einige Tipps, wie Sie Office für Mac aktivieren.
Egal, ob Sie Student oder Unternehmer sind, dieses Handbuch enthält alles, was Sie brauchen, um mit Ihrem Microsoft Office für Mac loszulegen . Außerdem erfahren Sie, wie Sie Office 365 (jetzt Microsoft 365 auf dem Mac) installieren.
Beginnen wir mit dem Herunterladen und Installieren von Office für Mac und Office 365!
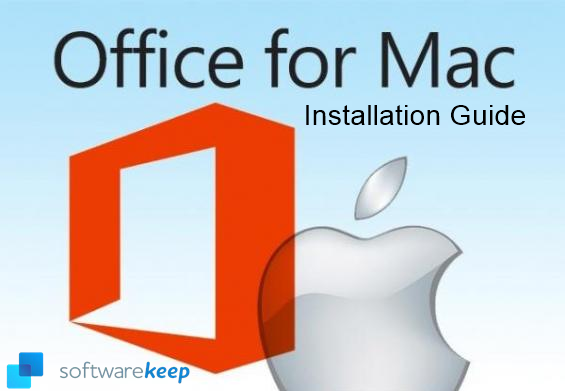
Wichtige Informationen zu Office für Mac, bevor Sie Office für Mac herunterladen
Bevor Sie Office herunterladen und installieren, sollten Sie Folgendes wissen:
Versionen von Microsoft Office für Mac
- Microsoft Office 2021 für Mac
- Microsoft Office 2016 für Mac
- Microsoft Office 2019 für Mac
- Microsoft Office 2021 für Mac
- Microsoft 365 für Mac (früher Office 365)
Editionen von Microsoft Office für Mac
Microsoft Office Suite für Mac, manchmal auch einfach als MS Office für Mac bezeichnet, wird in mehreren Editionen zur Verfügung gestellt, die jeweils auf einen anderen Markt ausgerichtet sind.
- Office Home & Student: Diese Office-Suite für den Einzelhandel enthält die Kernanwendungen, die nur für Heimanwender und Studenten konzipiert sind. Es umfasst Word, Excel, PowerPoint.
- Office Home & Business: Diese Einzelhandelssuite umfasst Kernanwendungen und Outlook. Es ist für Familien und kleine Unternehmen konzipiert, die Office-Apps auf ihren Mac-Computern haben möchten, darunter Word, Excel, PowerPoint und Outlook.
- Office 365/Microsoft 365 für Mac im Abonnement gibt es als Privat-, Privat- oder Geschäftsversion.
- Microsoft 365 Family (Office 365) wird für 2–6 Personen empfohlen
- Microsoft 365 Personal
- Microsoft 365 Business
Diese Editionen enthalten verschiedene ältere Microsoft Office-Apps wie Word, Excel, Powerpoint, Outlook (Unterstützung für alle E-Mail-Adressen) usw. Abhängig von der Edition, die Sie wählen.
Microsoft-Softwarelizenzvereinbarung
Sie können mit der Installation von Microsoft Office oder Office-Apps erst fortfahren, wenn Sie der Softwarelizenzvereinbarung zustimmen.
Was Sie zum Installieren der Office-Versionen für Mac und Office 365 benötigen
Um Office für Mac, egal in welcher Version, zu installieren, benötigen Sie die folgenden Elemente/Dinge:
- Microsoft Office für Mac-Taste
- Ein Mac-Computer mit einem Intel-Prozessor
- OS X-Version. Stellen Sie sicher, dass Ihr Mac OSX die Office für Mac-Systemanforderungen erfüllt
- Mindestens freier Speicherplatz auf Ihrer Mac-Festplatte
- Ein vorhandenes Microsoft-Konto (mit einer beliebigen E-Mail-Adresse) oder ein neues, das Sie erstellen. Dies kann ein beliebiges Konto sein.e persönliches Konto, Arbeitskonto, Schulkonto usw.
Nachdem wir das alles geklärt haben, beginnen wir mit dem Installationsprozess. Doch zunächst müssen wir wissen, wie man Office herunterlädt, bevor wir mit der Installation fortfahren.
So laden Sie Office für Mac und Office 365 herunter
Wir haben detaillierte Anleitungen zum Herunterladen von Office für Mac die Sie sich ansehen können.
Sobald Sie sichergestellt haben, dass Ihr Office die Systemanforderungen erfüllt, können Sie mit dem Herunterladen der Microsoft Office-Version für Mac fortfahren.
Hinweis: Wenn Sie Microsoft Office für Mac neu installieren, bereits einen Produktschlüssel eingelöst haben oder Office am Arbeitsplatz oder in der Schule installieren und wissen, dass Sie über eine Lizenz verfügen, gehen Sie zum Abschnitt „Anmelden“, um Office herunterzuladen und zu installieren .
Wenn Sie Microsoft Office jedoch zum ersten Mal installieren, müssen Sie möglicherweise zunächst einige Schritte vor der Installation ausführen. Was Sie tun, hängt davon ab, ob es sich bei Ihrer Kopie von Office um ein Office-Produkt für Privatanwender oder ein Office-Business-Produkt handelt und ob Sie über einen Produktschlüssel verfügen, den Sie einlösen müssen, über ein bestehendes, mit Office verknüpftes Konto oder über eine vorab zugewiesene Lizenz. Eine Anleitung finden Sie hier.
Wo kann ich Office herunterladen?
- Melden Sie sich bei www.office.com an und laden Sie Office herunter – alle gewünschten Versionen. Wenn Sie noch nicht angemeldet sind, wählen Sie „Mit Ihrer E-Mail-Adresse und Ihrem Microsoft-Konto anmelden“ aus. Stellen Sie sicher, dass Sie sich mit dem Konto anmelden, das Sie mit dieser Office-Version verknüpft haben. Bei diesem Konto kann es sich um ein Microsoft-Konto oder ein Geschäfts-, Schul- oder Unikonto handeln.
- Kaufen Sie Microsoft Office von einem vertrauenswürdigen Anbieter wie SoftwareKeep. Wenn Sie bei SoftwareKeep kaufen:
- Download-Link im Postfach erhalten
- Laden Sie die Software auf Ihren Mac herunter
- Stellen Sie sicher, dass die Datei vollständig heruntergeladen wurde, bevor Sie fortfahren. Doppelklicken Sie auf .ISO-Datei
- Das Installationsfenster von Office für Mac wird angezeigt. Doppelklicken Sie auf das Office-Installationspaket, um sicherzustellen, dass die Setup-Datei vorhanden ist
Jetzt beginnen wir mit dem Office-Installationsprozess.
So installieren Sie Office 2021 für Mac oder Microsoft 365 für Mac
Überprüfen Sie zunächst, ob Ihr Gerät die Systemanforderungen von Office 2021 für Mac erfüllt:
Microsoft Office 2021-Suiten für Zuhause sind ein einmaliger Kauf, der Apps wie Word, Excel und PowerPoint zur Verwendung auf einem einzelnen PC oder Mac umfasst. Office als einmaliger Kauf beinhaltet keine der in Microsoft 365 enthaltenen Dienste (z. B. Exchange Online, SharePoint Online).
Microsoft 365 ist für die Verwendung mit den neuesten Browsern und Versionen von Office konzipiert. Wenn Sie ältere Browser und Office-Versionen verwenden, die nicht im Mainstream-Support angeboten werden:
Die Systemanforderungen lauten wie folgt für Office Home & Student, Office Home & Business in der Kategorie Microsoft Office für Mac
- Microsoft-Konto mit einer funktionierenden E-Mail-Adresse wie einem Schul- oder Arbeitskonto
- Computer und Prozessor: macOS: Intel oder AppleSilicon (wie von den drei neuesten Versionen von macOS unterstützt).)
- Speicher: macOS: 4 GB RAM
- Festplatte: macOS: 10 GB verfügbarer Speicherplatz
- Anzeige: macOS: 1280 x 800 Bildschirmauflösung.
- Grafik: Grafik-Hardwarebeschleunigung erfordert DirectX 9 oder höher.
- macOS-Betriebssystem: Office für Mac wird auf den drei neuesten Versionen von macOS unterstützt.
- Browserunterstützung: Die aktuelle Version von Microsoft Edge, Internet Explorer, Safari, Chrome oder Firefox.
**Diese Systemanforderungen gelten für Office und Office-Apps!
Office 365 für Mac-Systemanforderungen
Zu den Systemanforderungen für Office 365, dem monatlichen abonnementbasierten Dienst für Unternehmen, Bildungseinrichtungen und Regierungsorganisationen:
- Microsoft-Konto mit einer funktionierenden E-Mail-Adresse wie einem Schul- oder Arbeitskonto
- Computer und Prozessor: Intel-Prozessor
- Speicher: 4 GB RAM
- Festplatte: 0 GB verfügbarer Speicherplatz; Das HFS+-Festplattenformat (auch bekannt als Mac OS Extended) oder APFS-Updates erfordern möglicherweise im Laufe der Zeit zusätzlichen Speicherplatz.
- Anzeige: macOS: 1280 x 800 Bildschirmauflösung.
- Office 365-Webanwendungen erfordern dieselbe Mindestauflösung wie das Office 365-MacOS, auf dem sie ausgeführt werden.
- Grafiken: Keine Grafikanforderungen.
- Betriebssystem: Eine der drei neuesten Versionen von macOS. Wenn eine neue Hauptversion von macOS veröffentlicht wird, werden macOS und die beiden vorherigen Versionen angezeigt.
- Browser: Die aktuelle Version von Microsoft Edge, Safari, Chrome oder Firefox.
**Diese Systemanforderungen gelten für Office 365 und Office-Apps von Office 365.
Die Office 365-Systemanforderungen gelten für Office 365-Pläne (Microsoft 365) für Privatanwender: Microsoft Office 365 Family und Microsoft Office 365 Personal sowie Microsoft- oder Office 365-Pläne für Unternehmen, Bildungseinrichtungen und Behörden.
Hinweis: Microsoft Office für Mac und Microsoft 365 sind für die Verwendung mit den neuesten Browsern und Versionen von Office konzipiert. Wenn Sie ältere Browser und Office-Versionen verwenden, die nicht im Mainstream-Support enthalten sind:
- Microsoft wird Sie nicht absichtlich daran hindern, eine Verbindung zum Dienst herzustellen, aber die Qualität Ihres Microsoft 365-Erlebnisses kann mit der Zeit nachlassen.
- Microsoft stellt keine Softwareupdates zur Lösung nicht sicherheitsrelevanter Probleme bereit.
Installationsanleitung für Office 2021 und Office 365 für Mac
Führen Sie im Installationsprozess von Office für Mac die folgenden Schritte aus:
- Sobald der Download abgeschlossen ist, öffnen Sie den Finder auf dem Mac
- Gehen Sie zu „Downloads“ > doppelklicken Sie auf das Microsoft Office-Installationsprogramm.pkg-Datei (der Name kann je nach Mac leicht variieren).

Tipp: Wenn Sie eine Fehlermeldung erhalten, die besagt, dass Microsoft Office-Installationsprogramm.pkg kann nicht geöffnet werden, da es von einem unbekannten Entwickler stammt. Warten Sie 10 Sekunden und verschieben Sie die heruntergeladene Datei auf Ihren Desktop. Halten Sie die Strg-Taste gedrückt und klicken Sie auf die Datei, um das Installationsprogramm zu starten.
- Wählen Sie nun im ersten Installationsbildschirm Weiter. Damit wird der Installationsvorgang gestartet.

- Lesen Sie die Softwarelizenzvereinbarung und klicken Sie dann auf Weiter. Wählen Sie dann Zustimmen aus, um den Bedingungen der Softwarelizenzvereinbarung zuzustimmen.
- Wählen Sie aus, wie Sie Office installieren möchten und klicken Sie auf Weiter.
- Überprüfen Sie die Speicherplatzanforderungen oder ändern Sie Ihren Installationsort und klicken Sie dann auf „Installieren“.
Hinweis: Wenn Sie auf dieser Ebene nur bestimmte Office-Apps und nicht die gesamte Suite installieren möchten, klicken Sie auf die Schaltfläche „Anpassen“ und deaktivieren Sie die Programme, die Sie nicht möchten. - Geben Sie nun einfach Ihren Mac-Benutzernamen (kann eine E-Mail-Adresse oder eine andere sein) und Mac-Anmeldekennwort ein, wenn Sie dazu aufgefordert werden, und klicken Sie dann auf Software installieren. (Dies ist das Passwort, mit dem Sie sich bei Ihrem Mac anmelden, und nicht das Passwort des Microsoft-Kontos.)

- Lassen Sie die Installation der Software zu und klicken Sie auf „Schließen“, wenn die Installation abgeschlossen ist. Voila! Sie haben Microsoft Office für Mac installiert.

HINWEIS:
Erstens gelten diese Schritte auch für Office-Apps
Zweitens können Sie mit Microsoft 365 für Mac (ehemals Office 365) mit Office 365-Apps in Microsoft 365 optimal arbeiten – überall, jederzeit und mit jedem. Sie können zwischen 2 Versionen wählen:
- Office 365 Home und Student
- Office365 persönlich
- Office365 Business
Drittens werden Sie mit Office 365 für Mac
- Holen Sie sich Office-Apps für Mac. Starten Sie schnell mit den neuesten Versionen von Word, Excel, PowerPoint, Outlook, OneNote und OneDrive – und kombinieren Sie die Vertrautheit von Office mit den einzigartigen Mac-Funktionen, die Sie lieben.
- Seien Sie produktiver. Office 365 hilft Ihnen, die benötigte Funktion schnell zu finden und Dokumente einfacher mit integrierten automatisierten Design- und Recherchetools zu erstellen.
- Mit Office 365 mit anderen zusammenarbeiten. Arbeiten Sie online oder offline, alleine oder mit anderen in Echtzeit – was auch immer für das, was Sie tun, funktioniert.
- Genießen Sie ein werbefreies E-Mail- und Kalendererlebnis mit Outlook in Office 365
- Verwenden Sie Microsoft 365 (Office 365) auf Ihrem Desktop, Laptop, Tablet und Telefon.
- Office 365/Microsoft 365 ist mit Windows, macOS, iOS und Android kompatibel.
So installieren Sie Office 2019, 2016 und 2013 für Mac
Microsoft Office ist eine Microsoft-Produktfamilie, die Kunden bei mühsamen persönlichen und bürobezogenen Arbeiten unterstützt. Im Laufe der Zeit wuchs und erweiterte sich die Palette der in der Office-Suite angebotenen Anwendungen, da neue Editionen eingeführt und verfügbar wurden, High-End-Editionen immer mehr zu bieten begannen, während die günstigeren Versionen bestehen blieben zu den Grundlagen.
Da Microsoft Code zwischen Plattformen teilt, Office 2016 und Office 2013 könnten ältere Versionen davon sein Office-Suite sind jedoch immer noch solide Optionen, um die Arbeit zu erledigen.
Eines ist jedoch in jeder Version und auf jeder Plattform gleich; Sie müssen einen Prozess durchlaufen, um Ihre Anwendungen ordnungsgemäß herunterzuladen und zu installieren. Dies kann bei so vielen angebotenen Editionen, den verschiedenen Zahlungsmethoden, den enthaltenen Diensten und den vielen Anwendungen, die Sie ordnungsgemäß installieren müssen, ziemlich verwirrend sein.
Folgen Sie abhängig von Ihrem Office-Produkt unserer Anleitung zum ordnungsgemäßen Herunterladen und Installieren von Office 2016 und 2013 für Mac Programmen, ohne auf Fehler zu stoßen, deren Fehlerbehebung möglicherweise wertvolle Zeit und Mühe erfordert.
Systemanforderungen für Microsoft Office 2016 für Mac
- Microsoft-Konto mit einer funktionierenden E-Mail-Adresse
- Prozessor: Intel-Prozessor
- Speicher: 4 GB RAM
- Festplatte: 6 GB verfügbarer Festplattenspeicher, HFS+-Festplattenformat (auch bekannt als macOS Extended oder HFS Plus)
- Anzeige: Monitor mit einer Auflösung von 1280 x 800 oder höher
- Grafik: Für die Grafikhardwarebeschleunigung ist eine DirectX 10-Grafikkarte erforderlich.
- Betriebssystem: Mac OS X Version 10.10 oder höher
- Browser: Die aktuelle Version von Internet Explorer, Microsoft Edge, Safari, Chrome oder Firefox.
- Internetfunktionalität erfordert eine Internetverbindung.
Systemanforderungen für Microsoft Office 2019 für Mac
- Microsoft-Konto mit einer funktionierenden E-Mail-Adresse
- Prozessor: Intel-Prozessor
- Speicher: 4 GB RAM
- Festplatte: 10 GB verfügbarer Festplattenspeicher, HFS+-Festplattenformat (auch bekannt als macOS Extended oder HFS Plus)
- Anzeige: Monitor mit einer Auflösung von 1280 x 800 oder höher
- Grafik: Keine Grafikanforderungen.
- Betriebssystem: Mac OS X Version 10.10 oder höher
- Browser: Die aktuelle Version von Internet Explorer, Microsoft Edge, Safari, Chrome oder Firefox.
- Internetfunktionalität erfordert eine Internetverbindung.
So laden Sie Office 2016 und 2019 für Mac herunter
Wenn Sie Microsoft Office 2016/2019 zum ersten Mal installieren, befolgen Sie die folgenden Schritte.
Schritt 1: Suchen Sie Ihren Produktschlüssel
Da einige Office Home-Produkte einen Produktschlüssel enthalten, der eingegeben werden muss, suchen Sie nach einem Produktschlüssel.Wenn Sie Ihr Exemplar von Office für Zuhause digital gekauft haben, überprüfen Sie Ihre E-Mails oder Ihr Microsoft-Konto.Der Produktschlüssel befindet sich normalerweise auf einem hellen Aufkleber in der DVD-Hülle, wenn Sie ein Einzelhandelsexemplar gekauft haben.
Auf einigen MacBooks ist Office vorinstalliert. Wenn dies bei Ihnen der Fall war, überprüfen Sie die Dokumente, die Sie mit dem Kauf erhalten haben, und suchen Sie nach dem Produktschlüssel, der oft auf einem gelben Blatt Papier gedruckt ist.
Office-Produktschlüssel bestehen aus 25 alphanumerischen Zeichen und sehen etwa wie im Bild unten aus.Wenn Sie Hilfe beim Auffinden Ihres Produktschlüssels benötigen, wenden Sie sich an Microsoft oder Ihren Verkäufer.
Schritt 2: Microsoft-Konto
Navigieren Sie zu Microsoft.com und klicken Sie auf die Schaltfläche „Anmelden“ oben rechts auf der Website. Stellen Sie sicher, dass Sie die richtige E-Mail-Adresse verwenden.
Sie werden zu einer Seite weitergeleitet, auf der Sie Ihre Microsoft-Kontodaten eingeben und sich bei einem bereits vorhandenen Konto anmelden können, das mit Ihrer Office-Kopie verknüpft wird, sobald Sie später Ihren Produktschlüssel eingeben.
Wenn Sie noch kein Konto haben, klicken Sie einfach auf die Schaltfläche Erstellen Sie eins! . Stellen Sie sicher, dass Sie ein echtes Konto erstellen, da Sie dieses später verwenden werden, um über die Cloud-Funktionalität auf alle Ihre Office-Dateien zuzugreifen und Ihre Office-Installationen zu validieren.
Schritt 3: Geben Sie Ihren Produktschlüssel ein (optional)
Gehen Sie ins Büro.com/setup in Ihrem Webbrowser und melden Sie sich an, wenn Sie noch nicht mit Ihrem bestehenden oder neu erstellten Konto angemeldet sind.
Als nächstes müssen Sie nur noch Ihren Produktschlüssel eingeben. Stellen Sie sicher, dass Sie den Schlüssel richtig und ohne Bindestriche eingeben, da dies nicht funktioniert, selbst wenn ein von Ihnen eingegebenes Zeichen von Ihrem tatsächlichen Schlüssel abweicht.
Durch Klicken auf die Schaltfläche Weiter können Sie mit der Validierung und Einlösung Ihres Produktschlüssels und Ihres Office-Produkts fortfahren.
Dadurch wird auch das Microsoft-Konto, bei dem Sie angemeldet sind, mit Ihrer Office-Kopie verknüpft. Stellen Sie daher sicher, dass Sie das richtige Konto verwenden.
Hinweis: Wenn Ihre Office 2016-Kopie über einen Microsoft HUP-Vorteil eines Unternehmens gekauft wurde, können Sie sie möglicherweise nicht von Office herunterladen.com/setup Befolgen Sie in diesem Fall die Anleitung von Microsoft zur Installation von Office über HUP.
Schritt 4: Office herunterladen
Navigieren Sie zu der Seite „Dienste und Abonnements“ und suchen Sie dann das Microsoft Office 2016/2019-Produkt, das Sie herunterladen und auf Ihrem Mac installieren möchten. Sobald Sie es gefunden haben, klicken Sie einfach auf die Schaltfläche Installieren .
Hinweis: Sie können Office 2016 in einer anderen Sprache auf Ihrem Mac installieren oder die 64-Bit-Version installieren. Klicken Sie auf Andere Optionen, wählen Sie die gewünschte Sprache und Bitversion aus und wählen Sie dann Installieren.
Dadurch wird der Downloadvorgang von Office 2016 gestartet, der je nach Standort und Geschwindigkeit der Internetverbindung länger dauern kann.
Lassen Sie den Download abschließen, bevor Sie Ihren Mac ausschalten, da der Fortschritt verloren geht, wenn der Download unterbrochen wird.
Anleitung Neuinstallation von Office 2016 auf einem Mac
Office über Microsoft-Konto installieren
Wenn auf Ihrem Mac bereits Office 2016 installiert war, ist mit Ihrer Kopie bereits ein Microsoft-Konto verknüpft, das Sie verwenden müssen, um Ihre Installation von Office 2016 zu validieren.Folgen Sie den oben genannten Schritten, um sich mit Ihrer E-Mail-Adresse, die mit Ihrem Microsoft-Konto verknüpft ist, bei diesem Konto anzumelden und laden Sie ein neues Office 2016-Installationsprogramm erneut auf Ihren Mac herunter. Es ist erforderlich, Ihr vorheriges Office 2016 zu deinstallieren, bevor Sie es erneut herunterladen.
Sie können nicht auf Ihr Microsoft-Konto zugreifen?
Wenn Sie vergessen haben, welches Konto/welche E-Mail-Adresse Sie mit Ihrer Kopie von Office 2016 verknüpft haben, haben Sie einige Möglichkeiten, Ihr Konto abzurufen und die richtigen Anmeldeinformationen zu finden.Welche Optionen Sie hierfür verwenden können, hängt davon ab, welche Version von Office 2016/2019 Sie auf Ihrem Computer ausgeführt haben, bevor Sie sich für eine Neuinstallation entschieden haben.
Office für Privatanwender
Benutzername
- Sie können eine neuere Office-Anwendung öffnen und überprüfen, mit welchem Benutzernamen Sie angemeldet sind, um schnell und einfach das Konto zu identifizieren, das mit Ihrer Kopie von Office 2016 verknüpft ist.
- Überprüfen Sie Ihre E-Mail-Konten und suchen Sie nach E-Mails zu Office 2016. Jede dieser E-Mails sollte Ihren Benutzernamen enthalten. Andernfalls können Sie die E-Mail selbst verwenden, um sich anzumelden und Ihren Benutzernamen zu identifizieren.
- Stellen Sie sicher, dass Sie die richtige Domäne/E-Mail-Adresse für Ihre Konten verwenden, z. B. @outlook.com, @gmail.com oder @live.com
-
Versuchen Sie es mithilfe des Benutzernamen-Hinweises herauszufinden, wenn Sie Ihren Benutzernamen vergessen haben. Navigieren Sie zum Microsoft-Konto und wählen Sie dann Benutzernamen vergessen aus.
Hier werden Sie aufgefordert, Ihre E-Mail-Adresse oder Telefonnummer einzugeben, die mit Ihrem Microsoft-Konto verknüpft ist. Sie können auswählen, ob Sie eine E-Mail, eine Textnachricht oder einen Anruf von Microsoft erhalten möchten, um einen Code zu erhalten, mit dem Sie auf eine Liste von Benutzernamen zugreifen können, die mit der von Ihnen eingegebenen E-Mail-Adresse oder Telefonnummer verknüpft sind, sodass Sie versuchen können, sich mit diesen Benutzernamen anzumelden .
Passwort
- Sie können Ihr Passwort zurücksetzen. Dabei wird Ihnen eine E-Mail an die mit Ihrem Konto verknüpfte Adresse gesendet, die einen Link zum Zurücksetzen enthält, über den Sie Ihr Passwort in ein neues ändern können.
- Überprüfen Sie, ob Sie die Feststelltaste verwenden oder nicht. Bei Passwörtern muss die Groß-/Kleinschreibung beachtet werden. Wenn Ihr Passwort also einen Großbuchstaben enthält, müssen Sie diesen bei der Eingabe berücksichtigen.
- Löschen Sie Ihren Browserverlauf oder versuchen Sie, sich über einen anderen Webbrowser anzumelden.
Verlieren Sie nicht die Hoffnung, wenn Sie keinen Zugriff mehr auf die E-Mail-Adresse oder Telefonnummer Ihres Kontos haben. Fragen Sie einfach nach einem Bestätigungscode und wählen Sie die Option „Ich habe keinen Code erhalten“ und dann „Ich habe keinen Zugriff darauf“ aus .”
So installieren Sie Office 2016 und 2019 für Mac
-
Sobald Ihr Download vollständig abgeschlossen ist; Sie können mit der Installation Ihrer Office-Produkte auf Ihrem Mac beginnen. Öffnen Sie Ihren Finder, gehen Sie zu Ihrem Download-Ordner und doppelklicken Sie auf den Microsoft_Office_2016_Installer.pkg Datei. Dieser Name kann für Sie etwas anders aussehen.
Hinweis: In einigen Fällen kann ein Fehler auftreten, der anzeigt, dass der Microsoft Microsoft_Office_2016_Installer.Die pkg-Datei kann nicht geöffnet werden, da sie von einem unbekannten Entwickler stammt. Wenn dieses Problem auftritt, warten Sie etwa 10 Sekunden und verschieben Sie die heruntergeladene Datei durch Klicken und Ablegen auf Ihren Desktop. Halten Sie die Strg-Taste gedrückt und klicken Sie dann auf die Datei, um das Installationsprogramm zu starten. Wenn das Fenster hängen bleibt und der Fortschrittsbalken Verifying… angezeigt wird, schließen Sie einfach das Fenster und versuchen Sie es erneut.
- Starten Sie den Installationsvorgang, indem Sie auf die Schaltfläche Weiter auf dem ersten Bildschirm klicken, der nach dem erfolgreichen Start der Installationsdatei geöffnet wird.
- Lesen und lesen Sie die Lizenzbedingungen für das Microsoft Office für Mac-Produkt, das Sie installieren, sorgfältig durch und klicken Sie anschließend einfach auf die Schaltfläche Weiter , um fortzufahren Bildschirm „Lizenzvereinbarung“.
- Wenn Sie den Bedingungen der Softwarelizenzvereinbarung zustimmen, klicken Sie auf die Schaltfläche Zustimmen , um mit dem Installationsvorgang fortzufahren. Die Softwarelizenzvereinbarung ist ein offizieller Vertrag mit Microsoft für das Office-Produkt.
- Wählen Sie die Art und Weise aus, wie Sie Ihr Office-Produkt installieren möchten, und klicken Sie auf Weiter.
- Überprüfen Sie, ob Ihr Mac über den erforderlichen Mindestspeicherplatz im Standardinstallationsverzeichnis von Office verfügt. Wenn Sie möchten oder müssen, können Sie den Installationsort ändern und auf die Schaltfläche Installieren klicken, um den Vorgang zu starten. Wenn Sie nur bestimmte Office-Anwendungen und nicht die gesamte Suite installieren möchten, klicken Sie einfach auf die Schaltfläche Anpassen und deaktivieren Sie alle Apps, die Sie nicht auf Ihrem Mac installieren möchten.
- Geben Sie bei Aufforderung Ihr Mac-Passwort ein. Dies ist das Passwort, das Sie für Ihren Mac-Benutzer verwenden, nicht das Passwort Ihres Microsoft-Kontos. Wenn Sie fertig sind, klicken Sie auf die Schaltfläche Software installieren .
- Wenn Ihre Installation abgeschlossen ist, klicken Sie auf die Schaltfläche Schließen . Sie können jetzt damit beginnen, Ihr Microsoft Office-Paket auf Ihrem Mac zu genießen!
So starten Sie eine Office für Mac-App. So validieren Sie Office für Mac
Schritt 1. Klicken Sie auf das Symbol Launchpad in Ihrem Dock, um alle Ihre Anwendungen anzuzeigen, einschließlich der neu installierten Office 2016-Apps.

Sie können auch die Funktion Suchen in der oberen rechten Ecke Ihres Bildschirms verwenden, um den Namen einer von Ihnen installierten Anwendung einzugeben (z. B. Microsoft Word, Microsoft PowerPoint, Microsoft Excel usw.). .)
Schritt 2.Klicken Sie auf das Symbol der Anwendung, um sie zu starten.

Schritt 3.Wenn alles in Ordnung ist, sollten Sie auf den Bildschirm „Was ist neu“ angezeigt werden, auf dem einige der neuen Schlüsselfunktionen angezeigt werden, die in der Office-Version für den Mac zu finden sind Freigabe Ihrer Bewerbung.

Klicken Sie auf diesem Bildschirm einfach auf die Schaltfläche Erste Schritte und folgen Sie den Anweisungen auf dem Bildschirm, um Ihre Office 2016-Apps zu aktivieren.
Weiterführende Literatur: So aktivieren Sie Microsoft Office für Mac
Abschlussworte
Das ist alles über die Installation von Microsoft Office für Mac – Versionen 2021, 365, 2019, 2016 und 2013. Wir hoffen, dass es hilft.
Wenn Sie nach einem Softwareunternehmen suchen, dem Sie aufgrund seiner Integrität und ehrlichen Geschäftspraktiken vertrauen können, sind Sie bei SoftwareKeep genau richtig. Wir sind ein von Microsoft zertifizierter Partner und ein BBB-akkreditiertes Unternehmen, dem es am Herzen liegt, unseren Kunden ein zuverlässiges und zufriedenstellendes Erlebnis mit den von ihnen benötigten Softwareprodukten zu bieten. Wir sind vor, während und nach allen Verkäufen für Sie da.
Wenn Fragen unbeantwortet bleiben oder Probleme nicht behoben werden, wenden Sie sich bitte an uns – unser Expertenteam hilft Ihnen gerne weiter! Bleiben Sie in der Zwischenzeit in Sachen Technik auf dem Laufenden, indem Sie weitere Artikel zur Fehlerbehebung lesen und uns in den sozialen Medien folgen.
Folgen Sie unserem Blog für weitere tolle Artikel wie diesen! Darüber hinaus finden Sie in unserem Hilfecenter eine Fülle von Informationen zur Behebung verschiedener Probleme.
Weiterführende Literatur
> So installieren und richten Sie Office auf einem iPhone oder iPad ein
> Lohnt sich Windows 365? Kosten, Funktionen und Entscheidungsfindung
> Microsoft Office 2021 für Mac erneut überprüfen
> Microsoft Office 2021 überprüfen
> Was ist neu in Office 2021: Alles, was Sie wissen müssen