Computer benötigen ein Gerät, um Audio ausgeben zu können. Seien es Lautsprecher, Kopfhörer oder Ohrhörer, das sind die Geräte, mit denen Sie Musik, Videos und andere Töne hören können.
Es gibt ein häufiges Problem, dass Windows 10 Ihr Audiogerät nicht erkennt. Sie können diesen Fehler diagnostizieren, indem Sie sich das Lautstärkesymbol in Ihrer Taskleiste ansehen. Wenn sich neben dem Symbol ein X-Symbol befindet, funktioniert Ihr Gerät nicht.
Wenn dieser Fehler auftritt, können Sie keine Audioausgabe von Ihrem PC oder Laptop hören.
Wir haben einige nützliche Tipps und Methoden zusammengestellt, die Ihnen bei der Lösung dieses Problems helfen. Diese Lösungen sind einfach und schnell, auch wenn Sie nicht allzu technisch versiert sind.
Hinweis: Bevor wir mit der Behebung des Problems beginnen, ist es erwähnenswert, dass unsere Anweisungen für Windows 10-Betriebssysteme geschrieben wurden. Dieses Problem tritt jedoch auch unter Windows 8 und Windows 7 auf, sodass unsere Anleitung Ihnen dennoch bei der Behebung des Fehlers helfen kann.
Hier sind sechs Methoden, die Ihnen bei der Lösung Ihrer Probleme mit Ihren Lautsprechern oder Kopfhörern helfen. Stellen Sie sicher, dass Sie über ein lokales Windows-Konto mit den Berechtigungen „Administrator“ verfügen – dies ist für einige Methoden erforderlich.
Testen Sie Ihr Gerät an einem anderen Computer oder einer anderen Audiobuchse

Das allererste, was Sie tun sollten, ist herauszufinden, mit welcher Art von Problem Sie es zu tun haben. Wenn bei Ihren Kopfhörern oder Lautsprechern ein Hardwarefehler vorliegt, müssen Sie nicht versuchen, das Problem in Windows zu beheben.
Schließen Sie Ihr Gerät an die Audiobuchse eines anderen Computers, Laptops oder sogar eines an Smartphone. Wenn Sie den Ton korrekt hören können, liegt das Problem tatsächlich an Ihrem eigenen Windows 10-Gerät.
Sie können auch versuchen, eine andere Buchse an Ihrem Computer zu verwenden, sofern verfügbar. Die meisten PC-Gehäuse verfügen über zwei Klinkeneingänge für Audio, einen vorne und einen hinten.
Wenn der Ton anderswo nicht funktioniert, sollten Sie entweder ein neues Gerät kaufen oder versuchen, Ihr aktuelles Gerät reparieren zu lassen.
Lösung 1: Führen Sie die Sound-Fehlerbehebung aus
Windows 10 ist mit einigen sehr nützlichen Fehlerbehebungsfunktionen ausgestattet. Glücklicherweise gibt es sogar eines für Audio- und Soundprobleme!
Diese Fehlerbehebungen sind einfach auszuführen und für jedermann zugänglich. Obwohl es nicht garantiert ist, dass der Sound Troubleshooter Ihr Problem erfolgreich findet und löst, lohnt es sich, es auszuprobieren.
Hier sind die Schritte zum Ausführen des Sound Troubleshooters in Windows 10:
- Öffnen Sie die Einstellungen App, indem Sie die Taste Windows + < drücken t2>I Tasten auf Ihrer Tastatur. Alternativ können Sie auch auf das Zahnradsymbol im Startmenü klicken.
-
Klicken Sie auf den Abschnitt Update & Sicherheit .
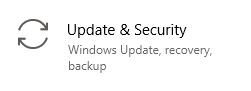
-
Wählen Sie Fehlerbehebung aus dem Menü auf der linken Seite.
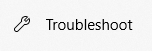
-
Klicken Sie auf Audio abspielen unter der Kategorie Starten und Ausführen .

-
Klicken Sie auf die Schaltfläche Fehlerbehebung ausführen .
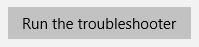
- Warten Sie, bis die Fehlerbehebung nach Problemen sucht. Wenn etwas erkannt wird, haben Sie die Möglichkeit, es automatisch zu beheben.
Nachdem die Fehlerbehebung versucht hat, eine Lösung zu finden, versuchen Sie, Audio auf Ihrem Gerät abzuspielen. Machen Sie sich keine Sorgen, wenn Sie immer noch nichts hören – wir haben mehrere andere Methoden, die Sie ausprobieren können!
Lösung 2: Aktivieren Sie Ihre Soundkarte erneut
Sie können den Fehler „Es sind keine Lautsprecher oder Kopfhörer angeschlossen“ beheben, indem Sie Ihre Soundkarte neu starten. Sie können es deaktivieren und dann wieder aktivieren, indem Sie die folgenden Schritte ausführen.
- Drücken Sie die Tasten Windows + R auf Ihrer Tastatur. Dadurch wird ein Dienstprogramm namens Run aufgerufen.
-
Geben Sie devmgmt ein.msc und klicken Sie auf die Schaltfläche OK . Dadurch starten Sie den Geräte-Manager von Windows 10.
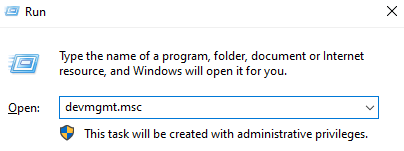
- Erweitern Sie Sound, Video, und Gamecontroller durch Klicken auf den Pfeil in davor.
- Klicken Sie mit der rechten Maustaste auf Ihre Soundkarte und wählen Sie Gerät deaktivieren.
- Starten Sie Ihren Computer oder Laptop neu. Dies ist sehr wichtig, damit Ihre Änderungen wirksam werden.
- Wenn sich Ihr Gerät wieder einschaltet, wiederholen Sie die Schritte 1 bis 3.
- Klicken Sie mit der rechten Maustaste auf Ihre Soundkarte und wählen Sie Gerät aktivieren.
Sie können jetzt versuchen, etwas Audio abzuspielen, um zu testen, ob Ihr Problem behoben ist.
Lösung 3: Aktualisieren Sie Ihren Soundkartentreiber
Sie sollten Ihre Treiber regelmäßig aktualisieren. Veraltete Audiotreiber können mehr Probleme verursachen, als Sie denken.
Es gibt mehrere Möglichkeiten, Ihre Treiber zu aktualisieren. Folgen Sie einem der Leitfäden, die zu Ihrem Ansatz passen.
Aktualisieren Sie Ihren Treiber von Windows aus
Bei dieser Methode verwenden wir den Geräte-Manager , um einen neuen, aktualisierten Treiber zu finden.
- Drücken und halten Sie die Windows Taste und drücken Sie dann R. Dadurch wird die Anwendung Run gestartet.
-
Geben Sie devmgmt ein.msc und klicken Sie auf OK um den Geräte-Manager aufzurufen.
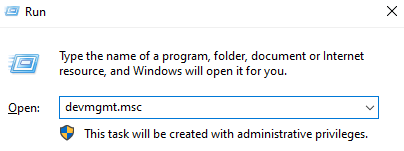
- Erweitern Sie den Abschnitt Ton, Video, und Gamecontroller durch Klicken auf das Pfeilsymbol.
- Klicken Sie mit der rechten Maustaste auf Ihren Audiotreiber und wählen Sie Treiber aktualisieren.
-
Klicken Sie auf Automatisch nach aktualisierter Treibersoftware suchen.
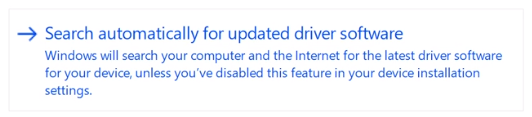
- Wenn Windows einen aktualisierten Treiber findet, lädt es das Update automatisch herunter und installiert es auf Ihrem Computer.
- Starten Sie Ihren PC neu und testen Sie, ob das Problem behoben ist.
Aktualisieren Sie Ihren Treiber mit einer Drittanbieter-App
Sie können auch Aktualisierungstools von Drittanbietern wie Driver Booster, DriverHub oder finden und herunterladen >DriverPack-Lösung. Diese drei Tools sind alle kostenlos und einfach zu verwenden, Sie können sich jedoch jederzeit im Internet nach fortgeschritteneren Apps umsehen.
Hinweis: Stellen Sie immer sicher, dass die von Ihnen verwendete App vertrauenswürdig ist. Viele Anwendungen, die versprechen, Ihre Treiber zu reparieren oder zu aktualisieren, enthalten Malware, Adware oder Spyware. Wir empfehlen, nach dem Namen des Produkts zu suchen und die Bewertungen von echten Menschen zu lesen.
Lösung 4: Erkennung der Frontplattenbuchse deaktivieren (Realtek)
Wenn Sie eine Realtek-Soundkarte haben, können Sie versuchen, dieses Problem zu beheben, indem Sie die Erkennung der Frontplattenbuchsen deaktivieren.
Keine Sorge – das bedeutet nicht unbedingt, dass die Frontplattenbuchse nicht mehr verwendet werden kann. In manchen Fällen ist das Gegenteil der Fall. Mit dieser Methode lässt sich das Problem beheben, dass die Buchse an der Vorderseite nicht funktioniert.
-
Suchen Sie in Ihrer Suchleiste nach „Systemsteuerung“ und öffnen Sie dann die Anwendung über Ihre Ergebnisse.
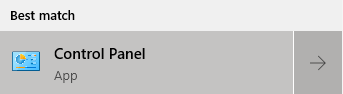
-
Ändern Sie Ihren Ansichtsmodus zu Große Symbole.
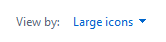
-
Scrollen Sie nach unten und klicken Sie auf den Realtek HD Audio Manager.
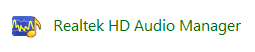
-
Klicken Sie auf das Symbol Connector-Einstellungen .

-
Aktivieren Sie die Option Erkennung der Frontplattenbuchse deaktivieren und drücken Sie dann die Schaltfläche OK .

Versuchen Sie anschließend, Ihr Gerät anzuschließen und auszustecken und etwas Audio abzuspielen.
Lösung 5: HDMI-Sound deaktivieren
Verwenden Sie ein HDMI-Kabel zur Audioübertragung? Das Deaktivieren kann ausreichen, um Ihre Lautsprecher und Kopfhörer zu reparieren. Hier sind die Schritte, um genau das zu tun:
-
Klicken Sie mit der rechten Maustaste auf das Lautstärkesymbol in Ihrer Taskleiste und wählen Sie dann Toneinstellungen öffnen aus dem Menü.
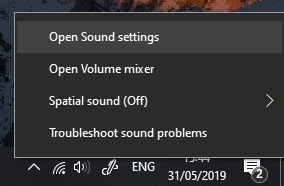
-
Klicken Sie auf den Link Audiogeräte verwalten .
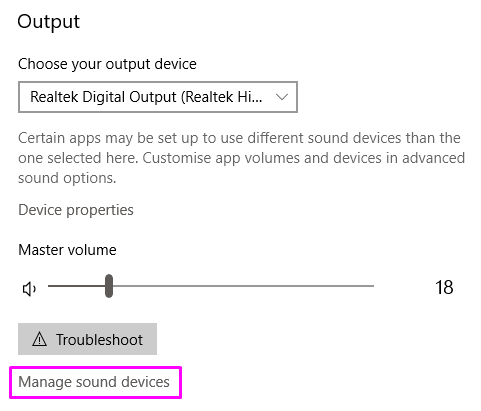
-
Klicken Sie auf das High-Definition-Audiogerät, das Sie gerade verwenden, um es zu erweitern, und klicken Sie dann auf die Schaltfläche Deaktivieren . Wenn Sie fertig sind, versuchen Sie, etwas Audio abzuspielen und prüfen Sie, ob Ihre Lautsprecher oder Kopfhörer funktionieren.
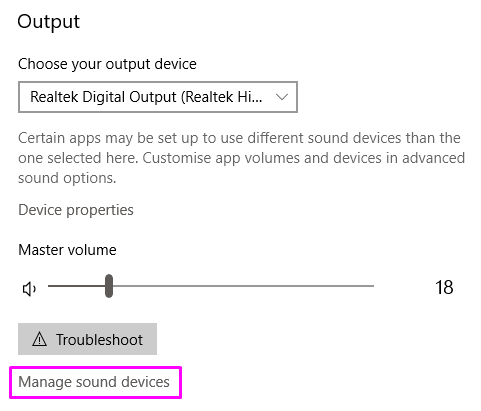
Wir hoffen, dass Sie durch Befolgen unserer Anleitungen und Tipps Ihre Probleme mit der Audiowiedergabe auf Ihrem Computer oder Laptop lösen konnten. Wenn Ihnen in Zukunft etwas auffällt, können Sie jederzeit zu diesem Artikel zurückkehren.
So verbinden Sie den Bluetooth-Lautsprecher mit dem PC ✅
Sobald Sie Ihre Audioprobleme behoben haben, können Sie jetzt Ihren Bluetooth-Lautsprecher anschließen und Ihren Lieblingssound hören. Wenn Sie einen Bluetooth-Lautsprecher zum Herstellen einer Verbindung haben, finden Sie hier ein Video, das Ihnen beim Anschließen des Lautsprechers hilft. Sehen Sie sich auf YouTube an, wie Sie einen Bluetooth-Lautsprecher verbinden:
Lesen Sie auch
> So installieren und reparieren Sie Bluetooth-Treiber unter Windows 10
» So ändern Sie die DPI Ihrer Maus unter Windows 10
» So optimieren Sie Ihren Outlook-Posteingang in 5 einfachen Schritten

