Haben Sie Probleme mit der Verbindung zu einem Remotecomputer über Remotedesktopdienste? In diesem Artikel erfahren Sie, was zu tun ist, wenn der Remote-Desktop keine Verbindung zum Remote-Computer herstellen kann.
Die Work-from-Home-Kultur hat dazu geführt, dass Remote-Verbindungen und der Zugriff auf Remote-Computer immer beliebter werden. Da viele Menschen online und remote arbeiten, ist es wichtiger denn je, von einem physischen Standort weit entfernt vom lokalen Gerät auf die Computer Ihres Unternehmens zugreifen zu können.
Ganz gleich, ob Sie Fehlermeldungen zu den Remotedesktopdiensten erhalten oder eine Verbindung einfach nicht hergestellt werden kann, dieser Artikel ist genau das Richtige für Sie. Wir untersuchen, wie Sie das Problem „Remotedesktop kann keine Verbindung zum Remotecomputer herstellen“ unter Windows beheben.
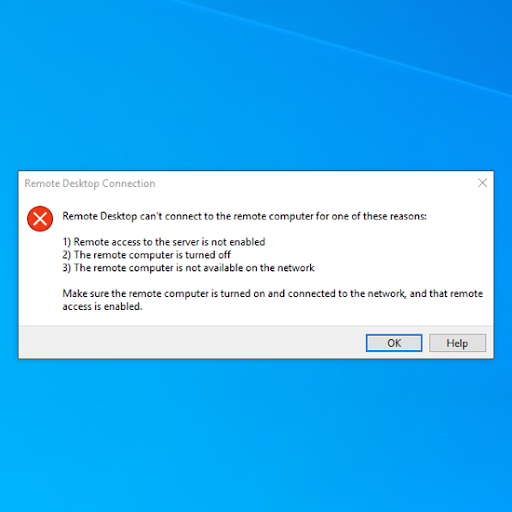
Inhaltsverzeichnis
- Methode 1. Aktivieren Sie Remotedesktopverbindungen
- Methode 2. Ändern Sie Ihre Firewall-Einstellungen
- Methode 3. Ändern Sie Ihr Netzwerkprofil
- Methode 4. Setzen Sie die Remotedesktop-Anmeldeinformationen zurück
- Methode 5. Fügen Sie die Remote-Adresse zur Datei „hosts“ hinzu
- Methode 6. Fügen Sie den RDGClientTransport-Schlüssel zu Ihrer Registrierung hinzu
- Abschließende Gedanken
Gelöst: Remotedesktopdienste können keine Verbindung zum Remotecomputer herstellen
Hinweis: Bestimmte der unten aufgeführten Lösungen können Schritte enthalten, bei denen Benutzer sich an einen Administrator wenden müssen, um Unterstützung zu erhalten.
Methode 1. Aktivieren Sie Remotedesktopverbindungen
Es ist durchaus möglich, dass auf Ihrem Gerät die Remotedesktopdienste einfach noch nicht aktiviert sind. Dies macht den Aufbau von Remote-Verbindungen unmöglich und führt häufig zu einem Fehler.
Wenn dies der Fall ist, beginnen Sie mit der Fehlerbehebung, indem Sie diese Option in Ihren Einstellungen aktivieren.
- Klicken Sie auf das Windows-Symbol unten links auf Ihrem Bildschirm, um das Startmenü aufzurufen. Wählen Sie Einstellungen oder verwenden Sie alternativ die Tastenkombination Windows + I.
- Klicken Sie auf die Kachel System. Hier finden Sie die meisten Ihrer Windows-Einstellungen.
-
Scrollen Sie im linken Bereich nach unten und wechseln Sie zur Registerkarte Remotedesktop. Schalten Sie hier die Option Remotedesktop aktivieren auf Ein um.
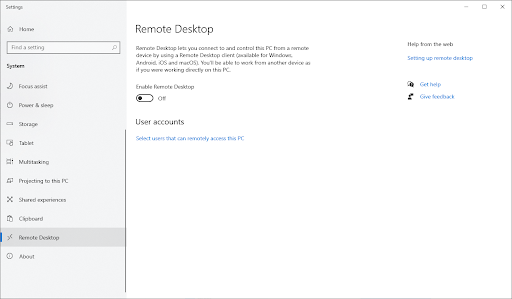
-
Es erscheint ein Popup, in dem Sie aufgefordert werden, die Änderung zu bestätigen. Klicken Sie auf die Schaltfläche Bestätigen, um die Remotedesktopdienste zu aktivieren.
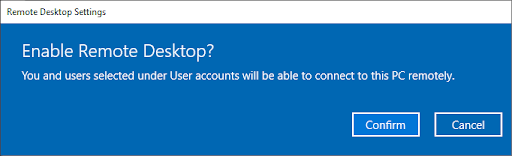
- Überprüfen Sie, ob die Remote-Verbindung nach dieser Änderung hergestellt werden kann.
Methode 2. Ändern Sie Ihre Firewall-Einstellungen
Anhand von Benutzerberichten konnten wir einen der häufigsten Gründe für Probleme mit Remotedesktopdiensten ermitteln, die durch die Firewall verursacht werden. Dies kommt häufig vor – um alles zu filtern und Ihr Gerät zu schützen, blockiert die Firewall häufig Remoteverbindungen.
Glücklicherweise gibt es eine Möglichkeit, dies zu umgehen, ohne die Firewall selbst deaktivieren zu müssen:
- Öffnen Sie die Suchleiste in Ihrer Taskleiste, indem Sie auf das Lupensymbol klicken. Sie können es auch mit der Tastenkombination Windows + S aufrufen.
-
Geben Sie App durch die Windows-Firewall zulassen ein und klicken Sie auf das erste Suchergebnis.

-
Klicken Sie auf die Schaltfläche Einstellungen ändern. Beachten Sie, dass für diese Aktion möglicherweise Zugriff auf ein Administratorkonto erforderlich ist.
-
Benötigen Sie Hilfe? Sehen Sie sich unsere Anleitung So machen Sie einen lokalen Benutzer zum Administrator in Windows 10 an.

-
Benötigen Sie Hilfe? Sehen Sie sich unsere Anleitung So machen Sie einen lokalen Benutzer zum Administrator in Windows 10 an.
-
Wenn Sie keinen Zugriff auf ein Konto mit den entsprechenden Berechtigungen haben, wenden Sie sich an Ihre Netzwerkadministratoren.
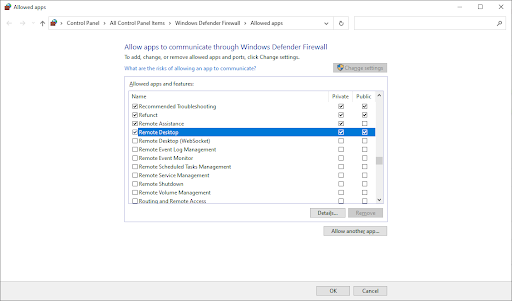
- Scrollen Sie nach unten und suchen Sie in der Eintragsliste nach Remote Desktop. Stellen Sie sicher, dass alle Kontrollkästchen in der entsprechenden Zeile aktiviert sind, um den Dienst vollständig zu aktivieren. (Siehe Bild unten)
- Klicken Sie auf die Schaltfläche OK, um die Änderung abzuschließen. Versuchen Sie erneut, eine Verbindung zum Remote-Desktop herzustellen, nachdem Sie Ihre Firewall-Einstellungen geändert haben.
Methode 3. Ändern Sie Ihr Netzwerkprofil
Ihr Netzwerkprofil ist möglicherweise aus persönlichen Gründen auf öffentlich eingestellt oder es wurde möglicherweise von einer anderen Person oder sogar von Malware geändert. Wir empfehlen, es auf „Privat“ zu ändern und dann zu testen, ob Sie Remotedesktopverbindungen herstellen können.
-
Klicken Sie auf das Windows-Symbol unten links auf Ihrem Bildschirm, um das Startmenü aufzurufen. Wählen Sie Einstellungen oder verwenden Sie alternativ die Verknüpfung Windows + I .
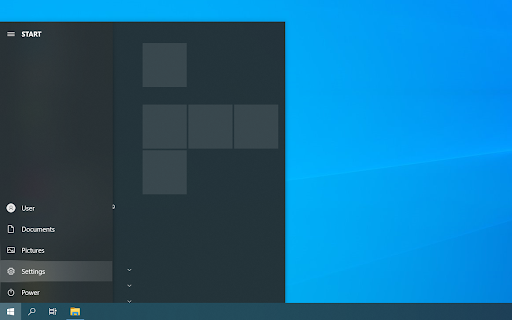
-
Klicken Sie auf die Kachel Netzwerk & Internet. Hier finden Sie die meisten Ihrer Netzwerkeinstellungen.
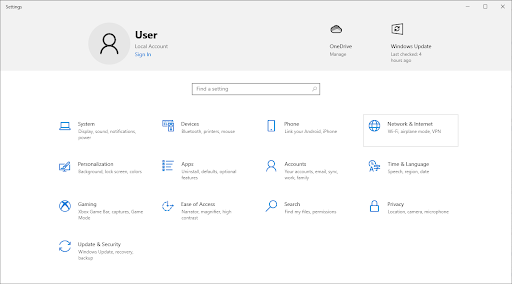
-
Bleiben Sie auf der Standardregisterkarte Status und klicken Sie dann auf die Schaltfläche „Eigenschaften“ für Ihre Verbindung. Klicken Sie für ältere Versionen von Windows 10 auf den Link „Verbindungseigenschaften ändern“.
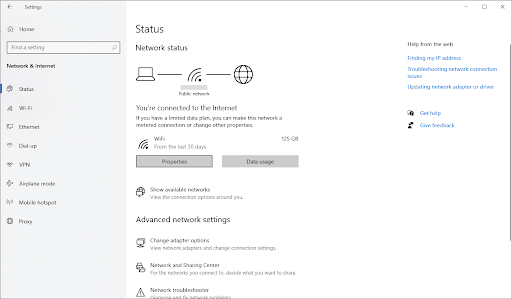
-
Wählen Sie unter Netzwerkprofil die Option aus, um Ihr Netzwerk privat zu machen. Wenn diese Option bereits ausgewählt ist, wählen Sie stattdessen Öffentlich.
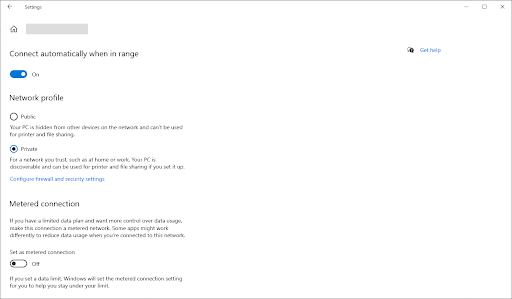
- Überprüfen Sie, ob weiterhin Probleme mit der Remotedesktopverbindung bestehen, die Sie auf Ihrem Computer herstellen möchten.
Methode 4. Setzen Sie die Remotedesktop-Anmeldeinformationen zurück
Wenn Sie in der Vergangenheit bereits eine Remote-Verbindung hergestellt haben, sollten Sie Anmeldeinformationen für die IP-Adresse gespeichert haben. Diese Anmeldeinformationen sind möglicherweise veraltet oder beschädigt, was wiederum dazu führt, dass Sie keine Verbindung zum Remotecomputer herstellen können.
Wenn Ihnen dies passiert, besteht die Lösung darin, die vorhandenen Anmeldeinformationen zu löschen und neue zu generieren. Beachten Sie, dass diese Methode nur funktioniert, wenn Sie in der Vergangenheit mindestens eine erfolgreiche Verbindung zum Remote-Computer hergestellt haben!
- Öffnen Sie die Suchleiste in Ihrer Taskleiste, indem Sie auf das Lupensymbol klicken. Sie können es auch mit der Tastenkombination Windows + S aufrufen.
-
Geben Sie Remotedesktopverbindung ein und klicken Sie auf das erste Suchergebnis.
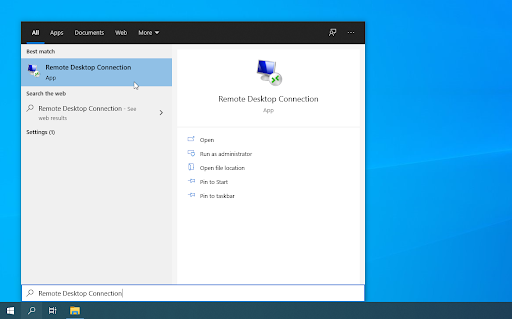
- Verwenden Sie das Dropdown-Menü, um den Remote-Computer auszuwählen, mit dem Sie eine Verbindung herstellen möchten. Wenn die Adresse des problematischen Geräts hier nicht angezeigt wird, können Sie diese Methode gerne überspringen und es mit einer anderen versuchen.
-
Klicken Sie unter Ihrem Benutzernamen auf die Option „löschen“. Bestätigen Sie bei entsprechender Aufforderung, dass Sie die vorhandenen Anmeldeinformationen entfernen möchten.
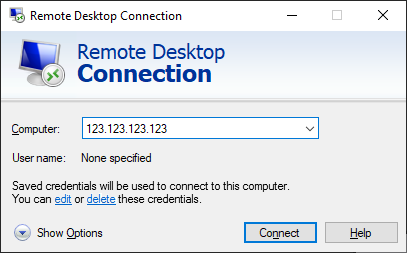
- Versuchen Sie noch einmal, eine Verbindung zum Remote-Computer herzustellen, um zu sehen, ob die Verbindung mit einem neuen Satz an Anmeldeinformationen ordnungsgemäß hergestellt wurde.
Methode 5. Fügen Sie die Remote-Adresse zur Datei „hosts“ hinzu
In der Datei „hosts“ auf Ihrem Computer werden Adressen verschiedener Verbindungen gespeichert, die Sie in der Vergangenheit hergestellt haben. Wenn Sie Probleme beim Herstellen einer Verbindung zu bestimmten Remote-Desktops haben, wird empfohlen, die Remote-Adresse manuell zu Ihrer „Hosts“-Datei hinzuzufügen.
-
Öffnen Sie die Eingabeaufforderung auf eine der folgenden Arten:
-
Öffnen Sie die Funktion Suchen in Ihrer Taskleiste oder verwenden Sie alternativ die Tastenkombination Strg + S, um die Suchleiste aufzurufen und nach „Eingabeaufforderung“ zu suchen “. Wenn Sie es in den Ergebnissen sehen, klicken Sie mit der rechten Maustaste darauf und wählen Sie Als Administrator ausführen.

-
Drücken Sie die Tasten Windows + R auf Ihrer Tastatur, um Ausführen aufzurufen Dienstprogramm . Geben Sie „cmd“ ein und drücken Sie Strg + Umschalt + Enter-Tasten auf Ihrer Tastatur. Dadurch starten Sie die Eingabeaufforderung mit Administratorrechten.
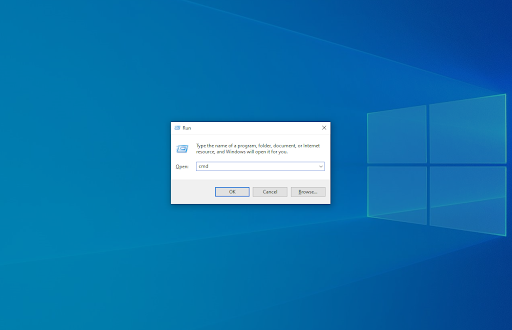
-
Drücken Sie die Tastenkombination Windows + X und wählen Sie dann Eingabeaufforderung (Admin).
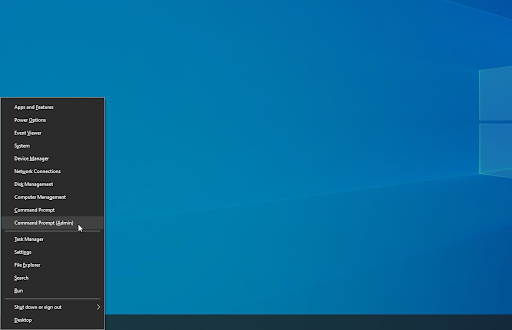
-
Öffnen Sie die Funktion Suchen in Ihrer Taskleiste oder verwenden Sie alternativ die Tastenkombination Strg + S, um die Suchleiste aufzurufen und nach „Eingabeaufforderung“ zu suchen “. Wenn Sie es in den Ergebnissen sehen, klicken Sie mit der rechten Maustaste darauf und wählen Sie Als Administrator ausführen.
- Wenn Sie von der Benutzerkontensteuerung (UAC) dazu aufgefordert werden, klicken Sie auf Ja, um den Start der App mit Administratorrechten zuzulassen. Wenn Sie keinen Zugriff auf ein Konto mit den entsprechenden Berechtigungen haben, wenden Sie sich an Ihren Netzwerkadministrator.
-
Geben Sie den folgenden Befehl ein und drücken Sie dann die Eingabetaste, um ihn auszuführen: cd C:/Windows/System32/Drivers/etc
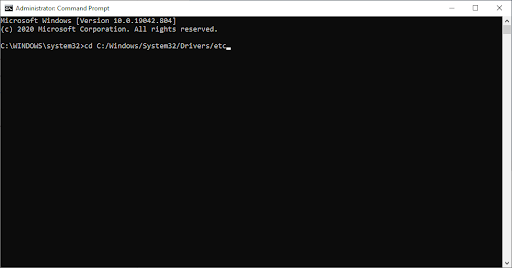
-
Als nächstes geben Sie den folgenden Befehl ein und führen ihn aus: notepad hosts
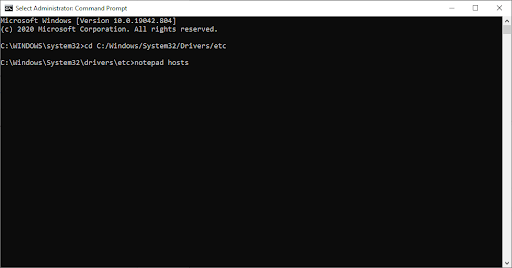
-
Die Notepad-Anwendung sollte sich öffnen und den Inhalt Ihrer „hosts“-Datei anzeigen. Geben Sie hier einfach die Adresse des Remote-Computers ein.

-
Klicken Sie auf das Menü Datei und wählen Sie dann Speichern aus dem Kontextmenü. Sie können auch die Tastenkombination Strg + S verwenden.
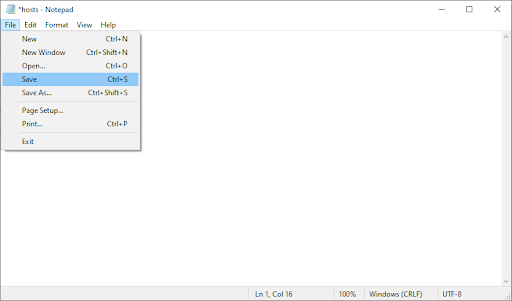
- Überprüfen Sie, ob Sie Remotedesktopverbindungen mit dem Remotecomputer verwenden können, auf den Sie zugreifen möchten.
Methode 6. Fügen Sie den RDGClientTransport-Schlüssel zu Ihrer Registry hinzu
- Drücken Sie die Tasten Windows + R auf Ihrer Tastatur. Dadurch wird das Dienstprogramm „Ausführen“ aufgerufen.
-
Geben Sie „regedit“ ohne Anführungszeichen ein und drücken Sie die Eingabetaste auf Ihrer Tastatur. Dadurch wird die Registrierungseditor-Anwendung gestartet.

- Navigieren Sie zum folgenden Schlüssel: HKEY_CURRENT_USER/Software/Microsoft/Terminal Server Client
-
Sie können den Schlüssel auch über die Adressleiste im Registrierungseditor eingeben oder einfügen, um die Navigation zu beschleunigen.
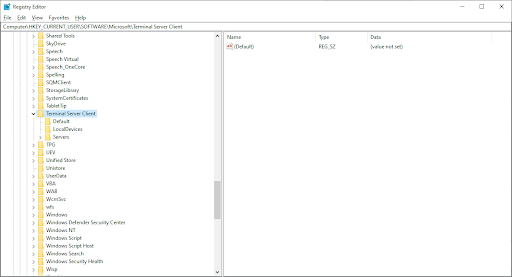
-
Klicken Sie mit der rechten Maustaste auf eine beliebige leere Stelle im rechten Bereich des Registrierungseditors. Wählen Sie im Kontextmenü Neu → DWORD (32-Bit-Wert) aus.
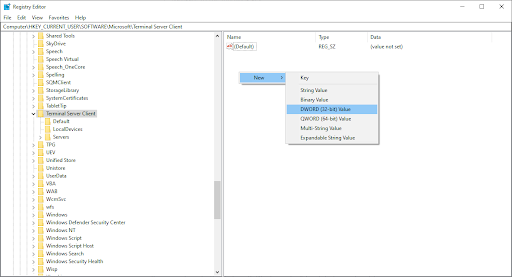
-
Nennen Sie den neuen Wert RDGClientTransport und doppelklicken Sie dann darauf.
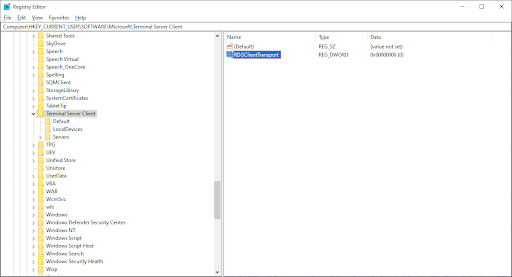
-
Ändern Sie die Wertdaten in 1. Stellen Sie sicher, dass Sie keine der anderen Einstellungen im Editor ändern, und klicken Sie auf OK.
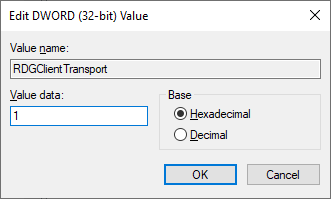
- Sie können den Registrierungseditor jetzt verlassen. Überprüfen Sie, ob Sie Remoteverbindungen mit einem Remotecomputer herstellen können.
Abschließende Gedanken
Wenn Sie weitere Hilfe zu Windows benötigen, zögern Sie nicht, sich an unser Kundendienstteam zu wenden, das rund um die Uhr für Sie da ist. Besuchen Sie uns für weitere informative Artikel rund um Produktivität und moderne Technologie!
Möchten Sie Sonderangebote, Angebote und Rabatte erhalten, um unsere Produkte zum besten Preis zu erhalten? Vergessen Sie nicht, unseren Newsletter zu abonnieren, indem Sie unten Ihre E-Mail-Adresse eingeben! Erhalten Sie die neuesten Technologie-News in Ihrem Posteingang und lesen Sie als Erster unsere Tipps, um produktiver zu werden.
Vielleicht gefällt Ihnen auch
» So aktivieren Sie Remotedesktop unter Windows
» Die 6 besten technischen Tools für die Remote-Arbeit im Jahr 2021
» So beschleunigen Sie Windows 10