Die richtige Helligkeit Ihres Displays ist entscheidend, wenn Sie einen Computer verwenden. Ob Sie einen Film ansehen, Videospiele spielen, arbeiten oder Kunst schaffen – all das ist auf einen guten Monitor angewiesen.
Verwenden Sie Funktionen wie Night Shift die die Helligkeit Ihres Displays abhängig von der Beleuchtung Ihrer Umgebung ändern? Diese hängen alle von der Helligkeitsregelung Ihres Monitors ab.
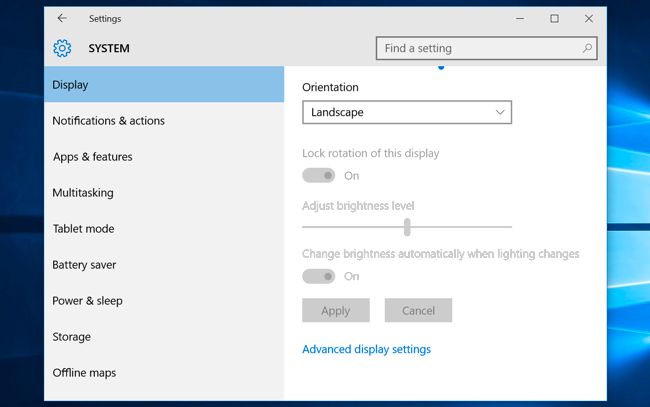
Allerdings berichten viele Windows 10-Benutzer , dass die Helligkeitssteuerung auf ihren Geräten nicht funktioniert. Dies kann bedeuten, dass die Steuerung vollständig verschwunden ist oder die Monitorhelligkeit überhaupt nicht angepasst wird.
Bei Laptop-Benutzern führt eine hohe Helligkeitseinstellung auch zu einer schnelleren Batterieentladung . Sie sehen, dass es ein Problem darstellt, die Helligkeit nicht anpassen zu können. Heute erfahren Sie, wie Sie dieses Problem einfach und schnell beheben können.
Wir haben fünf Methoden zusammengestellt, die Ihnen bei der Lösung von Problemen mit der nicht funktionierenden Helligkeitssteuerung in Windows 10 helfen können.
Hinweis: Es ist erwähnenswert, dass dieses Problem auch auf anderen Windows-Systemen wie Windows 8 und Windows 7 auftritt. Einige unserer Methoden funktionieren auch auf diesen Betriebssystemen, der Wortlaut einiger Schritte kann jedoch unterschiedlich sein.
Voraussetzung
Für einige der folgenden Methoden benötigen Sie einen lokalen Benutzer mit Administratorberechtigungen. Wenn Sie nicht wissen, wie Sie ein Administratorkonto einrichten, können Sie die Schritte in diesem Video von StormWind Studios befolgen.
Aktualisieren Sie Ihren Anzeigetreiber
Veraltete Treiber auf Ihrem Computer zu haben, ist, als würde man darum bitten, dass etwas nicht mehr funktioniert. Wenn Windows Updates veröffentlicht, werden neue Funktionen hinzugefügt und alte möglicherweise geändert. Dies kann dazu führen, dass veraltete Anwendungen und Treiber nicht mehr ordnungsgemäß funktionieren.
Ein Treiber-Update ist das erste, was Sie tun sollten. Viele Windows 10-Benutzer berichteten, dass dadurch ihre Probleme mit der Helligkeit, die sich nicht anpasste, behoben wurden, insbesondere nach einem kürzlich durchgeführten Windows-Update.
Es gibt mehrere Möglichkeiten, Ihre Treiber zu aktualisieren. Folgen Sie einem der Leitfäden, die zu Ihrem Ansatz passen.
Aktualisieren Sie Ihre Treiber manuell
- Überprüfen Sie den Typ der von Ihnen verwendeten Grafikkarte:
- Drücken Sie gleichzeitig die Tasten Windows und R. Dadurch wird das Dienstprogramm Run aufgerufen.
-
Geben Sie dxdiag ein und drücken Sie OK. Dies ist die Verknüpfung zum DirectX-Diagnosetool. Mit dieser Anwendung können Sie Informationen über Ihr System anzeigen.

- Wechseln Sie zur Registerkarte Anzeige.
-
Lesen Sie unter Gerät den Namen und den Hersteller Ihrer Karte.

- Gehen Sie zur Website des Herstellers und navigieren Sie zu seiner Download-Seite. Hier sind einige der beliebtesten Herstellerseiten:
- Intel-Treiber- und Softwareseite
- NVIDIA-Treiber-Downloadseite
- AMD Treiber- und Supportseite
- Suchen Sie Ihre Grafikkarte und laden Sie den Treiber herunter. Wenn Sie sich über das genaue Modell Ihrer Karte nicht sicher sind, können Sie dies auch in der dxdiag App überprüfen.
- Installieren Sie den Treiber indem Sie auf die heruntergeladene Datei doppelklicken und den Anweisungen auf dem Bildschirm folgen.
Stellen Sie sicher, dass Sie immer den richtigen Treiber herunterladen und installieren, der zu Ihrer Grafikkarte passt. Wenn Sie sich nicht sicher sind, können Sie jederzeit auf Google suchen oder sich an den Kundensupport Ihres Herstellers wenden.
Laden Sie niemals Treiber von der Website eines Drittanbieters herunter – diese Dateien können bösartig sein und Ihrem Computer schaden. Stellen Sie immer sicher, dass die URL-Adresse der Website, von der Sie herunterladen, mit der Website des offiziellen Herstellers übereinstimmt.
Aktualisieren Sie Ihre Treiber automatisch
Es gibt verschiedene Möglichkeiten für automatisierte Treiberaktualisierungen. Wir werden den integrierten Geräte-Manager verwenden.
- Drücken und halten Sie die Windows Taste und drücken Sie dann R. Dadurch wird die Anwendung Run gestartet.
-
Geben Sie devmgmt ein.msc und klicken Sie auf OK , um den Geräte-Manager zu öffnen.

- Erweitern Sie den Abschnitt Display-Adapter durch Klicken auf das Pfeilsymbol.
- Klicken Sie mit der rechten Maustaste auf Ihren Treiber und wählen Sie Treiber aktualisieren.
Sie können auch Aktualisierungstools von Drittanbietern wie Driver Booster, DriverHub oder finden und herunterladen >DriverPack-Lösung. Diese drei Tools sind alle kostenlos und einfach zu verwenden, Sie können sich jedoch jederzeit im Internet nach fortgeschritteneren Apps umsehen.
Adaptive Helligkeit aktivieren
Das Aktivieren der Funktion Adaptive Helligkeit kann Ihnen dabei helfen, Probleme mit der Helligkeitssteuerung in Windows 10zu lösen >. Diese Funktion nutzt Lichtsensoren, um die Helligkeit Ihres Monitors an Ihre Umgebung anzupassen.
Die meisten modernen Laptops, Tablets und Smartphones haben Zugriff auf adaptive Helligkeit. Wenn Ihr Gerät über diese Lichtsensoren verfügt, können Sie die folgenden Schritte ausführen, um die Funktion zu aktivieren.
- Öffnen Sie die App „Einstellungen“ Einstellungen, indem Sie die Tasten „Windows“ und „<“ drücken t2>I Tasten auf Ihrer Tastatur. Alternativ können Sie im Startmenü auf das Zahnradsymbol klicken.
-
Klicken Sie auf System.

-
Wählen Sie Power & Sleep aus dem Menü auf der linken Seite.

-
Scrollen Sie nach unten und klicken Sie auf den Link Zusätzliche Energieeinstellungen . Dadurch wird das Fenster „Energieoptionen“ geöffnet.

-
Überprüfen Sie, welchen Plan Sie derzeit verwenden, und klicken Sie dann rechts daneben auf den Link Planeinstellungen ändern.

-
Klicken Sie auf den Link Erweiterte Energieeinstellungen ändern.

- Scrollen Sie nach unten, bis Sie Anzeige sehen. Klicken Sie auf das Pluszeichen, um den Abschnitt zu erweitern.
-
Klicken Sie auf das Pluszeichen neben Adaptive Helligkeit aktivieren und schalten Sie die Einstellung dann auf Ein.
- Klicken Sie auf Übernehmen und dann auf OK. Es wird außerdem empfohlen, den Computer neu zu starten, wenn die Änderungen nicht sofort wirksam werden.
Aktivieren Sie Ihren PnP-Monitor
Diese Methode funktioniert für PnP-Monitor-Benutzer. PnP bedeutet „Plug and Play“, was bedeutet, dass Sie Ihr Gerät verwenden können, ohne Treiber installieren zu müssen.
Das Problem mit PnP-Monitoren besteht darin, dass einige Treiber- oder Systemaktualisierungen Ihren Monitor möglicherweise im Geräte-Manager deaktivieren. Die Ursache dafür ist unbekannt, es empfiehlt sich jedoch zu prüfen, ob es bei Ihnen passiert ist.
Wenn Sie einen generischen PnP-Monitor verwenden, können Sie möglicherweise die Helligkeitsprobleme von Windows 10 lösen, indem Sie die folgenden Schritte ausführen:
- Drücken und halten Sie die Windows Taste und drücken Sie dann R. Dadurch wird die Anwendung Run gestartet.
-
Geben Sie devmgmt ein.msc und klicken Sie auf OK , um den Geräte-Manager zu öffnen.

- Erweitern Sie Monitore durch Klicken auf das Pfeilsymbol.
- Klicken Sie mit der rechten Maustaste auf Ihren PnP-Monitor und wählen Sie Gerät aktivieren.
- Starten Sie Ihren Computer neu und versuchen Sie erneut, die Helligkeit anzupassen.
Immer noch kein Glück? Lesen Sie unbedingt auch den nächsten Abschnitt, um eine weitere Lösung zu finden.
Überprüfen Sie die Software Ihrer Grafikkarte
Es besteht die Möglichkeit, dass Ihre Grafikkarte mit einer Software ausgestattet ist, die sich um die Steuerung der Bildschirmhelligkeit kümmert. Dies könnte auch dann funktionieren, wenn Sie die Helligkeit nicht direkt über Windows 10 selbst anpassen können.
Die Schritte zum Anpassen der Helligkeit über die Grafikkartensoftware variieren je nach Karte selbst. Nvidia-Benutzer können beispielsweise das Nvidia Control Panel verwenden, während ATI-Benutzer das Catalyst Control Center haben .
Wenn Sie eines dieser Tools installiert haben, können Sie das Symbol Ihrer Grafikkarte in Ihrer Taskleiste sehen. Klicken Sie einfach mit der rechten Maustaste auf das Symbol und wählen Sie dort die Steuerungsanwendung aus.

Microsoft Basic Display Adapter verwenden
Wenn nichts anderes funktioniert hat, können Sie versuchen, den Standard-Grafikkartentreiber des Geräts als Microsoft Basic Display Adapter festzulegen. Dies behebt häufig das Problem der Anpassung der Helligkeit unter Windows 10.
Warnung: Dies ist die letzte Lösung, die Sie ausprobieren sollten. Es wird nicht empfohlen, den Microsoft Basic Display Adapter zu verwenden, wenn bereits ein Grafikkartentreiber installiert ist. Es wird wahrscheinlich eine viel schlechtere Leistung erbringen als ein echter Kartentreiber.
Hier sind die Schritte zur Verwendung des Microsoft Basic Display Adapters:
- Drücken und halten Sie die Windows Taste und drücken Sie dann R. Dadurch wird die Anwendung Run gestartet.
-
Geben Sie devmgmt ein.msc und klicken Sie auf OK , um den Geräte-Manager zu öffnen.

- Erweitern Sie den Abschnitt Display-Adapter durch Klicken auf das Pfeilsymbol.
-
Klicken Sie mit der rechten Maustaste auf Ihren Treiber und wählen Sie Treiber aktualisieren.

-
Klicken Sie auf die Option Auf meinem Computer nach Treibersoftware suchen .

-
Wählen Sie die Option Ich möchte aus einer Liste verfügbarer Treiber auf meinem Computer auswählen .

-
Warten Sie, bis die Liste der verfügbaren Treiber geladen ist. Sobald es geladen ist, klicken Sie auf den Microsoft Basic Display Adapter und dann auf die Schaltfläche Weiter.

- Befolgen Sie die Anweisungen auf dem Bildschirm, um ihn als Standardadapter zu verwenden. Sobald dies erledigt ist, müssen Sie Ihren Computer neu starten.
Die Helligkeit kann in Windows nicht angepasst werden. Hier erfahren Sie, wie Sie das Problem beheben können.