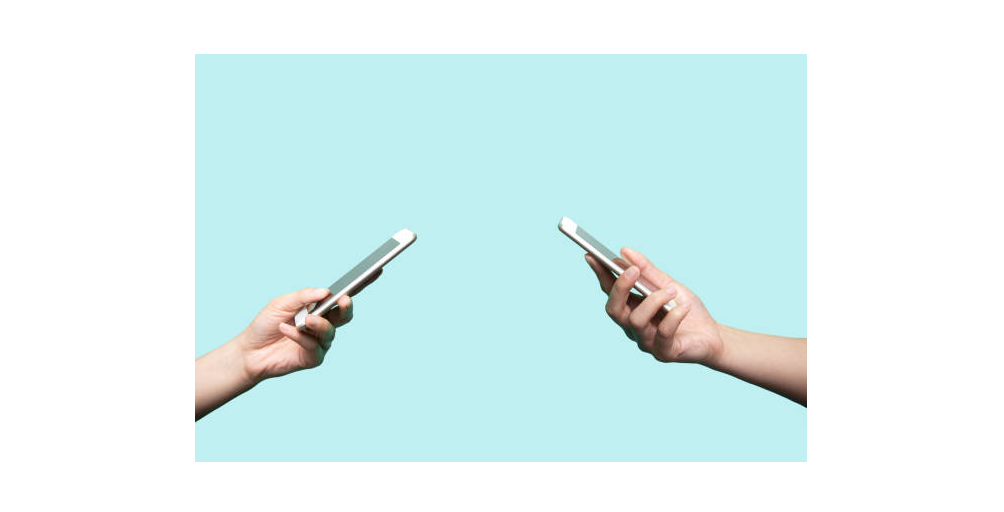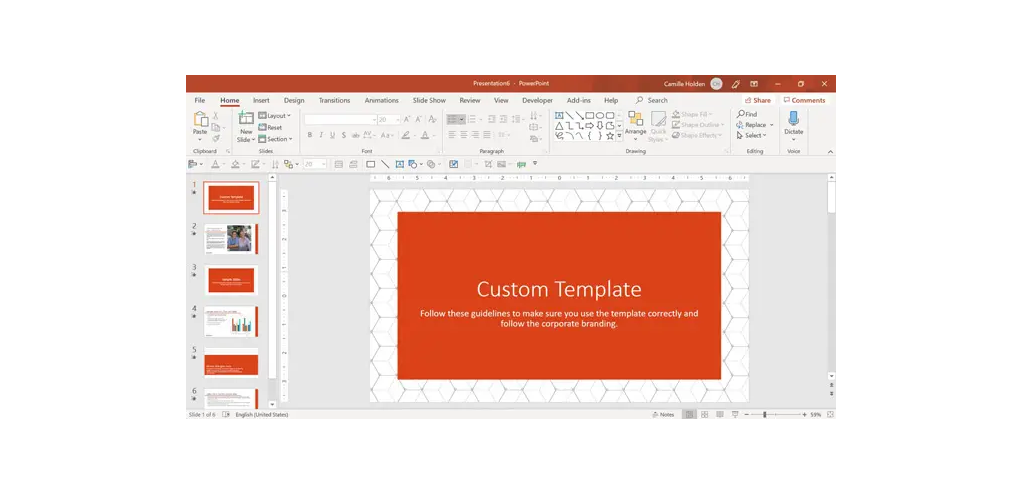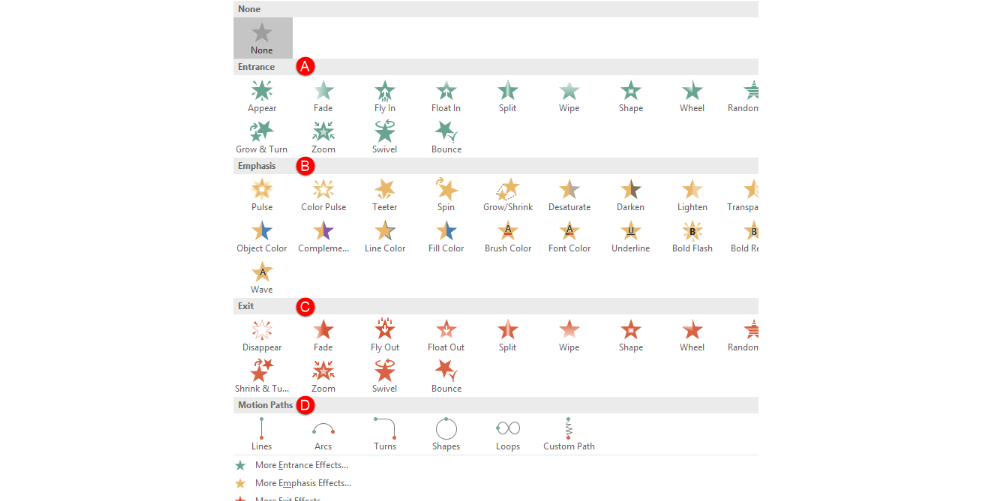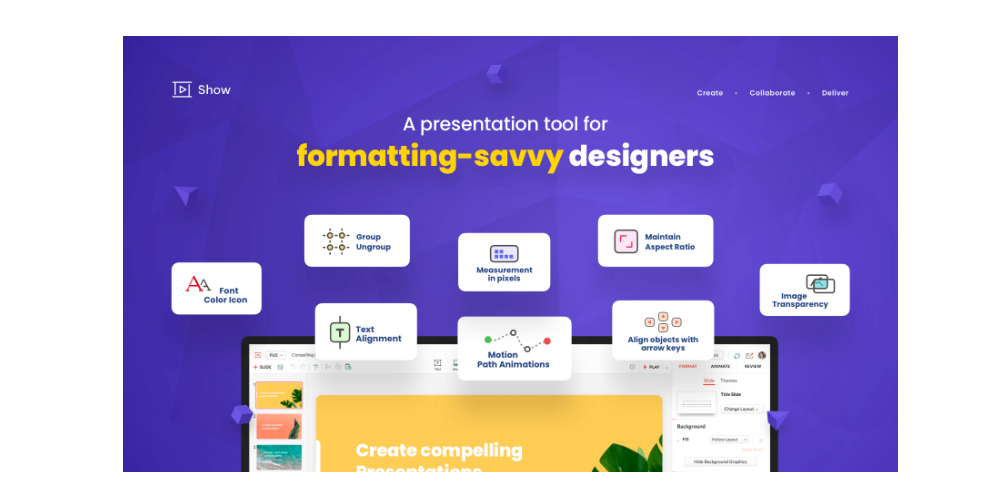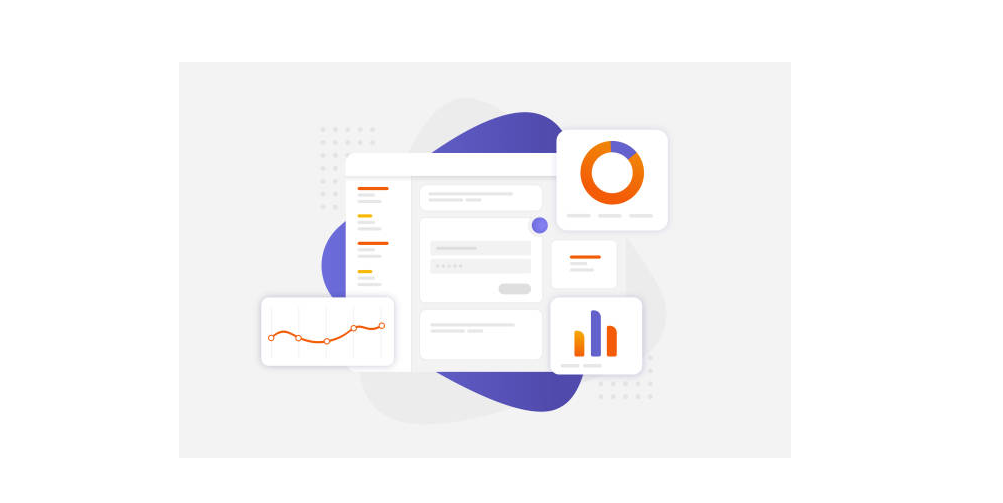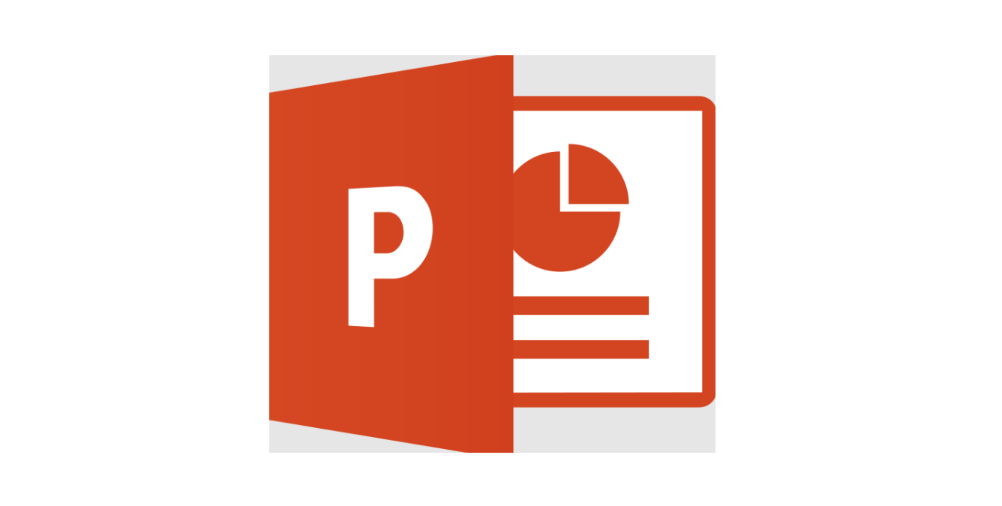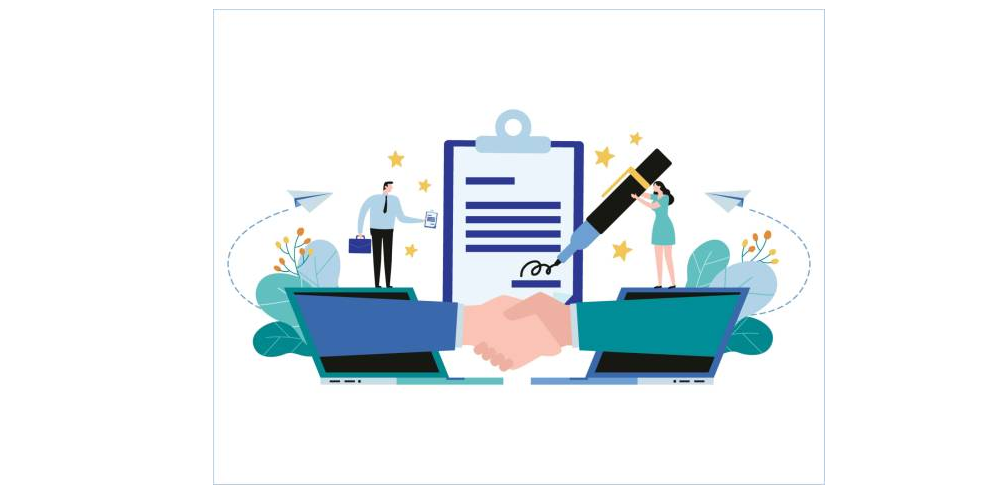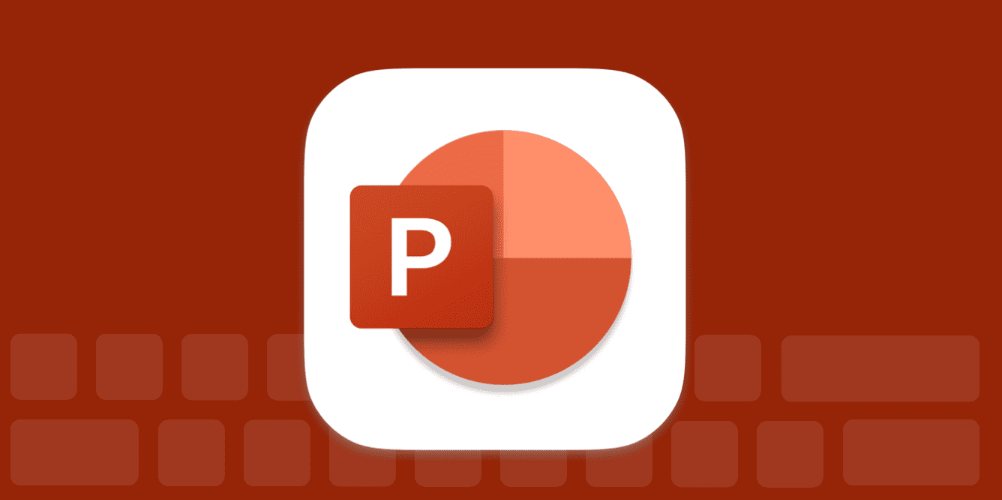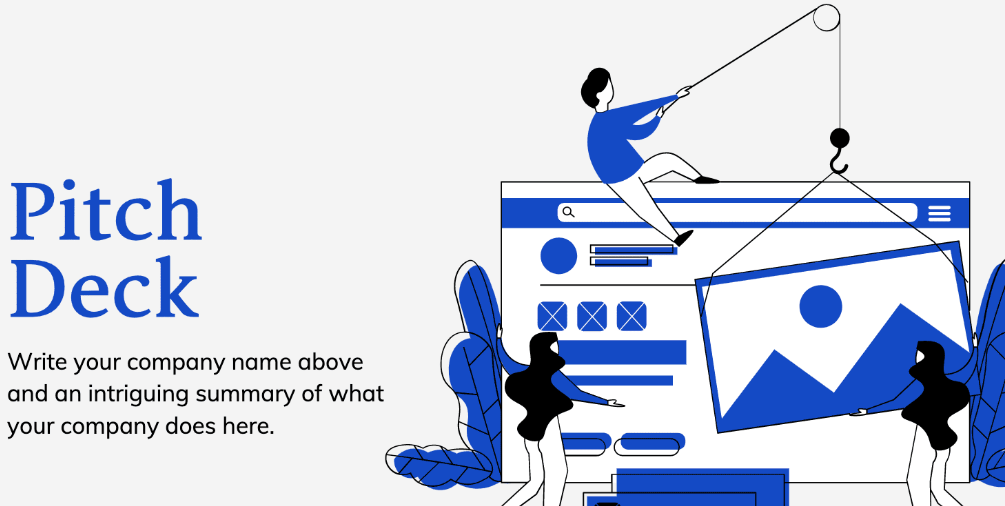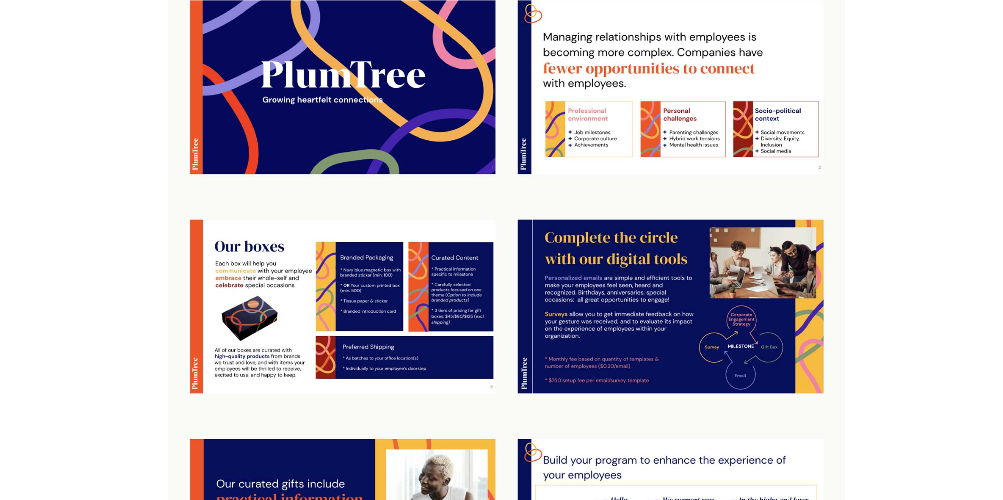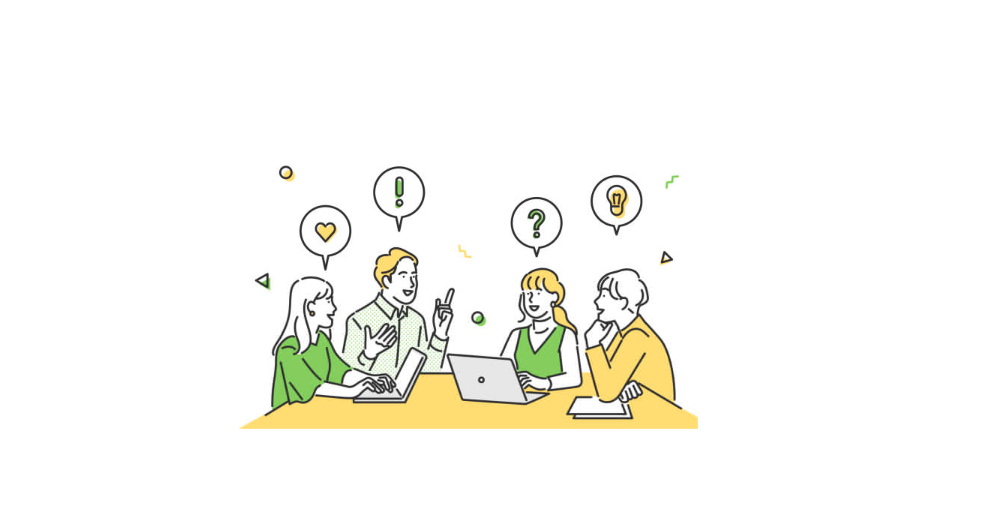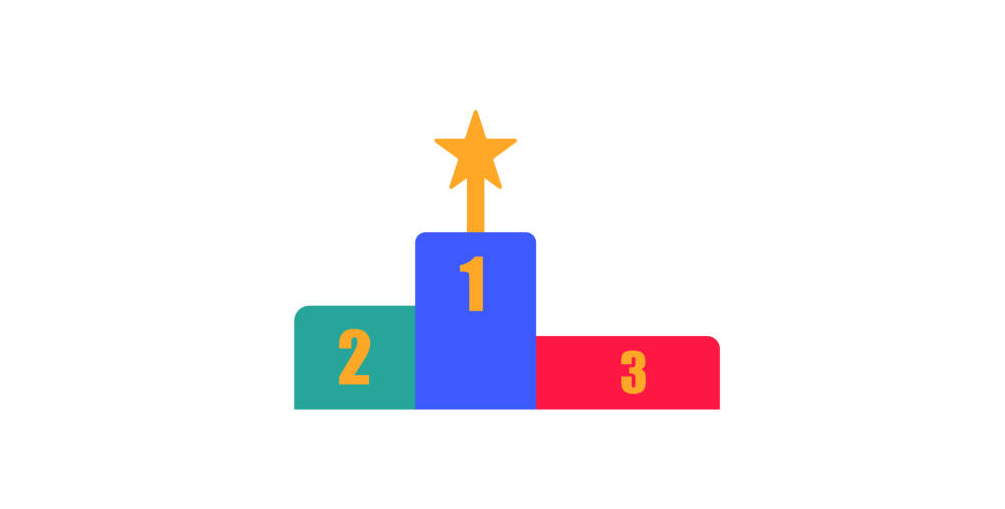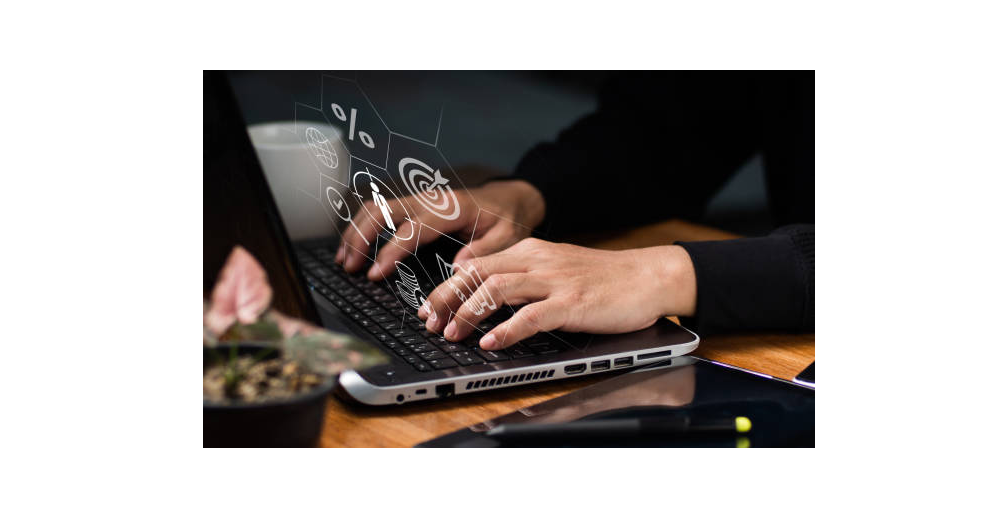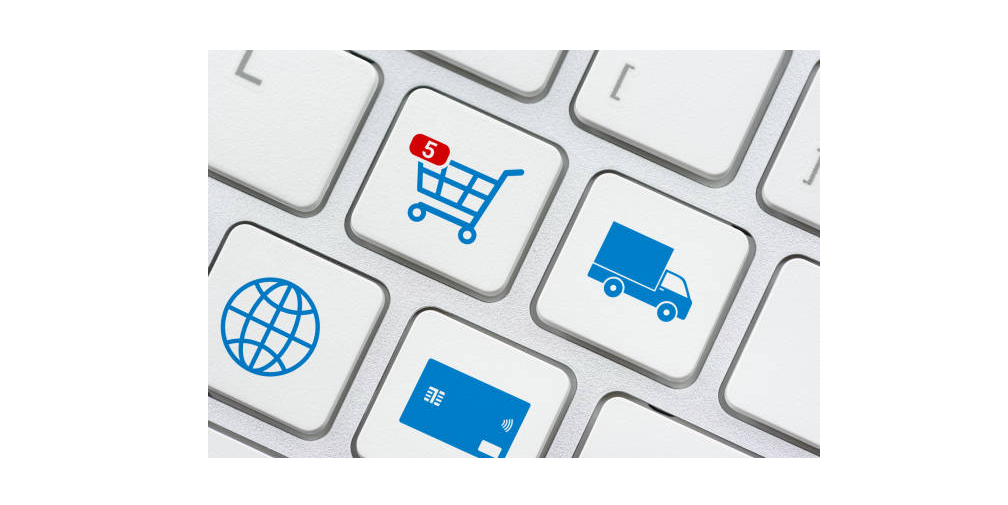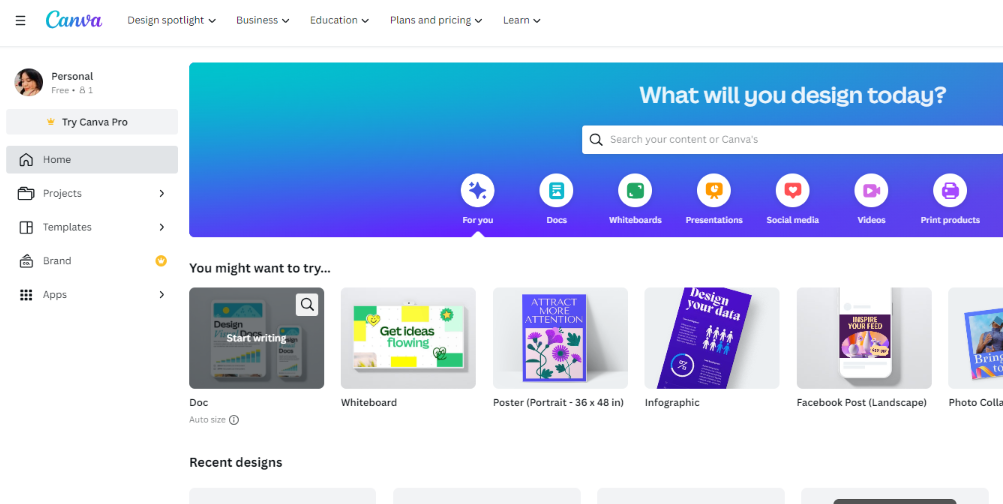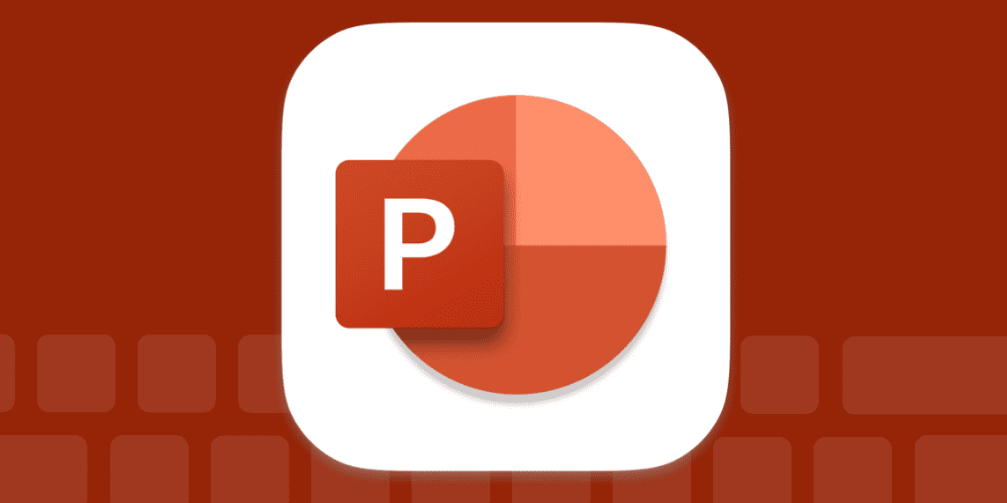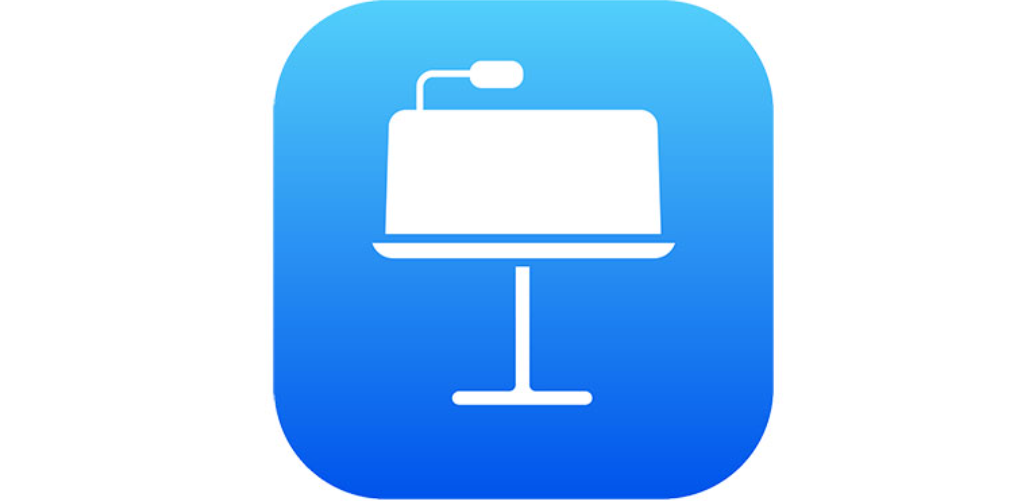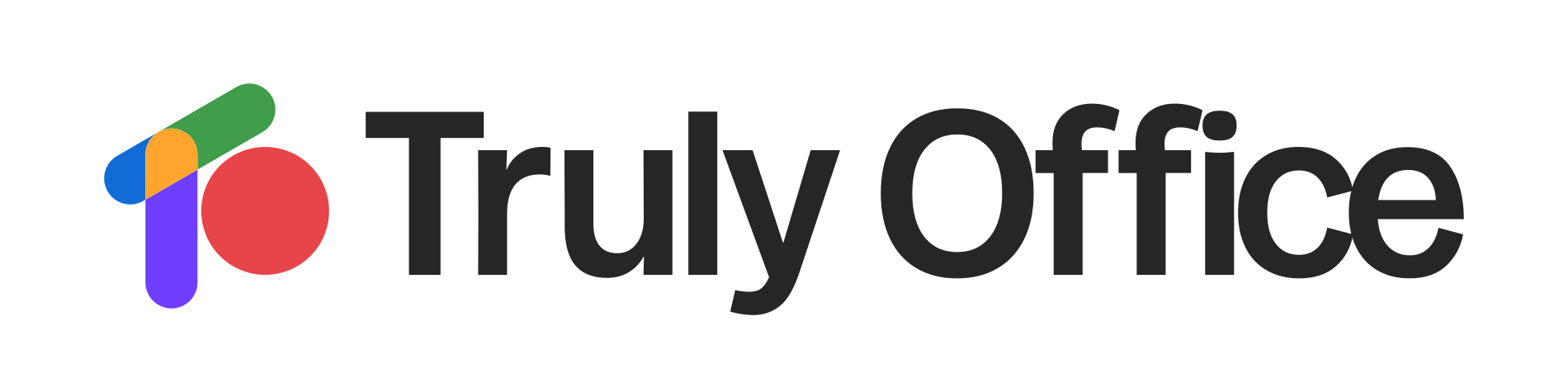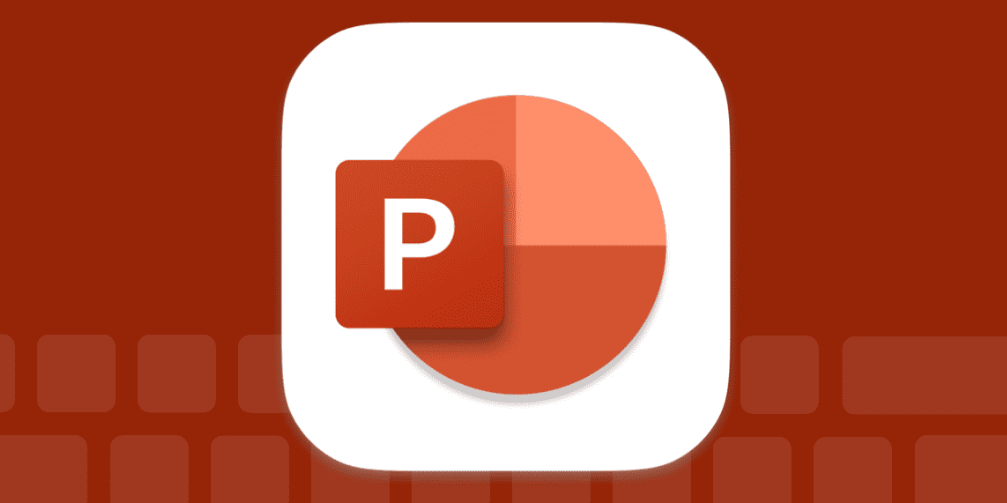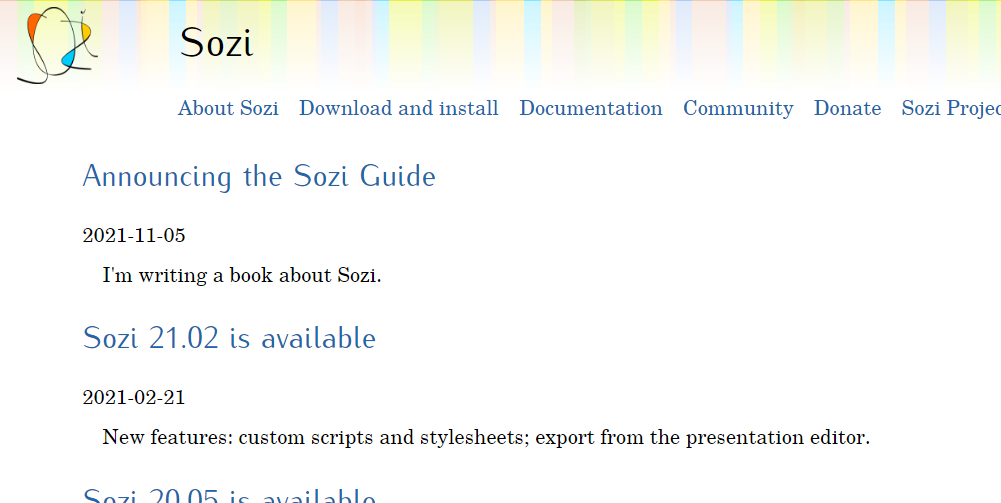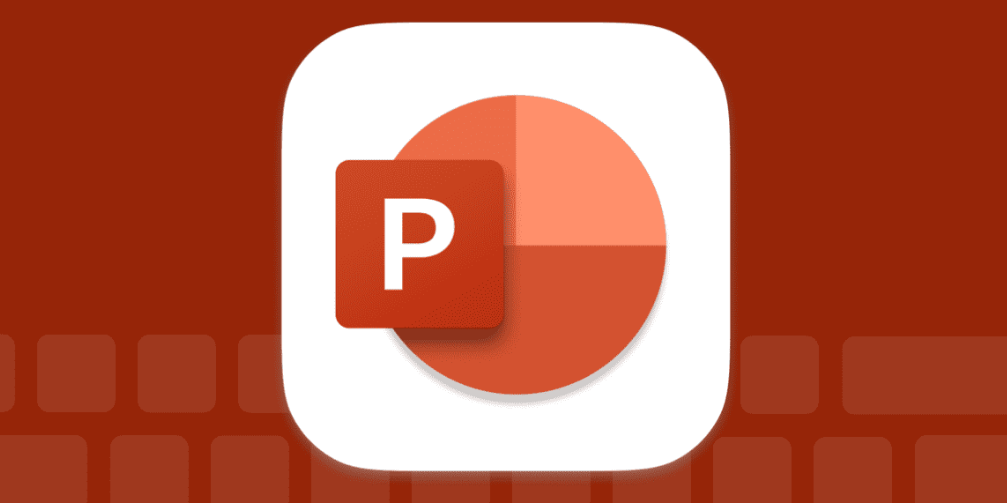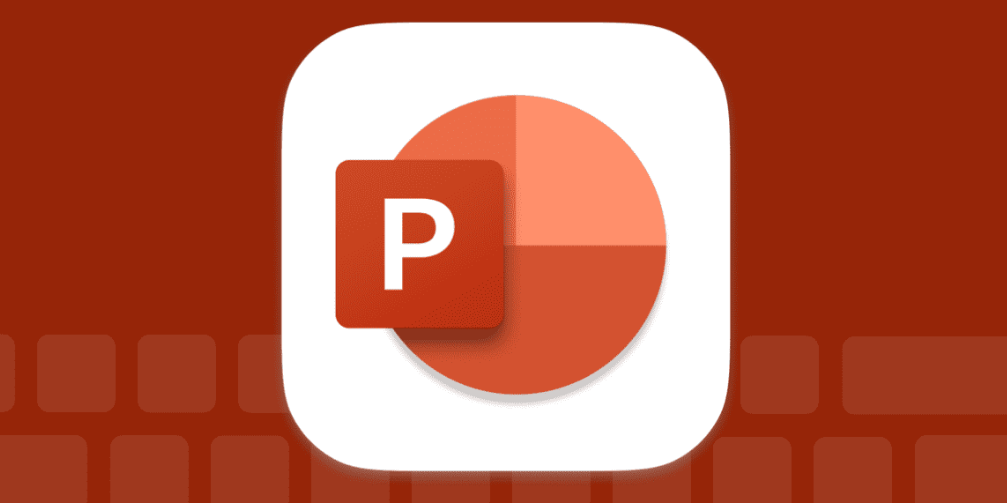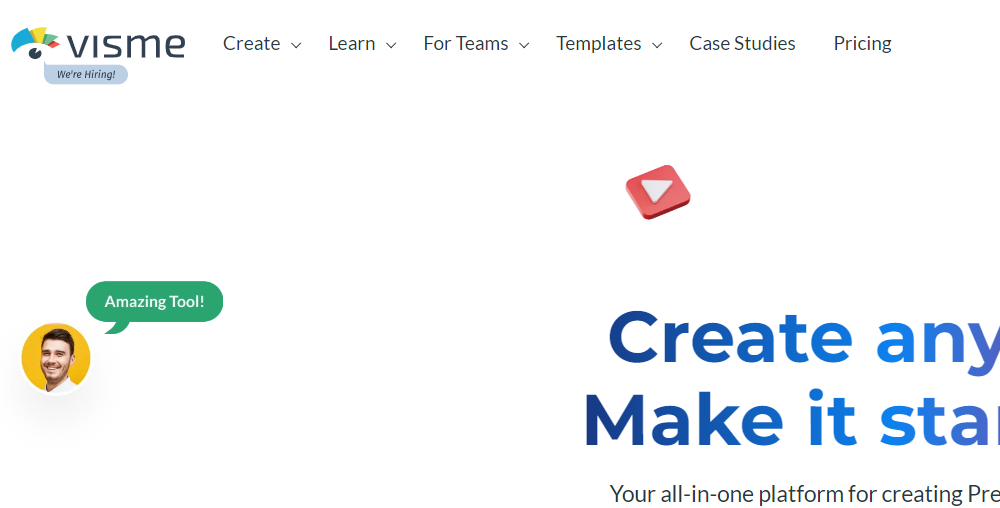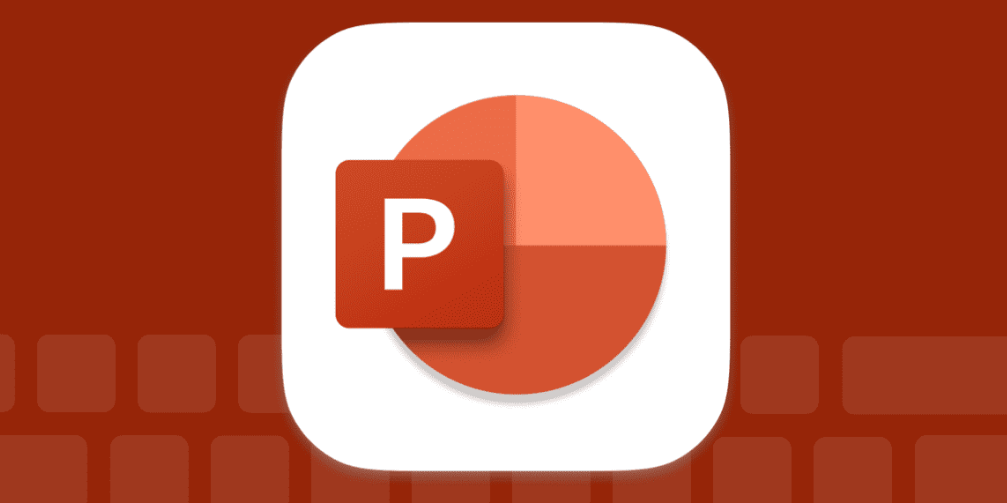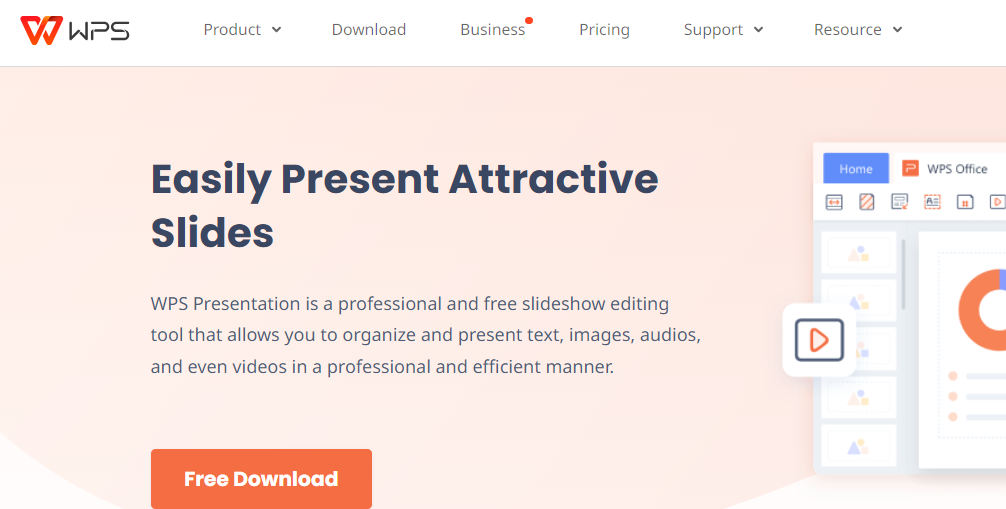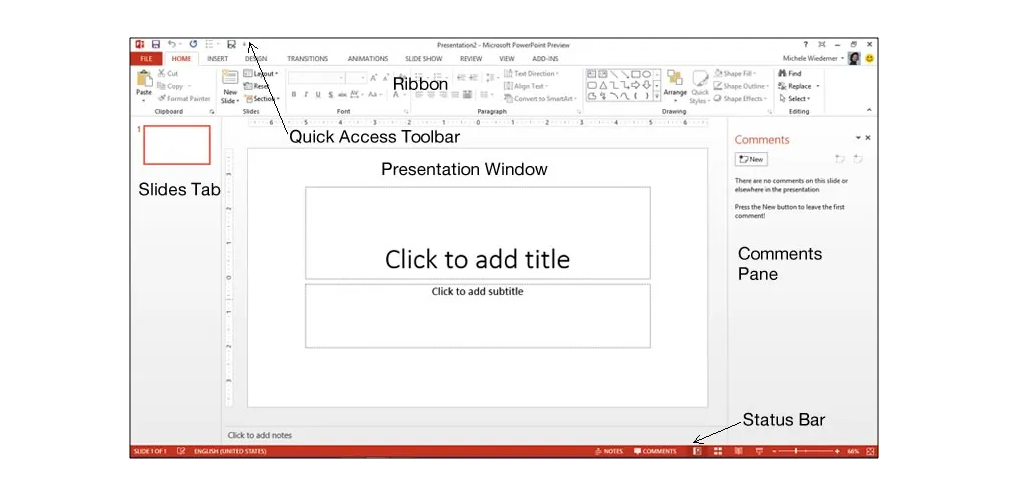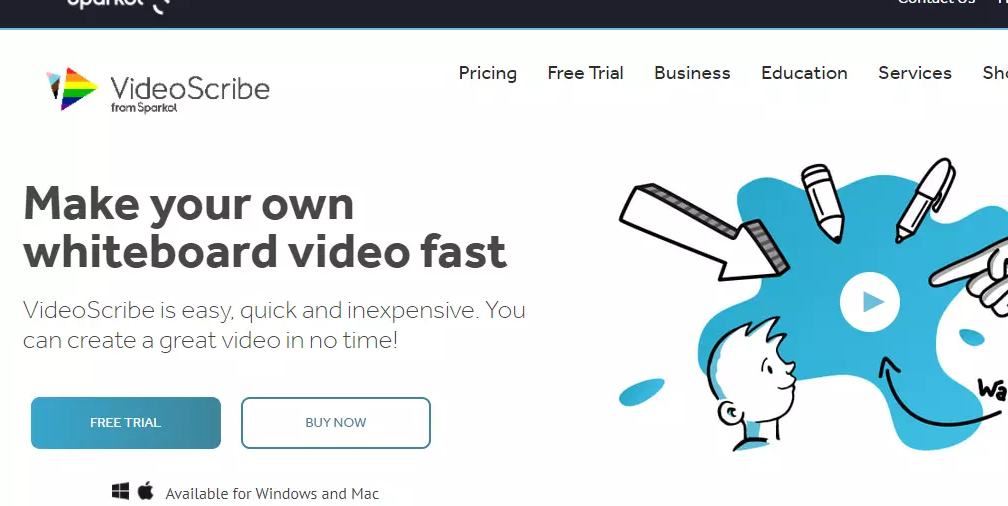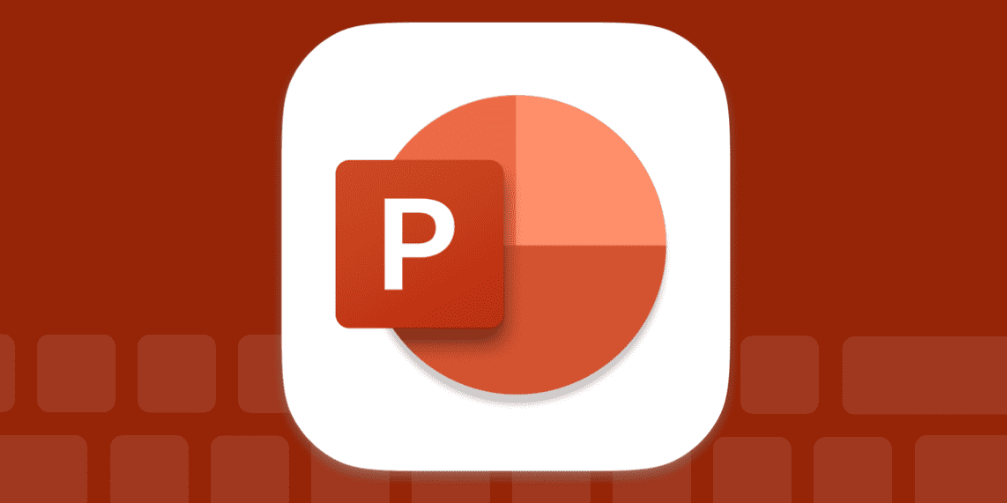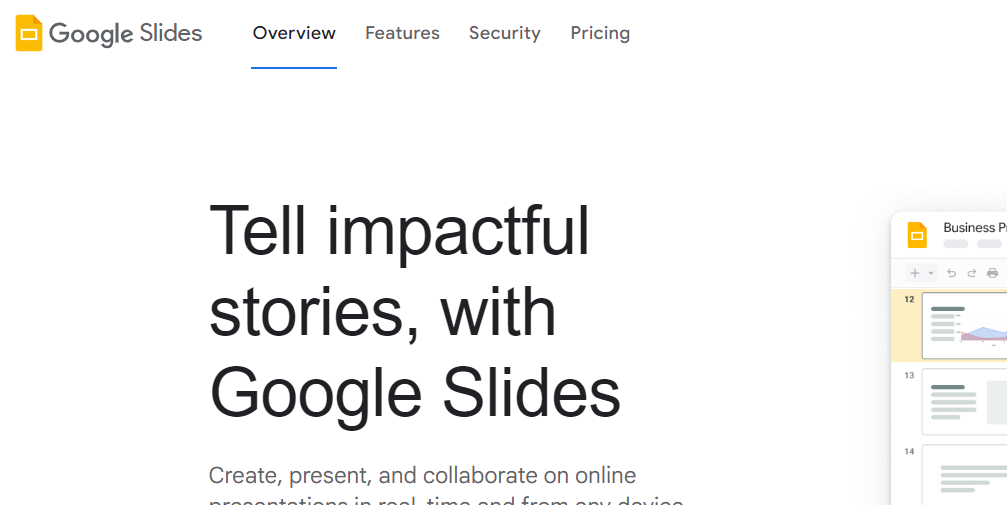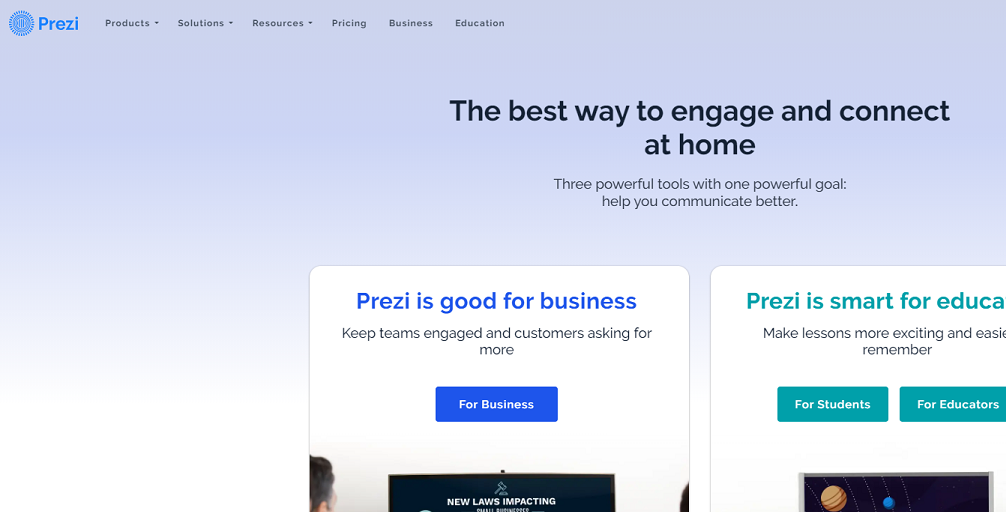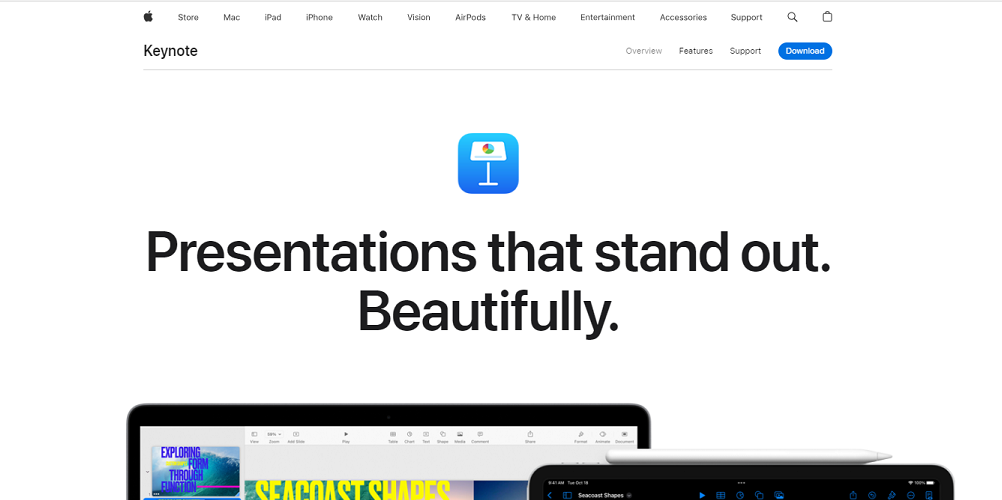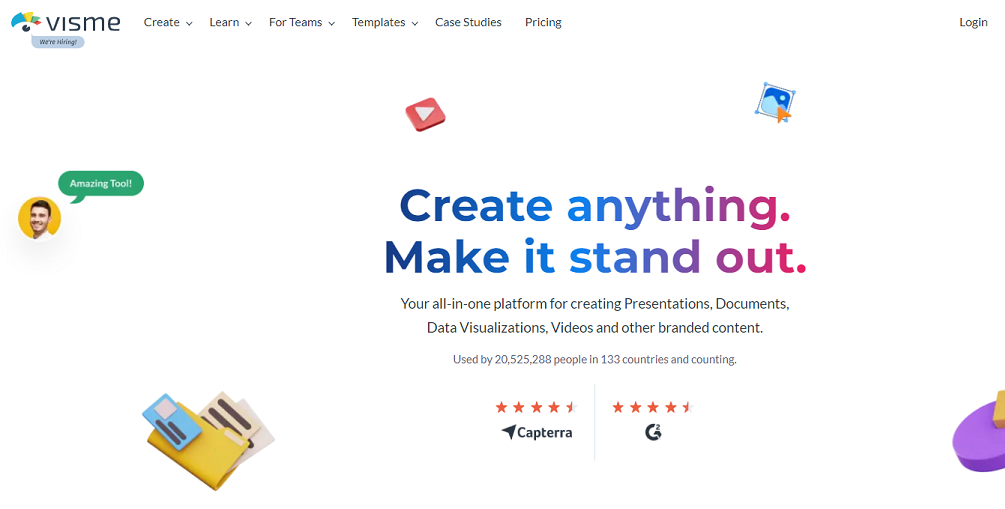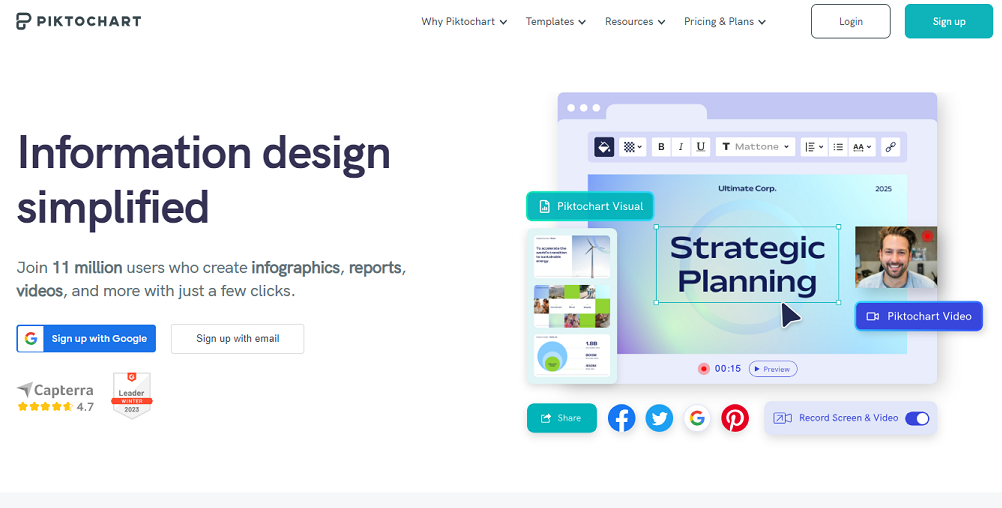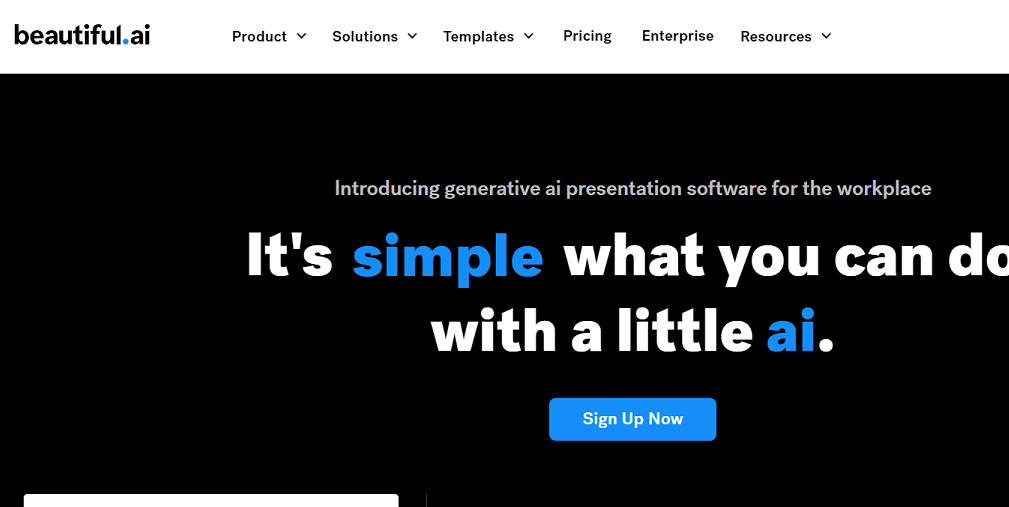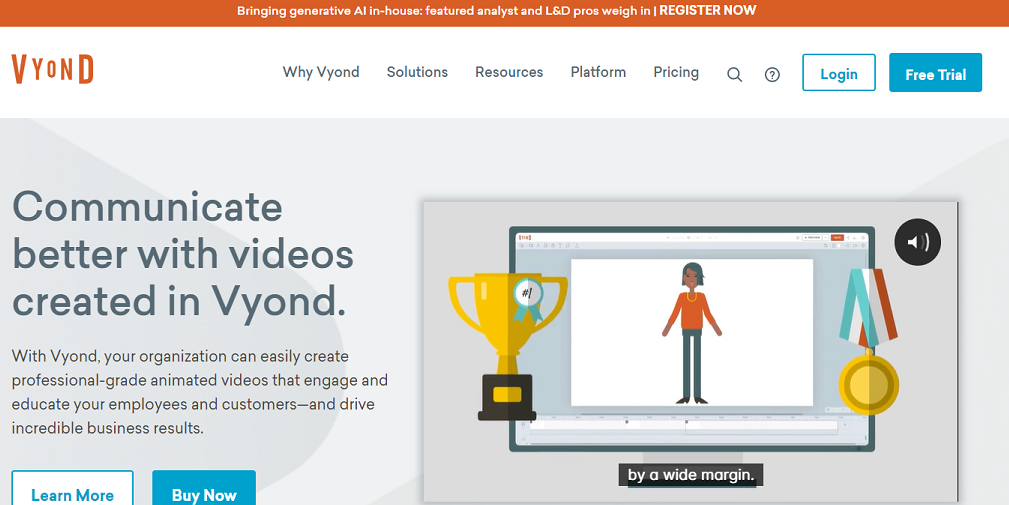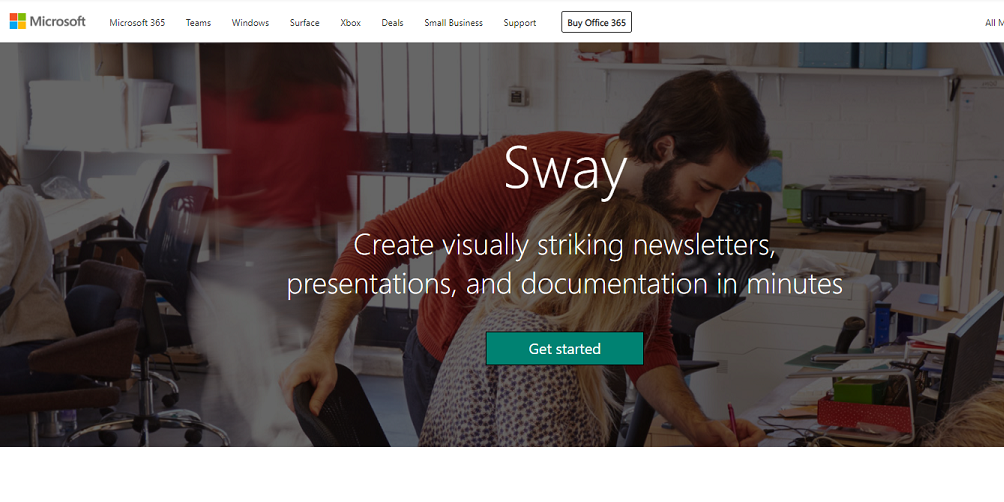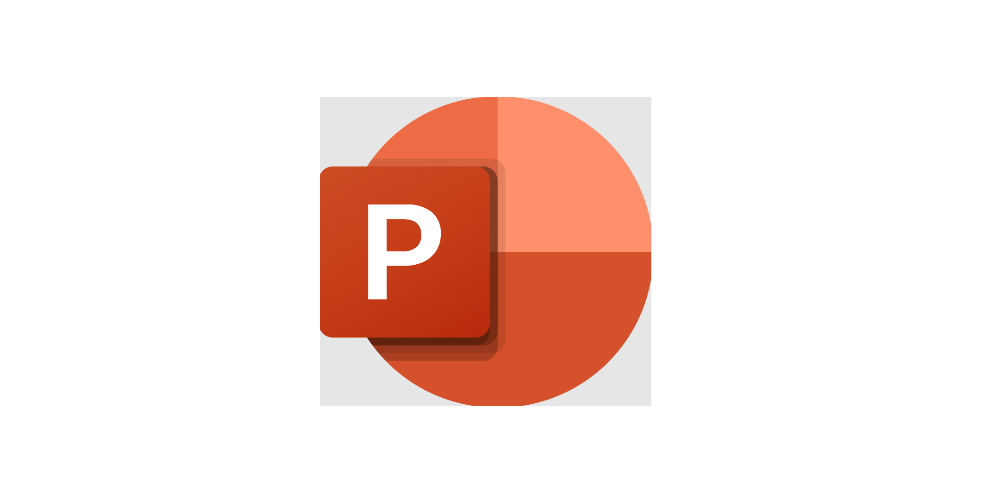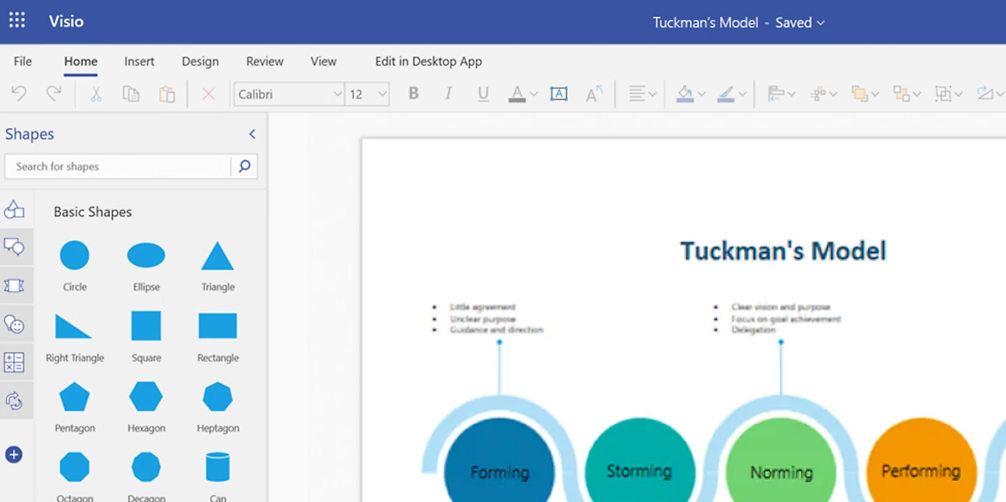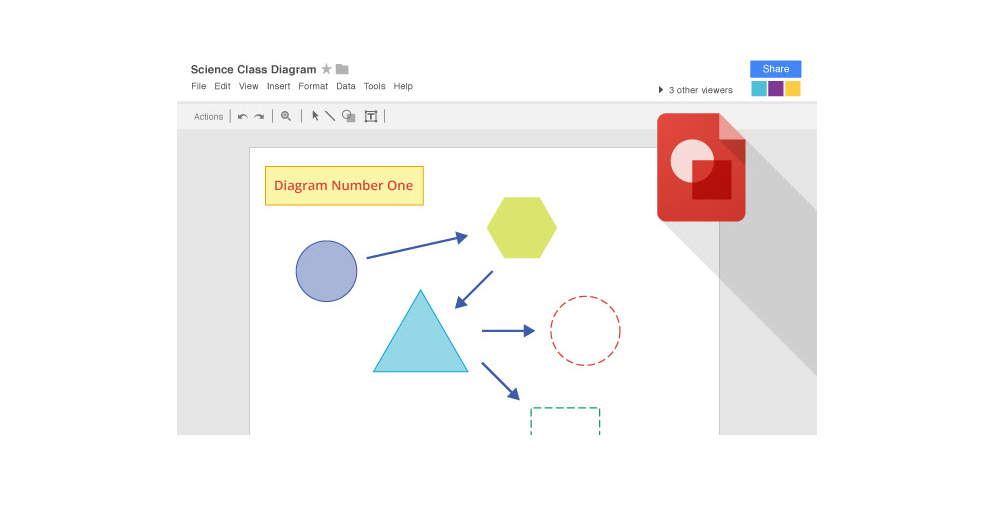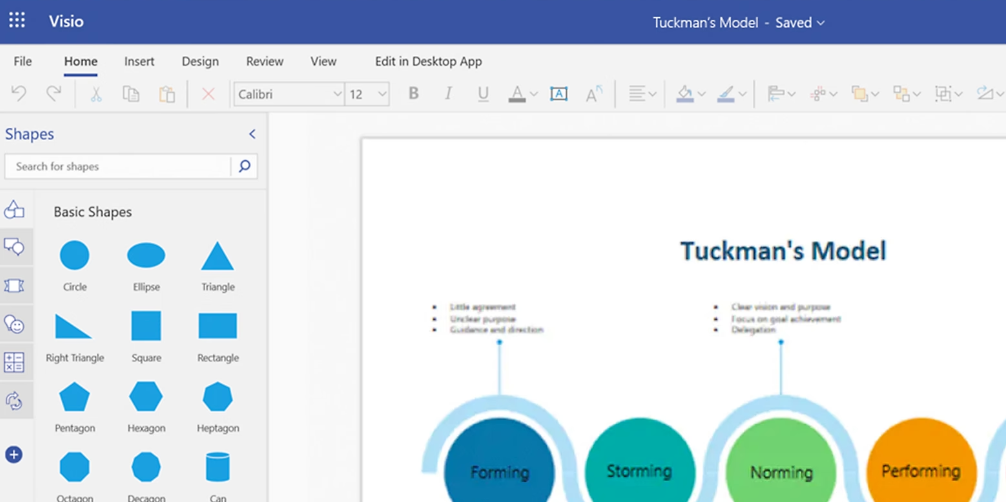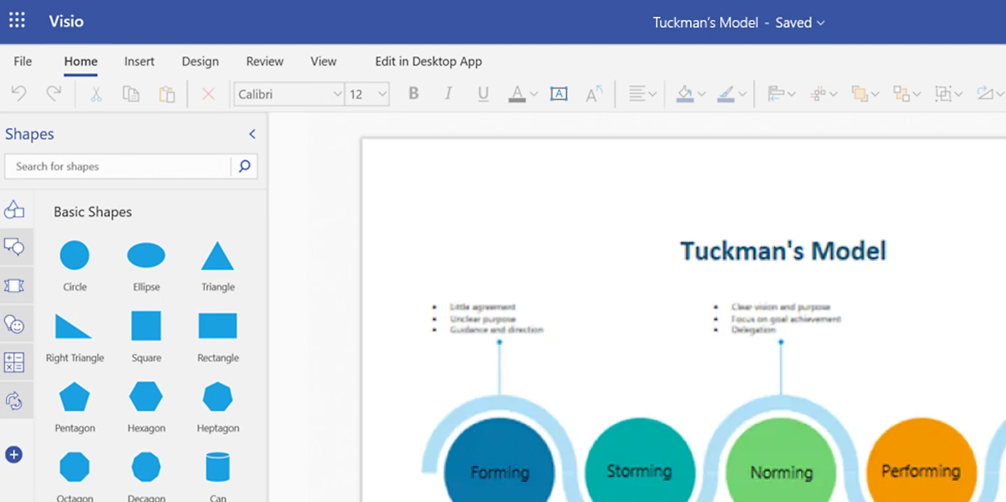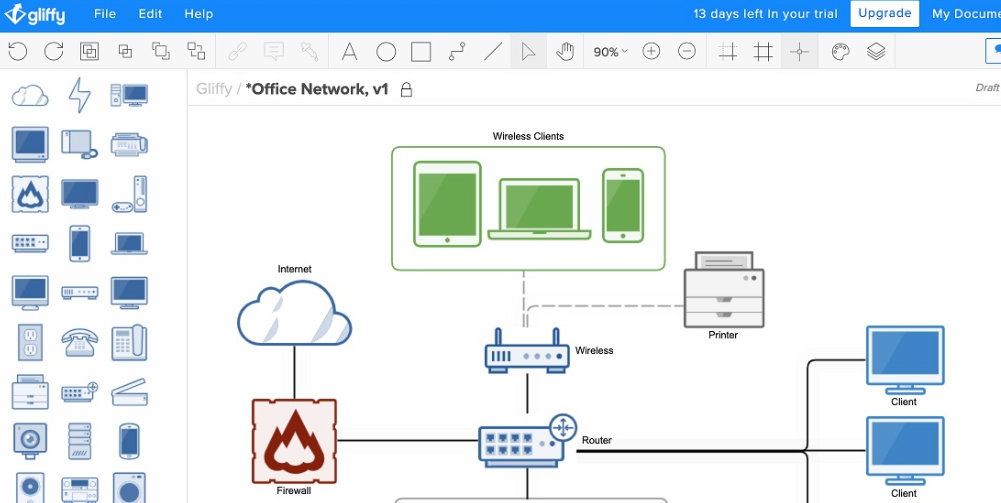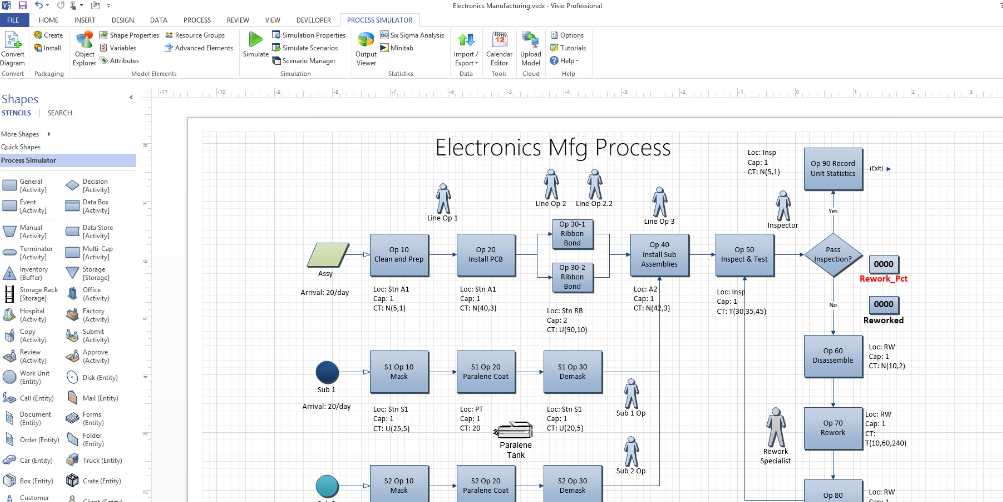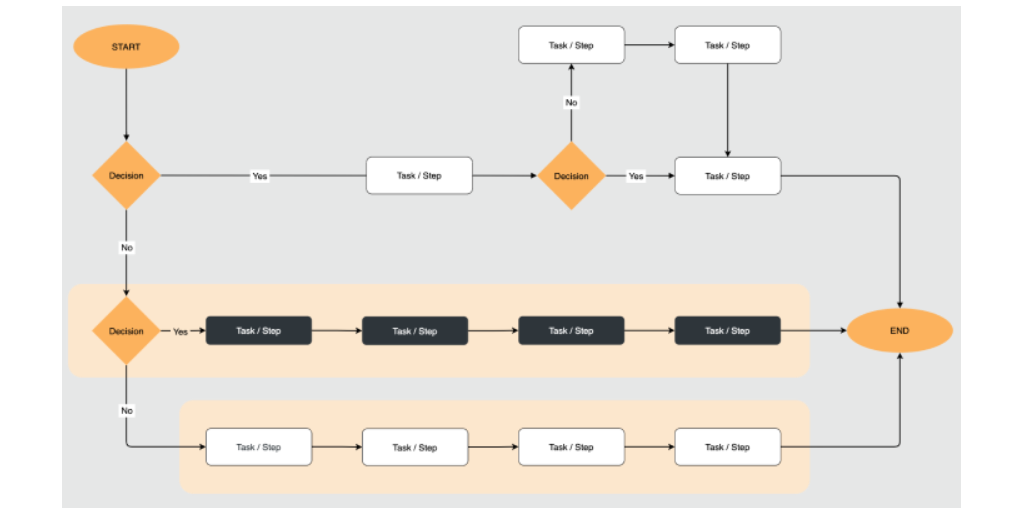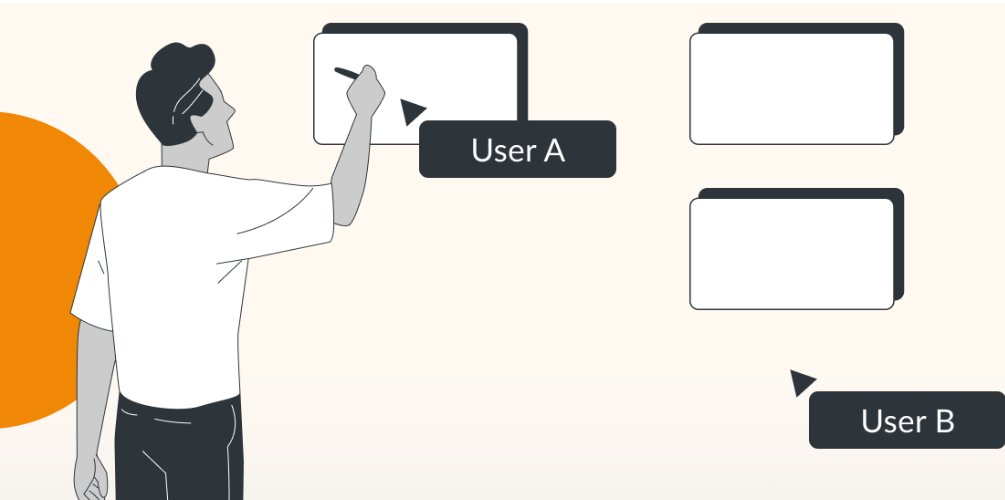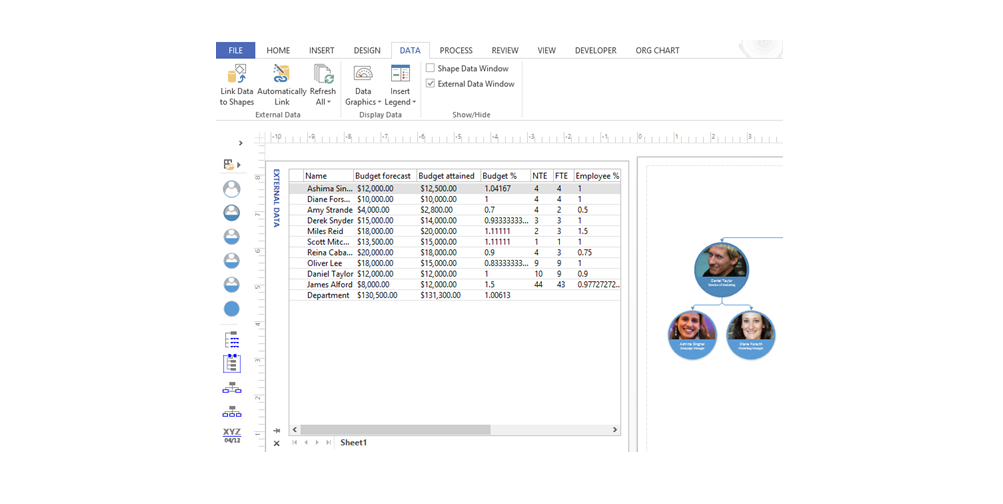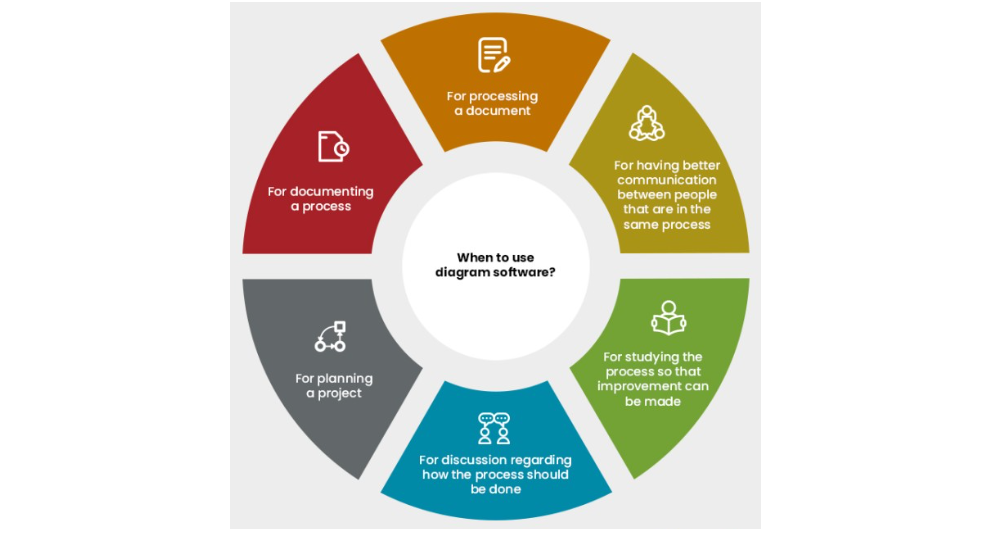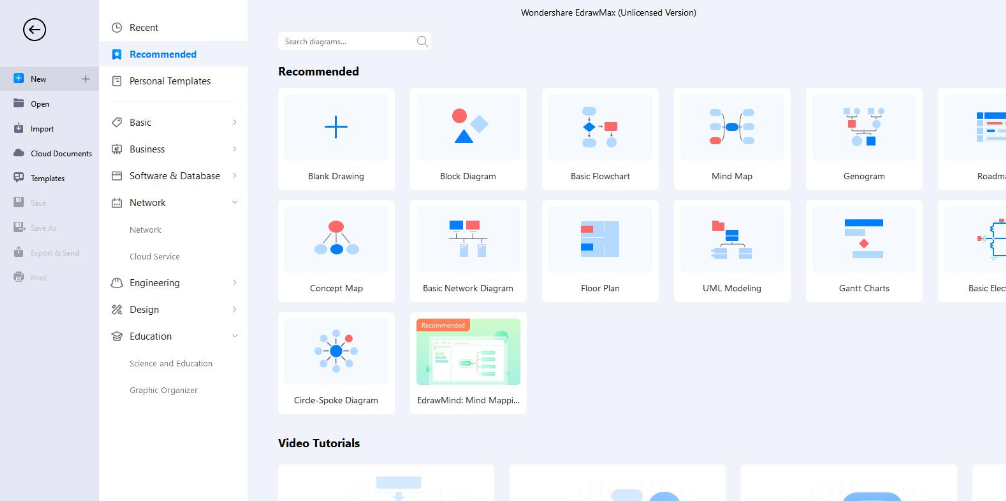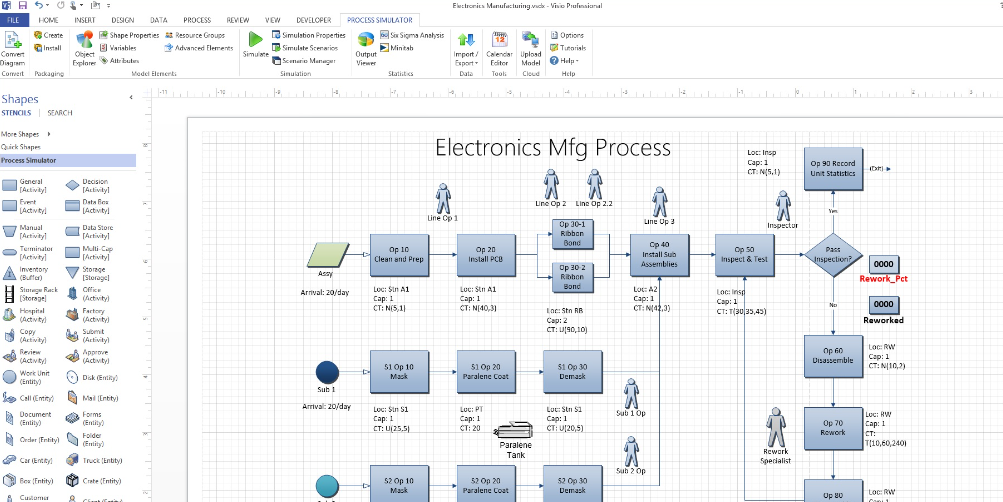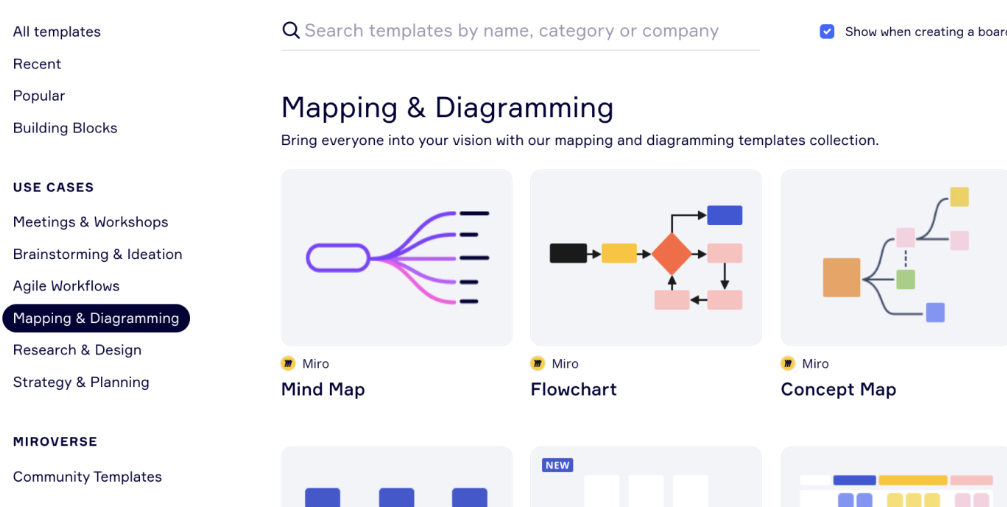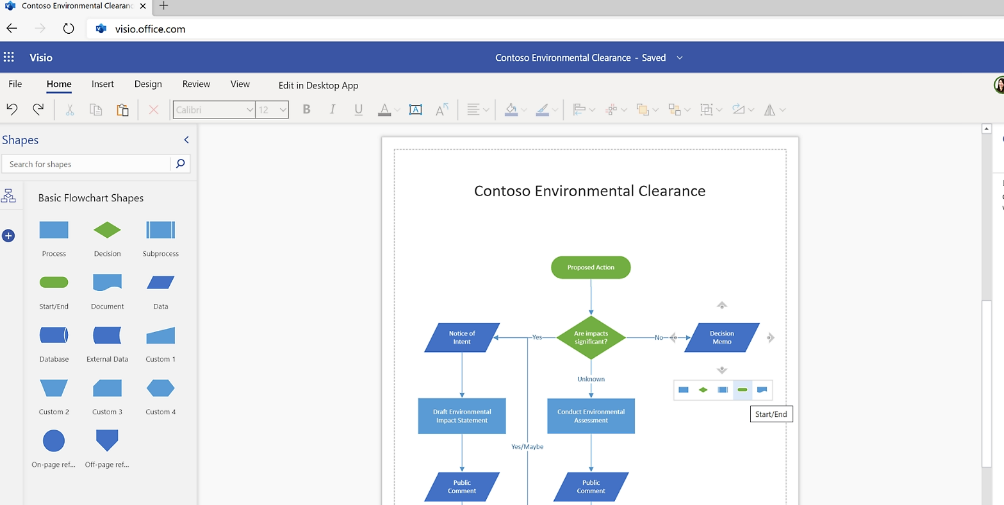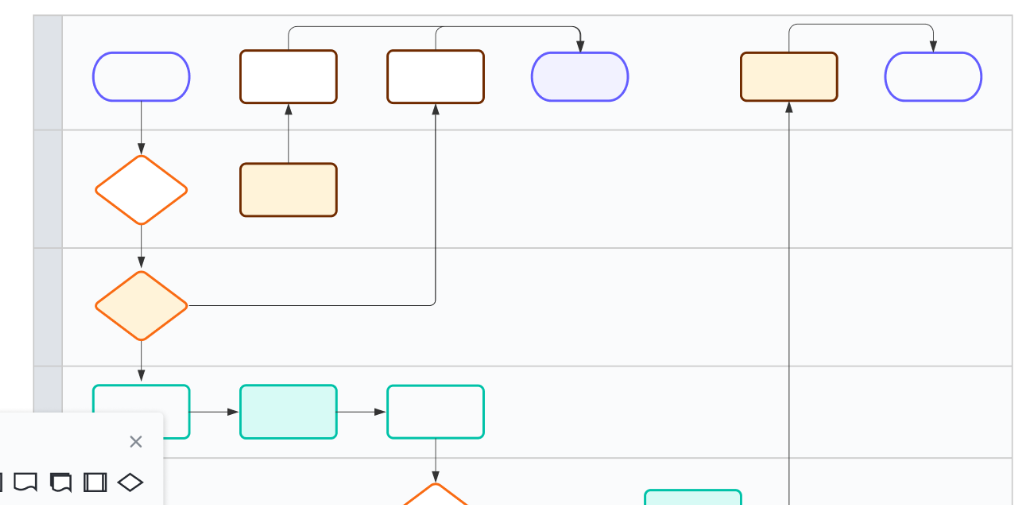But which formula emerges as the victor in this formidable contest? Brace yourself, for the answer might just defy your expectations.
Whether you're a seasoned analyst or a curious learner, this article is your key to unlocking data manipulation mastery. Say goodbye to tedious data searches and embrace the art of swift and accurate referencing.
Table of Contents
- Understanding the Formulas
- What is XLOOKUP Formula
- What is INDEX & MATCH
- What is VLOOKUP Formula
- Comparing Performance
- Pros and Cons
- Choosing the Right Formula
- Tips for Effective Usage
- Final Thoughts
Understanding the Formulas
These formulas are your Excel toolkit for finding data efficiently. Whether you need precise results, flexibility, or quick vertical scans, there's a formula to match your needs.
What is XLOOKUP Formula
XLOOKUP is an advanced function in Excel that's like a supercharged version of the traditional VLOOKUP. It hunts through a range or an array of data and fetches the corresponding item when it finds a match.
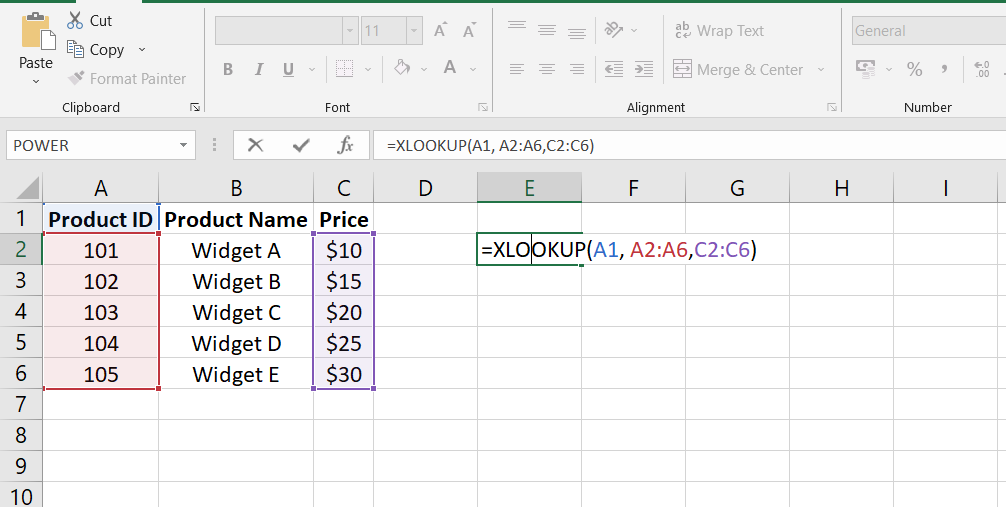
If no exact match is found, XLOOKUP can also retrieve the nearest approximate match. This function is a real problem-solver when you need precision or flexibility in data retrieval.
What is INDEX & MATCH
Imagine INDEX as a way to pull out a specific thing from a list and MATCH as a GPS guiding you to where that thing is in the list. The powerful magic happens when you combine them: INDEX & MATCH work together seamlessly to locate and extract data from tables, regardless of size or structure.
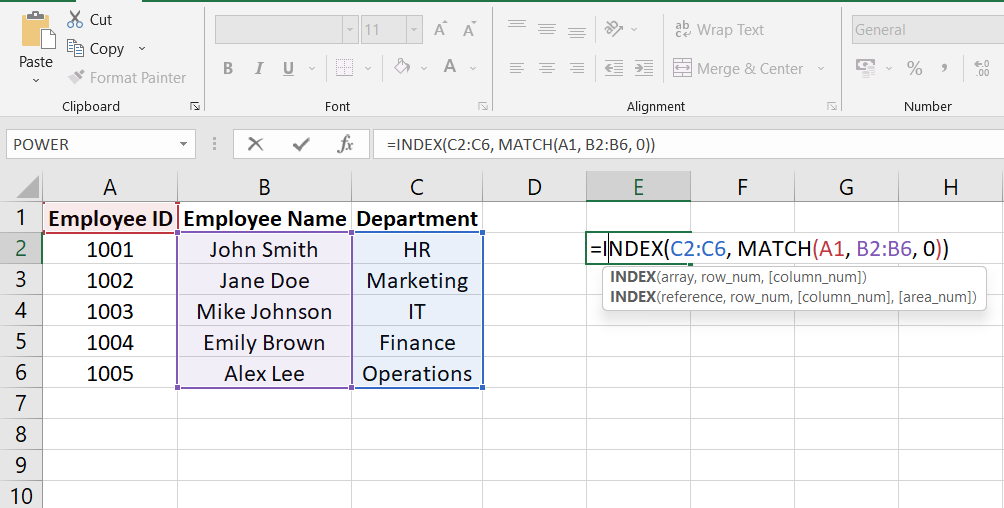
They're like the dynamic duo of data extraction, allowing you to pinpoint and retrieve exactly what you're looking for.
What is VLOOKUP Formula
Think of VLOOKUP as your personal detective scanning a vertical column for a clue. VLOOKUP stands for "Vertical Lookup," it’s your go-to when you want to find a specific value by searching down a column in your Excel sheet.

It's like searching for a book in a library – you provide a key detail, and VLOOKUP fetches the associated information. While it might sound intricate, using VLOOKUP is surprisingly straightforward once you give it a shot.
How They Work and When to Use:
- XLOOKUP: It's your choice for pinpoint accuracy or close matches. Use it when precision matters or you need flexibility in your searches.
- INDEX & MATCH: The dream team for extracting data from large or complex tables. Perfect for when you're dealing with lots of information.
- VLOOKUP: The quick vertical scanner. When searching for data down a column, VLOOKUP's got your back.
Similarities
- All three formulas help you find data based on a given value.
- They streamline data retrieval and save you time.
- They're essential tools for efficient Excel data management.
Differences
- XLOOKUP is more versatile with exact and approximate matches.
- INDEX & MATCH excel with complex or changing data structures.
- VLOOKUP is your vertical data detective for simple lookups
Comparing Performance
When it comes to crunching numbers in Excel, speed matters. Let's break down how our three contenders—VLOOKUP, INDEX & MATCH, and XLOOKUP—fare in terms of efficiency and speed.
VLOOKUP:
- Working with ranges: 6.6 units of speed.
- Scanning entire columns: 14.2 units of speed.
- Dealing with tables: 2.3 units of speed.
- Handling dynamic arrays: 1.8 units of speed.
INDEX & MATCH:
- Handling ranges: 8.9 units of speed.
- Scanning entire columns: 17.7 units of speed.
- Tackling tables: 2.6 units of speed.
- Navigating dynamic arrays: 4.4 units of speed.
XLOOKUP:
- Processing ranges: 11.2 units of speed.
- Scanning entire columns: 24.1 units of speed.
- Managing tables: 3.3 units of speed.
- Adapting to dynamic arrays: 7.3 units of speed.
Which Formula to Pick?
- VLOOKUP: It's your go-to for quick lookups, especially with tables and dynamic arrays.
- INDEX & MATCH: While slightly slower, it's a powerhouse for versatile data retrieval, making it perfect for complex data structures.
- XLOOKUP: Offers great flexibility, especially with dynamic arrays, but might take a bit longer in terms of speed.
Scenarios Where They Shine:
- VLOOKUP: Use it for speedy searches when precision is key.
- INDEX & MATCH: Embrace it for large datasets with changing structures, like sales reports that evolve over time.
- XLOOKUP: Opt for this when you need both accuracy and flexibility in handling variable data.
Accuracy and Flexibility
Accuracy and flexibility are key players when working with data. You can now make an informed choice based on the nature of your dataset and the level of precision required. With a solid grasp of accuracy and flexibility, let's explore the pros and cons of each formula in our next section.
Analyzing Accuracy:
The precision of results matters, especially when your data comes in various forms. Let's dive into how our formulas perform in this crucial aspect.
- VLOOKUP with TRUE: When TRUE (or 1) is used, VLOOKUP finds an approximate match. It's particularly useful for numerical data, pinpointing values less than or equal to the lookup value.
- XLOOKUP and Exact Matches: By default, XLOOKUP aims for an exact match, offering heightened accuracy. In contrast, VLOOKUP's range lookup usually leans toward approximate matches.
- XLOOKUP's Precision: XLOOKUP goes the extra mile, allowing exact and approximate matches. You can even retrieve the next larger value, making it incredibly versatile.
Flexibility with Data Formats:
Flexibility in handling diverse data formats can save you from headaches. Let's see how our contenders stack up.
- VLOOKUP: While efficient, it's a bit rigid with data types, mainly handling numbers or text.
- INDEX & MATCH: This dynamic duo can adapt to various formats, accommodating numbers, text, dates, and more.
- XLOOKUP: Like INDEX & MATCH, XLOOKUP is a champ at handling different data formats. Its adaptability makes it a solid choice for mixed datasets.
Choosing the Right Fit:
- For Numerical Precision: VLOOKUP with TRUE setting is your match.
- For Exact Matches: XLOOKUP leads the pack, ensuring pinpoint accuracy.
- For Diverse Data: INDEX & MATCH and XLOOKUP are your friends, deftly maneuvering through various formats.
Pros and Cons
Each formula comes with its set of advantages and drawbacks. Your choice should align with your data's complexity and your comfort level with Excel's intricacies.
XLOOKUP: Pros and Cons
Pros:
- Bidirectional Lookup: XLOOKUP has the unique ability to search for values on both sides of the lookup array, providing more flexibility than VLOOKUP.
- Customizable Error Handling: When no match is found, XLOOKUP lets you display custom text instead of the usual #N/A error, offering a more user-friendly experience.
Cons:
- Complexity for New Users: The presence of additional arguments might be daunting for beginners.
- Equal Array Length Requirement: XLOOKUP returns a #VALUE! error if the lookup and return arrays aren't of the same length.
INDEX & MATCH: Pros and Cons
Pros:
- Flexible Data Extraction: INDEX & MATCH combination enables data extraction from any column, left or right of the target column.
- Versatility in Data Retrieval: Our advanced Excel guide covers the combination, offering a powerful data manipulation tool.
Cons:
- Learning Curve: INDEX & MATCH's complexity might be a barrier for some users, and others may not immediately grasp it.
- Application Difficulty: Applying INDEX & MATCH requires more effort than simpler formulas.
VLOOKUP: Pros and Cons
Pros:
- Data Retrieval: VLOOKUP excels at finding specific numbers in a table and fetching associated information from another column, especially for large datasets.
Cons:
- Limited Lookup Direction: VLOOKUP only looks to the right of the lookup value, hindering its flexibility.
- Vertical Lookup Only: This function can only perform vertical lookups across columns.
- Non-Automatic Updates: VLOOKUP formulas don't update automatically when changes are made, potentially leading to outdated results.
- Exact Match Limitation: By default, VLOOKUP doesn't find exact matches, leading to inaccuracies.
Choosing the Right Formula
Your formula choice should align with your data's size, complexity, and your familiarity with Excel's functions. Whether you're a rookie or a seasoned pro, there's a formula fit for your specific needs.
Factors to Consider
When it comes to selecting the ideal formula, a few crucial factors can guide your decision:
- Dataset Size: XLOOKUP and INDEX & MATCH offer better scalability than VLOOKUP for larger datasets.
- Complexity: If your data structure is intricate, INDEX & MATCH's adaptability might be your best bet.
- Personal Familiarity: If you're already comfortable with a formula, that familiarity can boost your efficiency.
Best Suited Scenarios:
- XLOOKUP: Tailored for scenarios where custom error messages are essential. Also shines when you need specific search modes or bidirectional lookup.
- INDEX & MATCH: A powerhouse for complex lookups, especially when dealing with varied data formats.
- VLOOKUP: Perfect for quick and simple lookups in relatively straightforward datasets.
Tips for Effective Usage
Optimizing these Excel functions involves aligning ranges, using correct modes, handling errors, and understanding their purposes. Mastering these tips'll elevate your Excel game and streamline your data manipulation tasks.
XLOOKUP Tips
- Aligned Ranges: Ensure that your ranges have the same row or column count and are properly aligned.
- Match and Search Modes: Be cautious with match_mode and search_mode values to get accurate results.
- Data Matching: Confirm that values match the desired behavior, avoiding errors.
- Error Handling: Prepare for scenarios where the lookup_value isn't found; handle errors gracefully.
INDEX & MATCH Tips
- Combining INDEX & MATCH: INDEX() retrieves a cell's value based on row and column, while MATCH() finds the position in a row or column. Together, they dynamically extract data based on vertical and horizontal criteria.
- Flexibility of Index Match: Index Match provides more flexibility than VLOOKUP, allowing searches by row, column, or both. It's particularly handy when versatility is essential.
VLOOKUP Tips
- Required Arguments: Remember the three core arguments for VLOOKUP: lookup value, table array, and column index number.
- Lookup Value: Your search value should be in the first column of the lookup table.
- Table Array: Specify the data range you want to search.
- Column Index Number: Indicate which column's data you need.
- Range Lookup: Decide if you're using an approximate match (TRUE) or an exact match (FALSE).
Final Thoughts
Choosing the right formula is paramount. Consider dataset size, complexity, and personal familiarity to make an informed decision. Precision matters; whether it's XLOOKUP's customizability, INDEX & MATCH's adaptability, or VLOOKUP's simplicity, the choice depends on your specific needs.
Excel's power truly lies in your hands, and these formulas are your keys to unlocking it. Don't hesitate to experiment with each formula, exploring their capabilities and enhancing your Excel skills.
One more thing
If you have a second, please share this article on your socials; someone else may benefit too.
Subscribe to our newsletter and be the first to read our future articles, reviews, and blog post right in your email inbox. We also offer deals, promotions, and updates on our products and share them via email. You won’t miss one.
Related Articles
» Mastering Excel: Replacing VLOOKUP with INDEX/MATCH
» Master Excel VLOOKUP: A Step-by-Step Guide to Excel's Most Useful Function
» Excel Quick Analysis Tool: Streamline Data Analysis Effortlessly