Von einfachen Objekten wie Etiketten, Geburtstagskarten, Dankeskarten und Grußkarten bis hin zu komplexeren Objekten wie Newslettern und Broschüren bietet Microsoft Publisher alles, was Sie brauchen.
MS Publisher ist ein einfaches, aber vielseitiges Desktop-Publishing-Programm zum Erstellen aller Arten einfacher und professioneller Printpublikationen. Sie müssen Microsoft Publisher verwenden .
In diesem Artikel erfahren Sie, wie Sie mit einfachen Tipps und Tricks Ihre Publikationen wie ein Profi erstellen und gestalten.
Was ist Microsoft Publisher?
Microsoft Publisher ist eine Desktop-Publishing-Anwendung. Es ist eine großartige App, mit der Sie visuell ansprechende und professionell aussehende Publikationen direkt auf Ihrem Desktop erstellen können.
Es verfügt über benutzerfreundliche Desktop-Publishing-Funktionen wie Seriendruck, professionelle Effekte für Texte, Formen und Bilder usw., das jeder nutzen kann. Für die Verwendung von Microsoft Publisher sind keine Fachkenntnisse oder Kenntnisse im Bereich Grafikdesign erforderlich.
Für wen ist es?
MS Publisher kann von alltäglichen Benutzern verwendet werden, die Veröffentlichungen entwerfen müssen, z.
- Studenten,
- Pädagogen,
- Eltern oder
- Unternehmen.
Wozu dient Microsoft Publisher?
Was können Sie mit Microsoft Publisher tun?
Die Antwort ist fast alles, was Sie zum professionellen Entwerfen und Veröffentlichen benötigen. Zum Beispiel;
- Veranstaltungsplakate.
- Jahrbücher und Kataloge.
- Postkarten und Broschüren.
- Grußkarten und Etiketten.
- Personalisierte Geburtstagskarten.
- Professionelle Visitenkarten.
- Broschüren, Flyer und Programme.
- Newsletter für kleine Unternehmen und Organisationen.
Mit der Anwendung können Sie außerdem Branding- und Verkaufsmaterial erstellen, das professionell aussieht.
Die Erstellung dieser Publikationen ist erst der Anfang. Sie können damit auch jede beliebige Publikation Ihrer Wahl bearbeiten und anpassen. Sie können damit von Grund auf, mit Vorlagen oder mit vorhandenen Inhalten arbeiten, die Sie möglicherweise bereits haben.
Hier finden Sie einige wichtige Grundlagen zu Microsoft Publisher.
Microsoft Publisher-Grundlagen
Man kann sich nie verlaufen, wenn man nicht weiß, wohin man geht, oder? Nun, um diese atemberaubende Veröffentlichung in Sekundenschnelle zu veröffentlichen.
So erstellen Sie eine neue Veröffentlichung in Publisher
Der Trick besteht darin, eine vorgefertigte Vorlage zu finden, die wie Ihre beabsichtigte endgültige Veröffentlichung aussieht.
Um eine neue Veröffentlichung aus einer Vorlage zu erstellen, befolgen Sie die nachstehenden Schritte.
- Gehen Sie zur Startseite des Herausgebers, indem Sie auf Datei > Neu klicken. Die verfügbaren Vorlagen werden angezeigt.
- Wählen Sie für Publisher 2016 oder Publisher 2013 Empfohlen aus, um einzelne Vorlagen zu finden, und klicken Sie auf Erstellen oder
- Wählen Sie Integriert, um eine der in Publisher installierten Vorlagen oder die Vorlagenkategorien wie Flyer, Broschüren oder Grußkarten zu verwenden, und klicken Sie auf „Erstellen“ oder
-
Verwenden Sie das Suchfeld, um Online-Vorlagen zu finden, und klicken Sie auf Erstellen.

- Für Publisher 2010 klicken Sie unter Verfügbare Vorlagenauf Installierte und Online-Vorlagen >, wählen Sie die gewünschte Vorlage aus und klicken Sie auf Erstellen.
-
Wählen Sie die Art der Veröffentlichung aus, die Sie erstellen möchten (wenn Sie beispielsweise eine Karte erstellen möchten, klicken Sie auf Karte). In Ms Publisher 2010 geben Sie Karten in das Suchfeld ein.

-
Wählen Sie das Kartendesign aus, das Sie erstellen möchten, zum Beispiel „Dankeschön, Karte“
-
Klicken Sie auf „Erstellen“ (in Publisher 2010 klicken Sie auf „Herunterladen“).

Wenn Ihnen das spezielle Grußkartendesign nicht gefällt, klicken Sie auf Seitendesign > Vorlage ändern, um ein anderes Kartendesign zu finden. -
Ersetzen Sie die Grafiken oder den Text der Vorlage, indem Sie mit der rechten Maustaste auf eine Grafik oder ein Textfeld klicken und dann auf Bild ändern oder Text löschen klicken.

-
Verwenden Sie die Optionen unter „Seitendesign“, um die Karte weiterhin anzupassen (klicken Sie in Publisher 2010 auf der Registerkarte „Zeichentools“ auf „Format“).):
- Probieren Sie ein neues Farbthema aus.
- Ändern Sie die Schriftart.
- Wenden Sie einen Hintergrund an.
Nachdem Sie die gewünschten Änderungen an der Melodie vorgenommen haben, klicken Sie auf Datei > Speichern
Erstellen einer leeren Veröffentlichung
Wenn Sie sich entscheiden, keine Vorlage zu verwenden oder keine Vorlage für die Publikation finden, die Sie erstellen möchten, können Sie eine leere Publikation erstellen.
Um eine leere Publikation zu erstellen, müssen Sie Seitenränder einrichten, Hilfslinien hinzufügen und das gesamte Layout und Design selbst erstellen .
Um eine leere Publikation in MS Publisher zu erstellen, klicken Sie in der Backstage-Ansicht auf die Registerkarte Neu und wählen Sie dann eine Leerseitengröße aus im Bereich „Verfügbare Vorlagen“.

So fügen Sie Text in Publisher hinzu oder bearbeiten ihn
Um Text zu Ihrer Publikation hinzuzufügen, müssen Sie zunächst ein Textfeld einfügen. Wenn Sie eine Vorlage verwenden, enthält diese wahrscheinlich ein Textfeld, das Sie einfach ausfüllen können. Sie können aber auch eigene Textfelder hinzufügen.
Schritt 1: Fügen Sie ein Textfeld hinzu
-
Klicken Sie auf Startseite > Textfeld zeichnen und ziehen Sie dann den kreuzförmigen Cursor , um ein Feld zu zeichnen, in dem Sie den Text platzieren möchten.


- Sie können jetzt Text in das Textfeld eingeben. (Wenn Sie feststellen, dass der Text, den Sie eingeben, zu lang für das Textfeld ist, können Sie das Textfeld vergrößern. Alternativ können Sie es auch mit einem anderen Textfeld verknüpfen.
Schritt 2: Textfelder verknüpfen
Durch das Verknüpfen von Textfeldern fließen Texte von einem Feld zum anderen.
-
Wenn ein Textfeld zu viel Text enthält, wird unten rechts im Textfeld ein kleines Kästchen mit Ellipsen angezeigt.

- Sie müssen ein neues Textfeld erstellen.
-
Dann klicken Sie auf den Überlaufindikator und Ihr Cursor wird zu einem Krug.Gehen Sie nun zum neuen Textfeld (das Sie gerade erstellt haben) und klicken Sie.

- Der Überlauftext wird im neuen Textfeld angezeigt.
So bearbeiten Sie vorhandenen Text in Publisher
Neben dem Hinzufügen von Text in MS Publisher können Sie auch bereits vorhandenen Text bearbeiten.
So ändern Sie Schriftartattribute in Publisher
Um eine Schriftart, einen Schriftstil oder eine Schriftgröße zu ändern, gehen Sie wie folgt vor:
- Markierenden Text, den Sie ändern möchten (ziehen Sie den Cursor darüber),
- Klicken Sie auf Startseite.
-
Wählen Sie eine derOptionen im Startmenü-Menüband aus, die scheinbar die Schriftart, Schriftgröße und Schriftfarbe ändert und sogar Kursivschrift anwendet , Fett oder Unterstrichen.

Stile verwenden
- Gehen Sie zum Startmenü >. Klicken Sie auf das SymbolStile, um mehrere Aspekte der Schriftart gleichzeitig zu ändern/bearbeiten (einschließlich Schriftart, -größe und -farbe).
-
Wenn Sie Ihren eigenen Stil erstellen möchten, den Sie in anderen Dokumenten wiederverwenden können. Klicken Sie unten im Dropdown-Menü „Stile“ auf Neuer Stil .

So verwenden Sie die Rechtschreibprüfung in Publisher
MS Publisher bietet die gleiche Rechtschreibfunktion (einschließlich Rechtschreibprüfung) wie andere Office-Apps.
Um die Rechtschreibung einer Veröffentlichung zu überprüfen, klicken Sie auf die Registerkarte Überprüfen und wählen Sie dann Rechtschreibung aus. Das in MS Publisher integrierte Rechtschreibtool geht jedes Wort im Dokument durch und fordert Sie bei Bedarf zu Maßnahmen auf.
- Ignorieren – fordert Sie auf, eine einzelne Instanz eines Worts zu ignorieren.
- Alle ignorieren – fordert Sie auf, jede im Dokument gefundene Wortinstanz zu ignorieren.
- Ändern – ermöglicht es Ihnen, das Wort durch andere Wörter zu ersetzen (Vorschlag zum Anklicken oder ein neues Wort, das Sie selbst eingeben).
- Alle ändern – ändert automatisch alle Vorkommen eines Worts mit der von Ihnen angegebenen Änderung.
Hinweis: Standardmäßig ist die AutoKorrekturfunktion in Publisher aktiviert.

So suchen und ersetzen Sie Wörter in Publisher
Genau wie in anderen MS Office-Apps können Sie ein Wort suchen oder Wörter suchen und ersetzen.
- Klicken Sie auf die Registerkarte Startseite > und dann auf das Menü Bearbeiten .
- Wählen Sie entweder Suchen oder Ersetzen >, dann öffnet sich rechts ein neues Fenster.
- Schalten Sie zwischen Suchen und Ersetzen um, indem Sie oben in diesem Fenster auf die Optionsschaltflächen klicken.
- Geben Sie das Wort, das Sie suchen möchten, in das Suchfeld ein und klicken Sie auf Weitersuchen. Publisher findet alle Wörter, die Sie in das Suchfeld eingegeben haben.
-
Wenn Sie ein Wort durch ein anderes ersetzen möchten, geben Sie das Wort in das Feld Suchen und seine Ersetzung in das Feld Ersetzen ein Feld > klicken Sie dann auf Weitersuchen und entscheiden Sie. Sie können einzeln oder Alle ersetzen ersetzen.

So fügen Sie Bilder zu einem Publisher-Dokument hinzu
Um Bilder zu Ihrer Publikation hinzuzufügen, führen Sie die folgenden Schritte aus:
- Klicken Sie auf Home > Bilder.
-
Verwenden Sie die bereitgestellten Optionen im Dialogfeld Bilder einfügen , um das Bild zu finden, das Sie verwenden möchten.

Verwenden des Design Checker in Publisher
Sie können den Design Checker in Publisher für Microsoft 365 sowie in Publisher 2019, Publisher 2016, Publisher 2013, Publisher 2010 und Publisher 2007 verwenden.
Der Design Checker überprüft die Elemente und Objekte Ihrer Publikation auf Design- und Layoutprobleme. Es hilft bei der Suche nach leeren Rahmen, Schriftartproblemen, falsch proportionierten Bildern und anderen Designproblemen. Es identifiziert alle potenziellen Probleme und bietet Optionen zu deren Behebung.
Sie sollten den Design Checker ausführen, bevor Sie Ihre Publikation auf einem Desktop-Drucker veröffentlichen, sie für die Weitergabe an eine kommerzielle Druckerei verpacken, im Internet veröffentlichen und versenden es per E-Mail oder nachdem Sie einen Veröffentlichungstyp in einen anderen konvertiert haben.
Sie können im Dialogfeld „Design Checker-Optionen“ die Arten von Problemen angeben, die der Design Checker korrigieren soll.
Wenn Sie beispielsweise Ihre Publikation bei einem kommerziellen Druckdienst drucken möchten und mehr als zwei Sonderfarben haben möchten, gehen Sie wie folgt vor:
- Öffnen Sie den Design Checker
- Klicken Sie auf die Registerkarte Prüfungen
- Deaktivieren Sie die Option „Mehr als zwei Sonderfarben“, damit in Ihrer Publikation nicht nach mehr als zwei Sonderfarben gesucht wird.
Im Allgemeinen verwenden Sie den Design-Checker:
- Öffnen Sie die Publikation für die Design Checker ausgeführt werden soll
- Klicken Sie auf die Registerkarte Datei (Info) , um die Backstage-Ansicht zu öffnen.
- Klicken Sie auf die Registerkarte Info > und dann auf Designprüfung ausführen.
-
Der Aufgabenbereich „Design Checker“ wird angezeigt.

- Wählen Sie im Aufgabenbereich „Design Checker“ eine der folgenden Optionen aus.
- Allgemeine Designprüfungen ausführen – Wählen Sie diese Option aus, um nach Designproblemen zu suchen, z. B. leeren Textfeldern, die sich negativ auf die Veröffentlichung auswirken können.
- Abschließende Veröffentlichungsprüfungen ausführen – Diese Option sollte ausgewählt werden um Probleme zu identifizieren, die sich auf das Drucken der Veröffentlichung auswirken können.
- Website-Überprüfungen durchführen – Verwenden Sie diese Option, um nach Problemen zu suchen die sich negativ auf die Veröffentlichung der Website auswirken können.
-
E-Mail-Prüfungen ausführen – Um nach Problemen zu suchen, z. B. Text, der Silbentrennungen enthält, die bei der Anzeige in bestimmten E-Mail-Viewern zu Lücken in der Nachricht führen können, Wählen Sie diese Option.

- Wenn der Design Checker-Aufgabenbereich angezeigt wird, werden unter „Wählen Sie ein zu behebendes Element aus“ Elemente mit Problemen angezeigt. Klicken Sie dann auf eines der Elemente > klicken Sie dann auf den Pfeil auf der rechten Seite des Elements und wählen Sie eine oder mehrere der Optionen aus der Liste aus:
- Gehe zu diesem Element – Um zu dem Element in der Publikation zu wechseln, klicken Sie auf diese Option.
- Fix ____ (Elementname) – Klicken Sie auf diese Option, um das Element in der Publikation zu reparieren.
- Diese Prüfung nie wieder ausführen – Diese Option wird verwendet, wenn kein Problem mit dem Element in der Veröffentlichung vorliegt.
- Erklären – Wenn diese Option ausgewählt ist, wird das Hilfefenster mit einer Erklärung des Problems angezeigt.
- Klicken Sie auf „Close Design Checker“, um den Design Checker-Aufgabenbereich zu schließen.
- Um das Dialogfeld „Optionen“ zu öffnen, klicken Sie auf „Design Checker-Optionen“.
- Klicken Sie auf „Hilfe zum Design Checker“, um Hilfe zu den Design Checker-Funktionen zu erhalten.
So speichern Sie eine Veröffentlichung in Publisher
Um Ihre Publikation zum ersten Mal zu speichern, befolgen Sie diese Schritte.
- Klicken Sie auf Datei > Speichern unter.
- In „Speichern A“ wählen Sie aus, wo Ihre Publikation gespeichert werden soll, z. B.:
- OneDrive (oder OneDrive-Personal),
- Computer (oder dieser Computer),
- Einen Ort hinzufügen (Web-Ort),
-
Durchsuchen Sie Ihre Ordner.

- Geben Sie den Namen Ihrer Publikation ein und klicken Sie auf Speichern.
Beachten Sie Folgendes:
- Nachdem Sie Ihre Publikation einmal gespeichert haben, können Sie beim nächsten Speichern jedes Mal einfach auf Datei > Speichern klicken speichern möchten oder Strg+S.
- Wenn Sie den Dateinamen oder Speicherort Ihrer Publikation ändern möchten, klicken Sie auf Datei > Speichern unter und wiederholen Sie den Vorgang Speichern als.
So drucken Sie Ihre Publikation
Um Ihre Publikation zu drucken, führen Sie die folgenden Schritte aus:
-
Klicken Sie auf Datei > Drucken

- Geben Sie unter „Drucken“ im Feld „Kopien des Druckauftrags“ die Anzahl der zu druckenden Kopien ein.
- Stellen Sie sicher, dass Sie den richtigen Drucker ausgewählt haben.
- Gehen Sie unter „Einstellungen“ wie folgt vor:
- Stellen Sie sicher, dass der richtige Seiten- oder Abschnittsbereich ausgewählt ist.
- Wählen Sie das Layoutformat zum Drucken aus.
- Stellen Sie das Papierformat ein.
- Legen Sie fest, ob auf einer Seite des Papiers oder auf beiden Seiten gedruckt werden soll.
- Wenn Ihr Drucker Farbdruck unterstützt, wählen Sie, ob Sie in Farbe oder in Graustufen drucken möchten.
- Klicken Sie auf die Schaltfläche „Drucken“, wenn Sie zum Drucken bereit sind.
Wichtige Ms Publisher-Tastenkombinationen
Sie können beim Ausrufen einer Veröffentlichungsarbeit auch Tastenkombinationen verwenden. Nachfolgend finden Sie eine Liste der beliebtesten Microsoft Publisher-Tastaturkürzel.

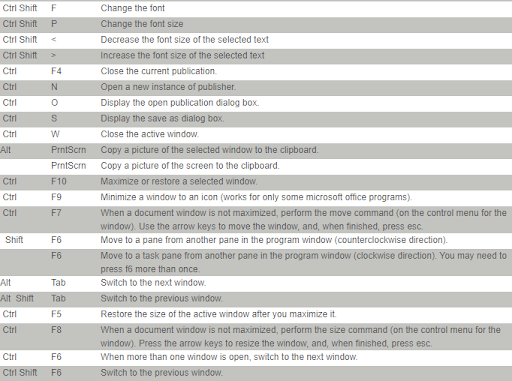
Wir glauben, dass dieser Artikel Ihnen lehrreiche Informationen zu den Tipps und Tricks bietet, die Sie in Microsoft Publisher verwenden können. Unser Ziel ist es unter anderem, Ihr Benutzerwissen über Microsoft Apps zu erweitern.
Nächste Lesevorgänge:
> Die zehn wichtigsten Powerpoint-Tipps und Tricks, die Sie kennen müssen
>Top 14 Microsoft Word-Tricks und -Tipps, die Sie kennen sollten
> Expertentipps, Tricks und Verknüpfungen, die Ihnen beim Manövrieren von Microsoft Office helfen
> Leitfaden für die Arbeit von zu Hause aus für kleine Unternehmen