Wollten Sie schon immer einmal vor Ihrem Chef mit Ihren Excel-Kenntnissen prahlen und ihn dafür loben? Beeindrucken Sie sie und einschüchtern Sie Ihre Kollegen, indem Sie diese 14 Excel-Tipps lernen. Kommen Sie Ihrer Gehaltserhöhung einen Schritt näher und werden Sie zum Lieblingsmitarbeiter Ihres Chefs.
Springe zu:
- 1. Flash Fill
- 2. Bedingte Formatierung
- 3. Pivot-Tabellen
- 4. Index und Match
- 5. Verwenden Sie Verknüpfungen
- 6. Wasserfalldiagramm
- 7. Prognose
- 8. AutoFill
- 9. Gitterlinien entfernen
- 10. Passwortschutz
- 11. Ränder anwenden
- 12. Excel-Ideen
- 13. Zielsuche
- 14. Leere Zellen löschen
Beeindruckende Excel-Tricks
Diese Excel-Tricks sind so beeindruckend, dass Sie sie immer verwenden möchten.
Los geht's:
1. Flash Fill

Verwenden von Flash Fill in Excel
Flash Fill können Sie die Informationen in Ihren Blättern mithilfe von Vorhersagemethoden schnell ausfüllen. Wenn Sie Ihr Blatt gut aufgebaut haben, kann Excel Ihnen beim Ausfüllen von Zellen mit Informationen helfen und Ihnen wertvolle Minuten ersparen, die Sie mit der manuellen Eingabe aller Daten verbringen würden.
Flash FIll ist in der Lage, Vor- und Nachnamen abzurufen sowie Muster wie Standorte, Artikelnamen und vieles mehr zu erkennen. Klicken Sie einfach auf die Spalte neben Ihrem Datensatz und geben Sie ein, wie er aussehen soll. Wenn Sie zufrieden sind, drücken Sie Strg + E, um es mit Flash zu füllen.
Alternativ gehen Sie zur Registerkarte Daten in Ihrem Menüband und wählen Sie die Schaltfläche Flash-fill aus.
2. Bedingte Formatierung

Bedingte Formatierung in Excel
Bedingte Formatierung ist eine große visuelle Hilfe bei der Analyse von Datensätzen. Es ändert die Farbe einer Zelle basierend auf den darin enthaltenen Daten und den von Ihnen festgelegten Kriterien. Dies kann zum Erstellen von Heatmaps, zum Farbcodieren allgemeiner Informationen und vielem mehr verwendet werden. Sehen wir uns an, wie Sie mit der Implementierung dieser Funktion in Ihre Tabellenkalkulationen beginnen können.
- Markieren Sie die Zellgruppe, mit der Sie arbeiten möchten.
- Stellen Sie sicher, dass Sie sich im Menüband auf der Registerkarte Startseite befinden, und klicken Sie dann auf Bedingte Formatierung.
- Wählen Sie im Dropdown-Menü die Logik aus, die Sie verwenden möchten, oder erstellen Sie Ihre eigene Regel, um anzupassen, wie Excel jede Zelle behandelt.
- Es sollte sich ein neues Fenster öffnen, in dem Sie Excel die notwendigen Regeln für die ordnungsgemäße Sortierung Ihrer Daten bereitstellen können. Wenn Sie fertig sind, klicken Sie auf die Schaltfläche OK und sehen Sie sich Ihre Ergebnisse an.
3. Pivot-Tabellen

Excels Menü „Einfügen“
Pivot-Tabellen sind äußerst nützlich bei der Analyse und Präsentation Ihrer Daten. Wählen Sie alle Zellen aus, die Sie verwenden möchten, und erstellen Sie dann eine Pivot-Tabelle, indem Sie zur Registerkarte Einfügen gehen und auf Empfohlene Pivot-Tabellen klicken .
4. Index und Match

(Quelle: STL)
Vertiefen Sie Ihre Daten mithilfe einiger Excel-Formeln. Nachdem Sie die Verwendung der Index- und Match-Funktion kennengelernt haben, können Sie schnell wichtige Informationen aus jeder Datentabelle abrufen.
Stellen Sie sicher, dass Ihre Daten in einem Raster mit Beschriftungen für Kopfzeilen und Zeilen formatiert sind. Verwenden Sie „Match“, um die Spalte zu finden, die Ihr Suchziel enthält, und dann einen weiteren „Match“, um eine Zeile zu finden, die Ihre Antwort enthält. Geben Sie diese beiden Übereinstimmungswerte in einen Index für Excel ein, um den Wert abzurufen, an dem sich die beiden überschneiden.
Beispiel:
INDEX ( Array, MATCH ( Lookup_Value , Lookup_Array, 0 ) , MATCH ( Lookup_Valite , Lookup_Array, 0 ) )
5. Verwenden Sie Verknüpfungen
Excel erhält immer die Anerkennung, die es verdient, weil es seinen Benutzern eine große Auswahl an Funktionen und Möglichkeiten bietet. Um wirklich ein Excel-Experte zu werden, müssen Sie sich mit Tastaturkürzeln auskennen. Hier sind einige der wichtigsten und am häufigsten verwendeten Excel-Verknüpfungen, die Sie kennen müssen, um Ihr Excel-Spiel jetzt zu verbessern:
- Spalte auswählen: Klicken Sie auf eine Zelle in einer Spalte und drücken Sie dann Strg + Leertaste Schlüssel.
- Zeile auswählen: Klicken Sie auf eine Zelle in einer Zeile und drücken Sie dann die Umschalttaste + Leertaste Schlüssel.
- Eine neue Zeile in einer Zelle beginnen: Drücken Sie während der Eingabe Alt + Eingabetaste, um zu beginnen eine neue Zeile.
- Aktuelle Uhrzeit einfügen: Drücken Sie die Strg + Umschalttaste + Doppelpunkt ( ; ) Tasten.
- Aktuelles Datum einfügen: Drücken Sie die Tasten Strg + Doppelpunkt ( ; ).
- Eine Spalte ausblenden: Drücken Sie die Tasten Strg + 0.
- Zeile ausblenden: Drücken Sie die Tasten Strg + 9.
- Formeln anzeigen oder ausblenden: Drücken Sie die Tasten Strg + Tilde ( ~ ).
Schauen Sie sich unseren Artikel Die nützlichsten Excel-Tastaturkürzel an, um mehr über die wunderbare Welt der Tastenkombinationen zu erfahren!
6. Wasserfalldiagramm

(Quelle: Online Training Hub)
Verwenden Sie Wasserfalldiagramme, um eine große Vielfalt an Datensätzen zu visualisieren. Es ist ideal für Finanzinformationen oder Statistiken – einige unserer persönlichen Favoriten zeigen Nettowerte und Aktien. Es ist einfach und benutzerfreundlich. Sie müssen lediglich zum Menü Einfügen gehen, Wasserfall- oder Aktiendiagramm auswählen und Klicken Sie auf den Wasserfall.
7. Prognose

(Quelle: Excel Easy)
Werfen Sie einen Blick in die Zukunft, indem Sie die Prognosetechnologie von Excel nutzen. Berücksichtigen Sie die Fehlerquote, um sowohl das beste als auch das schlechteste Ergebnis vorherzusagen, und passen Sie dann Ihre Strategie entsprechend an, um die Erfolgsaussichten zu maximieren.
Gehen Sie einfach zur Registerkarte Daten, wählen Sie dann Prognose und klicken Sie abschließend auf Prognoseblatt.
8. AutoFill

AutoFill in Excel verwenden
Die Eingabe einer Reihe sich wiederholender Daten wird schnell mühsam. Um dem entgegenzuwirken, verwenden Sie AutoFill. Die Funktion, die sich wiederholende Muster wie Datumsangaben erkennt und fehlende Zellen automatisch ausfüllt, ist äußerst einfach und leicht zu implementieren. Hier erfahren Sie, wie Sie es verwenden.
- Wählen Sie die Zellen aus, die Sie als Muster verwenden möchten.
- Bewegen Sie den Mauszeiger über die untere rechte Ecke einer Zelle, bis sich der Cursor in ein schwarzes +-Zeichen verwandelt. Dies weist auf die AutoFill-Funktion hin.
- Klicken und halten Sie Ihre Maus und ziehen Sie dann den Cursor nach unten, während Sie gedrückt halten. Wenn Sie die Maus bewegen, sollten die vorhergesagten Daten angezeigt werden.
- Lassen Sie die Maus los, wenn Sie mit den Eingaben zufrieden sind.
9. Gitterlinien entfernen

Excel-Tabelle ohne Rasterlinien
Wenn Sie in Excel eine völlig leere Leinwand wünschen, können Sie die Rasterlinien mit einem einzigen Klick aus jeder Tabellenkalkulation entfernen. Gehen Sie im Menüband zur Registerkarte Ansicht und deaktivieren Sie dann die Option Gitterlinien in Anzeigen Abschnitt .
10. Passwortschutz

Ihr Chef wird sicherlich von Ihrer Professionalität beeindruckt sein, wenn Sie anfangen, Datenblätter mit sensiblen Informationen zu schützen.
Gehen Sie einfach in das Menü Datei und klicken Sie dann auf das Feld Arbeitsmappe schützen. Wählen Sie hier einfach Mit Passwort verschlüsseln und geben Sie das Zauberwort ein. Jetzt können nur Personen mit dem richtigen Passwort Ihre Arbeitsmappe öffnen.
11. Ränder anwenden

(Quelle: Pinterest)
Fügen Sie Ihren Excel-Tabellen eine schöne visuelle Note hinzu, indem Sie im Handumdrehen Rahmen anwenden. Wählen Sie einfach die Zellen aus, denen Sie einen Rahmen hinzufügen möchten, und drücken Sie die Tasten ALT + H + B + A Tastaturkürzel.
Alternativ können Sie ALT + H + B verwenden + S, um einen Rahmen nur auf die Außenseite der Zellen anzuwenden.
12. Excel-Ideen

(Quelle: Microsoft)
Das intelligente Ideen-Tool beschleunigt Ihren Arbeitsablauf tausendmal. Wie Microsoft sagte: Jede nützliche Erkenntnis beginnt mit einer Frage – haben Sie keine Angst zu stellen, auch wenn Sie eine Software fragen.
Klicken Sie auf der Registerkarte Startseite auf Ideen, um zu beginnen. Nutzen Sie die ersten Ideen von Excel oder stellen Sie Fragen, um präzise Antworten zu erhalten.
13. Zielsuche

In manchen Szenarien wissen Sie bereits, welche Antwort Ihr Bericht liefern wird, aber Sie müssen den Prozess dahinter sehen können. Anstatt die ganze Gleichung selbst zu lösen, lassen Sie Excel die Arbeit für Sie erledigen.
Gehen Sie zur Registerkarte Daten und wählen Sie dann Datentools, Was-wäre-wenn aus Analyse und Zielsuche.
14. Leere Zellen löschen
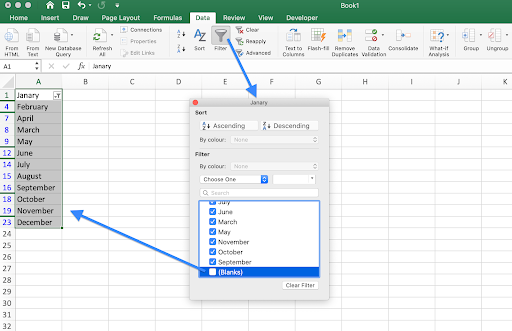
Leere Zellen in Excel entfernen
In großen Tabellenkalkulationen kommt es häufig vor, dass einige leere Zellen in Ihren Arbeitsmappen verbleiben. Sie müssen sich darüber keine Gedanken machen und stundenlang versuchen, alles an die richtige Stelle zu verschieben, um diese leeren Stellen zu füllen – Excel kann das in Sekundenschnelle für Sie erledigen.
- Wählen Sie eine Spalte mit leeren Zellen aus.
- Wechseln Sie zur Registerkarte Daten im Menüband und klicken Sie auf die Schaltfläche Filter.
- Entfernen Sie im Dropdown-Menü das Häkchen neben (Leerzeichen). Dadurch sollten sofort alle leeren Zellen in der Spalte ausgeblendet werden, ohne dass Ihre anderen Zellen durcheinander geraten.
- Wiederholen Sie diese Schritte für jede andere Spalte, aus der Sie leere Zellen entfernen möchten.
Abschließende Gedanken
Wenn Sie weitere Hilfe benötigen, scheuen Sie sich nicht, sich an unser Kundendienstteam zu wenden, das rund um die Uhr für Sie da ist. Besuchen Sie uns für weitere informative Artikel rund um Produktivität und moderne Technologie!
Möchten Sie Sonderangebote, Angebote und Rabatte erhalten, um unsere Produkte zum besten Preis zu erhalten? Vergessen Sie nicht, unseren Newsletter zu abonnieren, indem Sie unten Ihre E-Mail-Adresse eingeben! Erhalten Sie die neuesten Technologie-News in Ihrem Posteingang und lesen Sie als Erster unsere Tipps, um produktiver zu werden.
Vorgeschlagene Artikel
> 13 Excel-Tipps und Tricks, die Sie zu einem Profi machen
> Die 51 besten Excel-Vorlagen zur Steigerung Ihrer Produktivität
> 7 Tipps, um ein Excel-Mastermind zu werden