Dies ist Ihr ultimativer Microsoft Word-Leitfaden, das weltweit am häufigsten verwendete Textverarbeitungsprogramm von Microsoft. Erfahren Sie, wie Sie MS Word, seine wichtigsten Funktionen und mehr verwenden.
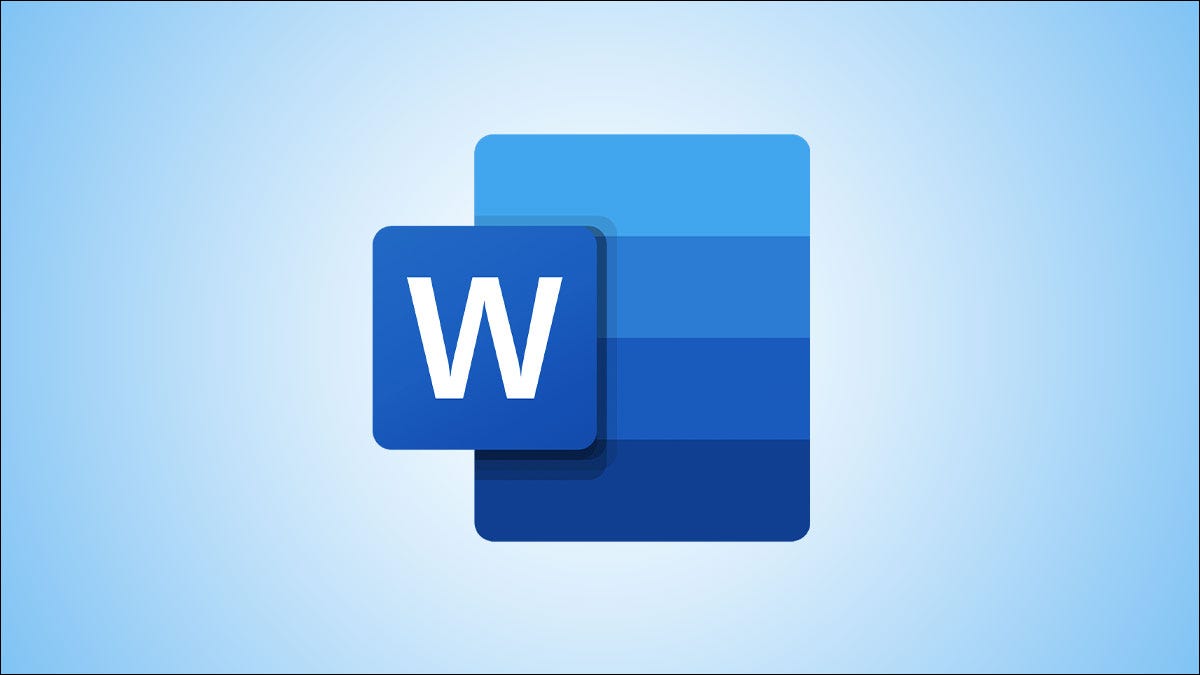
Dies ist Ihr ultimativer Leitfaden für Microsoft Word, das weltweit am häufigsten verwendete Textverarbeitungsprogramm. Und es ist richtig. Warum?
Es ist einfach und benutzerfreundlich, fortschrittlich und funktionsreich und funktioniert mit fast allen Betriebssystemen und Plattformen, einschließlich Word Online. Und da wir Microsoft Word verkaufen, können wir Ihnen zu Recht erklären, wie es funktioniert.
Deshalb haben wir dieses Microsoft Word-Benutzerhandbuch für Sie erstellt.
Darin erfahren Sie:
- Was Microsoft Word ist.
- Wo Sie Microsoft Word finden oder herunterladen können.
- Microsoft Word-Versionen.
- Microsoft Word-Funktionen.
- Microsoft Word-Benutzerhandbuch. Und mehr!
Also, ohne viel Umschweife, tauchen wir ein.
Was ist Microsoft Word?
Microsoft Word ist das weltweit am häufigsten verwendete kommerzielle Textverarbeitungsprogramm von Microsoft.
Word ist eine Komponente der Microsoft Office-Suite, der weit verbreiteten Produktivitätssoftware. Es ist aber auch als eigenständiges Produkt erhältlich.
Microsoft Word wird oft einfach Word oder MS Word genannt.
Nach zahlreichen Updates ist Microsoft Word nicht mehr nur ein Textverarbeitungstool, sondern unterstützt verbessertes Schreiben, Dokumentdesign und Zusammenarbeit mit anderen.
Wofür wird Microsoft Word verwendet?
Mit Microsoft Word können Sie Dokumente, Berichte, Briefe, Lebensläufe und mehr in professioneller Qualität erstellen. Im Gegensatz zu einfachen Texteditoren verfügt MS Word über erweiterte Funktionen, darunter Rechtschreibprüfung, Grammatikprüfung, Text- und Schriftartformatierung, HTML-Unterstützung, Bildunterstützung und mehr.
Wo Sie Microsoft Word finden oder herunterladen können
Sie können Microsoft Word an verschiedenen Orten finden oder herunterladen.
Sie können Microsoft Word als eigenständige App, als Teil der Microsoft Office-Suite oder als Teil einer< herunterladen t11> Microsoft 365-Abonnement.
Microsoft Word herunterladen:
- Online auf der Microsoft-Website
- Microsoft Store
- AppStore
- Google Play
- Laden Sie Microsoft Word von einem Softwarehändler wie Softwarekeep herunter.com
Wo kann ich Microsoft Word verwenden?
Microsoft Word ist als App für verschiedene Plattformen und Betriebssysteme verfügbar, wie folgt:
- Laden Sie Microsoft Word für Desktop-Apps (Windows und macOS) herunter
- Laden Sie Microsoft Word-Mobilgeräte (iOS und Android) in der mobilen Word-App herunter
- Laden Sie Microsoft Word-Tablets (iOS und Android) über die Word-App herunter
- Online auf Microsoft 365 oder Word online
Ist Microsoft Word kostenlos?
Microsoft Word kann kostenlos sein oder nicht, je nachdem, wo Sie es erwerben, welche Lizenz Sie haben und welche Office-Version Sie verwenden.
Sie können einen einmaligen Kauf von MS Word als eigenständige Version herunterladen, Word als Komponente eines einmaligen Microsoft Office-Kaufs erhalten oder Word als Teil von Microsoft 365 verwenden.
Hinweis: Die Microsoft Word-App wird jetzt als Microsoft 365-App bezeichnet.
Hier finden Sie verschiedene Möglichkeiten, Microsoft Word kostenlos zu nutzen:
#1. Die eigenständige Word-App und Word in Microsoft Office sind nicht kostenlos
Wenn Sie eine eigenständige MS Word-App erhalten oder eine unbefristete Microsoft Office-App (jetzt Microsoft 365-App) kaufen, zahlen Sie einen einzigen Vorabpreis für den Erwerb von Office-Apps (Word, Excel, PowerPoint usw.). mehr)für einen Computer.
Einmalige Käufe sind für PCs, Macs und Androids verfügbar. Aber es mangelt ihnen an Upgrade-Möglichkeiten. Das heißt, wenn Sie planen, Ihr MS Word- oder MS Office-Paket auf die nächste Hauptversion zu aktualisieren, müssen Sie es zum vollen Preis kaufen.
#2. Die Word-App auf Microsoft 365 ist möglicherweise kostenlos … oder auch nicht
Sie können MS Word kostenlos als Teil der kostenlosen, aber limitierten Edition von Microsoft 365 (ehemals Office 365) erhalten. Sie können für die verschiedenen Versionen von Microsoft 365 (Privat, Familie, Bildung, Unternehmen/Unternehmen) bezahlen, um die Bearbeitung zu verbessern und die Produktivität zu steigern.
#3. Microsoft Word ist in Office 365 Education
kostenlosDarüber hinaus können sich Studierende und Lehrkräfte an berechtigten Institutionen kostenlos für Office 365 Education anmelden und Office-Apps erhalten, darunter Word, Excel, PowerPoint, OneNote und MS Teams . Darüber hinaus hilft Ihnen Microsoft Word Student beim Zugriff auf zusätzliche Unterrichtstools. Sie müssen jedoch Ihre gültige Schul-E-Mail-Adresse
verwenden#4. Kostenlose Word-App im Web
Verwenden Sie Microsoft Word kostenlos. Microsoft Word online. Microsoft stellt eine kostenlose Version von Microsoft Word zur Verfügung, die jeder im Internet nutzen kann. Sie müssen ein Microsoft-Konto registrieren, aber auch das ist kostenlos. Diese Version funktioniert vollständig in einem Webbrowser, sodass Sie von jedem Computer aus darauf zugreifen können. Ihre Dateien werden synchronisiert und in der Cloud gespeichert. Es gibt einige Einschränkungen, aber für viele Benutzer ist Word im Web möglicherweise alles, was sie jemals benötigen.
#5. Kostenloses Microsoft Word für Mobilgeräte
Laden Sie die Microsoft Word-App für Android und iOS herunter und nutzen Sie sie kostenlos. Wie bei der Webversion benötigen Sie lediglich ein Microsoft-Konto.
Aber es gibt eine Einschränkung: Wenn Sie die Word-App für Mobilgeräte auf einem Android-Gerät mit einer Bildschirmgröße von weniger als 10 verwenden möchten.1 Zoll müssen Sie für ein Microsoft 365-Abonnement bezahlen.
Die kostenlose Edition der Microsoft-App ist auf Mobiltelefone beschränkt.
Empfohlener Artikel: Lesen Sie diesen ausführlichen Artikel darüber, wie Sie Microsoft Word kostenlos erhalten.
Microsoft Word-Versionen
Microsoft Word hatte im Laufe seiner Geschichte mehrere Versionen mit unterschiedlichen Versionen und Upgrades:
- Microsoft Word in Microsoft Office und Microsoft Office für Mac (verschiedene Versionen)
- Microsoft Home and Student
- Microsoft Home and Student für Mac
- Microsoft Home and Business
- Microsoft Home and Business für Mac
- Microsoft Word in Microsoft 365 (Office 365)
- Microsoft Word Web
- Microsoft Word iOS-App
- Microsoft Word Android-App
- Standalone-App von Microsoft Word (Microsoft unterstützt derzeit nur Word 2013 und höher)
- Word 2021
- Word 2019
- Word 2016
- Word 2013
- Word 2010
- Word 2007
- Word 2003
- Word 2002
- Word 2000
- Und mehr
- Microsoft Word für Mac (Microsoft unterstützt derzeit nur Word für Mac 2016 und höher)
- Word 2021
- Word 2019
- Word 2016
- Word 2011
- Word 2008
- Word 2004
- Und mehr.
Hauptfunktionen von Microsoft Word
MS Word ist einzeln oder als Teil der Microsoft Office Suite eines der weltweit beliebtesten MS Office-Produktivitätstools.
Mit Microsoft Word können Sie Ihre Schreibfähigkeiten verbessern, ansprechende Dokumente erstellen und mit anderen zusammenarbeiten – überall und jederzeit. Warum?
Aufgrund der folgenden Microsoft Word-Funktionen:
Home
Diese Funktion bietet Optionen wie Schriftfarbe, Größe, Stil, Ausrichtung, Aufzählungszeichen, Zeilenabstand usw. Alle Grundelemente, die man zum Bearbeiten seines Dokuments benötigt, sind unter der Option „Startseite“ verfügbar.
Einfügen
Wenn Sie auf „Einfügen“ klicken, erhalten Sie Tabellen, Formen, Bilder, Diagramme, Grafiken, Kopfzeilen, Fußzeilen, Seitenzahlen usw. Die Kategorie „Einfügen“ ist eine tolle Funktion für die Dokumentenbearbeitung.
Design
Wählen Sie auf der Registerkarte „Design“ die Vorlage oder das Design aus, in dem Ihr Dokument erstellt werden soll. Wählen Sie eine geeignete Registerkarte, die das Erscheinungsbild Ihres Dokuments verbessert.
Seitenlayout
Word verfügt über eine Registerkarte „Seitenlayout“, auf der Sie Optionen wie Ränder, Ausrichtung, Spalten, Zeilen, Einrückung, Abstände usw. erhalten. Es handelt sich um eine Dokumentbearbeitungsfunktion.
Referenzen
Diese Registerkarte ist am nützlichsten für diejenigen, die eine Abschlussarbeit erstellen oder Bücher oder umfangreiche Dokumente schreiben. Optionen wie Zitat, Fußnote, Inhaltsverzeichnis, Bildunterschrift, Bibliographie usw.finden Sie unter dieser Registerkarte.
Rezension
Auf der Registerkarte „Überprüfung“ können Sie Rechtschreibprüfung, Grammatik, Thesaurus, Wortanzahl, Sprache, Übersetzung, Kommentare usw. verfolgen. Dies ist ein Vorteil für diejenigen, die ihre Dokumente in MS Word überprüfen lassen.
Schreiben Sie wie ein Profi mit Microsoft Editor
Schreiben Sie Dokumente und überprüfen Sie Rechtschreibung, Großschreibung, Grammatik und Zeichensetzung in allen Ihren Word-Dokumenten mit Microsoft Editor.
OneDrive für den Zugriff auf Ihre Dokumente von überall
Speichern Sie Ihre Dokumente auf OneDrive und greifen Sie von jedem Gerät aus darauf zu, in der Gewissheit, dass Ihre Dateien durch die integrierte Ransomware-Erkennung vor digitalen Angriffen geschützt sind.
Zusammenarbeit – Gemeinsam erstellen und bearbeiten
MS Word ermöglicht es Ihnen, Ihre Dokumente mit anderen zu teilen und sie gemeinsam zu bearbeiten (zusammenzuarbeiten), Kommentare hinzuzufügen und Änderungen in Echtzeit vorzuschlagen. Arbeiten Sie an Arbeits- oder Schulprojekten mit.
HINWEIS: Abhängig von Ihrer Wortversion und Verwendung stehen Ihnen weitere Funktionen zur Verfügung. Lernen Sie diese 20 Geheimfunktionen von Microsoft Word!
So verwenden Sie Microsoft Word: Vollständiges Microsoft Word-Benutzerhandbuch
Können Sie Microsoft Word bedienen?
Ob Sie Microsoft Word bereits verwendet haben oder nicht, es gibt immer etwas Neues zu lernen. Dieses Microsoft Office-Benutzerhandbuch vermittelt Ihnen die Grundlagen von MS Word und die Verwendung für Fortgeschrittene.
Wir unterteilen sie in Abschnitte/Kategorien, damit Sie leichter darauf zugreifen und Word eingehend erkunden können.
Wir gehen davon aus, dass Sie Word auf dem Gerät installiert haben.
Beginnen wir mit diesem Microsoft Word-Benutzerhandbuch.
Wo finden oder starten Sie Microsoft Word?
Wenn Sie MS Word oder das gesamte Microsoft Office-Paket auf Ihrem Gerät (Mac oder Windows-PC) installiert haben, können Sie über Ihr Startmenü auf Microsoft Word zugreifen.
Wenn Sie Windows verwenden:
- Drücken Sie die Windows-Taste
- Geben Sie Wort ein
- Klicken Sie auf die Word-Anwendung
- Voila! Sie haben auf Ihrem Gerät auf MS Word zugegriffen und es geöffnet.
Wenn Microsoft Word auf Ihrem PC installiert ist, Ihr Startmenü es aber nicht finden kann, führen Sie die folgenden Schritte aus, um Microsoft Word manuell zu starten.
- Öffnen Sie den Arbeitsplatz oder den Datei-Explorer.
- Klicken Sie auf das Laufwerk C: oder wählen Sie es aus. Wenn Microsoft Office auf einem anderen Laufwerk als dem Laufwerk C: installiert ist, wählen Sie stattdessen dieses Laufwerk aus.
- Suchen und öffnen Sie den Ordner „Programme“ (x86) oder „Programme“.
- Öffnen Sie den Microsoft Office-Ordner.
- Öffnen Sie im Microsoft Office-Ordner den Stammordner. Öffnen Sie dann den Ordner OfficeXX, wobei XX die Version von Microsoft Office ist (z. B.G, Office für Microsoft Office 2016) auf Ihrem Computer installiert.
- Suchen Sie die Datei mit dem Namen WINWORD und doppelklicken Sie darauf.EXE zum Starten des Microsoft Word-Programms.
Hinweis: Neue Computer enthalten kein Microsoft Word. Wenn Sie einen neuen Computer haben, müssen Sie MS Word kaufen und auf Ihrem PC installieren, bevor Sie es ausführen können. Wenn Sie Microsoft Word jedoch nicht kaufen möchten (oder es sich nicht leisten können), können Sie Microsoft Word kostenlos auf der Microsoft Office-Website verwenden, die Nutzung ist jedoch begrenzt.
So erstellen Sie ein Dokument in Word
Um ein Dokument in MS Word zu erstellen,
- Öffnen Sie Word.
- Wählen Sie „Leeres Dokument“ aus.
Wenn Word bereits geöffnet ist,
- Wählen Sie Datei > Neu.
- Doppelklicken Sie auf eine Vorlage, um sie zu öffnen.
Wenn Sie eine Microsoft Word-Vorlage verwenden möchten
- Geben Sie im Feld „Nach Online-Vorlagen suchen“ ein Suchwort wie „Anschreiben“, „Lebenslauf“ oder „Rechnung“ ein.
- Oder wählen Sie im Suchfeld eine Kategorie aus, z. B. „Geschäftlich“, „Privat“ oder „Bildung“.
- Klicken Sie auf eine Vorlage, um eine Vorschau anzuzeigen. Klicken Sie auf die Pfeile an der Seite der Vorschau, um weitere Vorlagen anzuzeigen.
- Wählen Sie „Erstellen“.
Lesen Sie diese ausführliche Erstellung eines Dokuments in MS Word für weitere Informationen oder diesen Artikel zu So entwerfen und bearbeiten Sie Text in Microsoft Word für weitere Word-Tipps. Wir haben auch eine Anleitung für den Fall, dass Sie ein Word-Dokument auf dem Mac starten möchten.
So speichern Sie ein Word-Dokument
Es gibt zwei Möglichkeiten, ein Word-Dokument zu speichern:
Methode 1. Verwenden Sie die Tastenkombination:
- Nachdem Sie Wörter in das Dokument eingegeben haben, drücken Sie Strg + S.
- Wenn Sie das Dokument nicht unter einem Namen gespeichert hätten, würde Word Sie fragen, wie und wo Sie es speichern möchten.
- Geben Sie den Dateinamen in das Dateinamenfeld ein.
- Wählen Sie unter „Speichern unter“ den Dateityp aus, mit dem Sie das Dokument speichern möchten.
- Drücken Sie die Eingabetaste.
Methode 2. Verwenden Sie die lange Option für die Option „Speichern unter“
- Klicken Sie auf Datei > wählen Sie Speichern unter.
- Wählen Sie den Speicherort (Browser-Speicherort) aus.
- Dateinamen eingeben
- Dateityp auswählen.
- Drücken Sie die Eingabetaste.
Eine ausführlichere Anleitung finden Sie unter zum Speichern eines Word-Dokuments.
So arbeiten Sie in Microsoft Word zusammen
Es gibt drei Möglichkeiten, an Word-Dokumenten zusammenzuarbeiten
- Ein Dokument teilen
- Mitbearbeiten eines Dokuments
- Änderungen verfolgen und überprüfen
So teilen Sie ein Word-Dokument:
- Wählen Sie „Teilen“ im oberen Menüband der Seite. Oder wählen Sie Datei > Freigeben.
- Wählen Sie aus der Dropdown-Liste aus, mit wem Sie etwas teilen möchten. Geben Sie einen Namen oder eine E-Mail-Adresse in das Feld ein oder wählen Sie einen Kontakt aus dem Dropdown-Menü aus.
- Geben Sie bei Bedarf eine Nachricht ein und klicken Sie auf „Senden“.
So bearbeiten Sie ein Word-Dokument gemeinsam:
Es gibt keine spezifischen Schritte zum gemeinsamen Bearbeiten eines Word-Dokuments. Es nutzt die Funktion „Änderungen verfolgen“ und die oben genannten Freigabemethoden.
Wenn mehrere Personen an einem bestimmten Dokument arbeiten, werden auf dem Bildschirm Flaggen in unterschiedlichen Farben (eine für jeden Autor) und der Name der Person angezeigt.
Sie können ein Dokument auch offline bearbeiten.
So erstellen Sie gemeinsam ein Word-Dokument:
Sie können ein Dokument in Microsoft 365 gemeinsam verfassen, wenn jemand das Dokument für Sie oder eine Gruppe von Personen freigegeben hat.
So verfolgen und überprüfen Sie Änderungen an einem Word-Dokument:
- Gehen Sie zur Registerkarte „Überprüfung“ > und dann zu „Änderungen verfolgen“.
- Um von anderen Benutzern vorgenommene Änderungen zu überprüfen, setzen Sie den Cursor vor eine Änderung und entweder:
- Klicken Sie auf „Akzeptieren“, um die Änderungen zu akzeptieren, oder
- Klicken Sie auf „Ablehnen“ der Änderung
Erfahren Sie mehr über die Zusammenarbeit mit Word in diesem Artikel So arbeiten Sie in Microsoft Word zusammen für weitere Informationen.
Ändern Sie die Standardschriftart in Microsoft Word
Um Ihre Lieblingsschriftart in Word jederzeit zu ändern und zu verwenden, legen Sie sie als Standard fest.
- Gehen Sie zu Format > Schriftart > Schriftart. Sie können auch gedrückt halten. + D, um das Dialogfeld „Schriftart“ zu öffnen.
- Wählen Sie die Schriftart und -größe aus, die Sie verwenden möchten.
- Standard auswählen > und dann Ja auswählen.
- Wählen Sie „OK“.
Diese Schritte können je nach Ihrer Word-Version unterschiedlich sein. Wir haben hier eine detailliertere Anleitung zum Ändern Ihrer Standardschriftart in Word.
So löschen Sie eine Seite in Word
Um eine Seite in MS Word zu löschen, die Text, Grafiken oder leere Absätze enthält, können Sie den zu löschenden Inhalt auswählen und die Entf-Taste drücken.
Oder Sie können auch Folgendes tun:
- Klicken/tippen Sie auf eine beliebige Stelle auf der Seite, die Sie löschen möchten > drücken Sie Strg+G.
- Geben Sie im Feld „Seitenzahl eingeben“ \page ein.
- Drücken Sie auf Ihrer Tastatur die Eingabetaste > und wählen Sie dann „Schließen“ aus.
- Stellen Sie sicher, dass eine Seite mit Inhalt ausgewählt ist > und drücken Sie dann die Entf-Taste auf Ihrer Tastatur.
- Voila! Sie haben eine Seite gelöscht!
Dieser Artikel ist den verschiedenen Methoden zum Löschen einer Seite in Word gewidmet.
Überprüfen Sie Rechtschreibung und Grammatik in Word
- Klicken Sie auf der Registerkarte „Überprüfen“ auf Rechtschreibung und Grammatik.
- Wenn Word einen potenziellen Fehler findet, wird das Dialogfeld „Rechtschreibung und Grammatik“ geöffnet. Rechtschreibfehler werden als roter Text und Grammatikfehler als grüner Text angezeigt.
Dieser Artikel ist eine detaillierte Anleitung zur Überprüfung von Rechtschreibung und Grammatik in Word. Erfahren Sie mehr.
Erlernen Sie Microsoft Word anhand von Artikeln in unserem Hilfecenter
Hier finden Sie weitere Inhalte, die Ihnen beim Erlernen von Microsoft Word helfen:
» So ändern Sie Ihr Apple-ID-Passwort auf jedem Gerät
» So drucken Sie Schwarzweiß auf Word (mit Bildern)
» MS Word Hacks: 5 Word Funktionen, von denen Sie nie wussten, dass sie existieren
» So bearbeiten Sie Ihre Word-Dokumente schneller
» 7 Microsoft Word-Hacks, die Sie im Jahr 2022 kennen müssen
» MS Word-Funktionen: 20 geheime Funktionen enthüllt
» So erstellen Sie einen hängenden Einzug in Microsoft Word
» So erstellen Sie Spalten in Microsoft Word
» So beheben Sie, dass die Rechtschreibprüfung in Word nicht funktioniert
» So installieren Sie Schriftarten in Word auf dem Mac
» So entsperren Sie Word auf dem Mac, ohne die Arbeit zu verlieren
» Die 14 besten Microsoft Word-Tipps und Tricks für Produktivität
Abschließende Gedanken
In diesem Handbuch ging es um Microsoft Word. Wir hoffen, Sie haben den Umgang mit Microsoft Word und weitere Tricks gelernt.
Wir freuen uns, dass Sie den Artikel bis hierher gelesen haben :) Vielen Dank :)
Wie wir oben bereits erwähnt haben, können Sie weitere Artikel über Microsoft Word und Microsoft Office in unserem Hilfecenter und < lesen t11>Blog.
Bitte teilen Sie diesen Artikel in Ihren sozialen Netzwerken oder mit Ihren Freunden. Vielleicht profitiert auch jemand anderes davon.
Noch etwas …
Abonnieren Sie unseren Newsletter und gehören Sie zu den Ersten, die diese Dokumente in Ihrem Posteingang erhalten. Wir teilen Angebote, Werbeaktionen und mehr auch per E-Mail. Lassen Sie sich nicht außen vor lassen.
FAQ-Fragen
Wie viel kostet Microsoft Word?
Die Kosten für die eigenständige Microsoft Word-App hängen von der Version und Plattform ab. Beispielsweise kostet Microsoft Word 2021 derzeit 114 USD.99 US-Dollar für PC, während Microsoft Word 2021 für Mac 89 US-Dollar kostet.99 Im Vergleich zu Word 2019, das jetzt 94 USD und 69 USD kostet.99 für PC bzw. Mac. Die Kosten sinken, wenn Sie auf frühere Versionen umsteigen. Diese Kosten können auch je nachdem, wo Sie sie kaufen, unterschiedlich sein.
Wie bekomme ich Microsoft Word kostenlos?
Es gibt 3 Möglichkeiten:
Microsoft Word online. Microsoft bietet eine kostenlose Version von Microsoft Word im Internet an, die jeder nutzen kann. Um Microsoft Word kostenlos online nutzen zu können, müssen Sie ein Microsoft-Konto registrieren, aber auch das ist kostenlos. Diese Version funktioniert vollständig in einem Webbrowser, Sie können von jedem Computer aus darauf zugreifen und Ihre Dateien werden immer synchronisiert und in der Cloud gespeichert.
Microsoft 365 Education. Sie können Microsoft 365 Education kostenlos nutzen, wenn Sie Student oder Lehrkraft sind. Der Fang? Sie müssen sich mit der E-Mail-Adresse Ihrer Schule für ein Microsoft-Konto registrieren. Andernfalls erhalten Sie keinen Zugriff.
Microsoft Word-App auf dem Telefon (Android und iOS). Die Nutzung der Microsoft Word-App auf Android und iPhone ist kostenlos. Sie benötigen lediglich ein Microsoft-Konto und schon sind Sie fertig.
So löschen Sie eine Seite in Microsoft Word
So löschen Sie eine Seite in Word:
- Klicken oder tippen Sie auf eine beliebige Stelle auf der Seite, die Sie löschen möchten > drücken Sie Strg+G.
- Geben Sie im Feld „Seitenzahl eingeben“ \page ein.
- Drücken Sie die Eingabetaste auf Ihrer Tastatur > und wählen Sie dann „Schließen“ aus.
- Stellen Sie sicher, dass eine Seite mit Inhalt ausgewählt ist > und drücken Sie dann die Entf-Taste auf Ihrer Tastatur.
So löschen Sie eine Seite in Word macOS
- Klicken oder tippen Sie auf eine beliebige Stelle auf der Seite, die Sie löschen möchten > und drücken Sie dann Wahl+⌘+G.
- Geben Sie im Feld „Seitenzahl eingeben“ \page ein.
- Drücken Sie die Eingabetaste auf Ihrer Tastatur > und wählen Sie dann „Schließen“ aus.
- Stellen Sie sicher, dass eine Seite mit Inhalt ausgewählt ist > und drücken Sie dann die Entf-Taste auf Ihrer Tastatur.
Warum friert Microsoft Word beim Speichern immer wieder ein?
Viele Faktoren können dazu führen, dass MS Word einfriert. Das Problem, dass MS Word ständig einfriert, wird hauptsächlich durch die Beschädigung der normalen Vorlage von Word verursacht. Außerdem friert MS Word ein, wenn die mit der Word-Anwendung verknüpften MS Office-Einstellungen beschädigt sind. Ein weiteres Problem, das dazu führen kann, dass das MS-Wort einfriert, sind Add-Ins von Drittanbietern in der Word-Anwendung. MS Word reagiert möglicherweise auch nicht mehr oder friert ein, wenn beim Bearbeiten von Dokumenten Softwarekonflikte im System auftreten.
Abgesehen von den genannten Problemen beim Einfrieren von MS Word können auch die folgenden Situationen auftreten:
- Unsachgemäße Beendigung von Word.
- Malware-Invasion.
- Falsche Installation der Word-Anwendung.
- Vorhandensein fehlerhafter Sektoren am Speicherort des Word-Programms und der Dokumente.
- Wortbeschädigung.
- Improver MS Word-Aktivierungsschlüssel.
- Große Dateien in Word. Sie arbeiten an einer sehr großen Datei oder einem sehr großen Dokument in Word.
Was sind Alternativen zu Microsoft Word?
Wenn Sie nicht unbedingt Microsoft Word benötigen, werden Sie feststellen, dass es viele tolle Textverarbeitungsprogramme gibt, die Sie keinen Cent kosten. Hier sind drei gängige Microsoft Word-Alternativen:
- Google Docs – ein Dauerbrenner, da die webbasierte Software kostenlos und einfach zu verwenden ist. Sie werden nicht so unglaublich fortschrittliche Funktionen wie die in der Vollversion von Microsoft Word finden, aber für die meisten Menschen ist es alles, was sie jemals brauchen werden.
- LibreOffice Writer – ein Open-Source-Textverarbeitungsprogramm, das völlig kostenlos ist und dennoch eine Komplettlösung für diejenigen bietet, die die Funktionalität von MS Word nutzen möchten.
- Apple Pages: Dies ist eine von Apple entwickelte Textverarbeitungs- und Seitenlayoutanwendung, die in der iWork-Produktivitätssuite enthalten ist. Es ist mit Microsoft Word-Dateien kompatibel und bietet viele ähnliche Funktionen, wie z. B. Textformatierung, Dokumentvorlagen und Tools für die Zusammenarbeit.
- Google Docs: Dies ist eine kostenlose, webbasierte Textverarbeitungsanwendung von Google. Es ermöglicht Benutzern das Online-Erstellen und Bearbeiten von Dokumenten und bietet außerdem Tools für die Zusammenarbeit, einen Versionsverlauf und die Möglichkeit, Dokumente in verschiedene Formate zu exportieren.
- Scrivener: Dies ist eine beliebte Textverarbeitungsanwendung, die speziell für Schriftsteller entwickelt wurde. Es bietet eine breite Palette von Tools, die den Schreibprozess unterstützen, z. B. Gliederung, Pinnwand und Dokumentenorganisation.
- AbiWord: Dies ist eine kostenlose und Open-Source-Alternative zu Microsoft Word. Es ist für Windows, Mac und Linux verfügbar und bietet grundlegende Textverarbeitungsfunktionen wie Textformatierung, Rechtschreibprüfung und die Möglichkeit, Dokumente in verschiedenen Formaten zu importieren und zu exportieren.
- Bean: Dies ist ein kostenloses Open-Source-Textverarbeitungsprogramm für Mac OS X. Es ist einfach und leichtgewichtig, bietet aber dennoch viele der gleichen Funktionen wie Microsoft Word, wie z. B. Textformatierung, Rechtschreibprüfung und die Möglichkeit, Dokumente in verschiedenen Formaten zu importieren und zu exportieren.