Microsoft Word ist ein unverzichtbares Werkzeug zum Erstellen und Speichern von Dokumenten. Ganz gleich, ob Sie als Student einen Aufsatz schreiben oder als Geschäftsinhaber einen Bericht vorbereiten, mit Word sind Sie an der richtigen Adresse. Für Anfänger kann das Erstellen eines neuen Word-Dokuments jedoch entmutigend sein. Deshalb sind wir hier, um Ihnen zu helfen. In diesem Artikel führen wir Sie durch den gesamten Prozess der Erstellung eines neuen Word-Dokuments, einschließlich verschiedener Optionen für den Beginn Ihrer Arbeit.
Dies ist ein einsteigerfreundlicher Leitfaden, der sowohl neuere als auch ältere Versionen von Word abdeckt. Von der Erstellung eines leeren Dokuments bis zur Verwendung von Vorlagen zeigen wir Ihnen, wie Sie die Textverarbeitungsfunktionen von Word optimal nutzen.
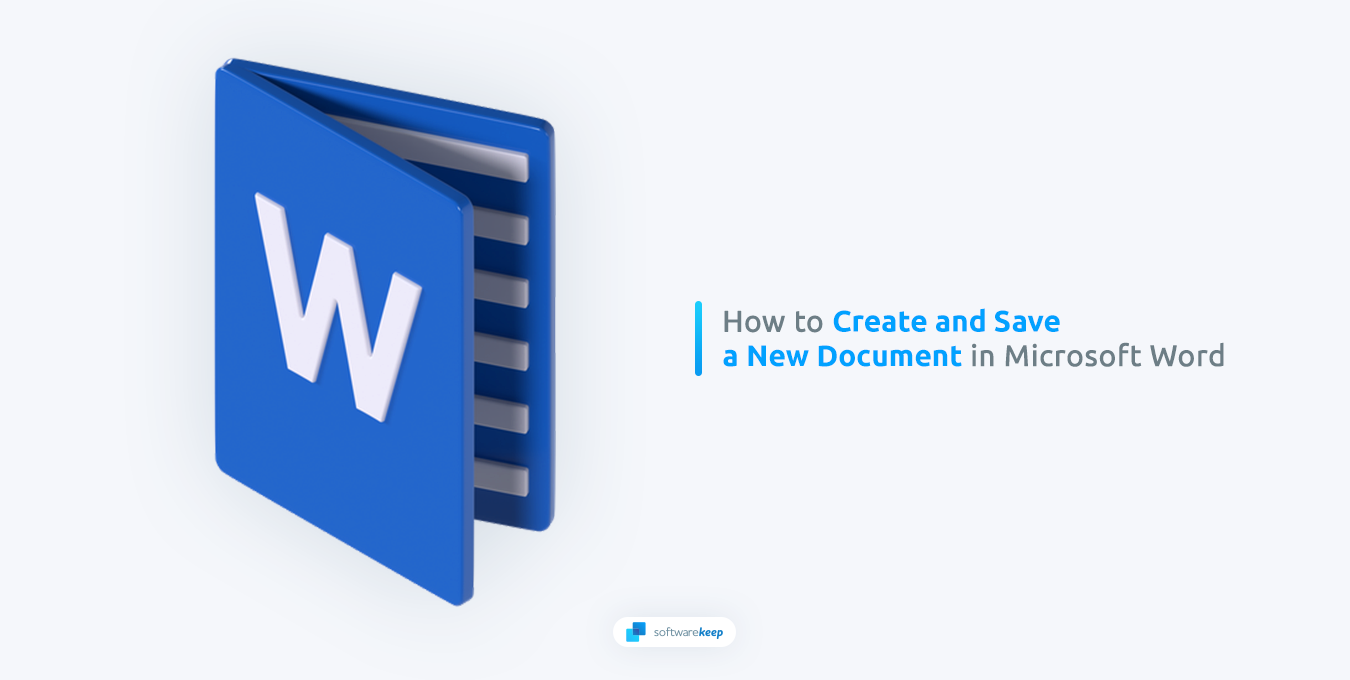
Neben dem Erstellen und Speichern von Dokumenten behandeln wir auch deren Bearbeitung. Von der einfachen Textbearbeitung bis hin zu erweiterten Funktionen wie der Bearbeitung von Text in Bildern zeigen wir Ihnen, wie Sie die Bearbeitungswerkzeuge von Word optimal nutzen. Egal, ob Sie Anfänger oder Fortgeschrittener sind, in diesem Artikel finden Sie alles, was Sie über die Verwendung von Microsoft Word für Ihre Textverarbeitungsanforderungen wissen müssen.
Inhaltsverzeichnis
- Was ist ein Word-Dokument?
- So erstellen Sie ein neues Word-Dokument
- So erstellen Sie ein Word-Dokument aus einer Vorlage
- Schreiben und Formatieren Ihres Dokuments in Word
- So fügen Sie Ihrem Dokument Text hinzu
- So fügen Sie Formen, SmartArt, Diagramme und Bilder in Word hinzu
- So speichern Sie Ihr Dokument in Word
- So speichern Sie Ihr Dokument auf OneDrive in Microsoft Word
- Häufig gestellte Fragen
Was ist ein Word-Dokument?
Ein Word-Dokument ist eine digitale Datei, die mit Microsoft Word oder einer anderen Textverarbeitungssoftware erstellt wurde. Dabei handelt es sich um eine Art elektronisches Dokument, das auf einem Computer angezeigt und bearbeitet werden kann. Ein Word-Dokument kann Text, Bilder, Tabellen, Diagramme und andere Arten von Multimedia-Inhalten enthalten. Es ist ein vielseitiges Tool zum Erstellen einer Vielzahl von Dokumenten, von einfachen Briefen und Memos bis hin zu komplexen Berichten und wissenschaftlichen Arbeiten.
Word-Dokumente sind so konzipiert, dass sie leicht bearbeitet und formatiert werden können, was sie zu einer beliebten Wahl für die Dokumenterstellung macht. Mit der Software können Sie Schriftarten, Farben, Größen, Ränder und andere Formatierungsoptionen ändern, um optisch ansprechende Dokumente zu erstellen.
Darüber hinaus bietet Word mehrere Funktionen, die die Dokumenterstellung verbessern, z. B. Rechtschreibprüfung, Grammatikprüfung und Thesaurus. Insgesamt sind Word-Dokumente ein vielseitiges und leistungsstarkes Werkzeug zur schnellen und effizienten Erstellung professioneller Dokumente.
So erstellen Sie ein neues Word-Dokument
Das Erstellen eines neuen Word-Dokuments ist ein unkomplizierter Vorgang, der mit nur wenigen Klicks erledigt werden kann. Ein leeres Dokument ist der Ausgangspunkt für jedes in Word erstellte Dokument, sei es für den persönlichen oder beruflichen Gebrauch. Sie können einen beliebigen Artikel, einen Bericht oder sogar ein Buch mit einem neuen Dokument schreiben. Microsoft Word ist ein beliebter Dokumentersteller, den viele Menschen aufgrund seiner benutzerfreundlichen Oberfläche und Funktionen verwenden.
Ein leeres Word-Dokument ist ein leerer Raum, in den Sie alles schreiben können, was Sie möchten. Es handelt sich um die einfachste Form der Dokumentenerstellung, die Sie an Ihre Bedürfnisse anpassen können. Sie können aus verschiedenen Schriftarten, Größen und Farben wählen, um Ihrem Dokument ein einzigartiges Aussehen zu verleihen.
Das Erstellen eines Dokuments in Microsoft Word ist eine wesentliche Fähigkeit, die jeder kennen sollte, der einen Computer verwendet. Es gibt verschiedene Möglichkeiten, ein neues Dokument in Word zu erstellen. Sie können die Menüleiste oder eine Tastenkombination verwenden oder auf das Word-Symbol auf Ihrem Desktop doppelklicken. Hier sind die Schritte zum Erstellen eines neuen Dokuments über die Menüleiste:
Auf einem Windows-Computer
- Starten Sie Microsoft Word, indem Sie auf das Symbol klicken oder im Startmenü danach suchen.
-
Klicken Sie auf das Menü „Datei“ in der oberen linken Ecke des Bildschirms.

- Klicken Sie im erscheinenden Menü auf „Neu“.
-
Wählen Sie „Leeres Dokument“, um ein neues Dokument von Grund auf zu erstellen.
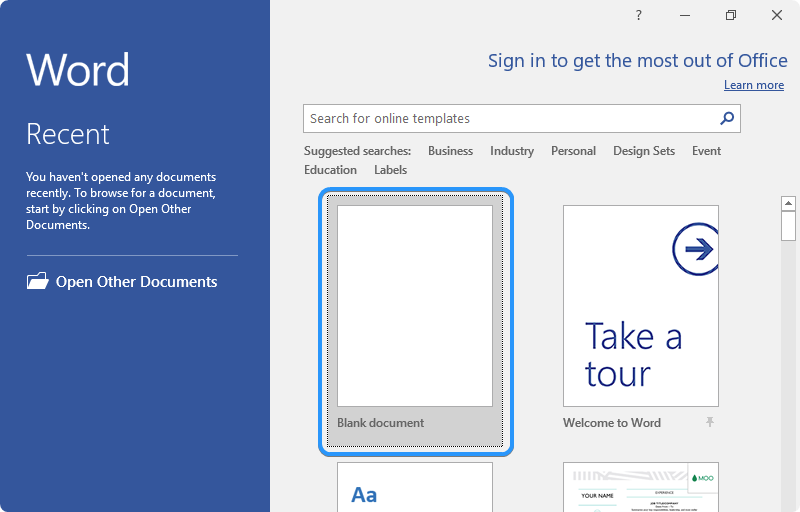
Windows-Tipp: Sie können die Tastenkombination „Strg + N“ verwenden. um ein neues leeres Dokument zu erstellen.
Auf einem Mac-Computer
- Um Microsoft Word zu öffnen, klicken Sie auf das Word-Symbol im Dock oder im Anwendungsordner.
-
Klicken Sie in der Menüleiste auf „Datei“ und wählen Sie „Neu“ > „Leer“. Dokument."
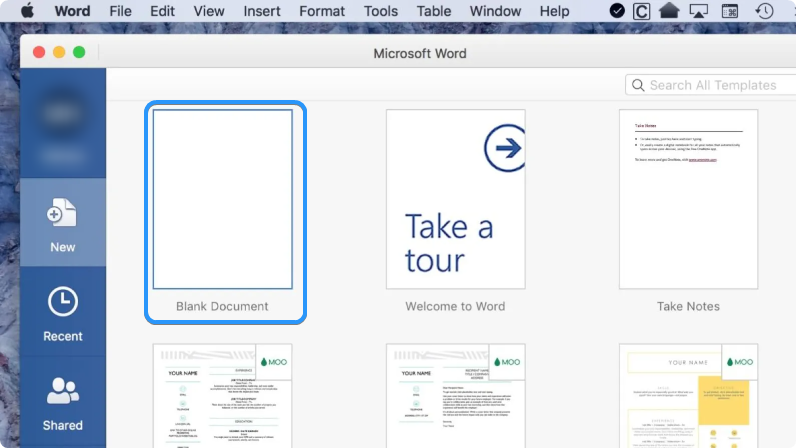
- Sobald Sie ein neues Dokument erstellt haben, können Sie mit der Eingabe beginnen.
macOS-Tipp: Sie können die Tastenkombination „⌘ + N“ verwenden um ein neues leeres Dokument in Word für Mac zu erstellen.
So erstellen Sie ein Word-Dokument aus einer Vorlage
Sie müssen kein leeres Word-Dokument erstellen, um zu beginnen. Sie können aus verschiedenen Vorlagen auswählen, um schnell Dokumente für verschiedene Zwecke zu erstellen. In diesem Abschnitt erfahren Sie, wie Sie auf Windows- und Mac-Computern ein Word-Dokument aus einer Vorlage erstellen.
- Starten Sie Microsoft Word, indem Sie auf das Symbol klicken oder im Startmenü danach suchen.
- Klicken Sie auf das Menü „Datei“ in der oberen linken Ecke des Bildschirms.
-
Klicken Sie auf „Neu“ und wählen Sie „Aus Vorlage“."
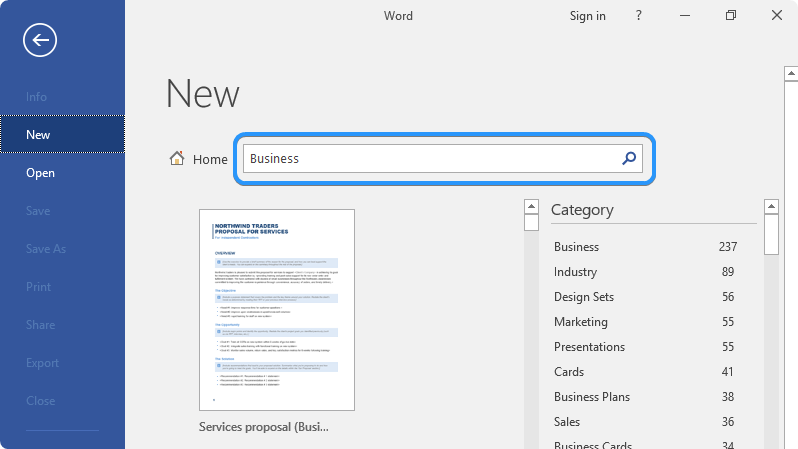
- Wählen Sie eine Vorlage, um mit der Bearbeitung Ihres Dokuments zu beginnen. Word verfügt über integrierte Vorlagen für alle Zwecke. Sie können neue auch online herunterladen. Da es Millionen von Vorlagen gibt, werden Sie mit Sicherheit eine finden, die Ihren Anforderungen entspricht.
- Sobald Sie eine Vorlage ausgewählt haben, können Sie diese nach Ihren Wünschen bearbeiten. Sie können Schriftstile ändern, Bilder hinzufügen und mehr.
Mit diesen Schritten können Sie Ihr Dokument im Handumdrehen starten. Durch die Arbeit mit Vorlagen entfallen viele der ersten Schritte beim Erstellen eines Dokuments. Sie können sich auf die Erstellung wirkungsvoller Inhalte konzentrieren, anstatt alles von Grund auf neu zu entwerfen.
Schreiben und Formatieren Ihres Dokuments in Word
Sobald Sie ein neues Dokument geöffnet haben, können Sie mit der Eingabe Ihres Inhalts beginnen. Sie können Schriftart, Größe und Stil mithilfe der Formatierungstools für die Registerkarte „Home“ ändern. Hier sind ein paar Tipps, die Ihnen helfen, Ihr Dokument effektiv zu schreiben und zu formatieren:
- Verwenden Sie eine klare und prägnante Sprache. Vermeiden Sie Fachjargon oder komplizierte Wörter, die Ihre Leser verwirren könnten.
- Verwenden Sie Überschriften und Unterüberschriften, um Ihre Inhalte zu organisieren. Reservieren Sie Überschrift 1 für Ihren Haupttitel und verwenden Sie Überschrift 2, 3 und 4 für Unterüberschriften.
- Verwenden Sie Aufzählungspunkte oder nummerierte Listen, um große Inhaltsblöcke aufzuteilen. Dadurch wird Ihr Dokument leichter lesbar
- Verwenden Sie Fett- oder Kursivschrift, um wichtige Punkte oder wichtige Informationen hervorzuheben.
- Aktivieren Sie die Rechtschreibprüfung, um Tippfehler oder Fehler zu erkennen, bevor Sie Ihr Dokument speichern.
- Lesen Sie Ihr Dokument Korrektur, bevor Sie es speichern. Schon ein kleiner Rechtschreibfehler kann die Qualität Ihrer Arbeit stark beeinträchtigen.
Diese Tipps helfen Ihnen, Ihr Dokument einfach in Word zu schreiben und zu formatieren. Mit etwas Übung erstellen Sie im Handumdrehen professionell aussehende Dokumente.
So fügen Sie Ihrem Dokument Text hinzu
Da Sie nun ein neues Word-Dokument erstellt haben, ist es an der Zeit, Text hinzuzufügen und zu formatieren. In diesem Abschnitt werden die Grundlagen zum Hinzufügen und Formatieren von Text in Word behandelt.
- Um Ihrem Word-Dokument Text hinzuzufügen, beginnen Sie einfach mit der Eingabe. Sie können auch Text aus anderen Dokumenten oder Quellen kopieren und einfügen.
-
Sie können Ihren Text mithilfe der Formatierungsoptionen auf der Registerkarte „Startseite“ im Menüband formatieren. Sie können Schriftart, Schriftgröße, Farbe und Ausrichtung ändern.
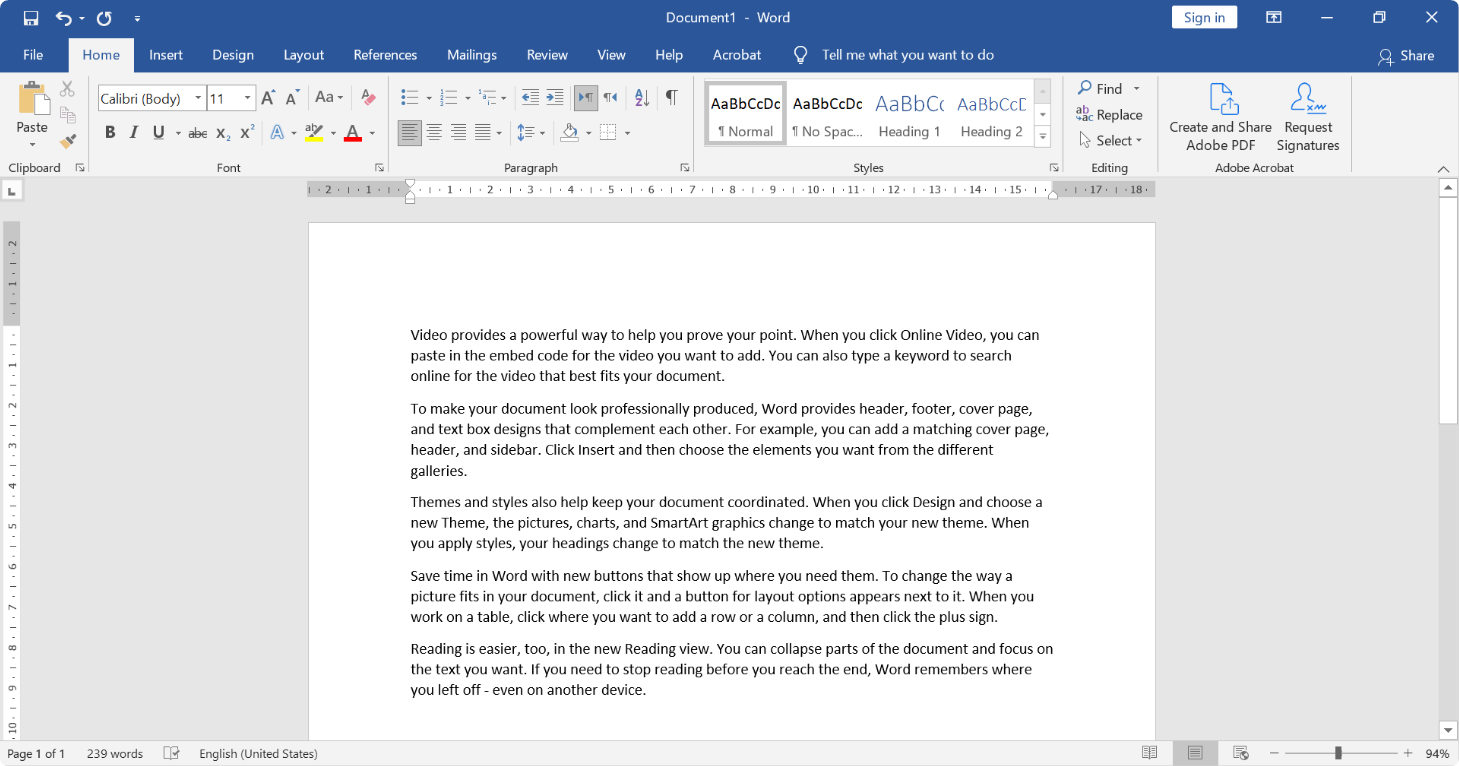
Sie können Text aus einer externen Quelle kopieren und einfügen, indem Sie mit der rechten Maustaste auf eine beliebige Stelle im Dokument klicken und „Einfügen“ auswählen." Die Tastenkombination hierfür lautet „Strg + V“ unter Windows und „⌘“. + V" auf einem Mac.
So fügen Sie Formen, SmartArt, Diagramme und Bilder in Word hinzu
Zusätzlich zum Text können Sie Ihrem Word-Dokument auch verschiedene Formen, SmartArt, Diagramme und Bilder hinzufügen. In diesem Abschnitt erfahren Sie, wie Sie diese Elemente zu Ihrem Dokument hinzufügen.

- Um eine Form hinzuzufügen, klicken Sie in der Menüleiste auf „Einfügen“ und wählen Sie „Formen“.„Wählen Sie die Form aus, die Sie hinzufügen möchten, klicken Sie dann und ziehen Sie, um sie in Ihrem Dokument zu zeichnen.
- Um SmartArt hinzuzufügen, klicken Sie in der Menüleiste auf „Einfügen“ und wählen Sie „SmartArt“.„Wählen Sie den SmartArt-Typ aus, den Sie hinzufügen möchten, und klicken Sie dann auf den Platzhaltertext, um ihn zu bearbeiten.
- Um ein Diagramm hinzuzufügen, klicken Sie in der Menüleiste auf „Einfügen“ und wählen Sie „Diagramm“." Wählen Sie den Diagrammtyp aus, den Sie hinzufügen möchten, klicken Sie dann und ziehen Sie, um ihn in Ihrem Dokument zu zeichnen.
- Um ein Bild hinzuzufügen, klicken Sie in der Menüleiste auf „Einfügen“ und wählen Sie „Bilder“.„ Durchsuchen Sie Ihren Computer nach dem Bild, das Sie hinzufügen möchten, und klicken Sie dann auf „Einfügen“.„
So speichern Sie Ihr Dokument in Word
Da Sie Ihr Word-Dokument erstellt und formatiert haben, ist es wichtig, Ihre Arbeit zu speichern, damit Sie sie nicht verlieren. Word unterstützt verschiedene Dateiformate, beginnend mit seinem eigenen proprietären Dateiformat DOCX. Sie können Ihre Dokumente jedoch auch als PDF, HTML und andere gängige Formate exportieren. Dies erleichtert das Speichern und Teilen Ihrer Dokumente.
Wenn Sie ein Dokument in Word speichern, ist es wichtig, ihm einen aussagekräftigen Namen zu geben, damit Sie es später leicht finden können. Sie können der Datei auch Tags zuweisen oder sie sogar mit einem Passwort schützen, damit sie für unbefugte Benutzer nicht zugänglich ist. Mit einer großen Auswahl an Speicheroptionen erleichtert Word das Speichern, Speichern und Teilen Ihrer Dokumente.
Um Ihr Dokument in Word zu speichern, führen Sie die folgenden Schritte aus:
-
Klicken Sie in der Menüleiste auf „Datei“ und wählen Sie „Speichern“ oder „Speichern“. Als." Die Option „Speichern“ ersetzt ein altes Dokument durch ein neues. Die Option „Speichern unter“ erstellt eine Kopie des Dokuments und gibt ihm in verschiedenen Formaten wie DOCX, PDF, HTML oder anderen Dateitypen einen anderen Namen.
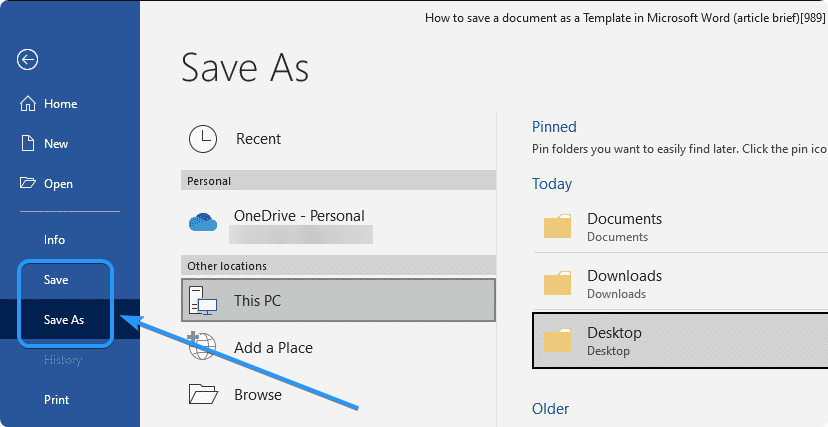
- Wählen Sie aus, wo Sie Ihr Dokument speichern möchten, und geben Sie dann einen Dateinamen ein.
- Wählen Sie das Dateiformat, in dem Sie Ihr Dokument speichern möchten. Das Standarddateiformat für Word-Dokumente ist .docx, Sie können Ihr Dokument aber auch als .pdf, .txt oder ein anderes Dateiformat.
So speichern Sie Ihr Dokument auf OneDrive in Microsoft Word
Wenn Sie Ihr Word-Dokument auf OneDrive, dem Cloud-Speicherdienst von Microsoft, speichern möchten, können Sie dies direkt in der Word-App tun . In diesem Abschnitt erfahren Sie, wie Sie Ihr Dokument auf OneDrive speichern.
OneDrive erleichtert den Zugriff auf Ihre Dokumente von jedem Gerät aus, sodass Sie überall daran arbeiten können. Es ist eine beliebte Wahl zum Sichern und Teilen von Dokumenten, da die in OneDrive gespeicherten Dateien sicher und verschlüsselt sind. Beachten Sie, dass es sich bei OneDrive um einen Online-Speicherdienst handelt. Sie müssen also mit dem Internet verbunden sein, wenn Sie damit arbeiten.
Um Ihr Dokument in Microsoft Word auf OneDrive zu speichern, führen Sie die folgenden Schritte aus:
- Klicken Sie in der Menüleiste auf „Datei“ und wählen Sie „Speichern unter“.„
-
Wählen Sie „OneDrive“ aus der Liste der Optionen.
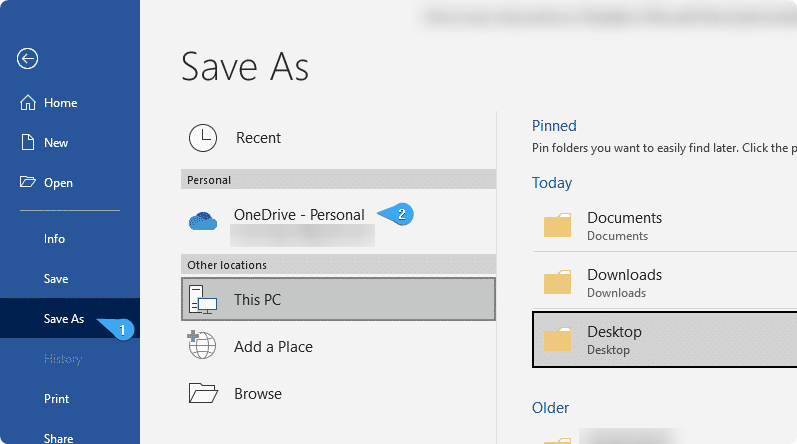
- Wählen Sie den Speicherort aus, an dem Sie Ihr Dokument speichern möchten, z. B. „OneDrive – Persönlich“ für persönliche Dateien oder „OneDrive – Unternehmen“. “ für Arbeits- oder Schuldateien.
- Geben Sie einen Dateinamen ein.
- Klicken Sie auf „Speichern“, um Ihr Dokument auf OneDrive zu speichern
Ihr Dokument ist jetzt in OneDrive gespeichert und Sie können jederzeit von jedem Gerät mit Internetverbindung darauf zugreifen.
FAQ
Wie erstelle ich ein neues Dokument in Microsoft Word?
Um ein neues Dokument in Microsoft Word zu erstellen, klicken Sie auf „Datei“ und „Neu“, um ein auszuwählen Vorlage oder ein leeres Dokument.
Kann ich mein Word-Dokument in verschiedenen Dateiformaten speichern?
Ja. Sie können Ihr Dokument in verschiedenen Formaten speichern, z. B. DOCX, PDF und RTF.
Was ist der Unterschied zwischen den Optionen „Speichern“ und „Speichern unter“?
„Speichern“ aktualisiert ein vorhandenes Dokument mit den vorgenommenen Änderungen, während „Speichern unter“ eine neue Kopie des Dokuments mit einem neuen Namen oder Dateiformat erstellt.
Kann ich mein Word-Dokument automatisch speichern?
Ja. Gehen Sie in Word zu Datei > Optionen > Speichern. Aktivieren Sie das Kontrollkästchen AutoSave. Sie können auch auswählen, wie oft Ihr Dokument automatisch gespeichert werden soll.
Kann ich den Standardspeicherort für Dateien in Word ändern?
Ja. Navigieren Sie zu Datei > Optionen > Speichern. Der aktuelle Speicherort befindet sich im Feld „Standardspeicherort für lokale Dateien“. Klicken Sie auf die Schaltfläche „Durchsuchen“, um einen neuen Standardspeicherort auszuwählen.
Kann ich mein Word-Dokument mit einem Passwort schützen?
Ja. Um Ihr Dokument sicher zu machen, gehen Sie zum Menü „Datei“. Wählen Sie „Info“ und klicken Sie dann auf „Dokument schützen“." Klicken Sie auf „Mit Passwort verschlüsseln“, erstellen Sie ein Passwort und klicken Sie auf „OK“.
Fazit
Das Erstellen eines neuen Dokuments in Word ist ein unkomplizierter Vorgang, den jeder erlernen kann. Mit den richtigen Tools und Techniken können Sie Ihr Dokument effektiv schreiben, formatieren und für die zukünftige Verwendung speichern. Denken Sie daran, eine klare und prägnante Sprache zu verwenden, Ihre Inhalte zu organisieren und Ihre Arbeit häufig zu speichern, um keine Fortschritte zu verlieren.
Da Sie nun wissen, wie Sie Dokumente in Microsoft Word erstellen und speichern, sind Sie auf dem besten Weg, ein Meister der Produktivität zu werden! Mit diesen Tipps und Techniken können Sie schnell und sicher professionelle Dokumente verfassen, ohne befürchten zu müssen, dass Sie Fortschritte verlieren oder wichtige Informationen kompromittieren. Also fangen Sie an zu tippen – viel Spaß beim Schreiben!
Noch etwas
Wir freuen uns, dass Sie diesen Artikel gelesen haben. :) Danke fürs Lesen.
Wenn Sie kurz Zeit haben, teilen Sie diesen Artikel bitte in Ihren sozialen Netzwerken. jemand anderes könnte auch davon profitieren.
Abonnieren Sie unseren Newsletter und lesen Sie als Erster unsere zukünftigen Artikel, Rezensionen und Blogbeiträge direkt in Ihrem Posteingang. Wir bieten auch Angebote, Werbeaktionen und Updates zu unseren Produkten an und teilen diese per E-Mail. Sie werden keinen verpassen.
Ähnliche Artikel
» Microsoft Office Word Spickzettel
» Der Vollständiger Leitfaden zum Formatieren von Text in Microsoft Word
» Microsoft Word-Hacks, die Sie im Jahr 2023 kennen müssen