Wenn es um Excel für Profis geht, kann die große Funktionsvielfalt überwältigend sein, insbesondere für diejenigen, die mit der Datenanalyse beginnen. Bei über 475 verfügbaren Funktionen ist es eine Herausforderung, die richtige für bestimmte Aufgaben zu finden.
Deshalb sind wir hier, um zu helfen.
Diese Ressource hat die 12 nützlichsten Excel-Funktionen für die Datenanalyse identifiziert. Diese Funktionen sind die Werkzeuge der Wahl, die komplexe Aufgaben vereinfachen und so Zeit und Aufwand sparen.
Inhaltsverzeichnis
IF
Um die IF-Funktion zu verwenden, geben Sie drei Argumente an: den logischen Test, den zurückzugebenden Wert, wenn der Test wahr ist, und den zurückzugebenden Wert, wenn der Test falsch ist. Dadurch können Sie dynamische Formeln erstellen, die sich an bestimmte Bedingungen anpassen.
In diesem Beispiel haben wir Bestelldaten in der Spalte „Bestelldatum“ und Lieferdaten in der Spalte „Lieferdatum“. Die Spalte „Ergebnis“ stellt das Ergebnis der IF-Funktion dar, basierend darauf, dass das Lieferdatum mehr als 7 Tage nach dem Bestelldatum liegt.
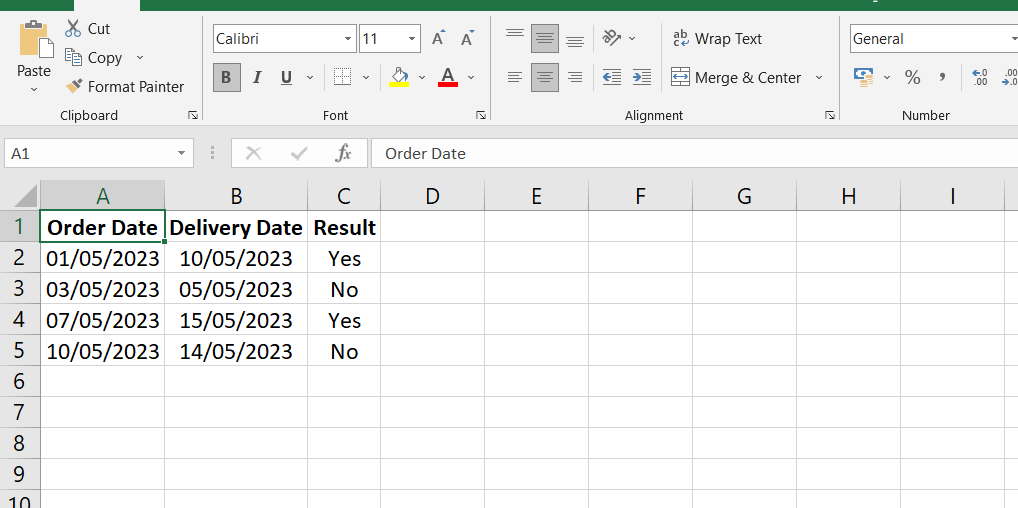
Die in der Spalte „Ergebnis“ verwendete Formel lautet:
=IF(D2 > 7, „Ja“, „Nein“)
Die Formel prüft für jede Zeile, ob der Wert in der entsprechenden Zelle der Spalte „Lieferdatum“ (z.G, D2, D3, D4 usw.) mehr als 7 Tage nach dem Bestelldatum liegt. Wenn die Bedingung erfüllt ist, wird in der Spalte „Ergebnis“ „Ja“ angezeigt. andernfalls wird „Nein“ angezeigt.
Die IF-Funktion bietet viele Möglichkeiten und kann in andere Funktionen verschachtelt werden, um noch komplexere logische Tests und Ergebnisse zu erstellen. Es handelt sich um ein grundlegendes Tool in Excel, das die Automatisierung verbessert und eine individuelle Datenanalyse und Berichterstattung auf der Grundlage spezifischer Bedingungen ermöglicht.
SUMIFS
Um die SUMIFS-Funktion zu verwenden, müssen Sie mehrere Argumente angeben: den Bereich der zu summierenden Werte, gefolgt von Paaren aus Kriterienbereich und Kriterien, anhand derer getestet werden soll.
In diesem Beispiel haben wir Verkaufsdaten mit der Region in der Spalte „Region“, dem Produkt in der Spalte „Produkt“ und dem Verkaufsbetrag in der Spalte „Verkaufsbetrag“.
Um den Gesamtumsatz für eine bestimmte in Zelle E3 eingegebene Region zu berechnen, können wir die SUMIFS-Funktion verwenden.
Die verwendete Formel wäre:
=SUMIFS(C2:C9, A2:A9, E3)

In dieser Formel stellt C2:C9 den Bereich der Verkaufsbeträge dar, die wir summieren möchten. A2:A9 stellt den Bereich der zu testenden Regionen dar und E3 enthält die spezifische Region, für die wir die Verkäufe summieren möchten.
Basierend auf den in der Tabelle bereitgestellten Verkaufsdaten und unter der Annahme, dass „Süd“ in Zelle E3 eingegeben ist, addiert die SUMIFS-Funktion die Verkaufsbeträge, die die entsprechende Region als „Süd“ haben. In diesem Fall würde der Gesamtumsatz für die Region Süd 330 $ betragen.
ZÄHLENWESEN
Um die COUNTIFS-Funktion zu verwenden, stellen Sie Paare von Kriterienbereichen und Kriterien zum Testen bereit.
In diesem Beispiel haben wir Verkaufsdaten mit der Region in der Spalte „Region“, dem Produkt in der Spalte „Produkt“ und dem Verkaufsbetrag in der Spalte „Verkaufsbetrag“.
Um die Anzahl der Verkäufe aus einer bestimmten Region zu zählen, die in Zelle E3 eingegeben wurden und einen Wert von 200 oder mehr haben, können wir die ZÄHLENWENN-Funktion verwenden.
Die verwendete Formel wäre:
=COUNTIFS(B2:B9, E3, C2:C9, ">=200")
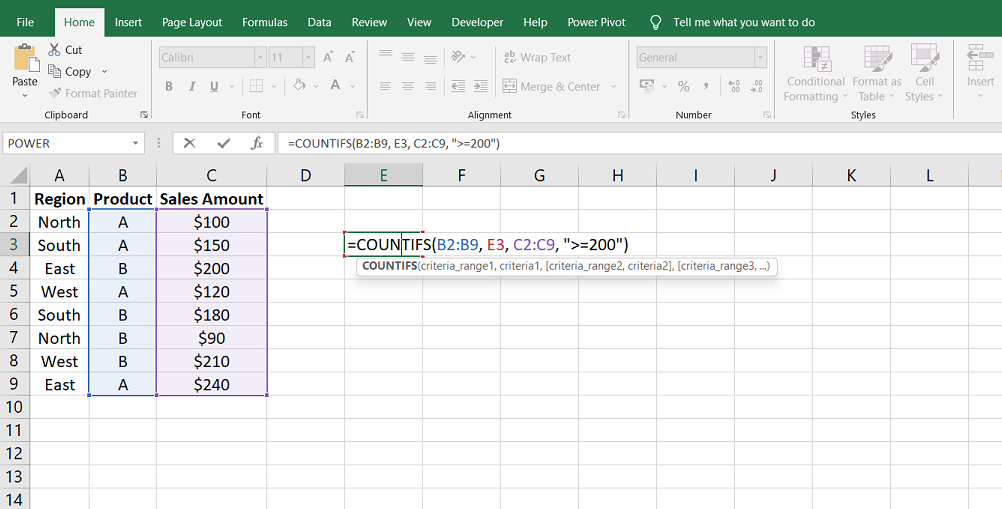
In dieser Formel stellt B2:B9 den Bereich der zu testenden Regionen dar, E3 enthält die spezifische Region, für die wir die Verkäufe zählen möchten, C2:C9 stellt den Bereich der auszuwertenden Verkaufsbeträge dar und „> =200“ gibt die Kriterien für die Zählung von Verkäufen mit einem Wert von 200 oder mehr an.
Angenommen, dass „Ost“ in Zelle E3 eingegeben ist, zählt die ZÄHLENWENN-Funktion die Anzahl der Verkäufe, die die Bedingungen erfüllen, aus der Region „Ost“ zu stammen und einen Umsatz von 200 oder mehr zu haben. In diesem Fall würde die Anzahl solcher Verkäufe 2 betragen.
TRIM
Ein häufiges Problem bei nachgestellten Leerzeichen besteht darin, dass sie für Benutzer nicht sichtbar sind, was zu unerwarteten Fehlern oder unerwünschten Ergebnissen in Formeln oder Funktionen führt. Die TRIM-Funktion rettet jedoch, indem sie diese verborgenen Räume entfernt und so eine genaue Datenanalyse und -verarbeitung gewährleistet.
Dieses Beispiel enthält eine Spalte mit der Bezeichnung „Region“, in der die Regionsnamen aufgeführt sind.
Nehmen wir an, dass sich am Ende der Zelle B6 ein versehentliches Leerzeichen befindet. Dieser Bereich ist für den Benutzer möglicherweise nicht sichtbar, kann jedoch bei der Verwendung von Funktionen wie COUNTIFS zu Problemen führen.

Sie können die TRIM-Funktion in einer separaten Spalte verwenden, um die Daten zu bereinigen und das nachgestellte Leerzeichen zu entfernen. Nehmen wir an, wir verwenden Spalte C für die bereinigten Daten.
In Zelle C2 können Sie die folgende Formel eingeben:
=TRIM(B6)
Diese Formel verwendet die TRIM-Funktion, um alle nachgestellten Leerzeichen aus dem Text in Zelle B2 zu entfernen. Die TRIM-Funktion stellt sicher, dass die bereinigten Daten in Spalte C keine versteckten Leerzeichen enthalten.
Sie können die Formel dann nach unten ziehen, um sie auf die restlichen Zellen in Spalte C anzuwenden.
CONCATENATE
Um die CONCATENATE-Funktion zu verwenden, geben Sie die Text- oder Zellverweise an, die Sie kombinieren möchten.
In diesem Beispiel haben wir eine Spalte mit der Bezeichnung „Vorname“ und eine weitere Spalte mit der Bezeichnung „Nachname“, in der die entsprechenden Namen aufgeführt sind.
Wir können die CONCATENATE-Funktion verwenden, um einen vollständigen Namen zu erstellen, indem wir die Werte aus den Spalten „Vorname“ und „Nachname“ zusammenführen.
Angenommen, wir möchten die Werte aus den Spalten „Vorname“ und „Nachname“ kombinieren und den vollständigen Namen in Spalte C anzeigen.
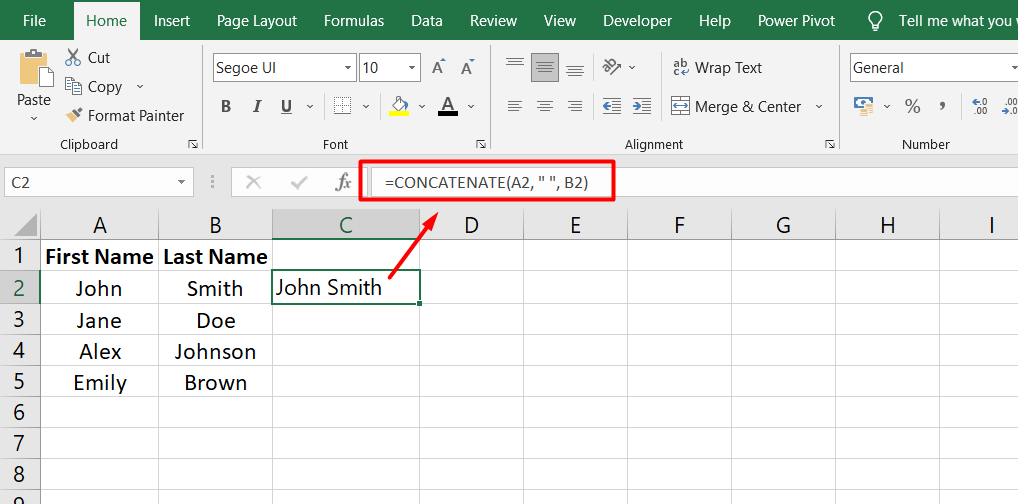
In Zelle C2 können Sie die folgende Formel eingeben:
=CONCATENATE(A2, " ", B2)
Diese Formel verwendet die CONCATENATE-Funktion, um den Wert in Zelle A2 (den Vornamen), ein Leerzeichen (" ") und den Wert in Zelle B2 (den Nachnamen) zu kombinieren. Das Ergebnis ist ein vollständiger Name.
Sie können die Formel dann nach unten ziehen, um sie auf die restlichen Zellen in Spalte C anzuwenden.
LINKS/RECHTS
Um die LINKS- oder RECHTS-Funktion zu verwenden, geben Sie den Text oder die Zellreferenz an, aus der Sie Zeichen extrahieren möchten, sowie die Anzahl der zu extrahierenden Zeichen.
In diesem Beispiel haben wir eine Spalte mit der Bezeichnung „Referenz“, in der jede Zelle eine Referenz enthält, die aus einer Client-ID, einer Transaktions-ID und einem Regionscode besteht.
Wir können die LEFT-Funktion verwenden, um die Client-ID aus den Referenzen zu extrahieren.
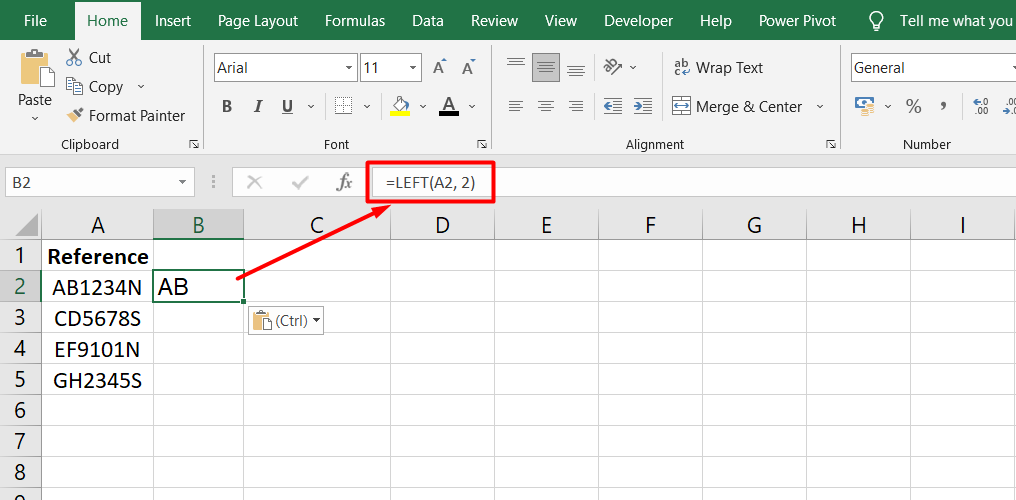
In Zelle B2 können Sie die folgende Formel eingeben:
=LEFT(A2, 2)
Diese Formel verwendet die LEFT-Funktion, um die ersten beiden Zeichen aus der Referenz in Zelle A2 zu extrahieren, die die Client-ID darstellen. Das Ergebnis ist der Client-ID-Teil.
Wir können die RIGHT-Funktion verwenden, um den Regionalcode aus den Referenzen zu extrahieren.
In Zelle C2 können Sie die folgende Formel eingeben:
=RIGHT(A2, 1)
Diese Formel verwendet die RIGHT-Funktion, um das letzte Zeichen aus der Referenz in Zelle A2 zu extrahieren, das den Regionalcode darstellt. Das Ergebnis ist der Regionalcode.
Sie können die Formeln dann nach unten ziehen, um sie auf die restlichen Zellen in den Spalten B und C anzuwenden.
FAQs
Warum ist MS Excel für einen Profi wichtig?
MS Excel ist für Fachleute wichtig, da es eine effiziente Datenorganisation, -analyse und -präsentation ermöglicht und so eine bessere Entscheidungsfindung und höhere Produktivität ermöglicht.
Wie verwende ich Excel wie ein Profi?
Um Excel wie ein Profi zu nutzen, sollten Sie sich darauf konzentrieren, wichtige Funktionen, Formeln und Verknüpfungen zu beherrschen, Daten effektiv zu organisieren, dynamische Diagramme und Grafiken zu erstellen und erweiterte Funktionen wie Pivot-Tabellen und Datenvalidierung zu nutzen.
Was sind die wichtigen Einsatzmöglichkeiten und Vorteile von Microsoft Excel?
Zu den wichtigen Einsatzmöglichkeiten und Vorteilen von Microsoft Excel gehören Finanzanalyse, Budgetierung, Datenverfolgung, Projektmanagement, statistische Analysen, die Erstellung professioneller Berichte und die Zusammenarbeit mit anderen über gemeinsame Arbeitsmappen.
Welche Bedeutung hat MS Excel für Studierende?
MS Excel ist für Studierende wichtig, da es ihnen hilft, Forschungsdaten zu organisieren, Studienpläne zu erstellen, Projektdaten zu analysieren, Budgets zu verwalten und wertvolle analytische Fähigkeiten zu entwickeln, die in verschiedenen Bereichen anwendbar sind.
Was ist die wichtigste Verwendung von Excel?
Der wichtigste Nutzen von Excel ist seine Fähigkeit, große Datenmengen effizient zu verwalten und zu analysieren, was es für Aufgaben wie Datenanalyse, Finanzmodellierung, Prognosen und Entscheidungsfindung in verschiedenen Branchen unverzichtbar macht.
Abschließende Gedanken
Zusammenfassend lässt sich sagen, dass Excel viele wichtige Features und Funktionalitäten bietet, die es zu einem entscheidenden Werkzeug für Fachleute in verschiedenen Branchen machen. Sein umfangreicher Funktionsumfang von über 475 Funktionen ermöglicht komplexe Datenanalysen, Automatisierung und Entscheidungsfindung innerhalb von Tabellenkalkulationen.
Funktionen wie IF, SUMIFS, COUNTIFS, TRIM, CONCATENATE, LEFT und RIGHT sind leistungsstark zum Bearbeiten von Daten, Durchführen von Berechnungen und Extrahieren spezifischer Informationen. Die Vielseitigkeit von Excel geht über Berechnungen hinaus. Funktionen wie bedingte Formatierung, Datenvalidierung, Pivot-Tabellen und Diagramme ermöglichen eine effektive Datenvisualisierung und Berichterstellung.
Das Erstellen von Makros und die Nutzung der VBA-Programmierung erweitern das Automatisierungs- und Anpassungspotenzial von Excel weiter. Mit seiner benutzerfreundlichen Oberfläche und den umfangreichen Funktionen bleibt Excel für Profis, die eine effiziente Datenverwaltung, -analyse und -berichterstattung suchen, unverzichtbar.
Noch etwas
Wenn Sie kurz Zeit haben, teilen Sie diesen Artikel bitte in Ihren sozialen Netzwerken. jemand anderes könnte auch davon profitieren.
Abonnieren Sie unseren Newsletter und lesen Sie als Erster unsere zukünftigen Artikel, Rezensionen und Blogbeiträge direkt in Ihrem E-Mail-Posteingang. Wir bieten auch Angebote, Werbeaktionen und Updates zu unseren Produkten an und teilen diese per E-Mail. Sie werden keinen verpassen.
Ähnliche Artikel
» Microsoft Excel versucht, Ihre Informationen wiederherzustellen – So beheben Sie das Problem
» Beherrschen der Grundbestandteile von MS Excel für mehr Produktivität
» So kopieren Sie eine Formel in Excel | Schritt-für-Schritt-Anleitung

