Microsoft Windows 10 ist ein dynamisches Betriebssystem, das gegenüber anderen Versionen erheblich verbessert wurde. Es ist gleichermaßen auf einem Laptop, Tablet oder herkömmlichen Desktop nutzbar und bietet die Zuverlässigkeit älterer Versionen des Betriebssystems gepaart mit zukunftsweisenden Weiterentwicklungen. Wenn Sie Windows 10 herunterladen und bei Ihrem Kauf viel sparen möchten, wenden Sie sich an die Softwareexperten von SoftwareKeep, um die niedrigsten Preise, kostenlosen Versand und den besten Kundenservice und Support vor, während und nachher zu erhalten der Verkauf.
Das neueste Softwareangebot von Microsoft enthält viele begehrte Verbesserungen und Sie haben mehrere verschiedene Möglichkeiten, die Software zu installieren, wenn Sie das Upgrade erworben haben. Wenn Sie eine Neuinstallation auf einem neuen Computer ohne aktuelles Betriebssystem durchführen möchten oder bei Ihrer Erstinstallation etwas schief geht, haben wir die folgenden Anweisungen bereitgestellt, um dies über eine bootfähige CD (auch als Boot-Laufwerk bezeichnet) durchzuführen.
Das erste, was Sie benötigen, ist ein USB-Flash-Laufwerk. Sie möchten ein bootfähiges USB-Medium von ISO für Windows 10 erstellen und müssen die Einstellungen Ihres Computers so einstellen, dass er von einem USB-Gerät startet.
Installation 1: Von ISO oder USB
Schritt 1.
Öffnen Sie das Media Creation Tool vom USB-Gerät und klicken Sie auf „Ausführen“.”
Schritt 2.
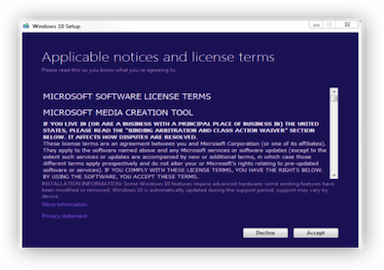
Klicken Sie auf die Schaltfläche „Akzeptieren“ in der unteren rechten Ecke, um die Lizenzbedingungen zu akzeptieren. (Dies muss laut Entwickler zur Installation der Software erfolgen.)
Schritt 3.
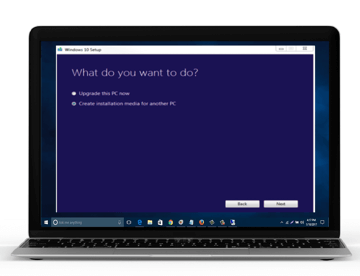
Es werden Ihnen zwei anklickbare Optionen angezeigt. Wählen Sie die Option „Installationsmedium für einen anderen PC erstellen,“ und klicken Sie auf die Schaltfläche „Weiter“.
Schritt 4.

Sie haben wieder zwei Möglichkeiten zur Auswahl. Sie können entweder Ihre Sprache, Software-Edition (in diesem Fall Windows 10) und entweder 32 oder 64-Bit auswählen. Es wird empfohlen, zuerst 64-Bit auszuprobieren, wenn Sie nicht sicher sind, welche Option Sie auswählen sollen.
Sie können auch einfach das Kontrollkästchen „Empfohlene Optionen für diesen PC verwenden“ aktivieren und das Tool automatisch für Sie konfigurieren lassen.
Schritt 5.
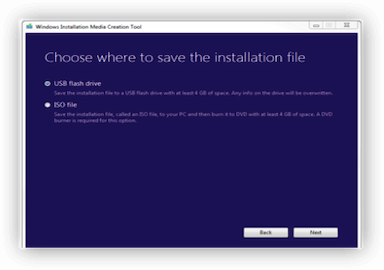
Wählen Sie USB-Flash-Laufwerk oder ISO-Datei.
- Wenn Sie USB auswählen: Warten Sie, bis die Datei heruntergeladen wurde, und schließen Sie Ihr USB-Gerät an Ihren Computer an. Es ist wichtig zu beachten, dass dadurch alle vorhandenen Daten auf Ihrem USB-Gerät gelöscht werden. Stellen Sie daher sicher, dass alle Informationen, die Sie behalten möchten, an anderer Stelle gespeichert sind!
- Wenn Sie ISO ausgewählt haben: Warten Sie, bis die Datei heruntergeladen wurde, und legen Sie eine Disc ein, wenn Sie von der Anwendung dazu aufgefordert werden.
Ändern des BIOS zum Booten von der USB-/CD-DVD-Medien-Bootdatei
Um von einem bootfähigen Medium zu starten, das Sie erstellt haben, müssen Sie möglicherweise Ihr grundlegendes Eingabe-/Ausgabesystem oder BIOS ändern. Hier sind die Schritte dazu:
Schritt 1.
Um das BIOS Ihres Computers aufzurufen, müssen Sie zunächst Ihren Computer starten. Wenn Sie dazu aufgefordert werden, drücken Sie Entf, Esc, F2, F10 oder F9, um das BIOS des Systems aufzurufen. Normalerweise finden Sie den Schlüssel zum Aufrufen des BIOS auf dem Bildschirm.
Schritt 2.
Suchen Sie das Menü „Startoptionen“ und wählen Sie es aus.
Schritt 3.
Wählen Sie das richtige Boot-Mediengerät, das Sie verwenden (USB, CD/DVD-ROM-Laufwerk), als erstes Boot-Gerät auf Ihrem Computer aus und speichern Sie die Einstellungsänderungen.
Schritt 4.
Schalten Sie Ihren Computer aus.
Schritt 5.
Legen Sie das USB- oder CD/DVD-Bootmedium ein.
Schritt 6.
Starten Sie Ihren Computer erneut, um diesmal von dem ausgewählten Laufwerk zu booten.
Installation 2: Installation von Windows 10 vom bootfähigen Medium
Schritt 1.
Legen Sie das Windows-Installations-Setup-Bootmedium (USB oder CD/DVD) ein
Schritt 2.
Um den Einrichtungsvorgang zu starten, müssen Sie Ihren Computer einschalten.
Schritt 3.

Es sollte eine Meldung erscheinen, die Sie auffordert, eine Taste zu drücken, um vom Gerät zu starten. Drücken Sie eine Taste, um Ihren Computer zu zwingen, beim Starten das Windows-Installations-Setup-Startmedium zu verwenden.
Schritt 4.

Windows Setup wird geladen und Sie sehen das Setup-Fenster auf Ihrem Bildschirm. Sie erhalten Ihre Windows-Setup-Optionen und können Ihre regionalen Einstellungen auswählen. Dadurch werden Ihre bevorzugte Sprache, Uhrzeit, Währungsformat und Tastaturtyp konfiguriert.
Schritt 5.
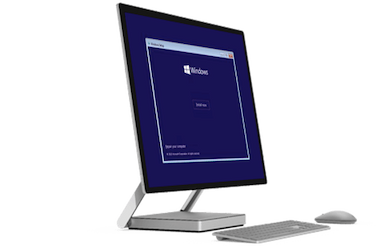
Klicken Sie auf die Schaltfläche „Jetzt installieren“.
Schritt 6.

Sie werden aufgefordert, Ihren Windows-Produktschlüssel einzugeben:
- Wenn Sie Ihre Software online bestellt haben, finden Sie diesen Schlüssel normalerweise auf Ihrem Online-Bestellformular oder in Ihrer Bestätigungs-E-Mail nach dem Kauf.
- Wenn Sie eine physische Kopie erworben haben, ist der Produktschlüssel in der Verpackung enthalten.
Sobald Sie den Schlüssel gefunden und eingegeben haben, klicken Sie auf Weiter.
Schritt 7.
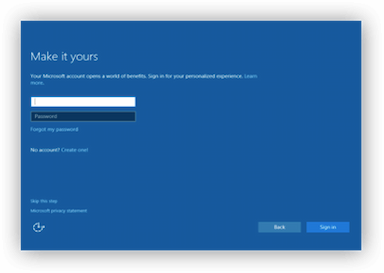
Akzeptieren Sie die Lizenzbedingungen. Es wird empfohlen, dass Sie die Bedingungen der Softwarelizenz lesen, bevor Sie ihnen zustimmen. Sie können das Kästchen „Ich akzeptiere die Lizenzbedingungen“ auswählen und dann auf Weiter klicken.
Schritt 8.
Wählen Sie Benutzerdefinierte Installation.
Schritt 9.

Wählen Sie die Festplatte und Partition aus, auf der Sie Windows installieren möchten. Sie können auch Alle Partitionen löschen wählen, damit Windows Install das Betriebssystem auf der von Ihnen ausgewählten Festplatte installiert.
Warnung: Wenn Sie alle Partitionen löschen, werden alle Daten auf der Festplatte (Software, Anwendungen und Dateien) zerstört. Stellen Sie daher sicher, dass Sie alles sichern, was Sie behalten möchten!
Installieren Sie Windows auf der von Ihnen gewählten Festplatte oder Partition. Klicken Sie auf die Schaltfläche Weiter und die Installation sollte beginnen.
Schritt 10.
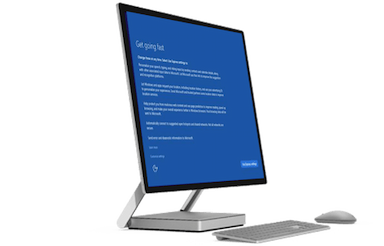
Sie werden aufgefordert, Ihre Einstellungen zu personalisieren, einschließlich bevorzugtem Browser, Konnektivität, Fehlerberichterstattung und Sicherheit. Sie können diese Einstellungen selbst anpassen oder zum Anpassen auf Express-Einstellungen verwenden klicken.
Schritt 11.
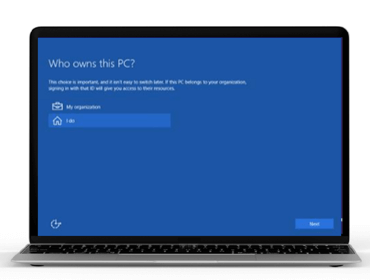
Identifizieren Sie, wem das Gerät gehört. Sie werden gefragt „Wem gehört dieser PC?“ und können sich mit Ihrer persönlichen ID oder Firmen-ID anmelden (wodurch Sie auf die Ressourcen des Unternehmens zugreifen können, wenn Sie Windows 10 beruflich nutzen).
Schritt 12.
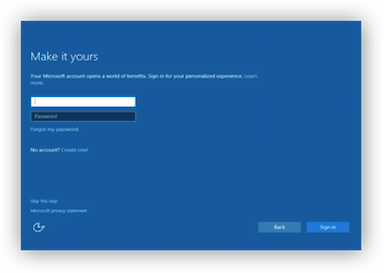
Verwenden Sie Ihr Microsoft-Konto, um sich bei Windows 10 anzumelden. Dadurch können Sie die Anwendungssuite von Microsoft (die wärmstens empfohlen wird) einschließlich Skype, Office und Outlook nutzen.com, OneDrive oder Xbox.
Sobald die Installation abgeschlossen ist, können Sie das Windows-Installationsmedium entfernen und auf Fertig stellen/Neustarten klicken, um Ihren Computer neu zu starten und Ihr neues Windows 10-Betriebssystem auszuführen!
Warum sollten Sie SoftwareKeep für Ihre Windows 10-Software wählen?
Wenn Sie die Software, die Sie benötigen, zu einem bezahlbaren Preis kaufen möchten, sind Sie bei SoftwareKeep genau richtig. Zusätzlich zu unseren äußerst wettbewerbsfähigen Preisen bieten wir einen außergewöhnlichen Kundenservice, um sicherzustellen, dass Sie mit Ihrem Kauf zufrieden sind und die von Ihnen erworbene Software installieren und ausführen können. Wir sind bei jedem Schritt für Sie da, vom Verkauf über die Installation bis zum Support!
Um mehr über die von uns verkauften Produkte zu erfahren und wie wir Ihnen helfen können, besuchen Sie unsere Website unter SoftwareKeep noch heute oder kontaktieren Sie uns, um mehr zu erfahren.

