In diesem Handbuch finden Sie verschiedene Methoden und erfahren, wie Sie den BSOD-Fehler „System Service Exception“ in Windows 10 beheben können.
Zur Lösung springen:
- Was ist der Systemdienst-Ausnahmefehler?
- So beheben Sie den Systemdienst-Ausnahmefehler
- Lösung 1: Windows 10 aktualisieren
- Lösung 2: Aktualisieren Sie Ihre Treiber
- Lösung 3: Führen Sie den System File Checker und die Chkdsk-Befehle aus
- Lösung 4: Problematische Anwendungen deinstallieren
- Lösung 5: Deaktivieren Sie Ihre Webcam
- Lösung 6: Deaktivieren Sie den Google Update Service
- Lösung 7: Deaktivieren Sie Ihr Antivirenprogramm vorübergehend

Die Systemdienstausnahme in Windows 10 ist einer der Blue Screen of Death-Fehler, mit denen Windows-Benutzer auch heute noch konfrontiert werden. Obwohl selten, sind diese Fehler schwerwiegend und können Ihr System sofort zum Absturz bringen. In diesem Fall sind Datenverlust und häufig auch die Beschädigung von Dateien möglich.
In diesem Artikel erfahren Sie, wie Sie den Stoppcode SYSTEM_SERVICE_EXCEPTION unter Windows 10 beheben. Die unten aufgeführten Methoden sind einfach und effektiv und machen die Fehlerbehebung zum Kinderspiel.
Was ist der Systemdienst-Ausnahmefehler?

Wenn auf Ihrem System ein schwerwiegender Fehler auftritt, erhalten Sie einen Bluescreen mit einem STOP-Code, der Ihr System neu startet. Diese Fehler sind normalerweise unvorhersehbar, es gibt jedoch Möglichkeiten, zu verhindern, dass sie erneut auftreten.
Mit STOP-Codes weist Windows 10 Sie darauf hin, dass ein ernstes Problem mit Ihrem System vorliegt. Das System wird sofort heruntergefahren, um weiteren Schaden zu verhindern. Der SYSTEM_SERVICE_EXCEPTION-Fehler kann verschiedene Ursachen haben:
- Inkompatible, beschädigte oder veraltete Treiber für Windows 10
- Ein Bug oder Fehler in Windows 10-Updates
- Beschädigte Windows 10-Systemdateien
- Malware oder andere Cyberangriffe
Unten finden Sie eine Liste von Lösungen, die Sie durchführen sollten, bis der Fehler SYSTEM_SERVICE_EXCEPTION verschwindet. Die naheliegendste Lösung besteht darin, Ihre Treiber zu aktualisieren und eine Überprüfung des Windows 10-Dateisystems auf Fehler durchzuführen. Es ist jedoch wichtig, dass Sie alle folgenden Schritte befolgen, um zu verhindern, dass dieser Fehler in Zukunft auftritt.
So beheben Sie den Systemdienst-Ausnahmefehler
Obwohl es einige Versuche dauern kann, ist die Behebung des Stoppcodefehlers SYSTEM_SERVICE_EXCEPTION in Windows 10 eigentlich nicht so schwierig. So geht's:
1. Aktualisieren Sie Windows 10
Stellen Sie zunächst sicher, dass Windows 10 auf dem neuesten Stand ist. Veraltete Systemdateien können unerwartete Fehler verursachen. Wenn Sie nach einem ausstehenden Update suchen, können Sie herausfinden, ob Ihr Problem dadurch verursacht wird. So können Sie Windows 10 aktualisieren:
- Klicken Sie auf das Windows-Symbol unten links auf Ihrem Bildschirm, um das Startmenü aufzurufen.
- Wählen Sie Einstellungen oder verwenden Sie alternativ die Tastenkombination Windows + I.

-
Klicken Sie auf die Kachel Update & Sicherheit. Hier finden Sie die meisten Ihrer Windows Update-Einstellungen und können auswählen, wann Sie Updates erhalten möchten.

- Stellen Sie sicher, dass Sie auf der Standardregisterkarte Windows Update bleiben. Klicken Sie auf die Option Nach Updates suchen und warten Sie, bis Windows 10 verfügbare Updates findet.
-
Wenn bereits Updates angezeigt werden, klicken Sie auf den Link Alle optionalen Updates anzeigen, um sie anzuzeigen und zu installieren.

- Wenn ein Update gefunden wird, klicken Sie auf die Option Installieren und warten Sie, bis Windows 10 die erforderlichen Updates heruntergeladen und angewendet hat.
2. Aktualisieren Sie Ihre Treiber
Ihr Grafikkartentreiber muss regelmäßig aktualisiert werden – das ist wichtiger, als Sie vielleicht denken. Veraltete oder fehlerhafte Treiber können zu großen Problemen führen, insbesondere nach großen Windows 10-Updates, bei denen häufig Kompatibilitätsfehler auftreten.
Es gibt drei Möglichkeiten, Ihre Grafiktreiber zu aktualisieren, wenn auf Ihrem Gerät der Fehler SYSTEM_SERVICE_EXCEPTION angezeigt wird. Zwei davon beseitigen auch andere problematische Treiber oder Treiberbeschädigungen auf Ihrem Computer.
Option 1. Aktualisieren Sie den Grafikkartentreiber manuell
-
Überprüfen Sie den Typ der verwendeten Grafikkarte:
- Drücken Sie die Tasten Windows + R.
-
Geben Sie „dxdiag“ ein und klicken Sie auf die Schaltfläche OK. Dies ist die Verknüpfung zum DirectX-Diagnosetool.

-
Wechseln Sie zur Registerkarte Anzeige. Notieren Sie sich unter Gerät den Namen und den Hersteller Ihrer Grafikkarte.

- Gehen Sie zur Website des Herstellers und navigieren Sie dann zu seiner Download-Seite. Hier sind einige der häufigsten Hersteller-Webseiten, auf denen Sie Treiber-Downloads finden können:
-
Suchen Sie Ihr Grafikkartenmodell mithilfe der bereitgestellten Suchtools und laden Sie den neuesten Treiber herunter.

- Laden Sie den neuesten Treiber herunter und installieren Sie ihn, indem Sie auf die heruntergeladene Datei doppelklicken und den Anweisungen auf dem Bildschirm folgen. Möglicherweise werden Sie aufgefordert, Ihr Gerät neu zu starten.
Hinweis: Stellen Sie immer sicher, dass Sie immer den richtigen Treiber herunterladen und installieren, der zu Ihrer Grafikkarte passt. Wenn Sie sich nicht sicher sind, versuchen Sie es mit einer Google-Suche oder wenden Sie sich an den Kundendienst Ihres Herstellers.
Option 2. Grafikkartentreiber automatisch aktualisieren
- Drücken Sie die Tasten Windows + R.
-
Geben Sie „devmgmt“ ein.msc“ ohne Anführungszeichen ein und klicken Sie auf die Schaltfläche OK. Dadurch gelangen Sie zum Fenster „Geräte-Manager“.

-
Erweitern Sie den Abschnitt Anzeigeadapter, indem Sie auf das Pfeilsymbol links klicken. Klicken Sie mit der rechten Maustaste auf Ihren aktuellen Treiber und wählen Sie dann die Option Treiber aktualisieren.

-
Klicken Sie auf Automatisch nach aktualisierter Treibersoftware suchen, damit Windows 10 Ihren Treiber automatisch aktualisieren kann. Wenn Sie fertig sind, können Sie den Geräte-Manager verlassen und Ihren Computer neu starten.

Option 3. Aktualisieren Sie Ihre Treiber mit einer Drittanbieter-App
Während es nicht notwendig ist, eine Drittanbieter-App für Treiberaktualisierungen zu verwenden, ist diese Option für alle Windows 10-Benutzer verfügbar. Sie können auch Aktualisierungstools von Drittanbietern wie Driver Booster, DriverHub oder DriverPack finden und herunterladen Lösung zur automatischen Aktualisierung von Treibern.
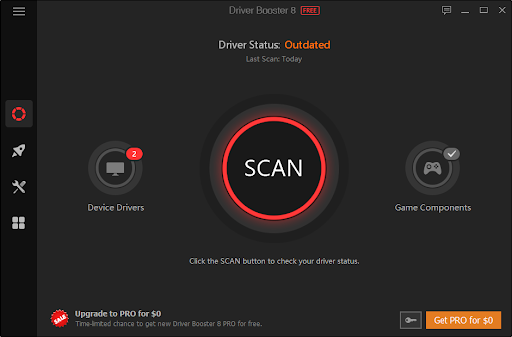
Die meisten dieser Tools sind kostenlos und einfach zu verwenden. Wenn Sie mit dem Service nicht zufrieden sind, empfehlen wir Ihnen, im Internet nach fortgeschritteneren Apps zu suchen.
Stellen Sie stets sicher, dass die von Ihnen verwendete App vertrauenswürdig ist. Einige Anwendungen, die die Reparatur oder Aktualisierung Ihrer Treiber anbieten, enthalten Malware, Adware oder Spyware. Wir empfehlen, nach dem Namen des Produkts zu suchen und die Bewertungen echter Benutzer zu lesen, bevor Sie Software herunterladen.
3. Führen Sie den System File Checker und die Chkdsk-Befehle
ausDer System File Checker (SFC) ist ein integriertes Tool zur Fehlerbehebung in Windows 10. Es ist in der Lage, beschädigte Systemdateien automatisch zu erkennen und sie wieder funktionsfähig zu machen. Sie können den SFC-Scan verwenden, um potenziell BSoD-Fehler mit dem Stoppcode SYSTEM_SERVICE_EXCEPTION zu beheben.
Wenn der SFC-Scan nicht funktioniert hat, fahren Sie mit den Schritten fort und versuchen Sie, Check Disk auszuführen, um Ihren PC zu reparieren. Der Befehl chkdsk versucht, Festplattenprobleme zu identifizieren und zu beheben, was Ihnen bei der Behebung von Blue Screen of Death-Fehlern helfen kann.
- Öffnen Sie die Suchleiste in Ihrer Taskleiste, indem Sie auf das Lupensymbol klicken. Sie können es auch mit der Tastenkombination Windows + S aufrufen.
-
Geben Sie Eingabeaufforderung in das Suchfeld ein. Wenn Sie es in den Ergebnissen sehen, klicken Sie mit der rechten Maustaste darauf und wählen Sie Als Administrator ausführen.

- Wenn Sie von der Benutzerkontensteuerung (UAC) dazu aufgefordert werden, klicken Sie auf Ja, um den Start der App mit Administratorrechten zuzulassen.
-
Sobald das Eingabeaufforderungsfenster geöffnet ist, geben Sie den folgenden Befehl ein und drücken Sie die Eingabetaste, um ihn auszuführen: sfc /scannow

- Warten Sie, bis der System File Checker den Scan Ihres Computers abgeschlossen hat. Wenn Fehler gefunden werden, können Sie diese automatisch über den SFC-Befehl selbst beheben, der möglicherweise auch damit verbundene Fehler behebt.
-
Als nächstes geben Sie den folgenden Befehl ein und drücken Sie die Eingabetaste, um ihn auszuführen: chkdsk C: /f /r /x

- Dieser Befehl überprüft das Laufwerk C:. Wenn Ihr Windows 10 auf einem anderen Laufwerk installiert wurde, stellen Sie sicher, dass Sie den Befehl entsprechend ändern, indem Sie „C:“ ersetzen.
- Warten Sie, bis die Ausführung des Befehls „Datenträger überprüfen“ abgeschlossen ist. Es wird versucht, Probleme mit dem Laufwerk zu beheben und alle lesbaren Informationen wiederherzustellen. Starten Sie Ihr Gerät neu, sobald beide Befehle ausgeführt wurden.
4. Deinstallieren Sie problematische Anwendungen
Es ist bekannt, dass einige Anwendungen den System Service Exception-Fehler unter Windows 10 verursachen. Dies kann auf Konflikte, fehlerhafte Updates oder eine veraltete Version der Software zurückzuführen sein, die auf Ihrem Computer installiert ist. So können Sie Anwendungen deinstallieren, von denen bekannt ist, dass sie diesen Bluescreen-Fehler verursachen.
-
Klicken Sie auf das Windows-Symbol unten links auf Ihrem Bildschirm, um das Startmenü aufzurufen. Wählen Sie Einstellungen oder verwenden Sie alternativ die Tastenkombination Windows + I .

-
Klicken Sie auf die Kachel Apps. Hier finden Sie alle auf Ihrem Computer installierten Anwendungen.

-
Überprüfen Sie, ob eine der folgenden Anwendungen auf Ihrem Computer installiert ist:
- Virtual CloneDrive
- XSplit Broadcaster
- BitDefender Antivirus
- Cisco VPN
- Asus GameFirst Service
- McAfee Antivirus
-
Wenn eine der oben genannten Anwendungen auf Ihrem Computer installiert ist, klicken Sie einmal darauf und dann auf die Schaltfläche Deinstallieren.

-
Klicken Sie erneut auf Deinstallieren, um Ihre Auswahl zu bestätigen, und befolgen Sie dann die Anweisungen auf dem Bildschirm des Deinstallationsprogramms des Programms. Stellen Sie sicher, dass Sie die Software vollständig entfernen.

- Wiederholen Sie diese Schritte für alle Anwendungen in der Liste. Nachdem Sie alle problematischen Anwendungen deinstalliert haben, starten Sie Ihren Computer neu und prüfen Sie, ob der Blue Screen of Death behoben wurde.
5. Deaktivieren Sie Ihre Webcam
In einigen Fällen kann externe Hardware wie Webcams zum Systemdienstausnahmefehler führen. Sie können dies testen, indem Sie Ihre Webcam deaktivieren und prüfen, ob der Fehler behoben ist. Wenn Sie keine Webcam haben, denken Sie an das zuletzt an Ihren Computer angeschlossene Gerät und versuchen Sie, dieses mithilfe der folgenden Anweisungen zu deaktivieren.
- Drücken Sie die Tasten Windows + X auf Ihrer Tastatur und wählen Sie Geräte-Manager aus dem Menü, das in der Ecke Ihres Bildschirms angezeigt wird.

-
Suchen Sie Ihre Webcam oder ein anderes Gerät, das Sie kürzlich mit dem Computer verbunden haben, klicken Sie dann mit der rechten Maustaste darauf und wählen Sie im Kontextmenü Gerät deaktivieren.

- Starten Sie Ihren Computer neu, um zu sehen, ob das BSoD-Problem dadurch behoben wurde.
Überprüfen Sie nach dem Ausprobieren dieser Methode, ob sich Ihre Situation verbessert hat. Wenn der Fehler erneut auftritt, versuchen Sie unten eine andere Lösung!
6. Deaktivieren Sie den Google Update-Dienst
In einigen Berichten wurde als Ursache für den STOP-Code der Systemdienstausnahme der Google Automatic Update-Dienst identifiziert. Wie der Name schon sagt, ist dieser Dienst dafür verantwortlich, die gesamte Google-Software auf Ihrem System auf dem neuesten Stand zu halten. Sie können versuchen, diesen Dienst zu deaktivieren, um zu sehen, ob der Fehler anschließend behoben wird.
- Drücken Sie die Tasten Windows + R auf Ihrer Tastatur. Dadurch wird das Dienstprogramm „Ausführen“ aufgerufen.
-
Geben Sie „services“ ein.msc“ ohne Anführungszeichen ein und drücken Sie die Taste Enter auf Ihrer Tastatur. Dadurch wird der Dienstemanager gestartet.

- Scrollen Sie nach unten, bis Sie den Dienst Google Update Service (gupdate) finden. Klicken Sie mit der rechten Maustaste darauf und wählen Sie im Kontextmenü die Option Eigenschaften.
-
Wählen Sie Deaktiviert aus dem Dropdown-Menü Starttyp und starten Sie Ihren Computer neu. Dadurch wird sichergestellt, dass der Dienst nicht auf Ihrem Gerät ausgeführt werden kann und Probleme verursacht.

- Nachdem Sie diesen Dienst deaktiviert haben, starten Sie Ihren Computer neu und prüfen Sie, ob Sie erneut den Stoppcode SYSTEM_SERVICE_EXCEPTION erhalten. Wenn nicht, wurde Ihr Problem behoben. Stellen Sie sicher, dass Sie den manuellen Updater für alle auf dem Gerät installierten Google-Anwendungen verwenden.
7. Deaktivieren Sie Ihr Antivirenprogramm vorübergehend
Antivirensoftware verursacht bekanntermaßen Probleme auf Computern, indem sie Ihr System stört, indem sie die ordnungsgemäße Ausführung von Apps und Diensten blockiert. Sie können testen, ob das Antivirenprogramm, das Sie gerade verwenden, den System Service Exception-Fehler verursacht, indem Sie es vorübergehend deaktivieren.
Beachten Sie, dass diese Methode nicht empfohlen wird, da es unsicher ist, Ihren Computer ohne Schutz zu verwenden. Fahren Sie nur fort, wenn Sie sich der möglichen Risiken bewusst sind. Erstellen Sie ein Backup Ihres Systems, um eventuelle Schäden zu beheben, die entstehen könnten, wenn Schadprogramme auf dem Gerät vorhanden sind.
-
Klicken Sie mit der rechten Maustaste auf eine leere Stelle in Ihrer Taskleiste und wählen Sie Task-Manager.

-
Wenn der Task-Manager im Kompaktmodus startet, stellen Sie sicher, dass Sie die Details erweitern, indem Sie auf die Schaltfläche „Modusdetails“ klicken.

-
Wechseln Sie über das Kopfzeilenmenü oben im Fenster zur Registerkarte Starten. Suchen Sie Ihr Antivirenprogramm in der Liste und wählen Sie es aus, indem Sie einmal darauf klicken.

-
Klicken Sie auf die Schaltfläche Deaktivieren, die jetzt unten rechts im Fenster angezeigt wird. Dadurch wird verhindert, dass die Anwendung gestartet wird, wenn Sie Ihr Gerät starten.
- Starten Sie Ihren Computer neu und prüfen Sie, ob der System Service Exception-Fehler weiterhin auftritt. Wenn Sie Ihr Antivirenprogramm wieder aktivieren möchten, befolgen Sie einfach die oben genannten Schritte und klicken Sie auf die Schaltfläche Aktivieren.
Abschließende Gedanken
Wir hoffen, dass Sie durch diesen Artikel eine funktionierende Lösung für den System Service Exception-Fehler in Windows finden konnten. Sollte der Fehler jemals erneut auftreten, kehren Sie zu unserem Artikel zurück, um die erforderliche Korrektur vorzunehmen.
Unser Hilfecenter bietet Hunderte von Leitfäden, die Ihnen weiterhelfen, wenn Sie weitere Hilfe benötigen. Kommen Sie zu uns zurück, um weitere informative Artikel zu erhalten, oder nehmen Sie Kontakt zu unseren Experten auf, um sofortige Hilfe zu erhalten.
Noch etwas
Suchen Sie nach weiteren Tipps? Schauen Sie sich unsere anderen Anleitungen im SoftwareKeep-Blog und in unserem Hilfecenter an! Sie finden zahlreiche Informationen zur Behebung verschiedener Probleme und zur Lösung Ihrer technischen Probleme.
Melden Sie sich für unseren Newsletter an und erhalten Sie frühzeitig Zugang zu unseren Blogbeiträgen, Werbeaktionen und Rabattcodes. Außerdem erfahren Sie als Erster von unseren neuesten Leitfäden, Angeboten und anderen aufregenden Updates!
Das könnte Ihnen auch gefallen
» 11 Methoden zur Behebung, dass der Windows-Explorer ständig abstürzt
» Behoben: Möglicher Fehler in der Windows Update-Datenbank erkannt
» So beheben Sie einen unerwarteten Speicher Ausnahmefehler in Windows 10
Wenn Sie Fragen oder Wünsche haben, die wir gerne abdecken möchten, können Sie sich jederzeit an uns wenden.