Microsoft Word friert unter Windows 10 ständig ein? Hier sind 11 Methoden, um zu verhindern, dass Windows Word unter Windows 10 einfriert oder ständig abstürzt.

Haben Sie ein Problem mit dem Einfrieren von Microsoft Word in Windows 10? Das kann frustrierend sein, insbesondere wenn Sie Arbeit erledigen müssen.
Wenn Ihr Microsoft Word unter Windows 10 während der Arbeit immer wieder einfriert, weist das auf ein zugrunde liegendes Problem hin, das gelöst werden muss. Warum?
Bei Microsoft Word kommt es selten zu Problemen, ganz zu schweigen vom Einfrieren unter Windows. Das heißt aber nicht, dass es keine Probleme geben kann.
Glücklicherweise gibt es eine Reihe von Lösungen, die Sie ausprobieren können.
Ao, in diesem Artikel besprechen wir 7 verschiedene Möglichkeiten, das Problem zu beheben, dass Microsoft Word in Windows 10 immer wieder einfriert. Wir hoffen, dass eine dieser Methoden Ihnen hilft, wieder an die Arbeit zu kommen!
Was ist Microsoft Word?
Microsoft Word ist ein Textverarbeitungsprogramm, das Teil der Microsoft Office-Suite der Produktivitätssoftware ist. Es ermöglicht Benutzern das Erstellen, Bearbeiten und Formatieren von Textdokumenten. Microsoft Word ist mit über einer Milliarde Benutzern das am weitesten verbreitete Textverarbeitungsprogramm der Welt.
Warum friert Microsoft Word in Windows 10 immer wieder ein?

Das Problem, dass Microsoft Word in Windows 10 einfriert, kann verschiedene Ursachen haben. Es könnte sich um ein Problem mit der Software selbst oder um ein Problem mit der Hardware Ihres Computers handeln. Manchmal kann es vorkommen, dass Microsoft Word einfriert, weil zu viele Programme gleichzeitig ausgeführt werden. Dies kann beispielsweise passieren, wenn in Ihrem Webbrowser viele Tabs geöffnet sind.
Microsoft Word friert ständig ein, weil die Ressourcen Ihres Computers niedrig sind. Das bedeutet, dass Ihr Computer nicht über genügend Arbeitsspeicher oder Rechenleistung verfügt, um Microsoft Word ordnungsgemäß auszuführen.
Oder Sie verwenden möglicherweise eine alte MS Office-Anwendung oder MS Word-App. In diesem Fall müssen Sie möglicherweise Ihre App aktualisieren und das Problem beheben.
Das Problem kann auch auftreten, wenn Ihr Computer aufgrund einer Malware-Infektion nicht richtig funktioniert. In diesem Fall müssen Sie die Malware möglicherweise mit einer hochwertigen Antiviren- oder Anti-Malware-Lösung scannen.
So beheben Sie das Problem, dass Microsoft Word in Windows 10 immer wieder einfriert
Es gibt eine Reihe verschiedener Lösungen, die Sie ausprobieren können, wenn Microsoft Word in Windows 10 weiterhin einfriert. Im Folgenden besprechen wir sieben verschiedene Methoden.
Methode #1. Versuchen Sie, Ihren Computer neu zu starten
Als Erstes sollten Sie versuchen, Ihren Computer neu zu starten. Dies kann helfen, eine Reihe unterschiedlicher Softwareprobleme zu beheben. Um Ihren Computer neu zu starten, klicken Sie auf die Schaltfläche „Start“ und dann auf das Energiesymbol. Klicken Sie auf „Neu starten“.
Methode #2. Versuchen Sie, Microsoft Word im abgesicherten Modus auszuführen
Wenn Microsoft Word weiterhin einfriert, können Sie versuchen, es im abgesicherten Modus auszuführen. Dadurch werden alle Funktionen deaktiviert, die das Problem verursachen könnten. Um Microsoft Word im abgesicherten Modus auszuführen, klicken Sie auf die Schaltfläche „Start“ und geben Sie dann „word“ in die Suchleiste ein. Klicken Sie mit der rechten Maustaste auf Microsoft Word und dann auf Als Administrator ausführen. Klicken Sie auf Ja. Klicken Sie im Dialogfeld von Microsoft Word auf die Registerkarte „Datei“ und dann auf „Optionen“. Klicken Sie auf Erweitert. Deaktivieren Sie unter „Allgemein“ das Kontrollkästchen neben „Abgesicherten Modus aktivieren“. OK klicken.
Methode #3. Versuchen Sie, einen Virenscan durchzuführen
Wenn Microsoft Word weiterhin einfriert, kann dies daran liegen, dass Ihr Computer mit einem Virus infiziert ist.
Sie können versuchen, einen Virenscan durchzuführen, um zu sehen, ob das Problem dadurch behoben wird.
Klicken Sie dazu auf die Schaltfläche „Start“ und geben Sie dann „Virus“ in die Suchleiste ein. Klicken Sie auf Viren- und Bedrohungsschutz. Klicken Sie unter Aktuelle Bedrohungen auf Jetzt scannen.
Methode Nr. 4: Add-Ins deaktivieren (MS Word-Add-Ins im abgesicherten Modus deaktivieren)
Wenn Word ständig abstürzt, ist möglicherweise ein Add-In die Ursache. Wenn ein Add-In das Problem ist, starten Sie Ihre Anwendung im abgesicherten Modus, indem Sie die STRG-Taste gedrückt halten, während Sie auf die Anwendung klicken. Lassen Sie die STRG-Taste nicht los, bis Sie mit einer Bestätigung nach dem abgesicherten Modus gefragt werden.
Hier sind die detaillierten Schritte zum Aktivieren von Add-Ins im SAF-Modus:
Schritt 1: Öffnen oder aktivieren Sie MS Word im abgesicherten Modus
Sie können dies auf zwei Arten tun:
-
Drücken Sie die Tasten Win + R, um das Dialogfeld „Ausführen“ zu öffnen. Geben Sie dann winword /safe ein und klicken Sie auf die Schaltfläche OK.

-
Halten Sie die Strg-Taste gedrückt und doppelklicken Sie auf die Word-Verknüpfung auf Ihrem Desktop. Wenn Sie zur Bestätigung aufgefordert werden, klicken Sie auf „Ja“, um fortzufahren.

Schritt 2: Nachdem Sie MS Word im abgesicherten Modus aktiviert haben, wählen Sie in der Menüleiste oben im Fenster die Registerkarte „Datei“.

Schritt 3: Klicken Sie unten im linken Menü auf die Schaltfläche „Optionen“.
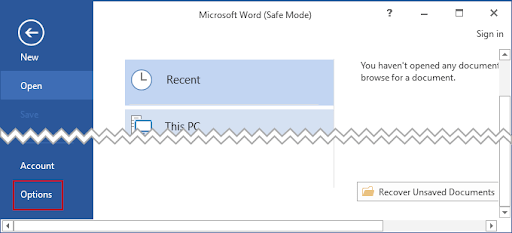
Schritt 4: Add-Ins im Optionsfenster deaktivieren
- Wählen Sie im linken Bereich die Option Add-Ins aus.
- Unten rechts sehen Sie „Verwalten“ mit einem Dropdown-Menü.
- Wählen Sie COM-Add-Ins aus.
- Klicken Sie auf die Schaltfläche „Los“.

Schritt 5: Deaktivieren Sie alle Add-In-Optionen und prüfen Sie, ob das Einfrieren von Word behoben ist
- Deaktivieren Sie im Dialogfeld alle Add-Ins und klicken Sie auf „OK“.
- MS Word im abgesicherten Modus beenden
- Überprüfen Sie, ob Ihr MS Word normal reagieren kann.

Voila! Wenn Word nicht mehr verfügbar ist, bearbeiten Sie Ihr Dokument weiter. Wenn Word immer noch einfriert, fahren Sie mit der nächsten Lösung fort.
Methode Nr. 5: Reparieren Sie das beschädigte Word-Dokument.
Wenn Word nur aufgrund eines beschädigten Dokuments freigegeben wird, können Sie die bestimmte beschädigte Word-Datei oder das gesamte MS Office reparieren.
Verwenden Sie das MS Word-Reparaturtool, um ein beschädigtes MS Word-Dokument zu reparieren:
-
Öffnen Sie MS Word im abgesicherten Modus (wie oben beschrieben) und gehen Sie dann zu Öffnen > Durchsuchen.

-
Suchen Sie die jeweilige Word-Datei im Windows-Datei-Explorer, wählen Sie dann die Datei aus, die Sie reparieren möchten, und klicken Sie unten auf den Dropdown-Pfeil „Öffnen“.

-
Wählen Sie aus den verfügbaren Optionen die Option „Öffnen und reparieren“ aus.

- Öffnen Sie die Datei erneut mit MS Word im normalen Modus und prüfen Sie, ob das Einfrieren von MS Word behoben wurde.
Wenn das Problem, dass Word in Windows 10 einfriert, behoben wurde, können Sie Ihre Datei problemlos bearbeiten. Andernfalls fahren Sie mit dem nächsten Schritt fort.
Methode #6. Versuchen Sie, Microsoft Word zurückzusetzen
Wenn Microsoft Word weiterhin einfriert, können Sie versuchen, es auf die Standardeinstellungen zurückzusetzen. Dadurch werden alle von Ihnen vorgenommenen Anpassungen entfernt, das Problem wird jedoch möglicherweise behoben.
So setzen Sie Microsoft Word zurück:
- Klicken Sie auf die Schaltfläche „Start“ und geben Sie dann „Wort“ in die Suchleiste ein.
-
Klicken Sie mit der rechten Maustaste auf Microsoft Word und dann auf Als Administrator ausführen. Klicken Sie auf Ja.

- Klicken Sie im Microsoft Word-Dialogfeld auf die Registerkarte „Datei“ und dann auf „Optionen“.
- Klicken Sie auf „Erweitert“.
- Klicken Sie unter „Allgemein“ auf „Zurücksetzen“.
- Klicken Sie im Dialogfeld „Microsoft Word zurücksetzen“ auf „Ja“.
Dadurch werden die MS-Word-Einstellungen auf die Standardeinstellungen zurückgesetzt und das Problem des Einfrierens von MS Word behoben.
Methode #7. Reparieren Sie MS Office mit der integrierten Funktion (Office Repair Tool ausführen)
Wenn Ihr MS Word nach den oben genannten Lösungen weiterhin einfriert, können Sie das Office-Reparaturtool verwenden, um Probleme mit dem Einfrieren von Word zu beheben.
Dieses Tool kann Ihnen helfen, das Einfrieren von Word, das beschädigte Dokument und andere zugrunde liegende MS Office-Probleme zu beheben.
- Drücken Sie die Windows-Taste und starten Sie die Anwendung „Einstellungen“.
-
Wählen Sie im Windows-Einstellungsmenü „Apps“ aus.

- Wählen Sie im folgenden Fenster im linken Bereich Apps & Funktionen aus.
-
Scrollen Sie im rechten Bereich nach unten, bis Sie Microsoft Office finden.

-
Klicken Sie auf MS Office und tippen Sie auf die Schaltfläche „Ändern“. Für diese Aufgabe werden Sie um Ihre Bestätigung gebeten. Klicken Sie auf Ja. Sie sehen zwei Optionen, um das eingefrorene MS Word zu reparieren.
- Versuchen Sie zunächst die Schnellreparatur. Der Konfigurationsprozess wird eine Weile dauern.
-
Andernfalls können Sie es mit einer Online-Reparatur versuchen.

- Danach müssen Sie Ihren Windows 10-PC neu starten und prüfen, ob Ihre MS Word-Antwort wie gewohnt erfolgt.
Wenn Ihr MS Word nach dieser Lösung (und nach der Online-Reparatur) immer noch einfriert, müssen Sie möglicherweise die nächste Lösung ausprobieren.
Methode #8. Versuchen Sie, Microsoft Word zu aktualisieren
Wenn Sie eine ältere Version von Microsoft Word verwenden, kann dies dazu führen, dass Microsoft Word unter Windows 10 immer wieder einfriert. Sie können versuchen, Microsoft Word zu aktualisieren, um zu sehen, ob das Problem dadurch behoben wird. Dazu
-
Klicken Sie auf die Schaltfläche „Start“ und geben Sie dann „Update“ in die Suchleiste ein > Klicken Sie auf „Nach Updates suchen“.

- Wenn Updates für Microsoft Word verfügbar sind, werden diese automatisch heruntergeladen und installiert.
Methode #9. Wechseln Sie den Standarddrucker
Manchmal kann MS Word aufgrund von Software oder Hardware von Drittanbietern wie ein Standarddrucker funktionieren.
Es ist also möglich, dass Ihr Windows 10-PC eine Verbindung zu einem inkompatiblen Drucker herstellt. Es kann sein, dass MS Word ständig einfriert.
Sie können andere verfügbare Drucker ausprobieren, um das Problem zu beheben. Führen Sie die folgenden Schritte aus:
-
Gehen Sie zu Startmenü> Einstellungen-App > Geräte > Drucker und Scanner.

-
Scrollen Sie im Fenster „Drucker und Scanner“ nach unten, um die Option „Windows meinen Standarddrucker verwalten zu lassen“ zu finden, und deaktivieren Sie sie.

-
Dann scrollen Sie nach oben; Wenn Sie Microsoft XPS Document Writer sehen, wählen Sie es aus und tippen Sie auf die Schaltfläche „Verwalten“.

- Klicken Sie dann auf Als Standard festlegen.
Öffnen Sie Ihr MS Word-Dokument und prüfen Sie, ob Sie Ihr MS Word reibungslos aktivieren können, ohne dass Word einfriert.
Methode #10. Versuchen Sie, Microsoft Word oder Microsoft Office
zu deinstallieren und erneut zu installierenWenn Microsoft Word immer noch einfriert, können Sie versuchen, es zu deinstallieren und erneut zu installieren. Dadurch werden die Programmdateien ersetzt, die das Problem verursachen könnten.
Die Neuinstallation von Word hängt davon ab, ob Sie MS Word als eigenständige App oder als Teil der MS Office-Suite verwenden.
Schritt 1: Deinstallieren Sie MS Word oder Microsoft Office
Um Microsoft Word zu deinstallieren,
- Klicken Sie auf die Schaltfläche „Start“ und geben Sie dann „Systemsteuerung“ in die Suchleiste ein.
- Gehen Sie in der Systemsteuerung zu „Programme und Funktionen“.
- Suchen Sie MS Word oder MS Office und klicken Sie mit der rechten Maustaste darauf.
- Klicken Sie anschließend auf „Deinstallieren“. (Sie können auch oben in diesem Fenster auf „Deinstallieren“ klicken).

Um Microsoft Word neu zu installieren, gehen Sie zur Microsoft Office-Website und laden Sie die neueste Softwareversion herunter.
Schritt 2: Installieren Sie die MS Word- oder MS Office-App neu
So installieren Sie Word neu:
- Gehen Sie zur Startseite des Microsoft-Kontos.
- Melden Sie sich bei Ihrem Microsoft-Konto an. Diejenige, die mit Ihrer Verwendung der MS Office- oder Word-App verknüpft ist.
- Wählen Sie auf den oberen Registerkarten Dienste und Abonnements aus.
- Suchen Sie auf der nächsten Seite die MS Office- oder Word-App, die Sie gekauft haben, und installieren Sie sie auf Ihrem Windows 10.
- Aktivieren Sie Ihr MS Office mit einem Microsoft-Konto oder einem Produktschlüssel.

Hinweis: Wenn Sie Ihre MS Word-App oder MS Office-App bei einem Händler wie SoftwareKeep gekauft haben, wenden Sie sich an dessen Produktsupport-Team, um Ihnen bei der Installation von Word zu helfen oder Ihnen den Aktivierungsschlüssel zu geben.
Methode #11. Versuchen Sie es mit einem anderen Textverarbeitungsprogramm
Wenn Microsoft Word weiterhin einfriert, können Sie versuchen, ein anderes Textverarbeitungsprogramm zu verwenden.
Es gibt viele verschiedene Textverarbeitungsprogramme, sowohl für Windows als auch für Mac. Zu den beliebtesten gehören Google Docs, OpenOffice und LibreOffice.
Lesen Sie: Google Docs vs. Microsoft Word: Welches ist für Sie geeignet?
Fazit
Dies sind sieben verschiedene Methoden, die Sie ausprobieren können, wenn Microsoft Word in Windows 10 weiterhin einfriert.
Wenn weiterhin Probleme auftreten, können Sie sich für weitere Unterstützung an die Techniker von Softwarekeep wenden.
Wenn Sie eine Lösung finden, freuen wir uns, dass wir Ihnen helfen konnten :)
Und vielen Dank, dass Sie bis hierhin gelesen haben :)
Wenn Sie eine Minute länger haben, teilen Sie diesen Artikel bitte mit Ihren Freunden oder in Ihren sozialen Netzwerken. Jemand anderes könnte auch davon profitieren.
Abonnieren Sie außerdem unseren Newsletter, um die neuesten technischen Tipps aus unserem Blog oder unserem Hilfecenter zu erhalten. Außerdem erhalten Sie unsere Angebote, Aktionen, Gutscheine und mehr direkt in Ihrem Posteingang.
FAQ: MS Word friert Windows 10 immer wieder ein
Warum friert Word ständig ein und reagiert nicht?
Es kann verschiedene Gründe dafür geben, dass Word immer wieder einfriert und nicht reagiert. Dies könnte daran liegen, dass Sie eine ältere Version der Software verwenden, Ihre MS Word-Einstellungen oder die Hardware Ihres Computers verändert sind oder dass Ihr Computer mit einem Virus infiziert ist. Sie können versuchen, Ihren Computer neu zu starten, Microsoft Word im abgesicherten Modus auszuführen oder Microsoft Word auf die Standardeinstellungen zurückzusetzen.
Was führt dazu, dass MS Word einfriert?
Viele Dinge:
- Veraltete MS Office-App auf Ihrem Computer. Office-App aktualisieren.
- Virusinfektion. Scannen Sie Ihren Computer auf Malware-Infektionen.
- Inkompatible Drittanbieter-App/Programm.
- Inkompatibles Windows-Update. Entfernen Sie das Update.
- Grundliegende PC-Probleme
- Zu viele Programme ausführen, die so viele Ressourcen verbrauchen. Beenden Sie die Ausführung einiger Programme im Hintergrund.
- Ihr PC hat nicht mehr genügend RAM. Aktualisieren Sie den RAM.
Wie behebe ich, dass Microsoft Word nicht mehr einfriert?
Sie können Ihren Computer auf einen Virus scannen, Ihren Computer neu starten, die MS Word- oder MS Office-App neu starten oder Word als Administrator ausführen. Wenn diese einfachen Lösungen nicht funktionieren, können Sie mit technischeren Lösungen wie dem Zurücksetzen Ihrer MS Word- oder MS Office-App, dem Deaktivieren von Word-Add-Ins, dem Reparieren des beschädigten Word-Dokuments, dem Ausführen des MS Office-Reparaturtools oder dem Aktualisieren von Ms Word oder MS Office fortfahren , den Standarddrucker wechseln oder Ihre MS Word- oder MS Office-App deinstallieren und erneut installieren.
Wie verhindere ich, dass Microsoft Word abstürzt?
Um zu verhindern, dass MS Word häufig abstürzt, halten Sie Ihr MS Word auf dem neuesten Stand, das Windows-Betriebssystem auf dem neuesten Stand und Ihren Computer frei von Viren. Wenn diese Lösungen nicht funktionieren, können Sie mit weiteren technischen Lösungen fortfahren, wie z. B. dem Zurücksetzen Ihrer MS Word- oder MS Office-App, dem Deaktivieren von Word-Add-Ins, dem Reparieren des beschädigten Word-Dokuments, dem Ausführen des Office-Reparaturtools, dem Aktualisieren von Ms Word oder MS Office und dem Wechseln den Standarddrucker oder deinstallieren Sie Ihre MS Word- oder MS Office-App und installieren Sie sie erneut
Wie verhindere ich, dass Microsoft Word ständig einfriert?
Es gibt verschiedene Möglichkeiten:
- Starten Sie Ihren PC neu, um viele im Hintergrund laufende Apps zu beenden.
- Starten Sie MS Word neu.
- Führen Sie MS Word im abgesicherten Modus aus.
- Scannen Sie Ihren PC auf Malware.
- Deaktivieren Sie MS Word-Add-Ins.
- Reparieren Sie das beschädigte Dokument, das zum Einfrieren von Word geführt hat.
- MS Word zurücksetzen.
- Verwenden Sie Office-Reparaturtools.
- Aktualisieren Sie MS Word oder MS Office.
- Aktualisieren Sie das Betriebssystem Ihres PCs.
- Wechseln Sie Ihren Standarddrucker.
- Installieren Sie MS Word oder MS Office neu.
Vom Herausgeber empfohlene weiterführende Literatur
» So geben Sie Word auf dem Mac frei, ohne Arbeit zu verlieren
» Behoben: Microsoft Office dauert zu lange Installieren
» MS Word: Das endgültige Microsoft Word-Benutzerhandbuch
» 7 Microsoft Word-Hacks, die Sie im Jahr 2022 kennen müssen
» MS Word-Hacks: 5 Word-Funktionen, von denen Sie nie wussten, dass sie existieren
» MS Word-Funktionen: 20 geheime Funktionen enthüllt!