Cortana ist Microsofts Version eines virtuellen Assistenten – ein Stück künstlicher Intelligenz, das Sie bei der Ausführung alltäglicher Aktionen während der Verwendung Ihres Betriebssystems unterstützt. Allerdings möchte nicht jeder diese Funktion aus verschiedenen Gründen nutzen, angefangen bei den Datenschutzrisiken bis hin zum nicht optimierten Betrieb.
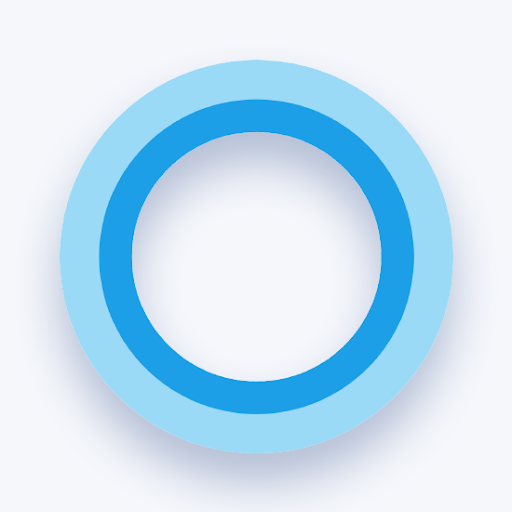
Wir haben Berichte von Benutzern erhalten, die ein Problem festgestellt haben, bei dem Cortana auf einem Windows 10-Betriebssystem nicht geschlossen werden kann. Dies kann ärgerlich sein, da die Benutzeroberfläche viel Platz auf dem Bildschirm einnimmt und es schwierig macht, nahezu alles zu tun. Darüber hinaus überschreibt die Cortana-App die meisten anderen Bildschirmelemente und blockiert sogar das Startmenü.
Inhaltsverzeichnis
- So beheben Sie das Problem: Cortana lässt sich unter Windows 10 nicht schließen
- Methode 1. Fehlerbehebung im Startmenü
- Methode 2. Installieren Sie das Sprachpaket für Ihre Sprache
- Methode 3. Starten Sie Cortana mit dem Task-Manager neu
- Methode 4. Starten Sie Cortana über die Eingabeaufforderung neu
- Abschließende Gedanken
So beheben Sie das Problem: Cortana lässt sich unter Windows 10 nicht schließen
Wir haben dieses Handbuch mit verschiedenen Ansätzen zur Behebung und Behebung von Problemen zusammengestellt, die dazu führen, dass Cortana unter Windows 10 nicht geschlossen wird. Wenn Sie unseren Artikel hilfreich finden, kehren Sie zu SoftwareKeep zurück, um weitere Anleitungen zur Fehlerbehebung und hilfreiche technische Tipps zu erhalten.
Hinweis: Möglicherweise benötigen Sie Zugriff auf ein Administratorkonto, um alle unten beschriebenen Methoden ausführen zu können. Wenn das Konto, das Sie derzeit verwenden, keine Administratorberechtigungen hat, stellen Sie sicher, dass Sie dies in Ihren Einstellungen ändern.
Methode 1. Fehlerbehebung im Startmenü
Windows 10 verfügt über zahlreiche integrierte Fehlerbehebungen und weitere Fehlerbehebungen stehen zum Herunterladen von Microsoft zur Verfügung. Eine davon ist die Fehlerbehebung im Startmenü, die möglicherweise Probleme damit behebt, dass Ihre Cortana-Funktion nicht geschlossen wird.
- Laden Sie die Fehlerbehebung für das Startmenü von Microsoft herunter.
- Führen Sie das Startmenü aus.diagcab-Datei, die Sie gerade heruntergeladen haben. In einigen Fällen müssen Sie das Programm möglicherweise als Administrator ausführen, um Ihr Cortana-Problem zu beheben.
- Möglicherweise müssen Sie die Datei zuerst mit einer Anwendung wie WinRAR entpacken.
-
Sobald der Fehlerbehebungsassistent geöffnet wird, klicken Sie auf den Link Erweitert unten links im Fenster und aktivieren Sie das Kontrollkästchen Reparaturen automatisch durchführen-Option. Klicken Sie auf Weiter, um fortzufahren.

-
Warten Sie, bis die Fehlerbehebung nach Problemen sucht. Dies kann je nach Computer und Schwere des Fehlers mehrere Minuten dauern.

-
Wenn ein Problem gefunden wird, wird der Troubleshooter mit der Behebung fortfahren. Auf dem letzten Bildschirm „Fehlerbehebung wurde abgeschlossen“ finden Sie Details zum Problem.
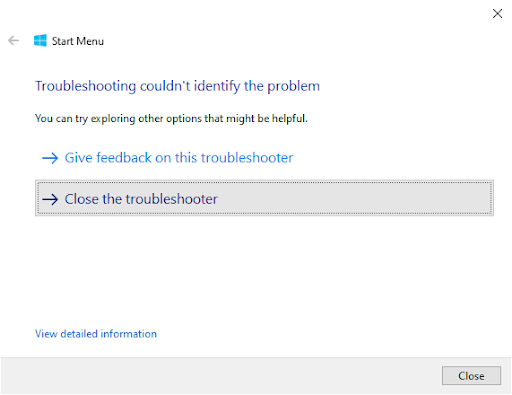
- Klicken Sie auf Fehlerbehebung schließen und starten Sie Ihr Gerät neu. Überprüfen Sie nach dem erneuten Hochfahren, ob Cortana ordnungsgemäß funktioniert.
Methode 2. Installieren Sie das Sprachpaket für Ihre Sprache
Einige Benutzer haben ihre Tipps zum Problem, dass sich Cortana nicht schließt, geteilt. Sie fanden heraus, dass der Fehler eine Nebenwirkung davon sein könnte, dass das Sprachpaket Ihrer Sprache nicht unter Windows 10 installiert wurde. Um dieses Problem zu beheben, befolgen Sie die unten aufgeführten Schritte.
- Klicken Sie in Ihrer Taskleiste auf das Menü Start. Auf diesem Symbol befindet sich das Windows 10-Logo. Wenn Sie mit der Benutzeroberfläche von Windows 10 nicht vertraut sind, empfehlen wir Ihnen, den Artikel Erste Schritte mit Windows 10 auf unserer Website zu lesen.
-
Wählen Sie das Symbol Einstellungen aus, das durch ein Zahnrad angezeigt wird. Alternativ können Sie die Tastenkombination Windows + I verwenden, um diese Anwendung schneller zu erreichen.
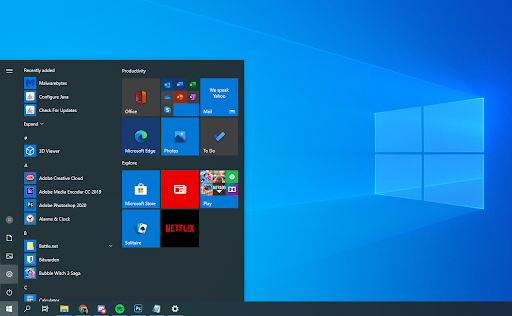
-
Klicken Sie auf die Kachel Zeit & Sprache.
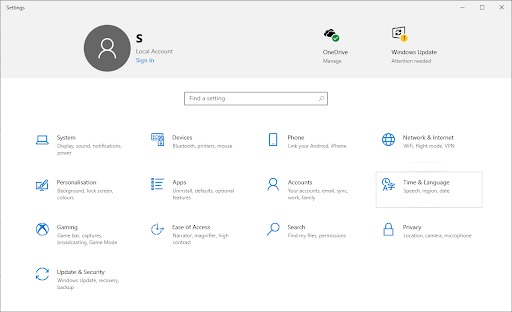
- Wählen Sie die Registerkarte Sprache auf der linken Seite des Bedienfelds aus und scrollen Sie dann nach unten, bis Sie Installierte Sprachpakete sehen. Überprüfen Sie hier noch einmal, ob Ihre Sprache hinzugefügt wurde. Wenn Sie feststellen, dass dies nicht der Fall ist, klicken Sie auf die Schaltfläche Stimmen hinzufügen.
-
Aktivieren Sie das Kontrollkästchen neben Ihrer Sprache und klicken Sie dann auf die Schaltfläche Hinzufügen .

-
Warten Sie, bis der Download abgeschlossen ist. Dies kann je nach Größe der Installation und Ihrer Internetgeschwindigkeit mehrere Minuten dauern.

- Starten Sie Ihren Computer neu und prüfen Sie, ob Cortana ordnungsgemäß funktioniert, nachdem die Sprachdateien in der richtigen Sprache vorhanden sind.
Methode 3. Starten Sie Cortana mit dem Task-Manager
neuIn einigen Fällen kann ein einfacher Neustart des Cortana-Prozesses helfen, das Problem zu beheben, das nicht ordnungsgemäß geschlossen wird. Zuerst versuchen wir, den Cortana-Prozess mit dem Task-Manager zu beenden und ihn dann neu zu starten, indem wir ihn erneut starten.
-
Klicken Sie mit der rechten Maustaste auf eine beliebige leere Stelle in Ihrer Taskleiste und wählen Sie dann den Task-Manager aus dem Kontextmenü aus.

- Suchen Sie Cortana in Ihrer Liste Prozesse . Wählen Sie es aus, indem Sie einmal darauf klicken, und klicken Sie dann auf die Schaltfläche Aufgabe beenden, die jetzt unten rechts im Task-Manager-Fenster sichtbar ist.
- Starten Sie Ihren Computer und Cortana neu. Überprüfen Sie jetzt, ob es ordnungsgemäß funktioniert.
Methode 4. Starten Sie Cortana über die Eingabeaufforderung
neuWenn die reguläre Task-Manager-Methode nicht ausreicht, können Sie versuchen, Cortana mithilfe der Eingabeaufforderung neu zu starten.
-
Drücken Sie die Tasten Windows + R auf Ihrer Tastatur. Dadurch wird das Dienstprogramm „Ausführen“ aufgerufen.
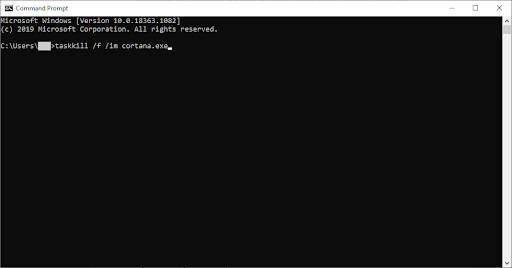
- Geben Sie „cmd“ ohne Anführungszeichen ein und drücken Sie die Eingabetaste auf Ihrer Tastatur. Dadurch wird die klassische Eingabeaufforderungsanwendung gestartet.
-
Fügen Sie den folgenden Befehl ein und drücken Sie die Eingabetaste Enter, um ihn auszuführen:
taskkill /f /im cortana.exe - Starten Sie Ihren Computer und Cortana neu. Überprüfen Sie jetzt, ob es ordnungsgemäß funktioniert.
Abschließende Gedanken
Wenn Sie weitere Hilfe benötigen, zögern Sie nicht, sich an unser Kundendienstteam zu wenden, das Ihnen rund um die Uhr zur Verfügung steht. Besuchen Sie uns für weitere informative Artikel rund um Produktivität und moderne Technologie!
Möchten Sie Sonderangebote, Angebote und Rabatte erhalten, um unsere Produkte zum besten Preis zu erhalten? Vergessen Sie nicht, unseren Newsletter zu abonnieren, indem Sie unten Ihre E-Mail-Adresse eingeben! Erhalten Sie die neuesten Technologie-News in Ihrem Posteingang und lesen Sie als Erster unsere Tipps, um produktiver zu werden.
Empfohlene Lektüre
> Fehler „Windows Update-Komponenten müssen repariert werden“ unter Windows 10 behoben
> Fehler „Wir können uns nicht bei Ihrem Konto anmelden“ unter Windows 10 behoben
> Was ist Modern Setup Host und wie können Probleme damit behoben werden?