Discord ist eine immer beliebter werdende Kommunikations-App, die Millionen von Menschen auf der ganzen Welt verbindet. Mit den jüngsten Updates hat Discord sein Funktionsspektrum erweitert und nützliche Verbesserungen eingeführt, um eine eigene Community zu erstellen. Mit dem Update kamen auch neue Probleme – viele Benutzer berichten, dass sie Personen in Discord-Sprachanrufen nicht hören können.
![Can’t Hear People in Discord [Fixed]](https://cdn.shopify.com/s/files/1/0090/2125/9831/files/Hear_People_in_Discord-1.png?v=1705298906)
So beheben Sie das Problem: Personen in Discord können nicht gehört werden
In diesem Artikel erfahren Sie, wie Sie die Probleme beheben, die dazu führen, dass Sie bei einem Discord-Anruf niemanden hören. Es gibt unterschiedliche Methoden zur Behebung dieses Problems, da die Ursache vielfältig sein kann. Wir skizzieren jede Lösung und geben Ihnen Schritt-für-Schritt-Anleitungen, um Discord wieder in seinen voll funktionsfähigen Zustand zu versetzen.
Lesen Sie: So beheben Sie Aussetzer bei Discord-Audio während eines Sprachanrufs
Lass uns beginnen.
Zur Lösung springen:
- So beheben Sie das Problem: Personen in Discord können nicht gehört werden
- Methode 1. Aktivieren Sie das Legacy-Audio-Subsystem
- Methode 2. Legen Sie Ihr Standardkommunikationsgerät fest
- Methode 3. Legen Sie Ihre Eingabe-/Ausgabegeräte fest
- Methode 4. Discord aktualisieren
- Methode 5. Nutzen Sie Discord im Web
- Methode 6. Ändern Sie die Serverregion
- Methode 7. Installieren Sie den Discord-Client neu
- Abschließende Gedanken
Methode 1. Aktivieren Sie das Legacy-Audio-Subsystem
In einigen Fällen können Benutzer das neueste Audio-Subsystem von Discord nicht verwenden, was zu mehreren Problemen mit dem Voice-Chat führt. Um dies zu beheben, müssen Sie zum alten Audiosystem Ihres Betriebssystems wechseln.
-
Öffnen Sie Ihren Discord-Client.
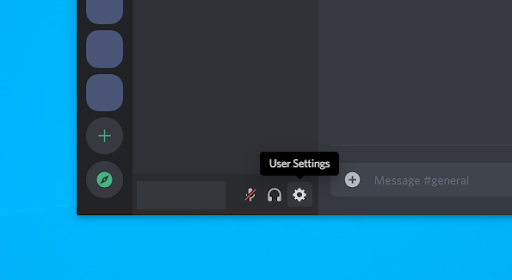
-
Klicken Sie auf Benutzereinstellungen (Zahnradsymbol) in der unteren linken Ecke des Bildschirms, direkt neben Ihren Benutzerinformationen.
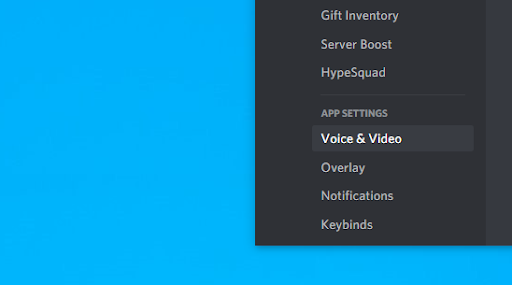
-
Wechseln Sie über das Menü im linken Seitenbereich zur Registerkarte Sprache und Video. Scrollen Sie hier nach unten und suchen Sie den Abschnitt Audio Subsystem.

-
Wählen Sie Legacy aus dem Dropdown-Menü.
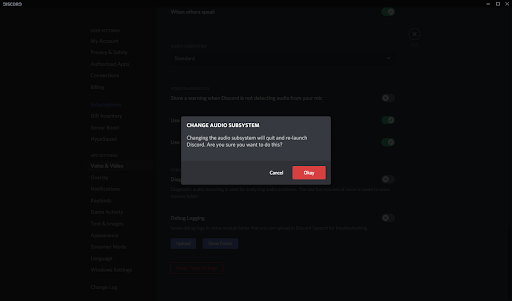
- Wenn Sie dazu aufgefordert werden, klicken Sie auf Okay, um die Änderungen vorzunehmen.
- Sie können das Einstellungsfenster schließen, indem Sie oben rechts auf die Schaltfläche Esc klicken. Nehmen Sie an einem Voice-Chat teil und prüfen Sie, ob Sie andere hören können.
Methode 2. Legen Sie Ihr Standardkommunikationsgerät fest
-
Klicken Sie mit der rechten Maustaste auf das Symbol Volume in Ihrer Symbolleiste unten rechts in der Taskleiste.
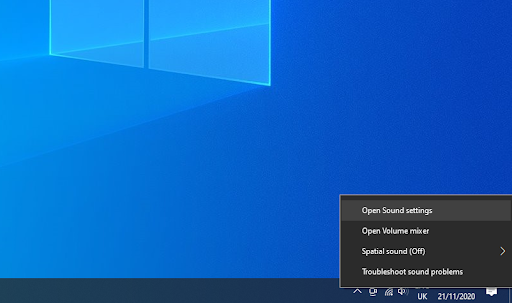
-
Wählen Sie im Kontextmenü Soundeinstellungen öffnen aus.
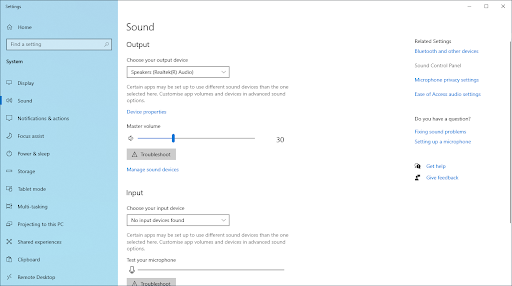
-
Klicken Sie auf den Link Sound Control Panel im rechten Seitenbereich im Abschnitt „Zugehörige Einstellungen“.

-
Klicken Sie auf Ihr Audiogerät (entweder Lautsprecher oder Kopfhörer) und wählen Sie im Menü „Standard festlegen“ die Option Als Standardgerät festlegen aus. Neben dem Gerätesymbol sollte ein grünes Häkchen erscheinen.
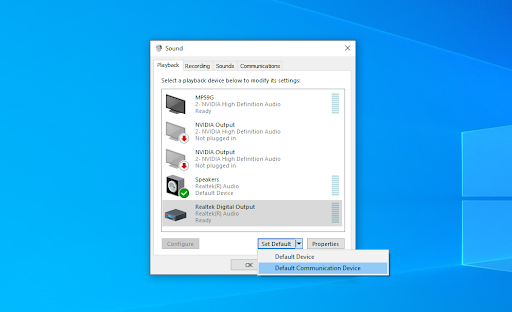
- Klicken Sie erneut auf Ihr Audiogerät und wählen Sie im selben Menü Als Standardkommunikationsgerät festlegen aus.
Wenn Sie Ihr Audiogerät nicht in der Liste finden, können Sie es aktivieren, indem Sie die folgenden Schritte ausführen:
-
Klicken Sie mit der rechten Maustaste auf eine beliebige leere Stelle im Soundfenster. Stellen Sie sicher, dass die Optionen Deaktivierte Geräte anzeigen und Getrennte Geräte anzeigen beide aktiviert sind.
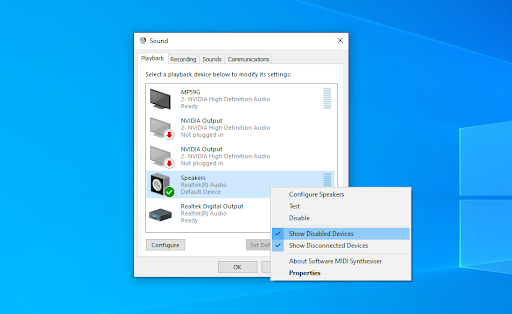
-
Klicken Sie mit der rechten Maustaste auf Ihr Audiogerät und wählen Sie die Option Aktivieren. Es sollte jetzt vollständig sichtbar sein und Sie können die oben genannten Schritte ausführen, um es als Standard festzulegen.
Methode 3. Legen Sie Ihre Eingabe-/Ausgabegeräte fest
-
Öffnen Sie Ihren Discord-Client.
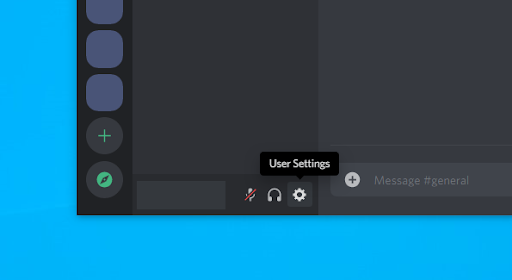
-
Klicken Sie auf Benutzereinstellungen (Zahnradsymbol) in der unteren linken Ecke des Bildschirms, direkt neben Ihren Benutzerinformationen.
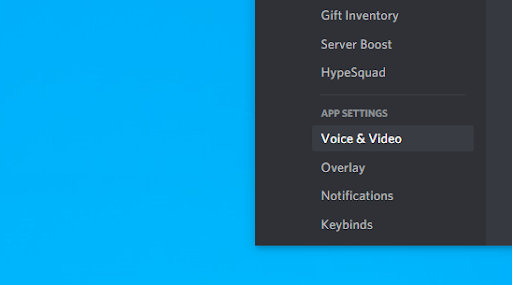
-
Wechseln Sie über das Menü im linken Seitenbereich zur Registerkarte Sprache und Video.
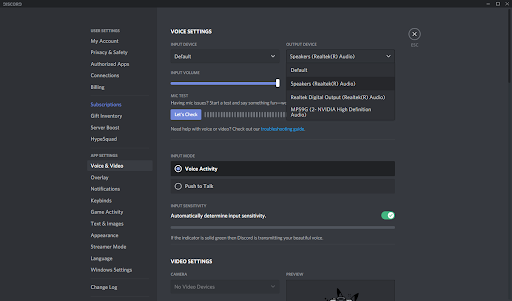
- Wählen Sie im Dropdown-Menü das richtige Eingabegerät (Ihr Mikrofon) und Ausgabegerät (Ihre Lautsprecher oder Kopfhörer) aus Menüs.
Methode 4. Discord aktualisieren
Manchmal müssen Sie Discord dazu zwingen, sich selbst zu aktualisieren oder zu aktualisieren, um kleinere Probleme und Fehler zu beheben. Sie können dies tun, indem Sie Strg (oder Befehl auf dem Mac) und R< drücken Drücken Sie gleichzeitig die Tasten t1> auf Ihrer Tastatur. Sie werden sehen, wie sich das Anwendungsfenster neu startet, nach Updates sucht und die erforderlichen Dateien herunterlädt, um auf die neueste Version zu aktualisieren.
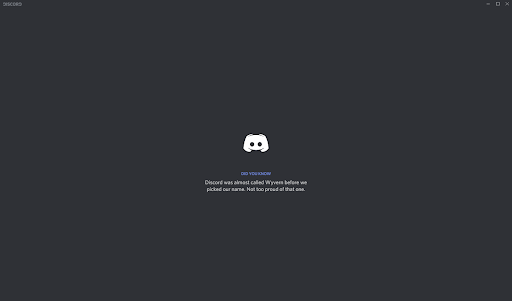
Methode 5. Nutzen Sie Discord im Web
Wenn der Client für Sie nicht zu funktionieren scheint, können Sie trotzdem über das Web auf Discord zugreifen.
- Öffnen Sie einen beliebigen auf Ihrem Computer installierten Webbrowser.
-
Geben Sie in die Adressleiste https://discord.com ein und navigieren Sie durch Drücken der Eingabetaste zur offiziellen Discord-Website.
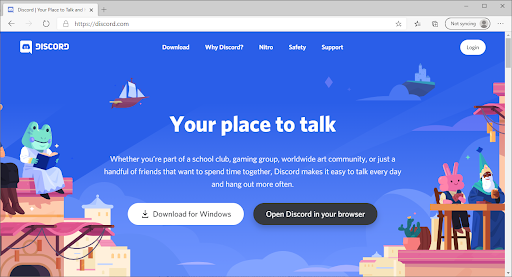
- Klicken Sie auf die Schaltfläche Discord in Ihrem Browser öffnen.
-
Wenn Sie bereits ein Konto haben, klicken Sie oben rechts auf der Seite auf die Schaltfläche Anmelden. Andernfalls können Sie sich registrieren, indem Sie den Anweisungen auf dem Bildschirm folgen und einen Benutzernamen eingeben.
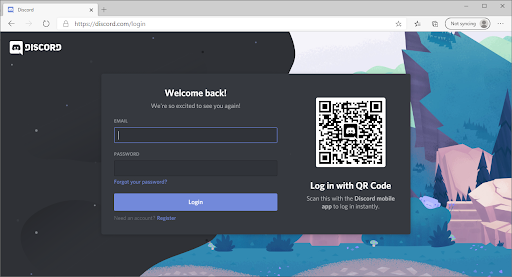
- Geben Sie Ihre Anmeldedaten ein und klicken Sie auf die Schaltfläche Anmelden.
Methode 6. Ändern Sie die Serverregion
Einige Benutzer haben festgestellt, dass das Ändern der Serverregion Probleme mit der Lösung von Sprachanrufen verursacht. Stellen Sie sicher, dass der Server auf eine Region eingestellt ist, die den meisten Sprachanrufteilnehmern am nächsten liegt. Natürlich ist diese Funktion nur für Serverbesitzer verfügbar – bei einem Community-Server oder einem von jemand anderem erstellten Server müssen Sie einen der Administratoren nach Regionsänderungen fragen.
Wenn Sie über Administratorrechte verfügen, können Sie Ihre Serverregion mit den folgenden Schritten ändern.Wechseln Sie zu Ihrem Server und klicken Sie dann auf das Pfeilsymbol neben Ihrem Servernamen in der oberen linken Ecke.
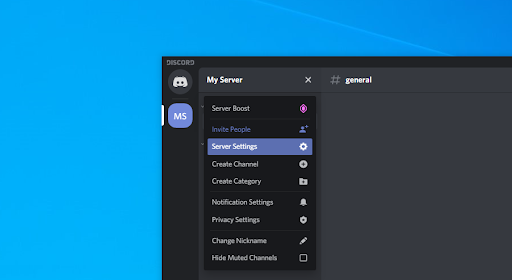
-
Wählen Sie im Kontextmenü Servereinstellungen.
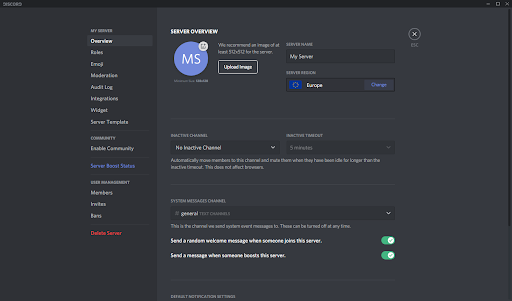
- Suchen Sie auf der Registerkarte Übersicht nach dem Abschnitt Serverregion.
- Klicken Sie auf die Schaltfläche Ändern.
-
Wählen Sie eine geeignete Region.
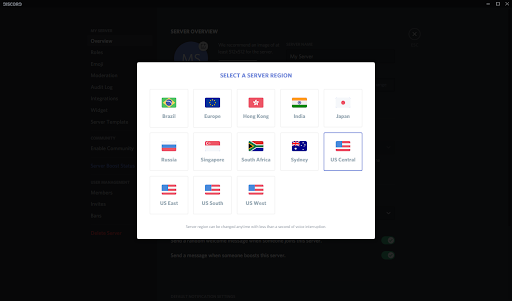
-
Klicken Sie auf die Schaltfläche Änderungen speichern, um die Änderung zu übernehmen.
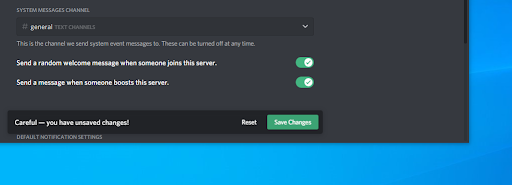
Methode 7. Installieren Sie den Discord-Client neu
Wenn keine der oben genannten Methoden funktioniert hat, müssen Sie Discord möglicherweise neu installieren. Befolgen Sie dazu einfach die unten aufgeführten Schritte.
- Zuallererst möchten Sie Ihren aktuellen Discord-Client deinstallieren:
- Öffnen Sie die App Einstellungen mit der Tastenkombination Windows + I. Sie können dies auch über das Menü Start erreichen, indem Sie auf das Zahnradsymbol klicken.
- Es sollte sich ein neues Fenster öffnen. Wählen Sie hier die Registerkarte Apps aus.
- Suchen Sie Discord in der Liste der Anwendungen, wählen Sie es aus und wählen Sie „Deinstallieren“. Dadurch wird Ihr aktueller Discord-Client vom Computer entfernt.
- Öffnen Sie einen beliebigen auf Ihrem Computer installierten Webbrowser.
-
Geben Sie in die Adressleiste https://discord.com ein und navigieren Sie zur offiziellen Discord-Website Drücken Sie die Eingabetaste.
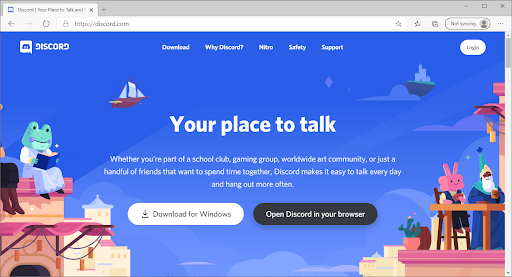
- Klicken Sie je nach Betriebssystem auf die Schaltfläche Für Windows herunterladen oder Für Mac herunterladen.
- Öffnen Sie das Installationsprogramm und befolgen Sie die Anweisungen auf dem Bildschirm, um Discord erneut auf Ihrem Computer zu installieren.
Abschließende Gedanken
Wenn Sie weitere Hilfe benötigen, zögern Sie nicht, sich an unser Kundendienstteam zu wenden, das rund um die Uhr für Sie da ist. Besuchen Sie uns für weitere informative Artikel rund um Produktivität und moderne Technologie!
Möchten Sie Sonderangebote, Angebote und Rabatte erhalten, um unsere Produkte zum besten Preis zu erhalten? Vergessen Sie nicht, unseren Newsletter zu abonnieren, indem Sie unten Ihre E-Mail-Adresse eingeben! Erhalten Sie die neuesten Technologie-News in Ihrem Posteingang und lesen Sie als Erster unsere Tipps, um produktiver zu werden.
Vielleicht gefällt Ihnen auch
> So beheben Sie, dass sich Discord nicht öffnet (6 Arbeitsmethoden)
> So beheben Sie den Fehler „Discord Update fehlgeschlagen“ [Aktualisiert]
> Discord Steckt fest und lässt sich unter Windows nicht öffnen? Hier erfahren Sie, wie Sie das Problem beheben können