Amazon-Benutzer haben Probleme mit Prime Video gemeldet, insbesondere einen Fehler mit der Meldung „Das Laden dieses Videos dauert länger als erwartet.“„Wenn dieses Problem auftritt, können Sie die Medien nicht streamen, was sich nachteilig auf Ihren Dienst auswirkt.
In diesem Artikel erfahren Sie, wie Sie den Prime Video-Fehlercode 7017 beheben.

Bitte beachten Sie, dass die folgende Anleitung für Windows 10-Benutzer geschrieben ist. Wenn Sie Ihr Mobiltelefon, Tablet oder ein anderes Betriebssystem verwenden, wenden Sie sich an den Amazon-Kundendienst.
Springe zu:
- Was ist Fehlercode 7017 in Prime Video?
- So beheben Sie den Prime Video-Fehlercode 7017
- Methode 1. Bestätigen Sie, dass die Amazon Prime-Server betriebsbereit sind
- Methode 2. Starten Sie Ihren Webbrowser neu
- Methode 3. Deaktivieren Sie Browser-Add-ons und -Erweiterungen
- Methode 4. Ändern Sie Ihre Proxy-Einstellungen
- Methode 5. Starten Sie Ihren Router neu
- Methode 6. Versuchen Sie es mit einem anderen Webbrowser
- Abschließende Gedanken
Was ist der Fehlercode 7017 in Prime Video?
Dieser Fehlercode bedeutet, dass beim Versuch, den Streaming-Prozess eines Videos zu starten, ein Fehler aufgetreten ist. Es ist wichtig zu beachten, dass es sich hierbei nicht unbedingt um einen clientseitigen Fehler handelt, das heißt, dass das Problem entweder auf Ihrem Gerät oder dem Amazon-Dienst liegt.
In den meisten Fällen wird der Fehler durch Ihren Webbrowser verursacht. Allerdings können auch andere Windows 10-Einstellungen zum Auftreten des Problems beitragen. In den folgenden Anleitungen konzentrieren wir uns auf Methoden, mit denen der Fehler „Das Laden dieses Videos dauert länger als erwartet“ bei Prime Video für Windows 10-Benutzer behoben werden kann.
So beheben Sie den Prime Video-Fehlercode 7017
Die folgenden Schritte helfen Ihnen, alle zugrunde liegenden Probleme mit Ihrem Browser oder System zu beheben, die den Fehler auslösen könnten. Verschiedene Ansätze zur Fehlerbehebung können dabei helfen, Prime Video auf Ihrem Windows 10-Gerät wiederherzustellen.
Methode 1. Bestätigen Sie, dass die Amazon Prime-Server betriebsbereit sind
Zuerst sollten Sie immer bestätigen, ob das Problem bei Ihnen oder bei Amazon liegt. Dies kann durch eine einfache Methode namens Ping erfolgen. Im Folgenden finden Sie die Schritte, um die Server von Amazon Prime anzupingen und zu prüfen, ob sie ordnungsgemäß funktionieren.
-
Drücken Sie die Tasten Windows + R auf Ihrer Tastatur. Dadurch wird das Dienstprogramm „Ausführen“ aufgerufen.
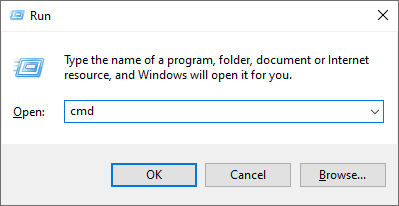
- Geben Sie „cmd“ ein und drücken Sie die Tasten Strg + Umschalt + Eingabetaste auf Ihrer Tastatur. Dadurch starten Sie die Eingabeaufforderung mit Administratorrechten.
- Wenn Sie von der Benutzerkontensteuerung (UAC) dazu aufgefordert werden, klicken Sie auf Ja, damit die Eingabeaufforderung Änderungen auf Ihrem Gerät vornehmen kann.
- Geben Sie in der Eingabeaufforderung den folgenden Befehl ein und drücken Sie die Eingabetaste: ping primevideo.com -t
- Überprüfen Sie das Ergebnis des Pings:
- Wenn der Ping ein positives Ergebnis liefert, sind die Prime-Server von Amazon in Ordnung. Das bedeutet, dass das Problem bei Ihnen liegt und Sie mit den folgenden Methoden zur Fehlerbehebung fortfahren können.
- Wenn der Ping ein negatives Ergebnis liefert, gibt es derzeit Probleme mit dem Prime-Dienst von Amazon. In diesem Szenario können Sie nur darauf warten, dass Amazon das Problem löst.
Nachdem Sie bestätigt haben, ob das Problem bei Ihnen liegt, fahren Sie mit der/den entsprechenden Anleitung(en) unten fort. Probieren Sie unbedingt mehr als eine Methode aus, falls etwas nicht funktioniert – es ist schwer zu sagen, was das Problem verursacht, ohne vorher zu experimentieren.
Methode 2. Starten Sie Ihren Webbrowser neu
Ein einfacher Neustart des von Ihnen verwendeten Webbrowsers kann den Amazon Prime Video-Fehlercode 7017 beheben. Dazu verwenden wir den Task-Manager, um den Browserprozess vollständig zu beenden und ihn auf einem neuen, sauberen Rechner neu zu starten.
-
Klicken Sie mit der rechten Maustaste auf eine beliebige leere Stelle in Ihrer Taskleiste und wählen Sie dann den Task-Manager aus dem Kontextmenü aus.
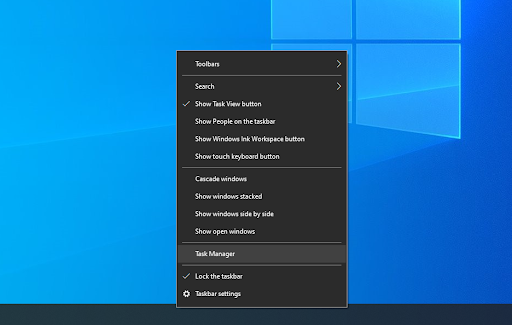
- Suchen Sie Ihren Browser in Ihrer Liste Prozesse . Wählen Sie es aus, indem Sie einmal darauf klicken, und klicken Sie dann auf die Schaltfläche Aufgabe beenden, die jetzt unten rechts im Task-Manager-Fenster sichtbar ist.
- Versuchen Sie erneut, Ihren Browser zu öffnen und prüfen Sie, ob Prime Video jetzt funktioniert.
Methode 3. Deaktivieren Sie Browser-Add-ons und -Erweiterungen
Browsererweiterungen sind bekanntermaßen ein Glücksfall. Einige Erweiterungen können schädlichen Code oder Funktionen enthalten, die Amazon Prime Video beeinträchtigen. Wir empfehlen, alle unnötigen Erweiterungen zu deaktivieren, die Sie installiert haben, um zu sehen, ob Ihr Fehler dadurch behoben wird.
Erweiterungen in Google Chrome deaktivieren
-
Öffnen Sie Google Chrome, klicken Sie dann auf das Symbol Mehr (angezeigt durch drei vertikal angeordnete Punkte) und bewegen Sie den Mauszeiger über Weitere Tools . Klicken Sie hier auf Erweiterungen.
Alternativ können Sie chrome://extensions/ in Ihren Browser eingeben und die Eingabetaste drücken.
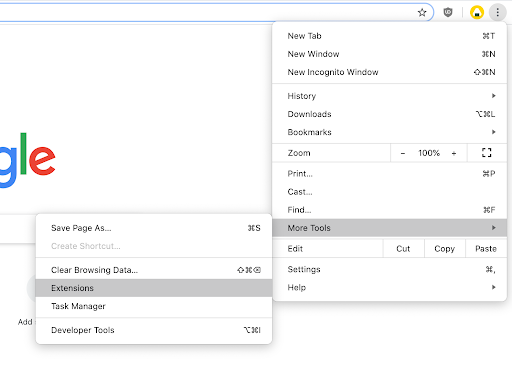
- Klicken Sie bei allen Erweiterungen, die Sie nicht kennen oder nicht benötigen, auf die Schaltfläche Entfernen. Überprüfen Sie, ob Sie Inhalte auf Amazon Prime Video ansehen können.
Erweiterungen in Mozilla Firefox deaktivieren
- Starten Sie Mozilla Firefox.
- Klicken Sie auf die Menüschaltfläche (gekennzeichnet durch drei horizontale Linien) und wählen Sie dann Add-ons → Erweiterungen.
- Klicken Sie für alle Erweiterungen, die Sie deaktivieren möchten, auf den blauen Schalter.

Methode 4. Ändern Sie Ihre Proxy-Einstellungen
Einige Benutzer haben berichtet, dass der Amazon Prime Video-Fehlercode 7017 behoben wurde, nachdem einige Proxy-Einstellungen deaktiviert wurden. Sie können diese Methode ausprobieren, indem Sie die folgenden Schritte ausführen.
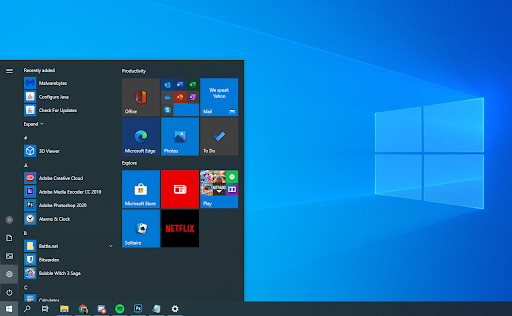
- Öffnen Sie die App Einstellungen mit der Tastatur Windows + I Abkürzung. Sie können dies auch über das Menü Start erreichen, indem Sie auf das Zahnradsymbol klicken.
- Es sollte sich ein neues Fenster öffnen. Wählen Sie hier die Registerkarte Netzwerk & Internet und dann im Seitenleistenmenü die Option Proxy aus.
- Deaktivieren Sie die Optionen Manuelle Proxy-Einrichtung und Automatische Proxy-Einrichtung.
Methode 5. Starten Sie Ihren Router neu
Bei Problemen mit dem Internet sollten Sie immer versuchen, Ihren Router neu zu starten. Dies ermöglicht es dem Gerät, sich selbst zu reparieren und eventuell bestehende Probleme in seinem System zu beheben.
Sie können Ihren Router in 3 einfachen Schritten neu starten:
- Suchen Sie den Einschaltknopf an Ihrem Router und schalten Sie das Gerät aus.
- Warten Sie ein paar Minuten. Wir empfehlen, 5 Minuten zu warten, damit Ihr Router und Ihr Netzwerk ordnungsgemäß heruntergefahren werden können.
- Schalten Sie Ihren Router wieder ein.
Methode 6. Versuchen Sie es mit einem anderen Webbrowser
Kein Erfolg bei der Behebung des Problems? Sie können versuchen, Amazon Prime Video-Inhalte in einem anderen Webbrowser zu streamen. Standardmäßig ist in Windows 10 Microsoft Edge installiert, eine Option, die Sie sofort ausprobieren können.
Wir empfehlen Google Chrome, Mozilla Firefox, Opera und Chromium.
Abschließende Gedanken
Wenn Sie weitere Hilfe benötigen, zögern Sie nicht, sich an unser Kundendienstteam zu wenden, das Ihnen rund um die Uhr zur Verfügung steht. Besuchen Sie uns für weitere informative Artikel rund um Produktivität und moderne Technologie!
Möchten Sie Sonderangebote, Angebote und Rabatte erhalten, um unsere Produkte zum besten Preis zu erhalten? Vergessen Sie nicht, unseren Newsletter zu abonnieren, indem Sie unten Ihre E-Mail-Adresse eingeben! Erhalten Sie die neuesten Technologie-News in Ihrem Posteingang und lesen Sie als Erster unsere Tipps, um produktiver zu werden.
Lesen Sie auch
> Behoben: Google Chrome wartet auf Cache-Problem unter Windows 10
> Gelöst: Ethernet verfügt unter Windows 10 über keine gültige IP-Konfiguration
> Was ist Modern Setup Host und wie können Probleme damit behoben werden?