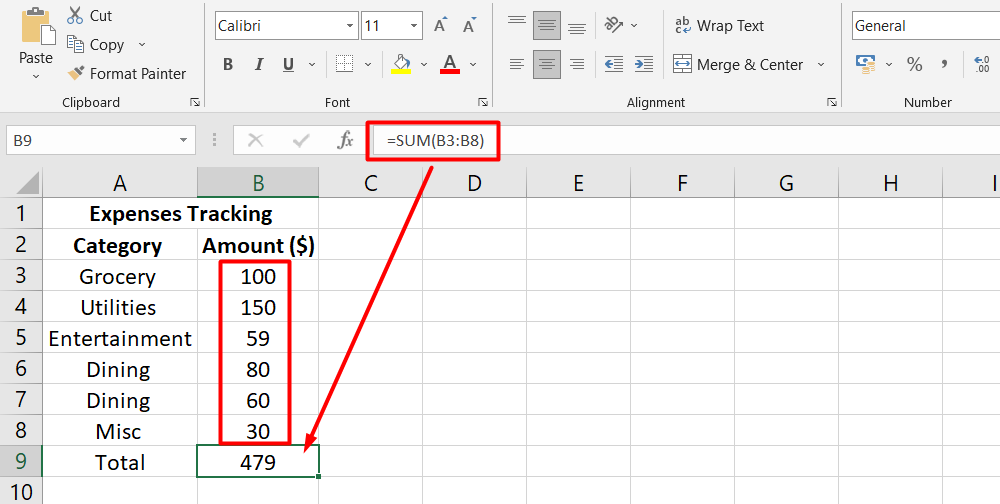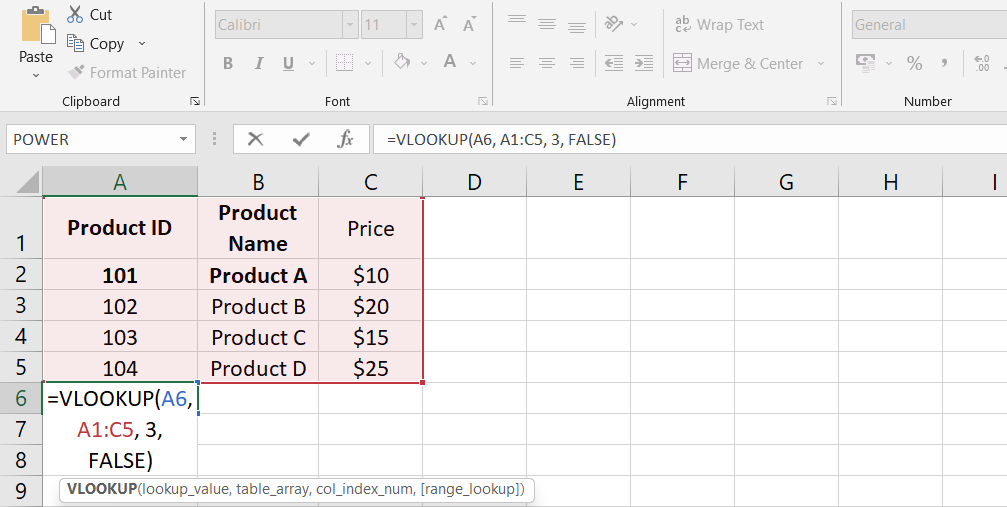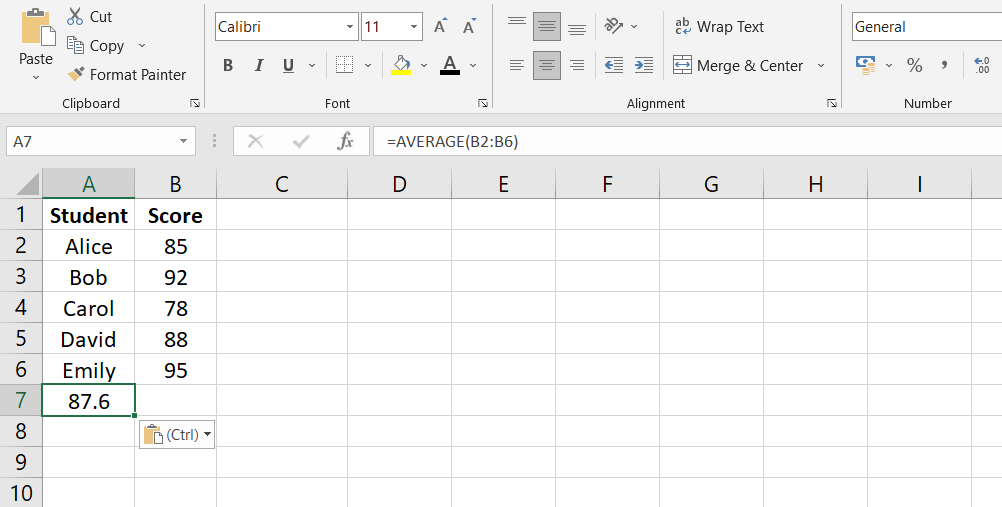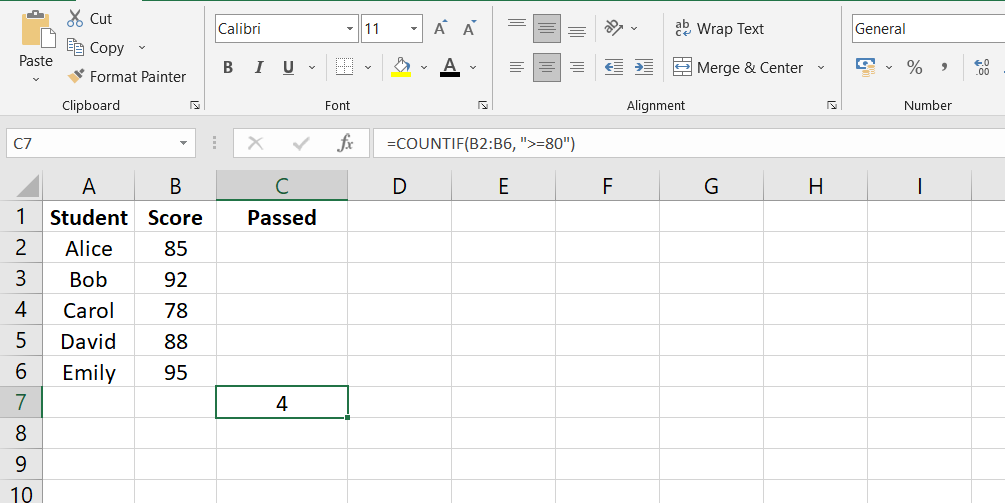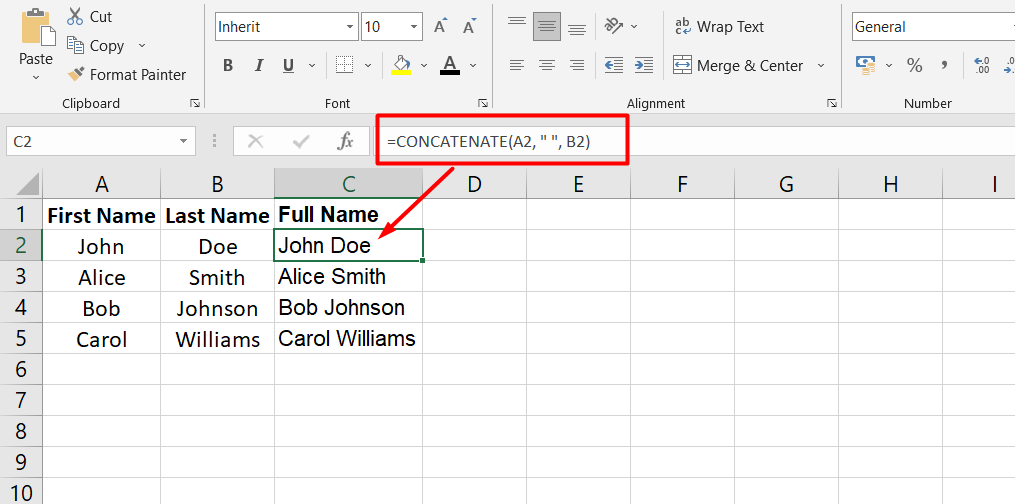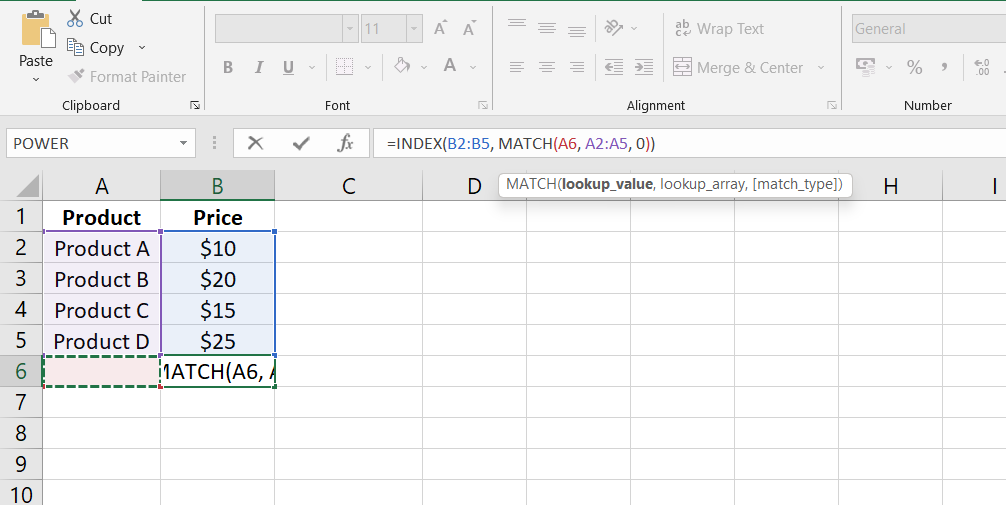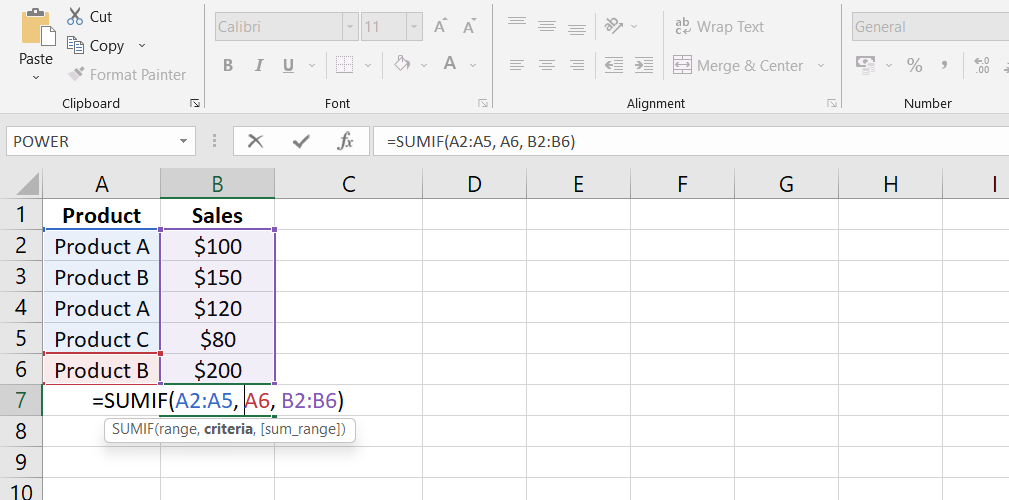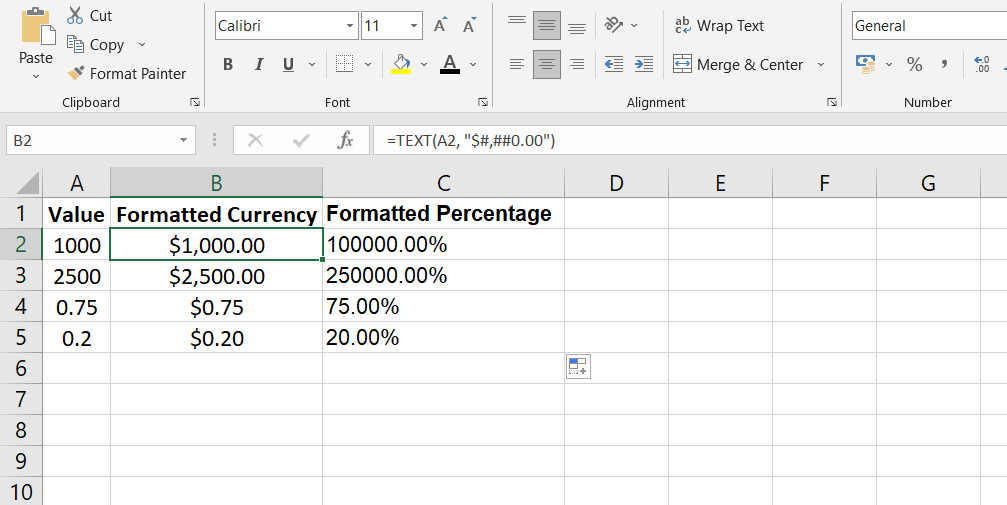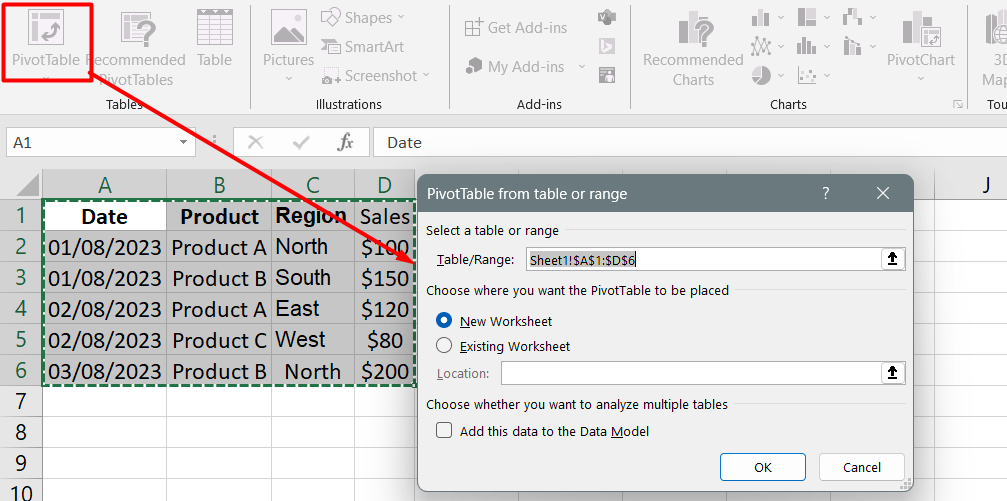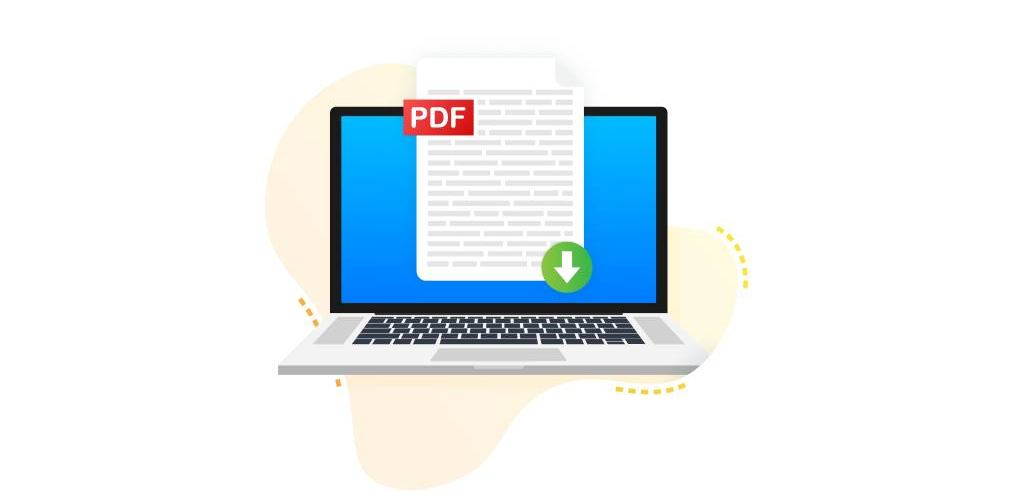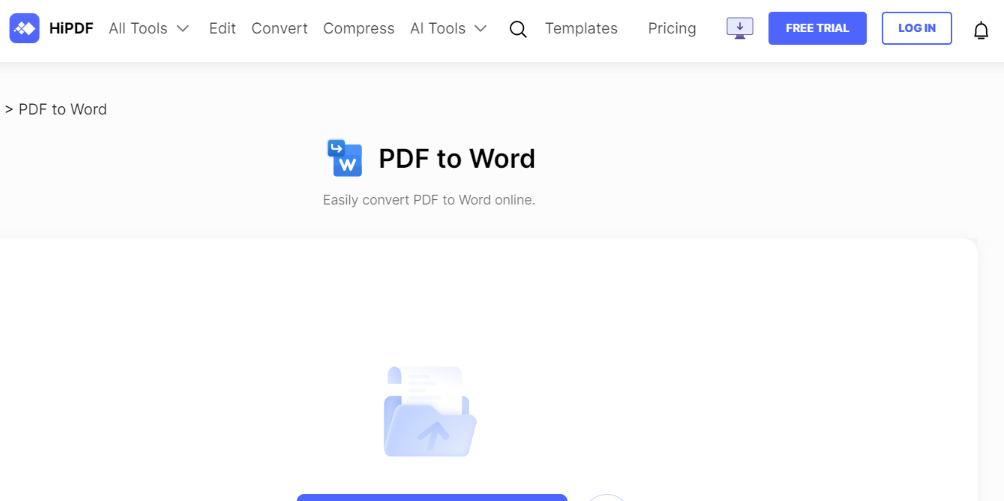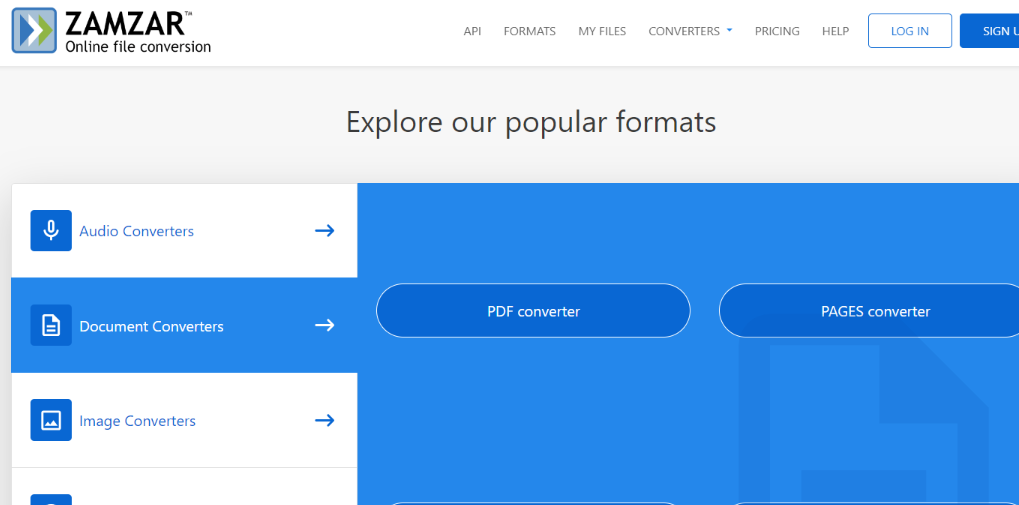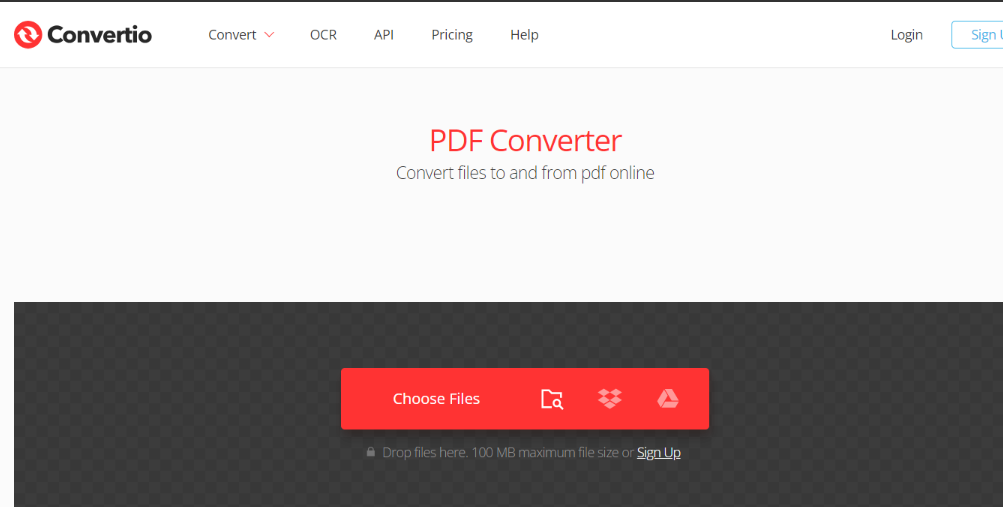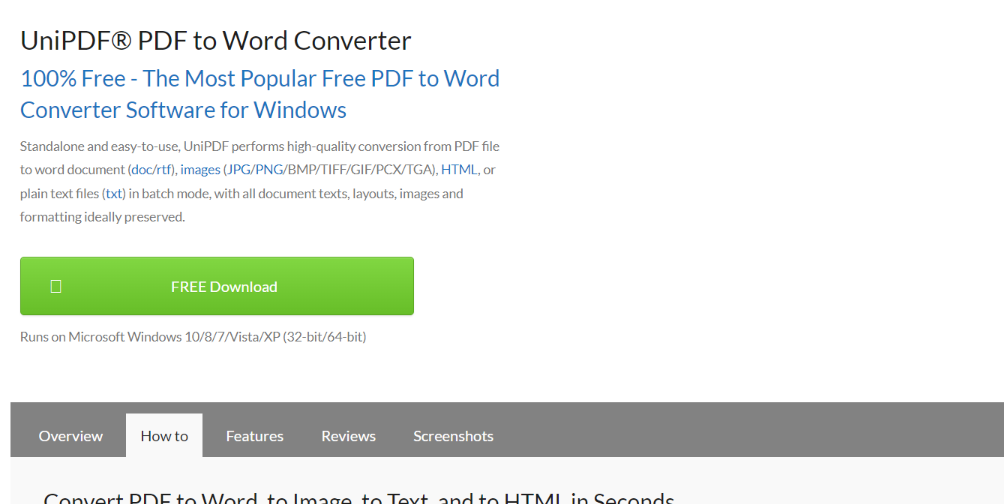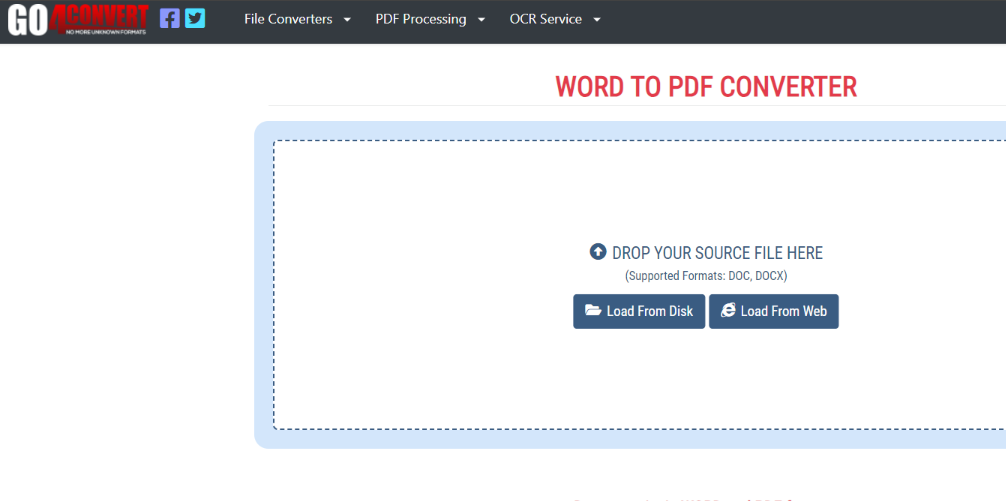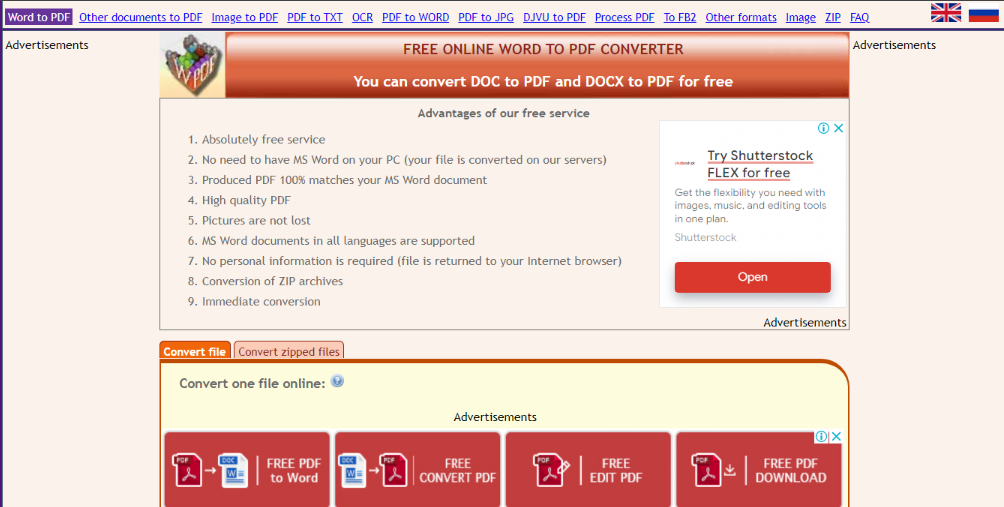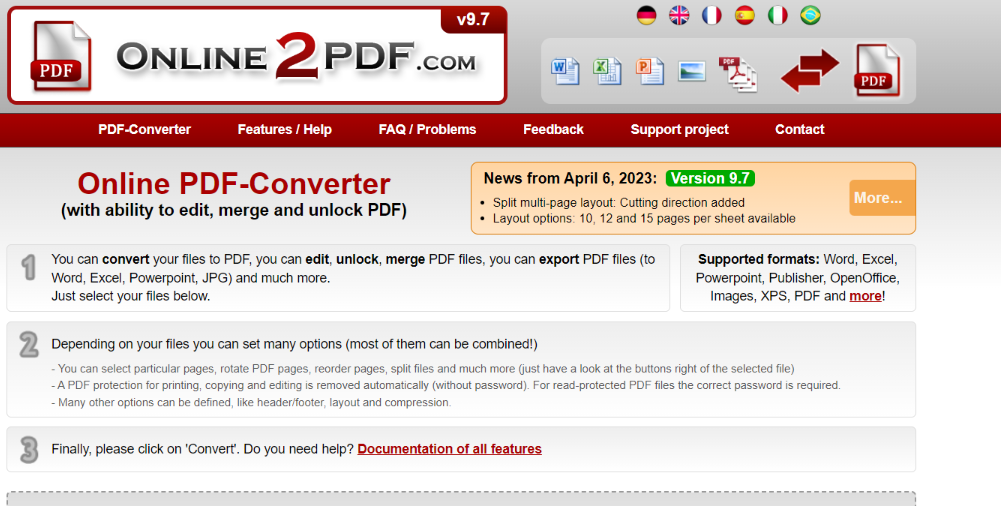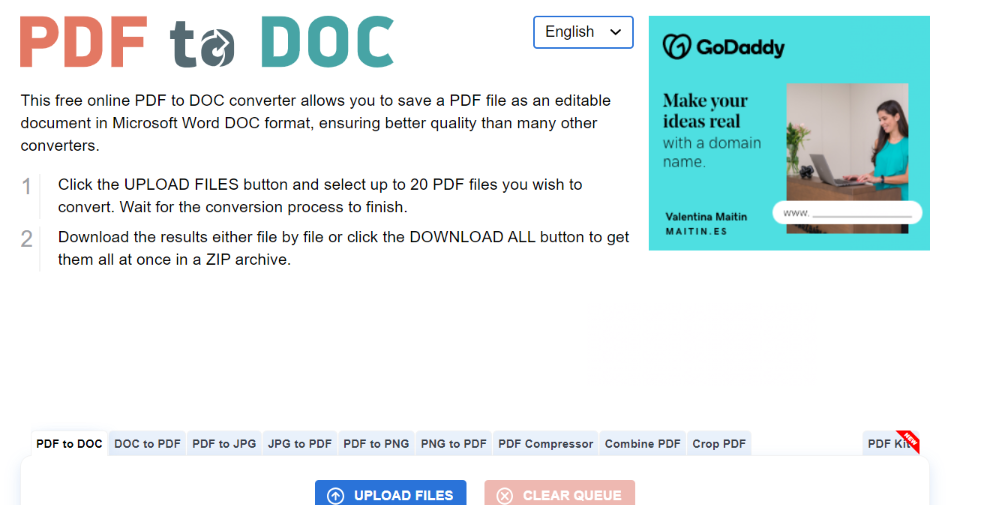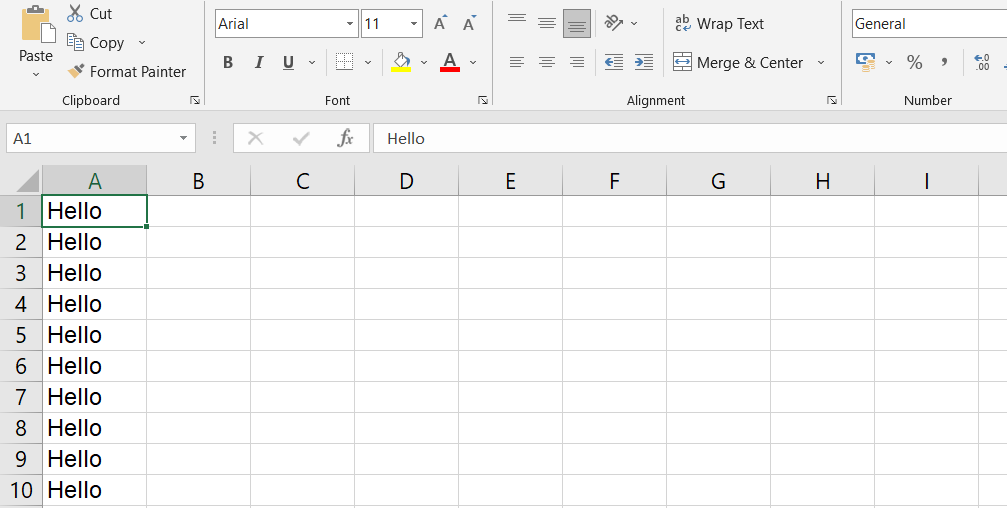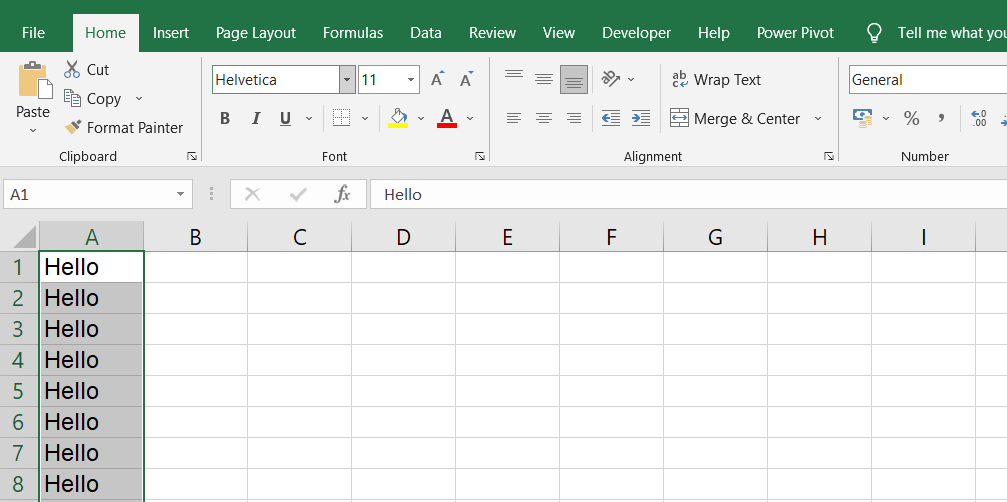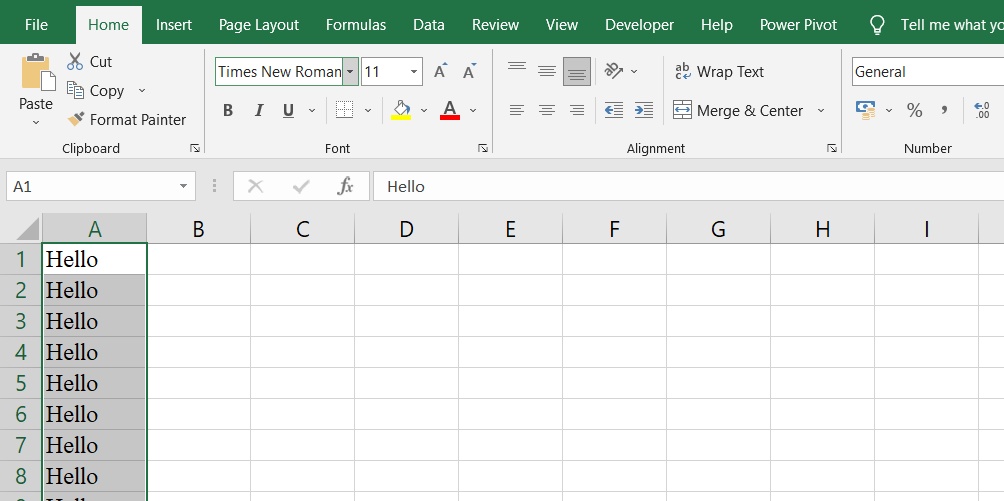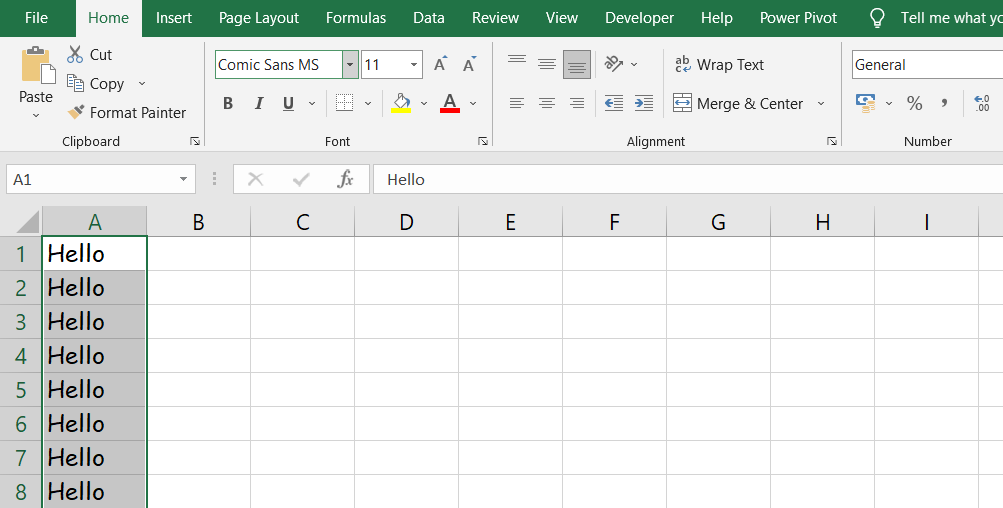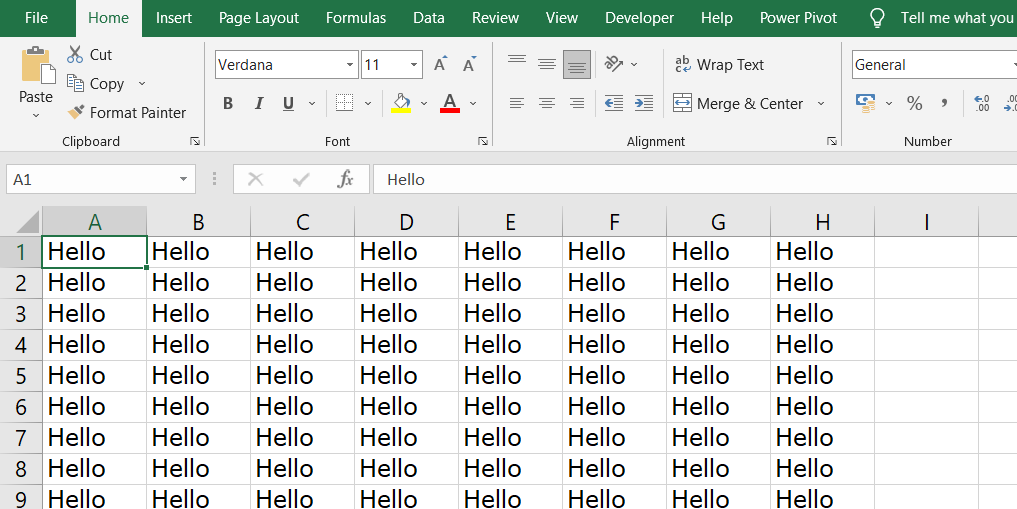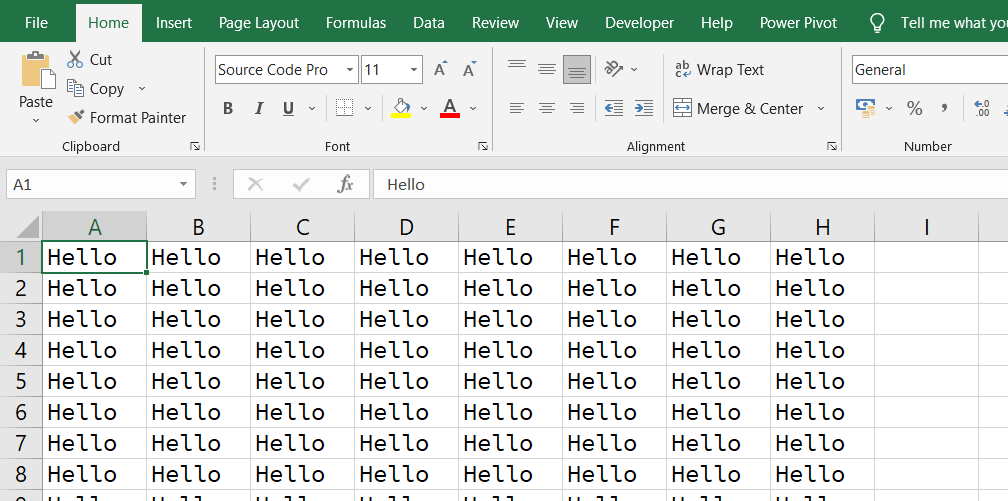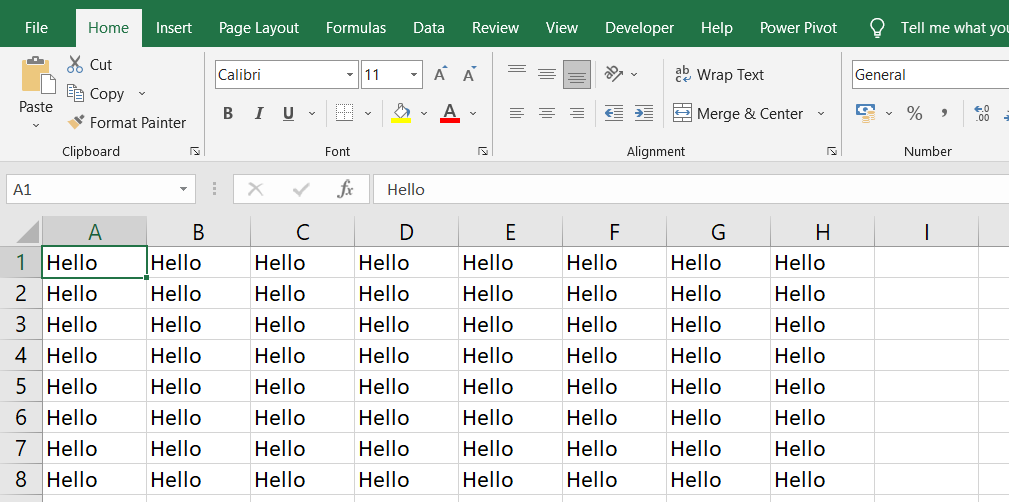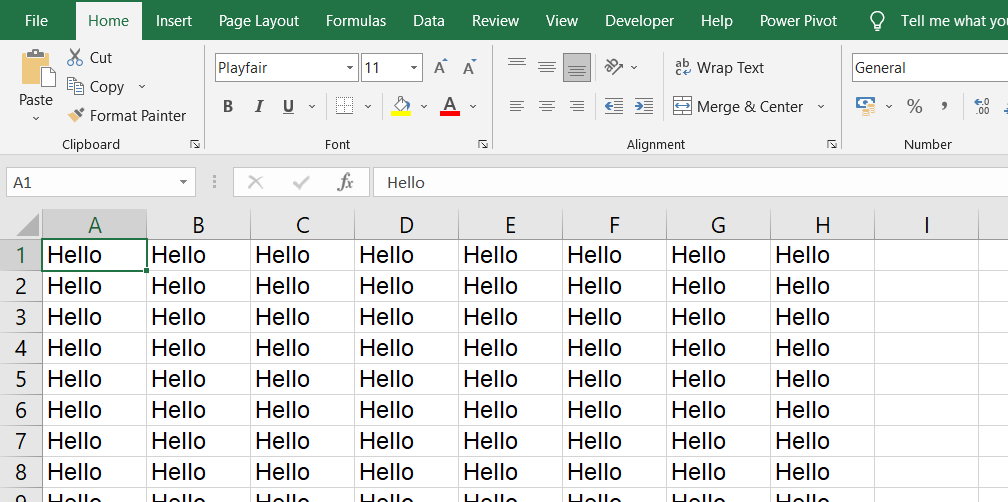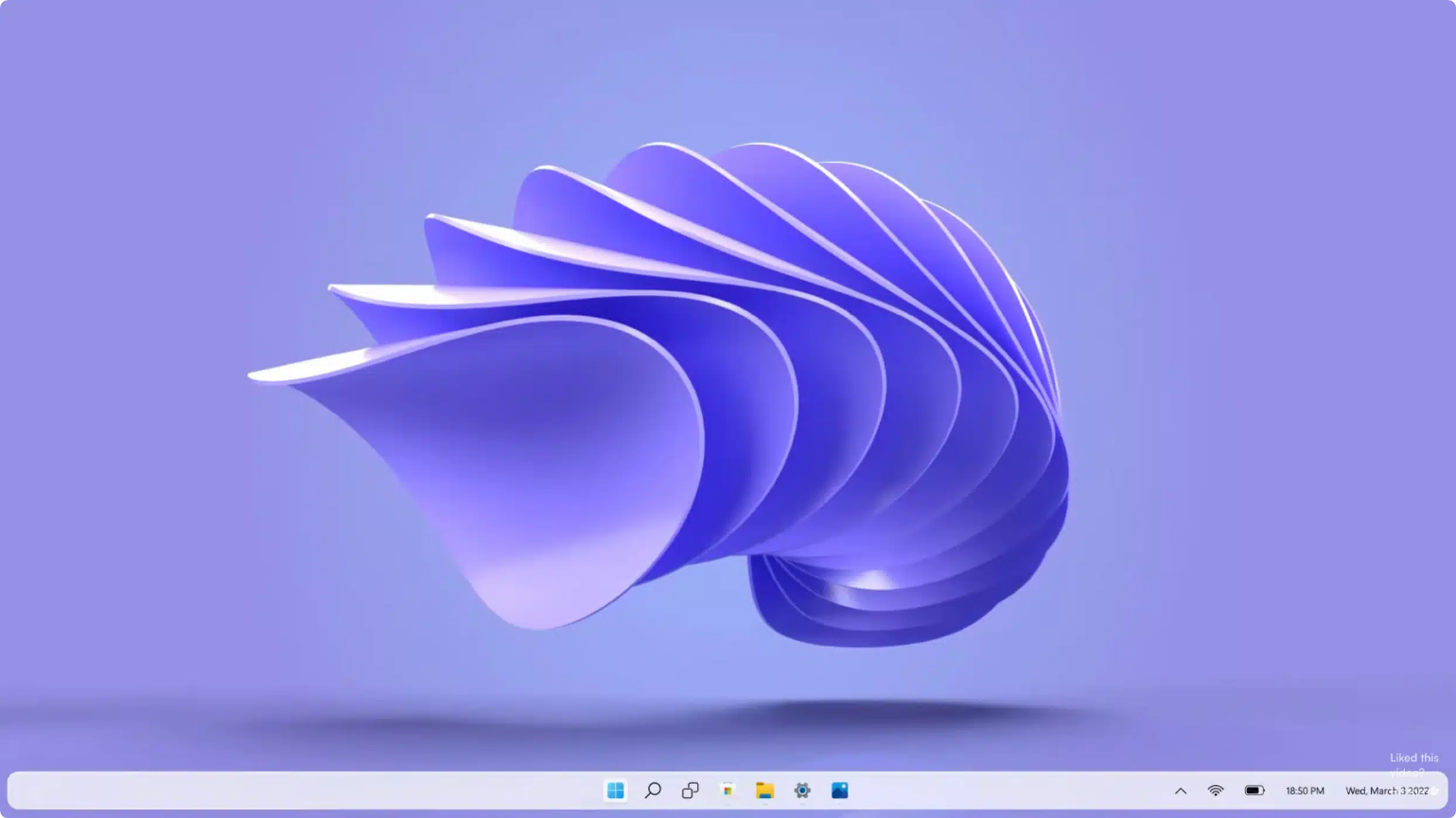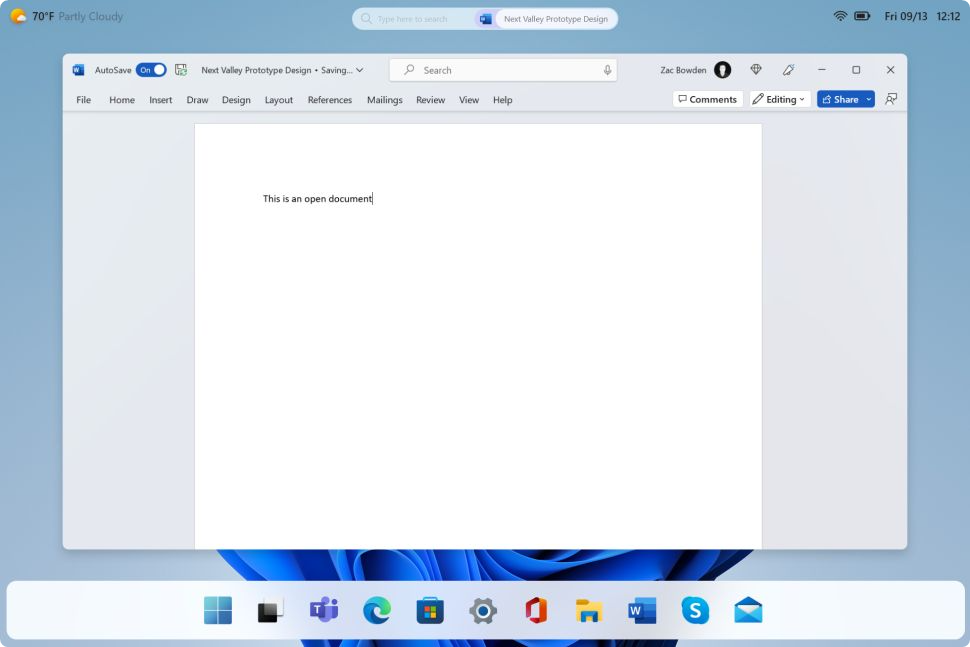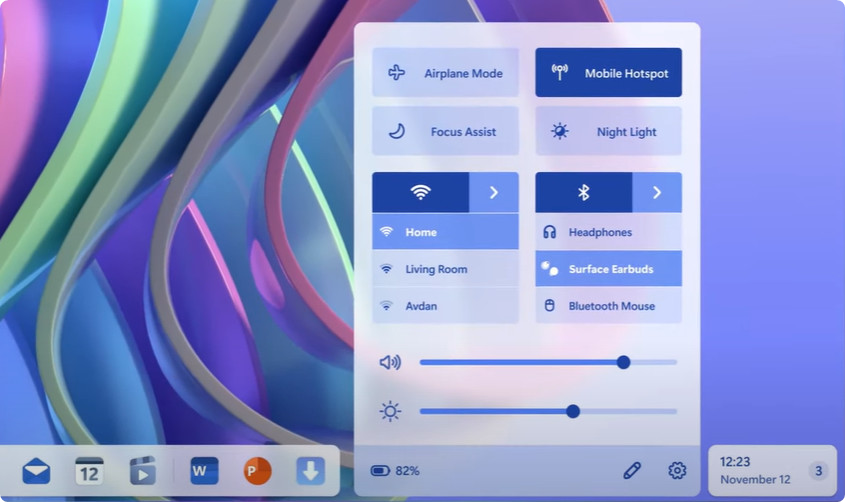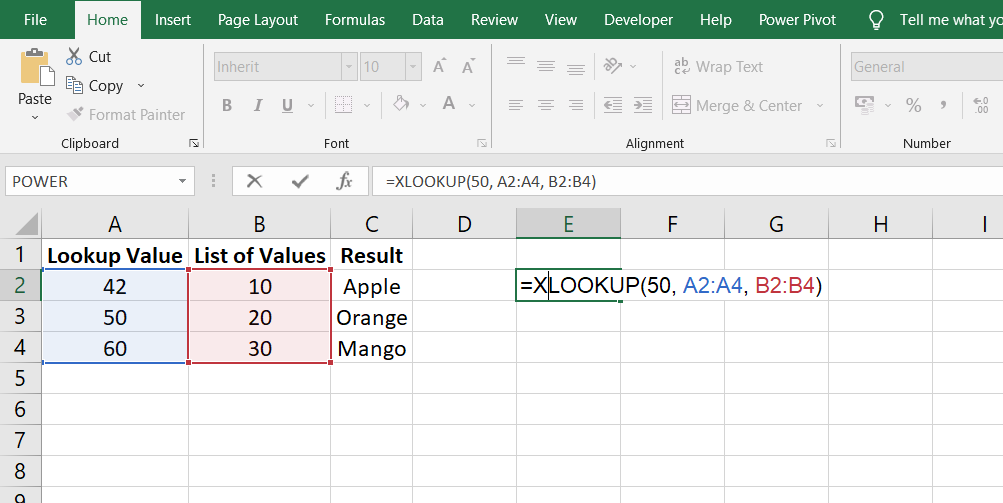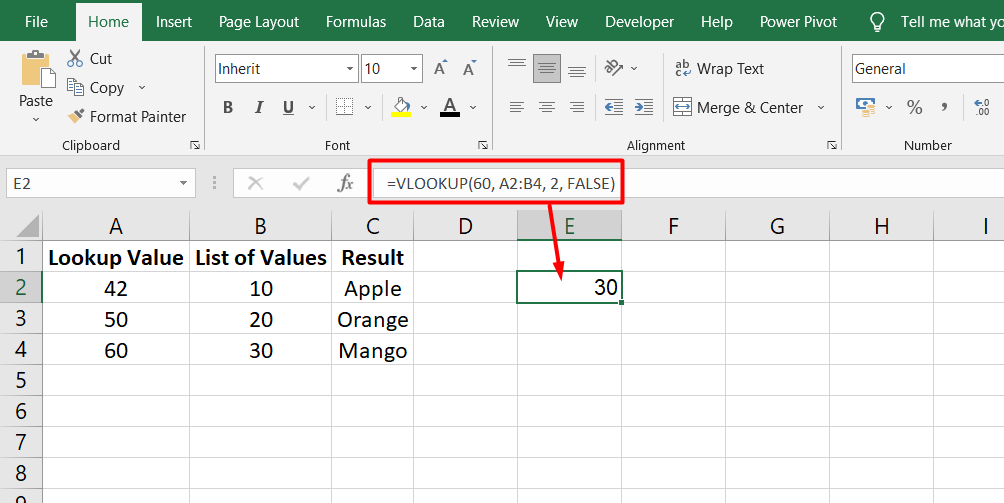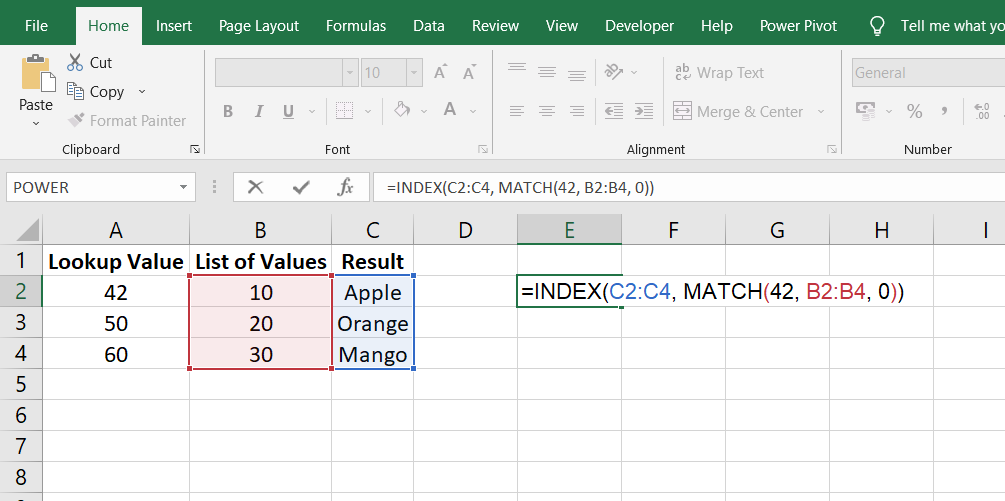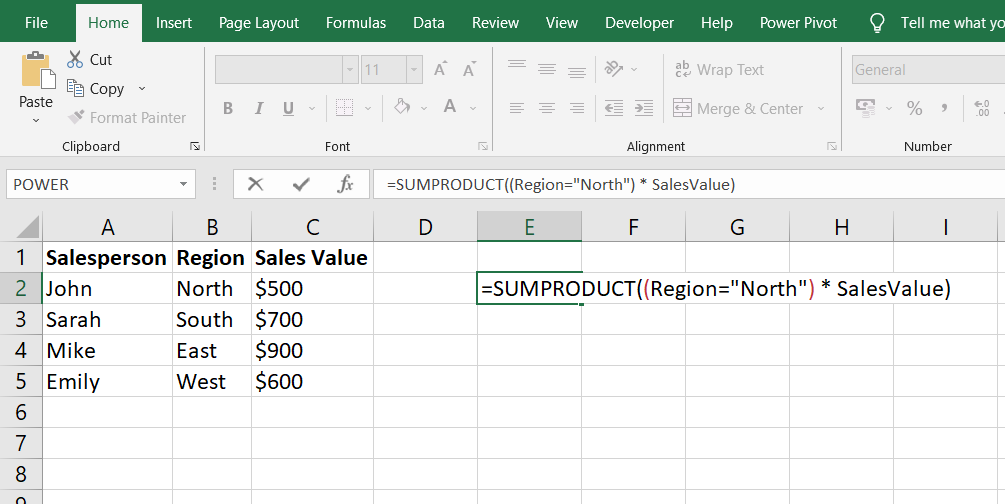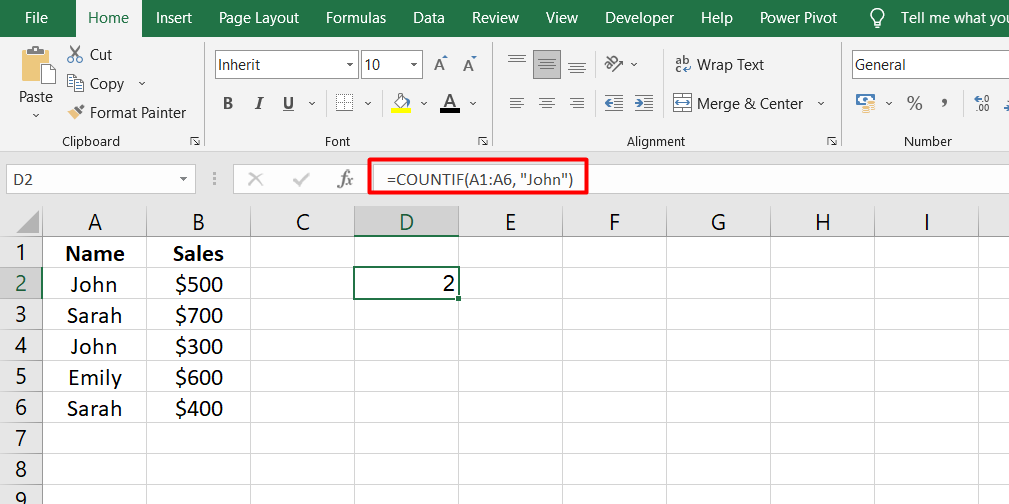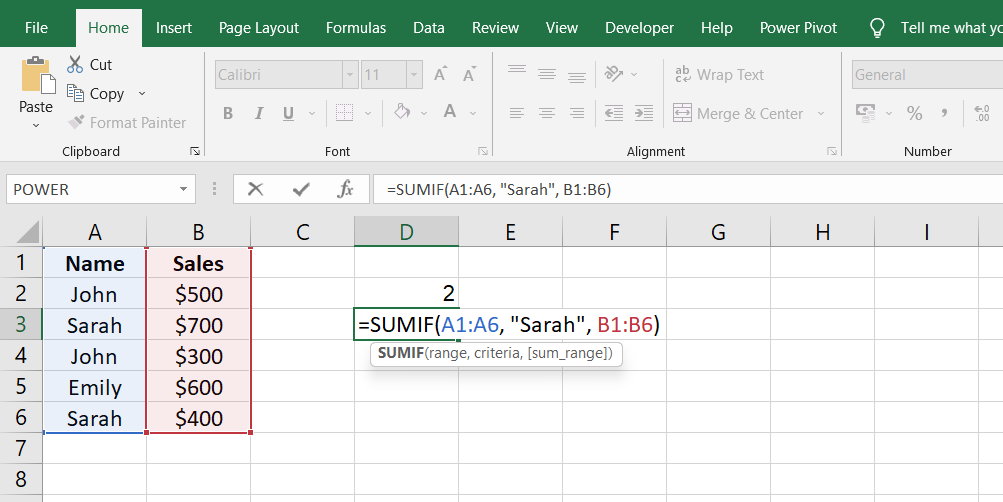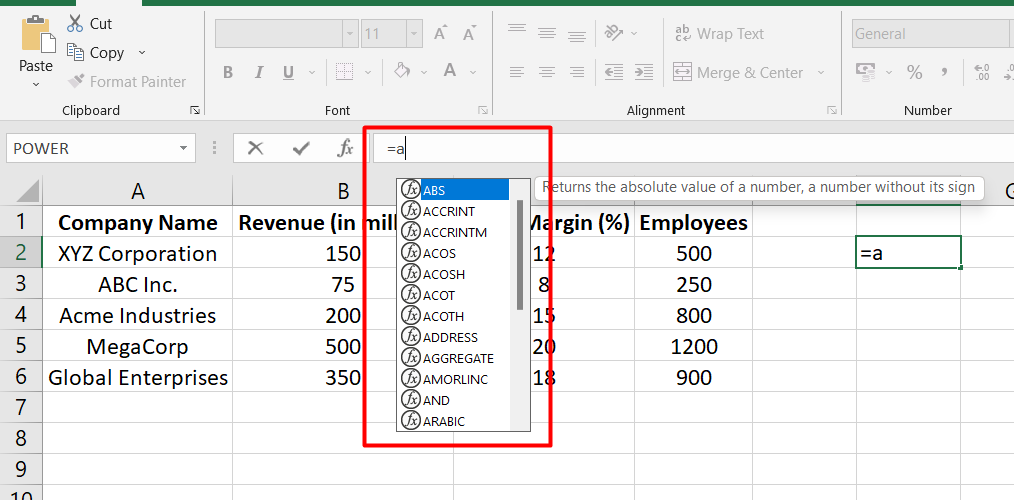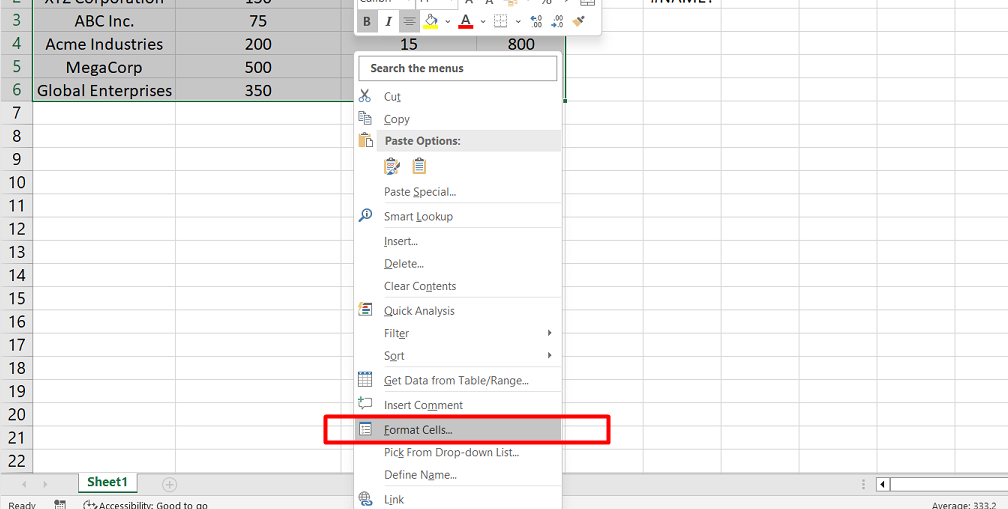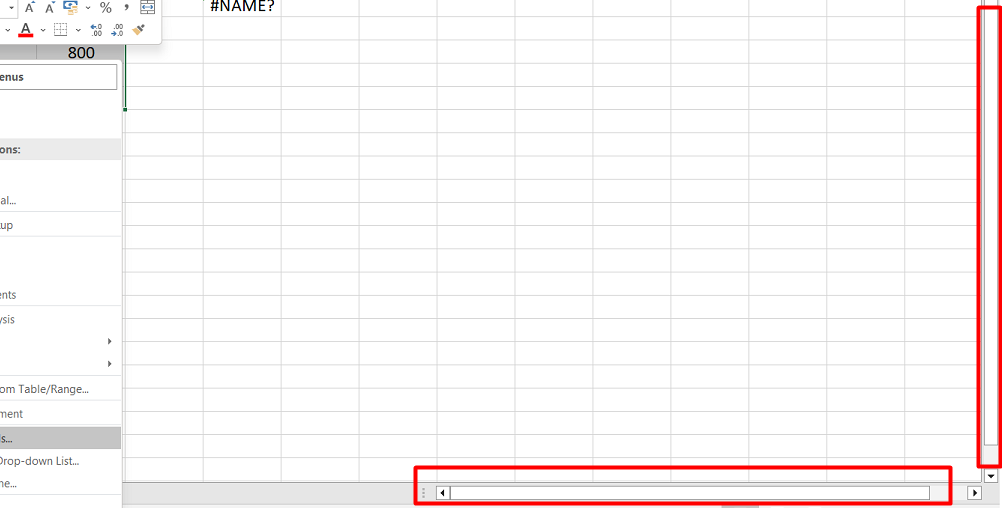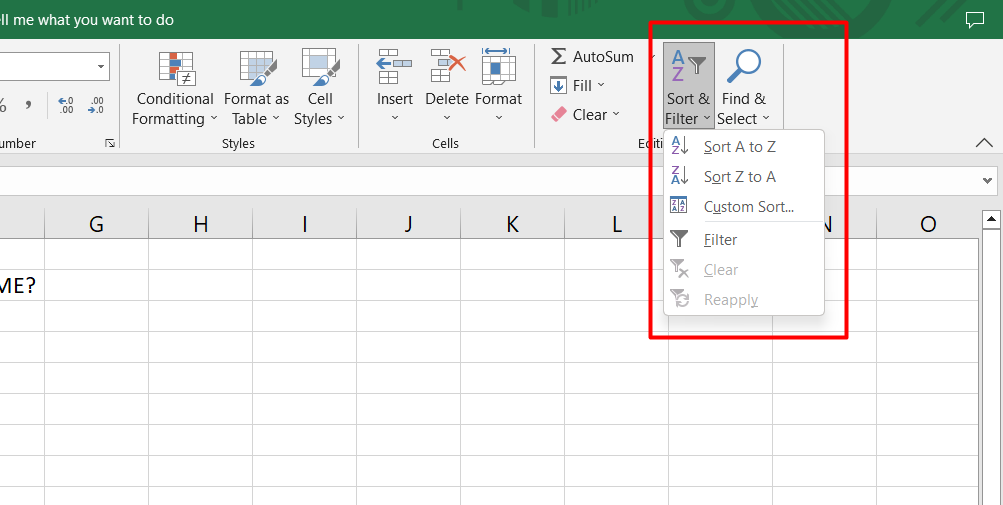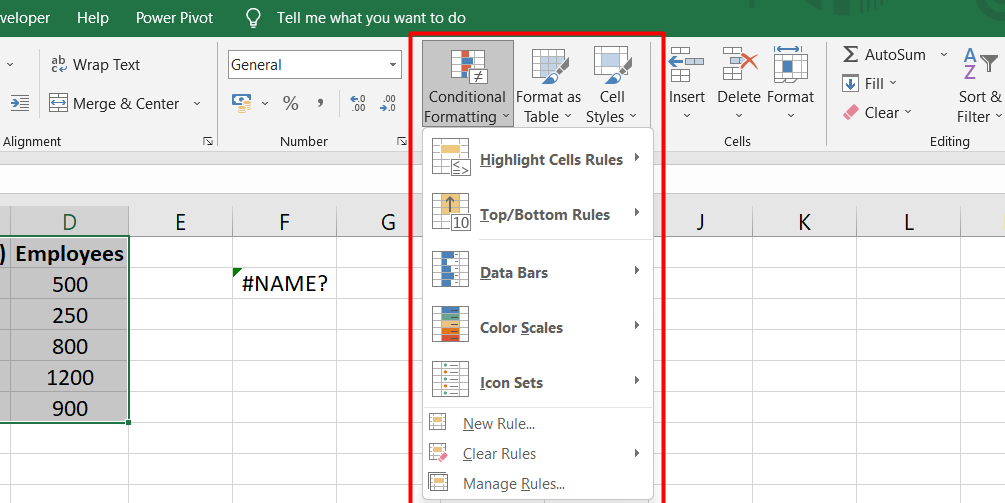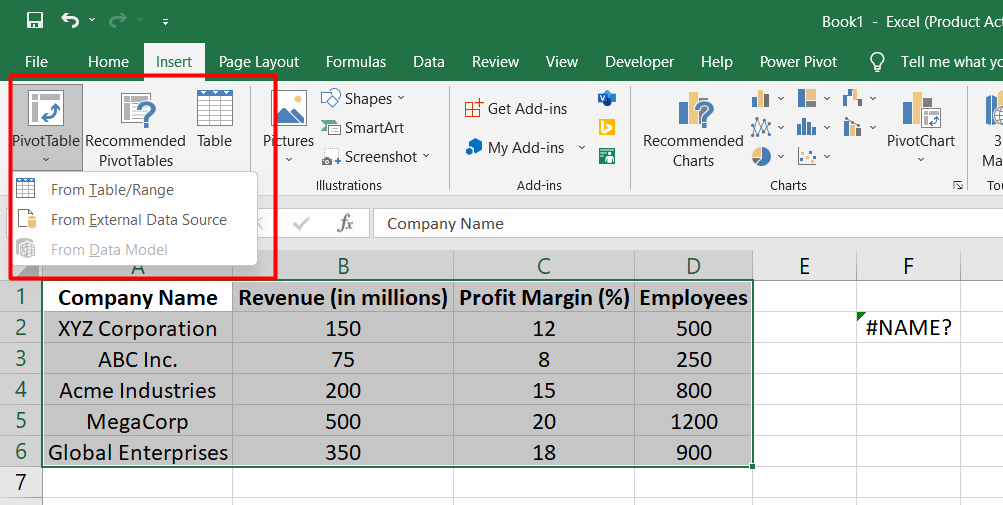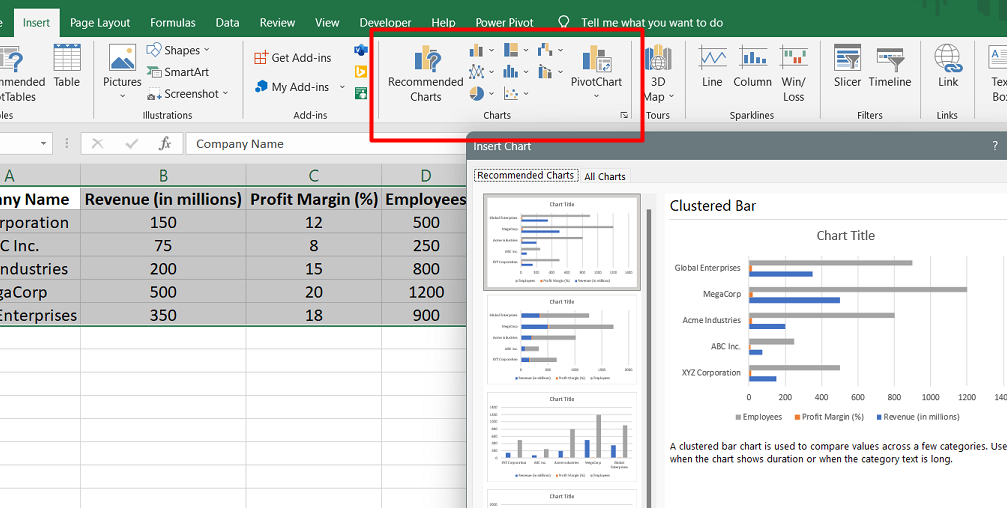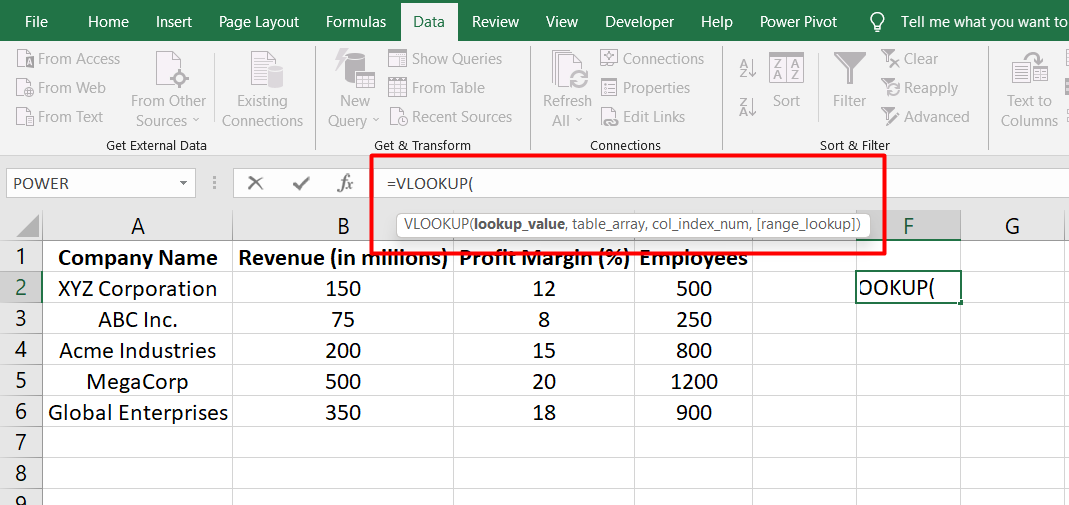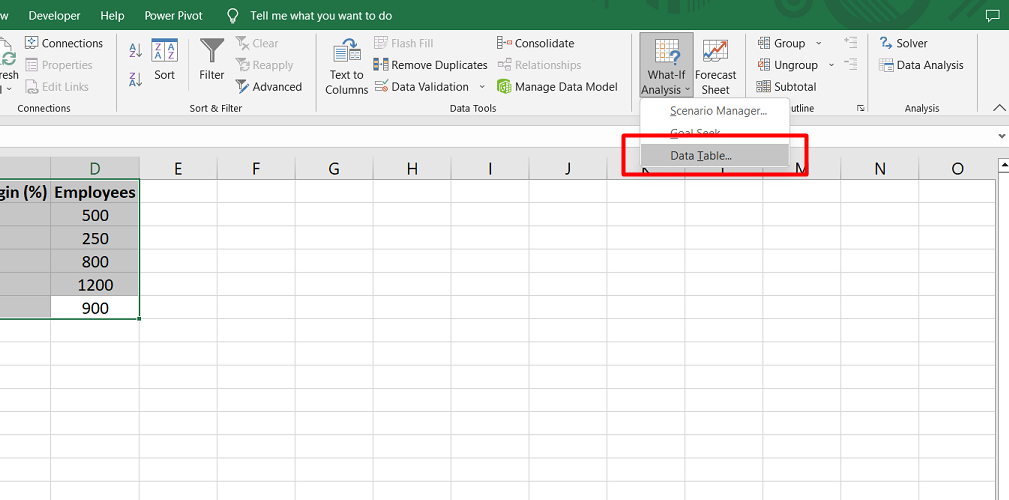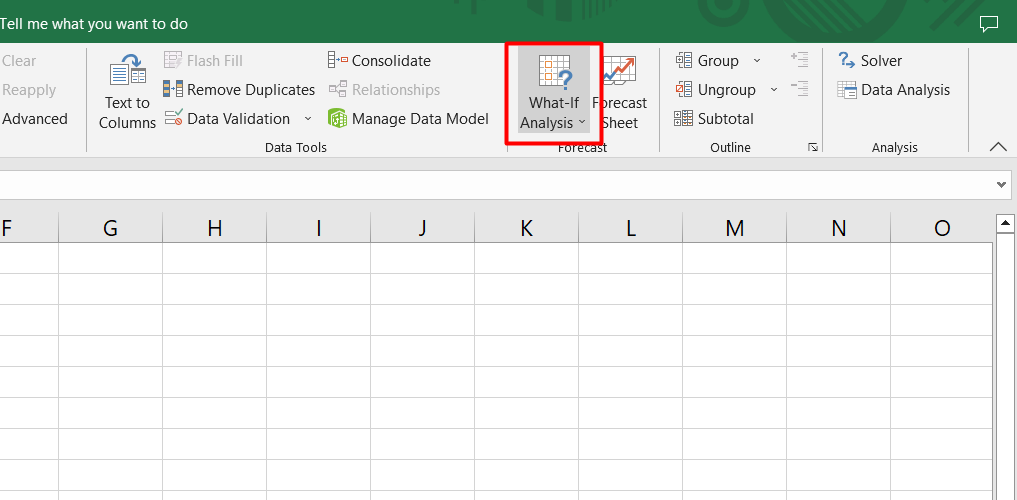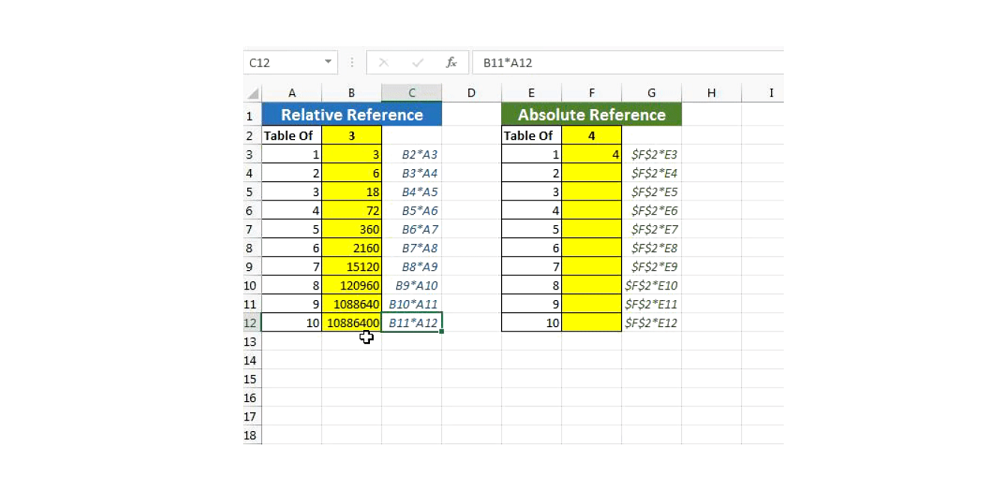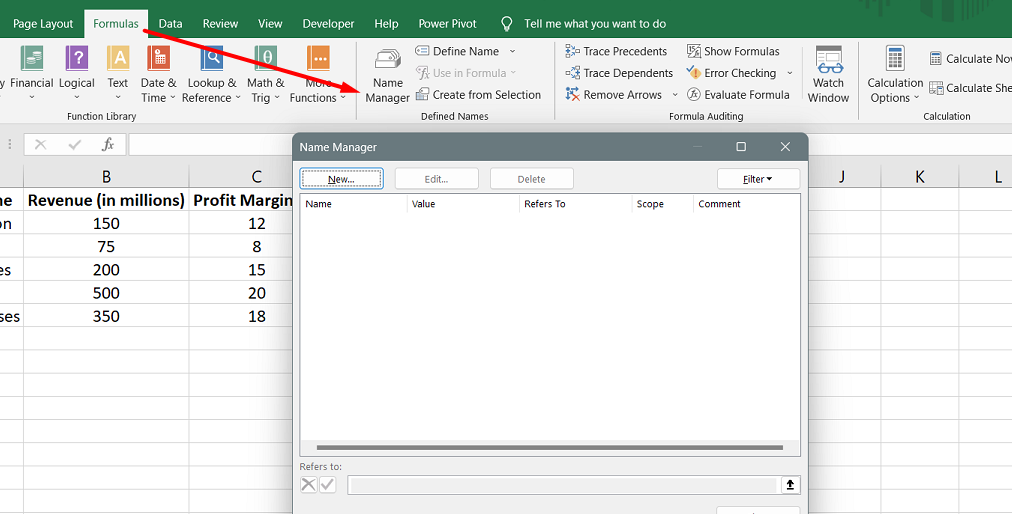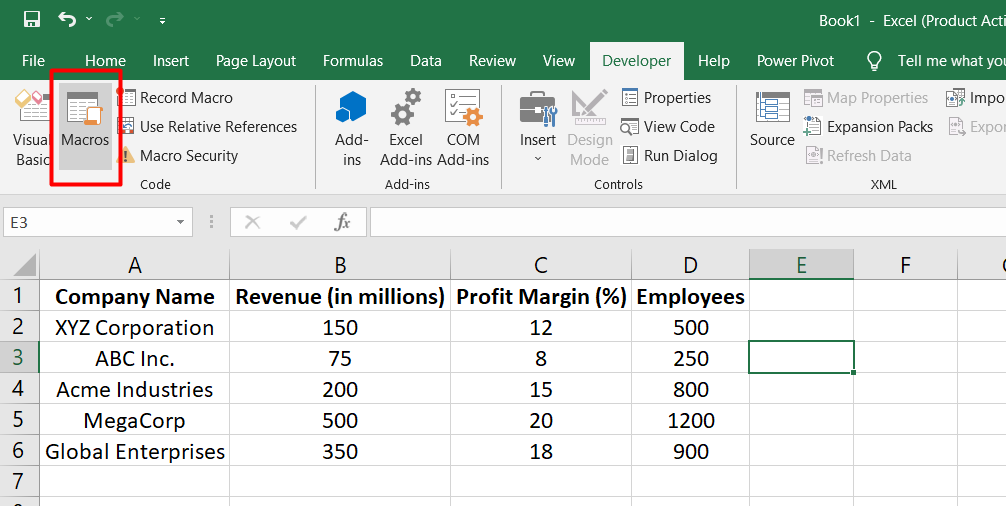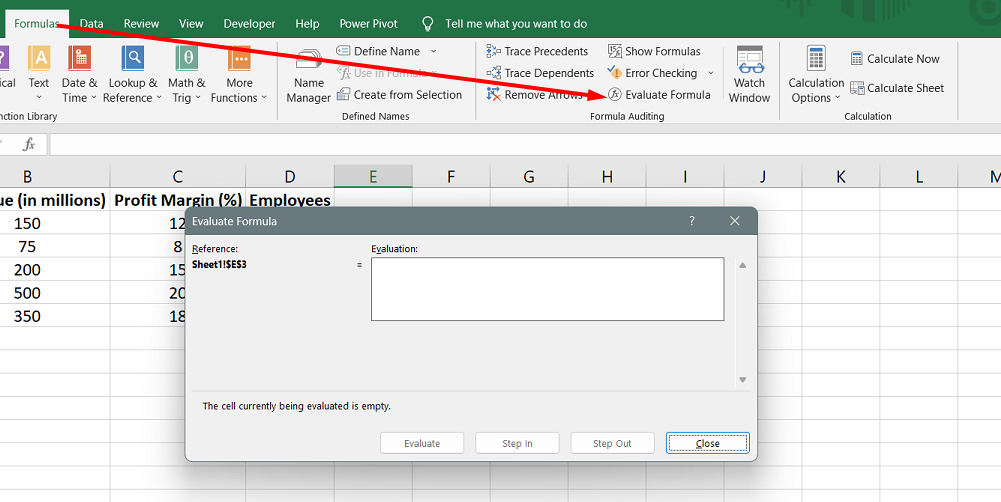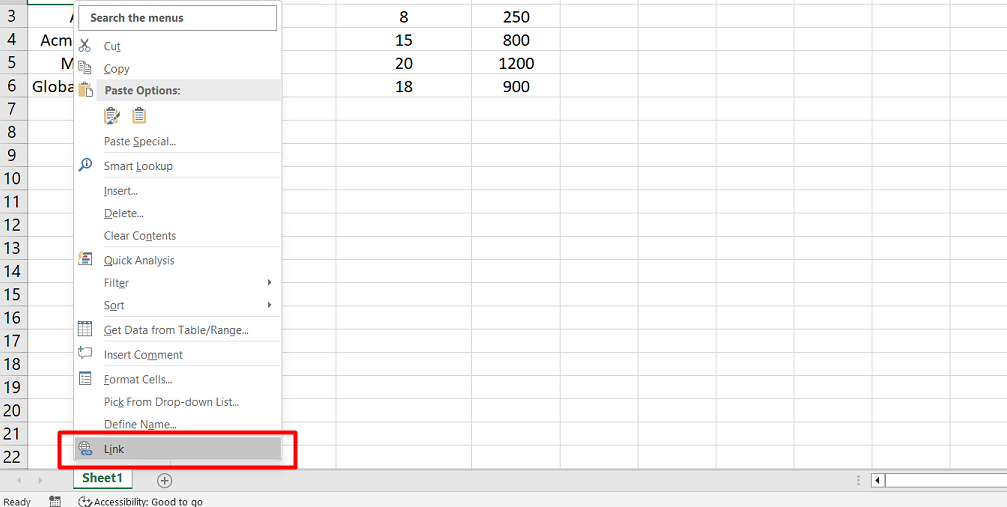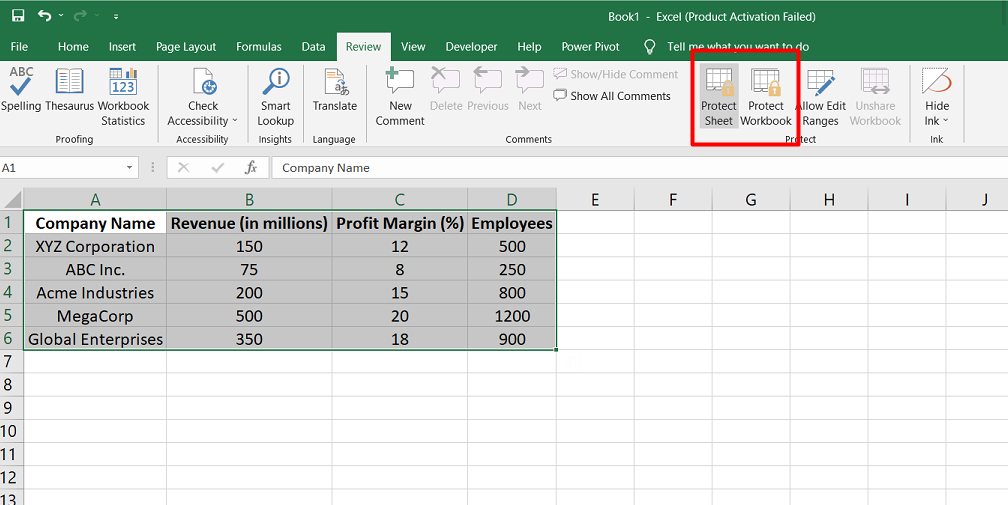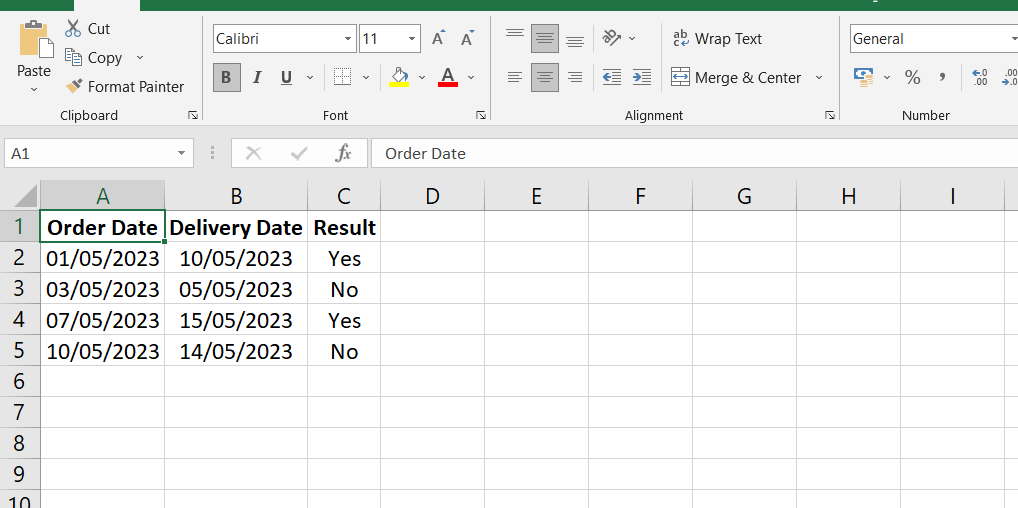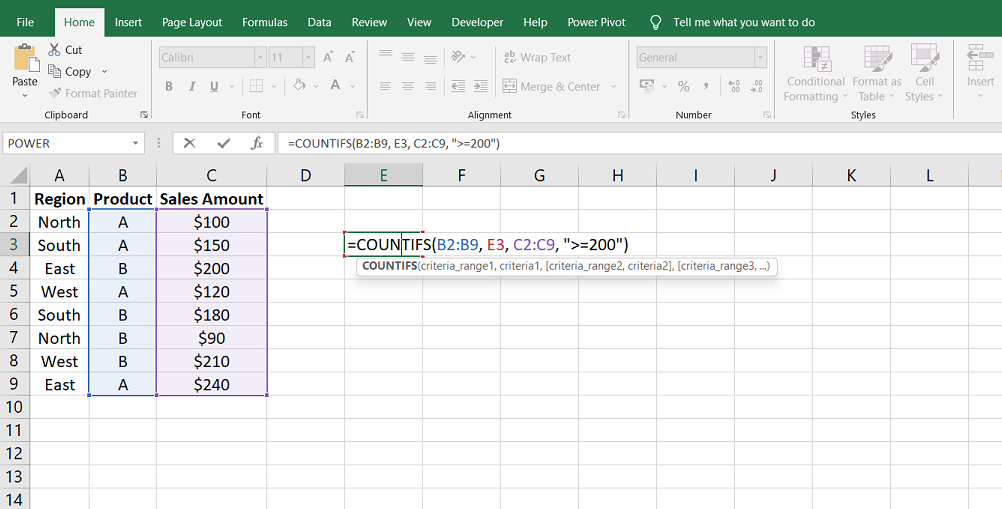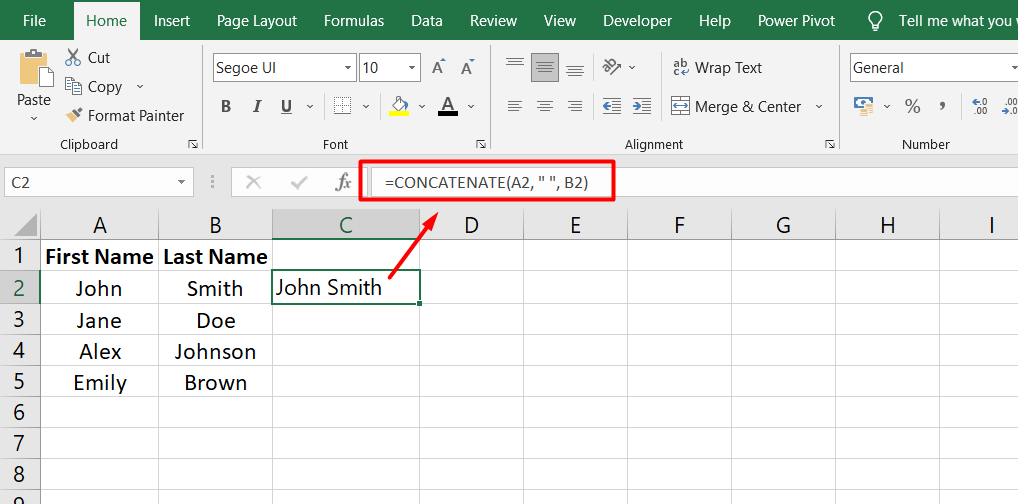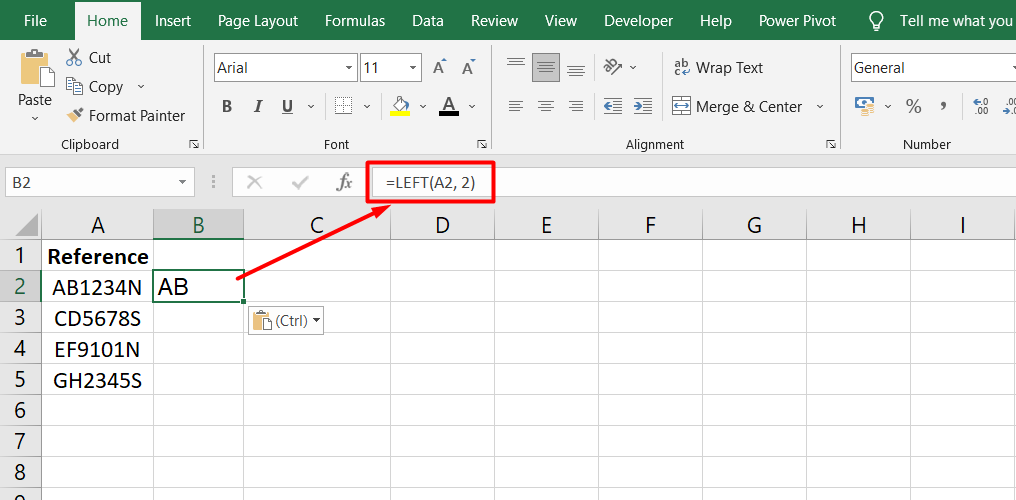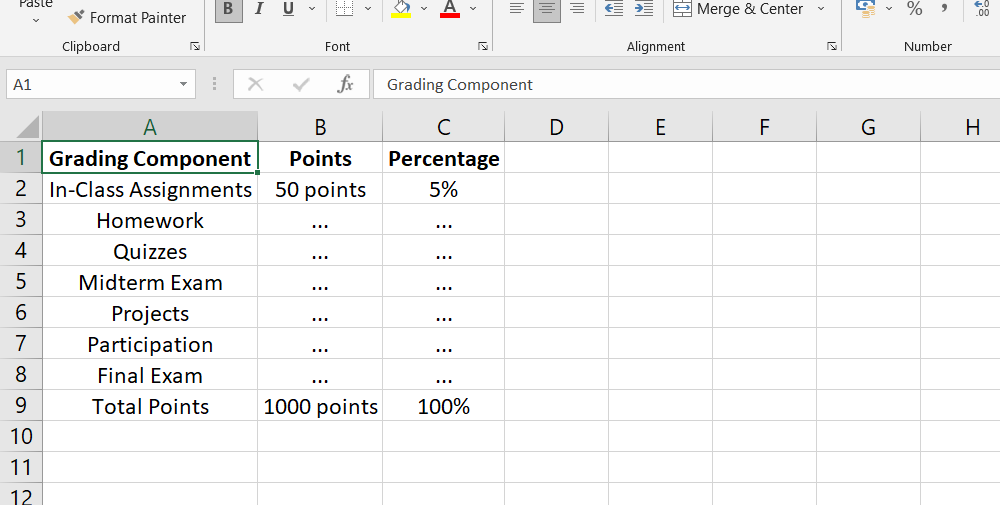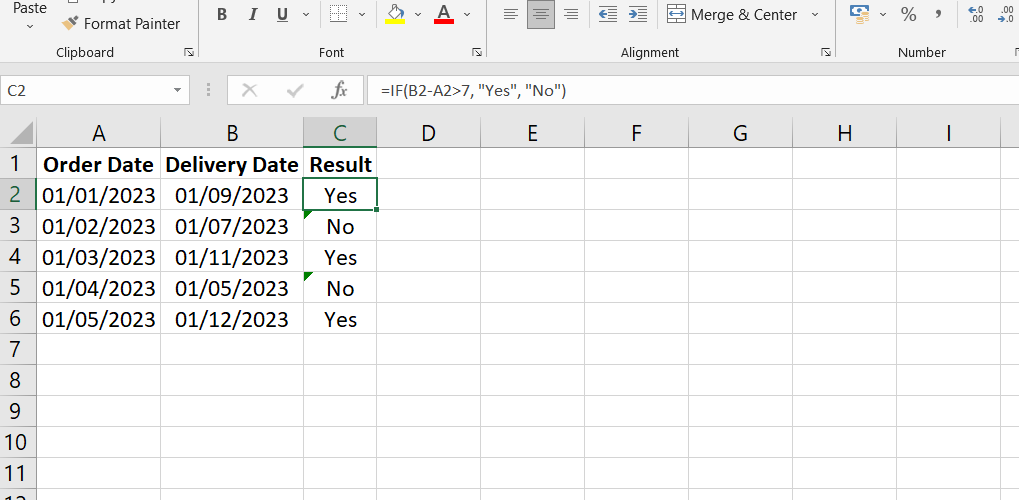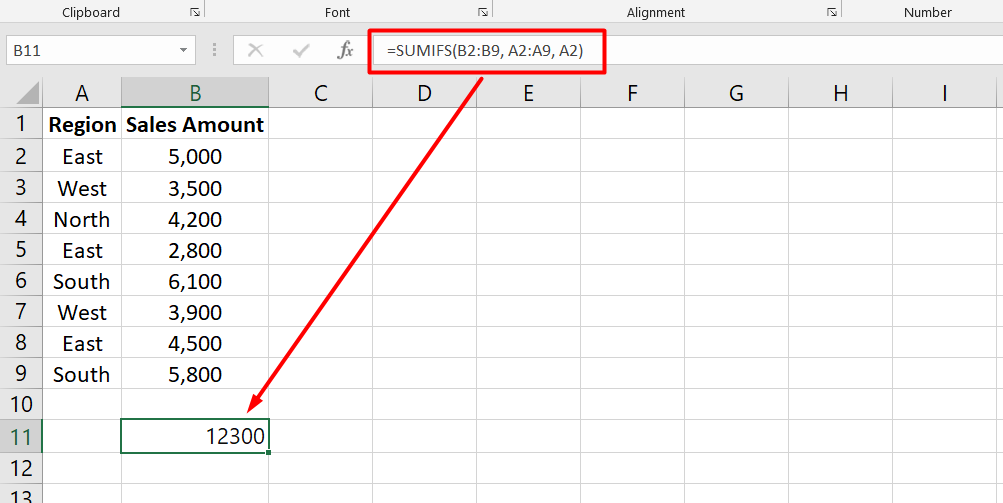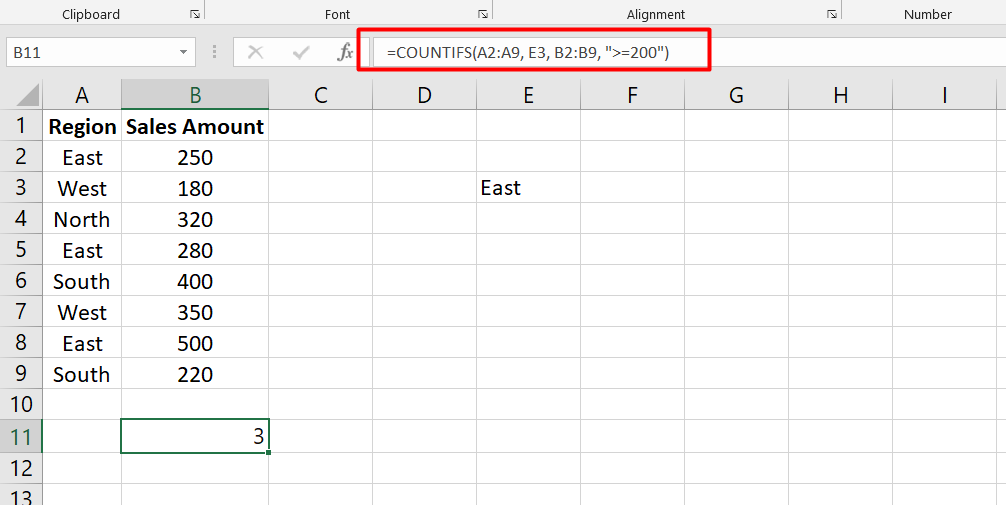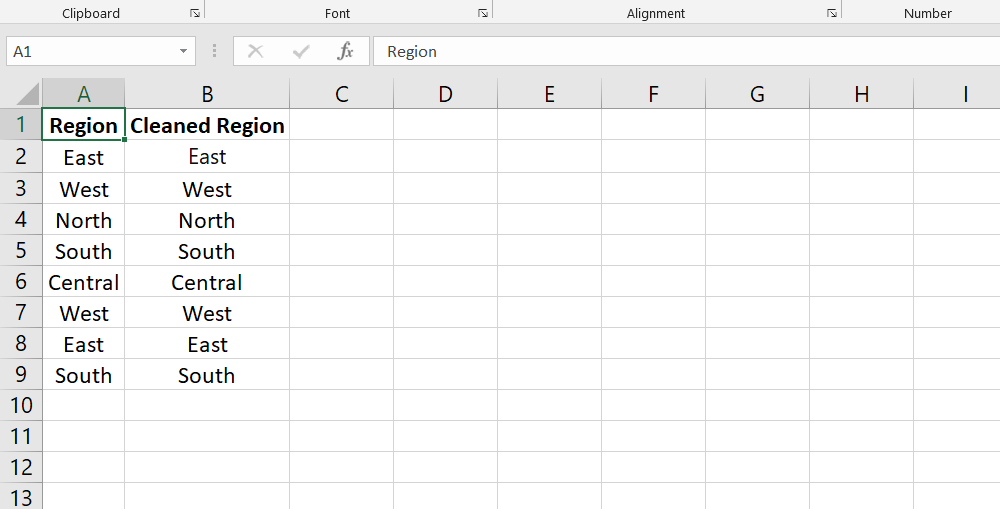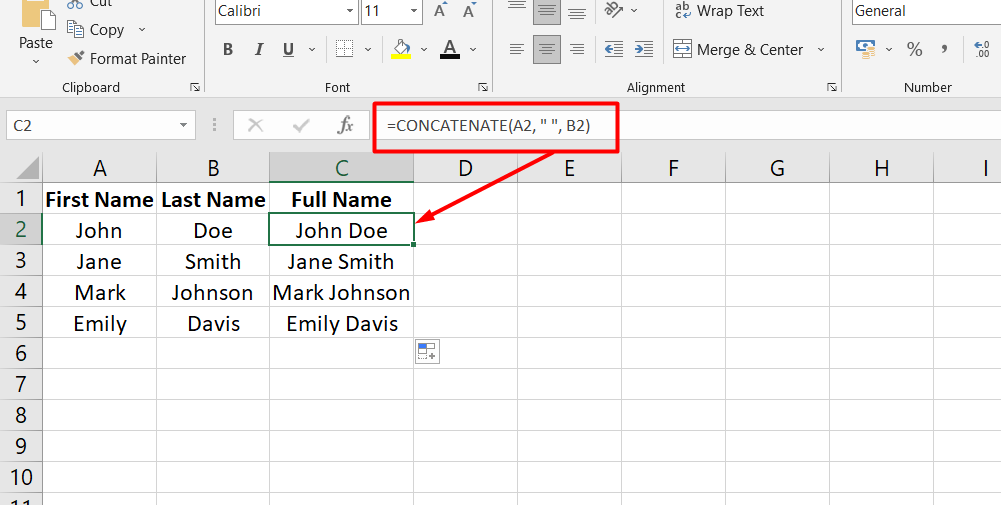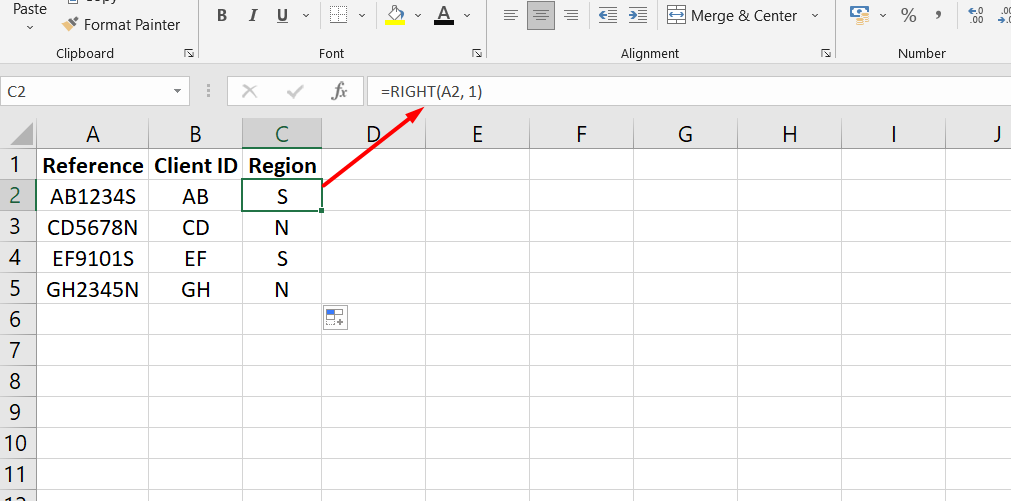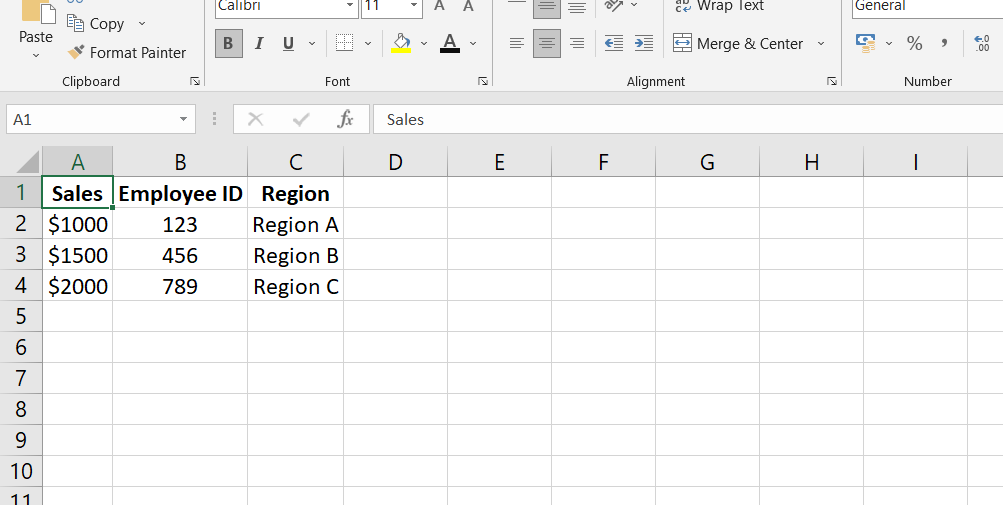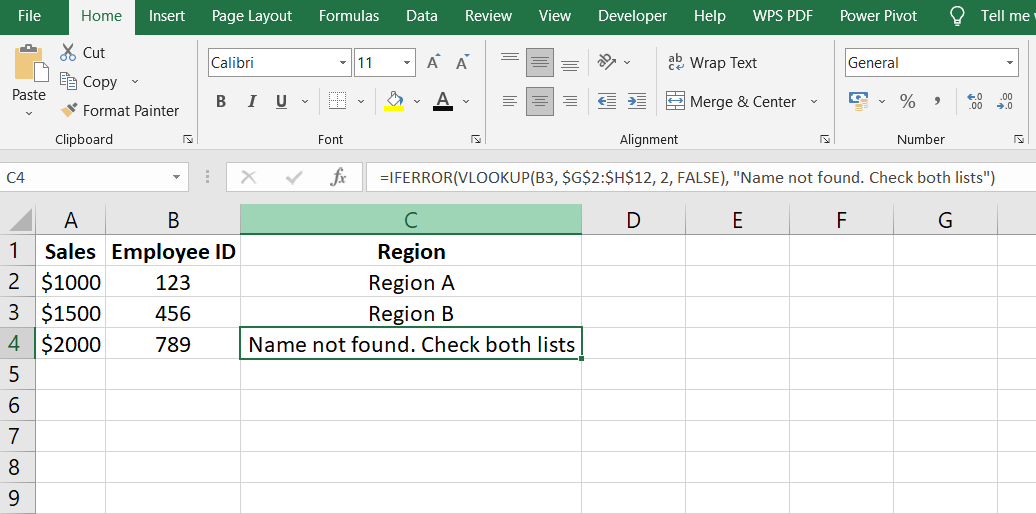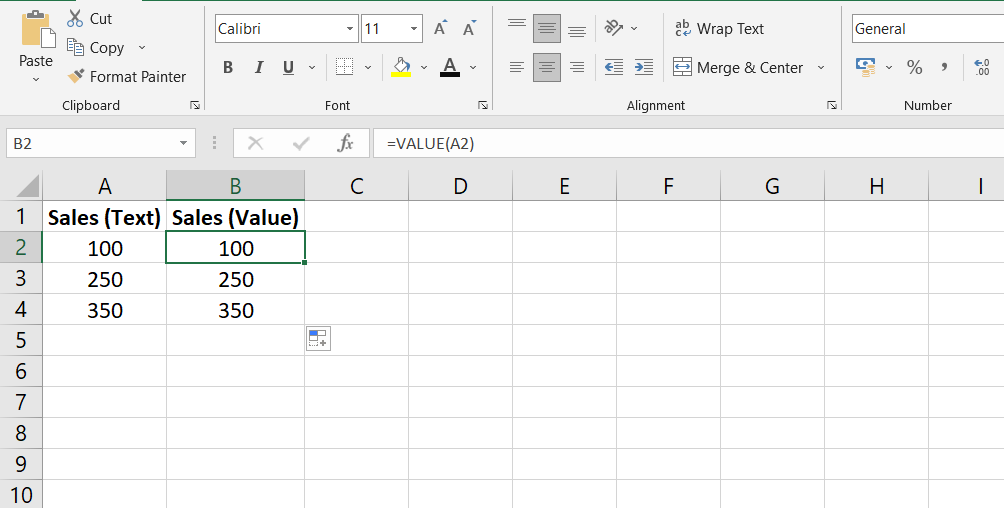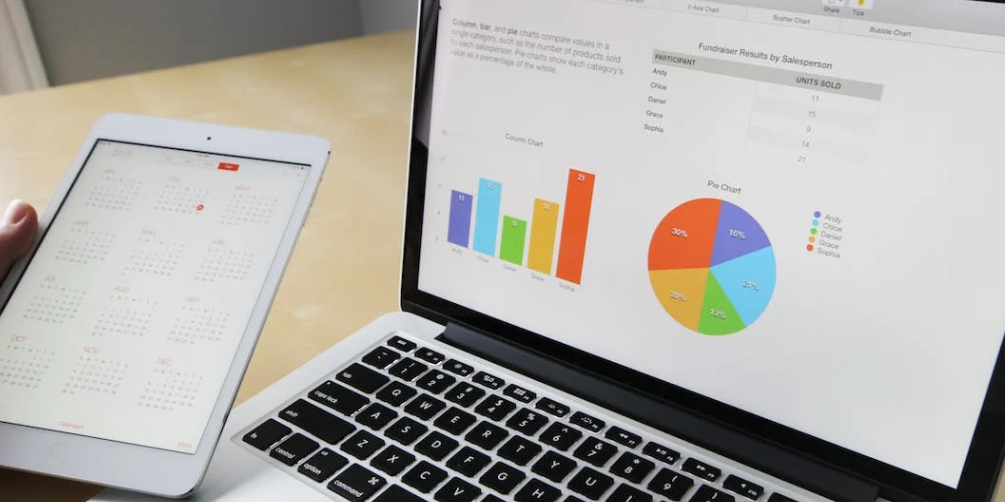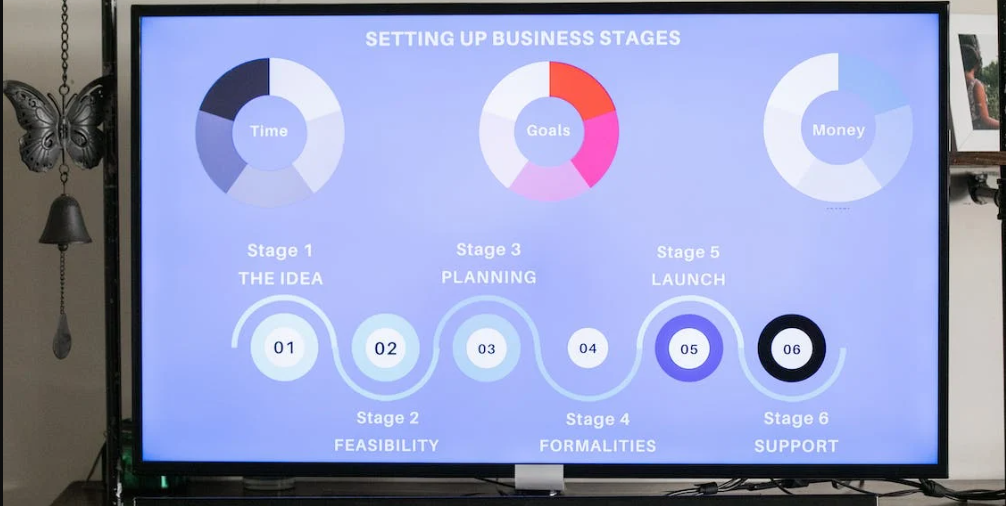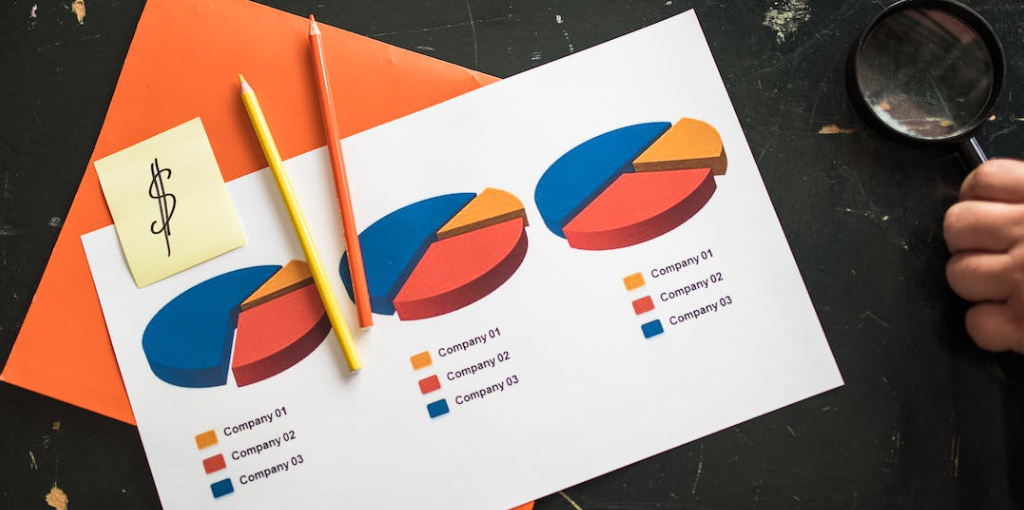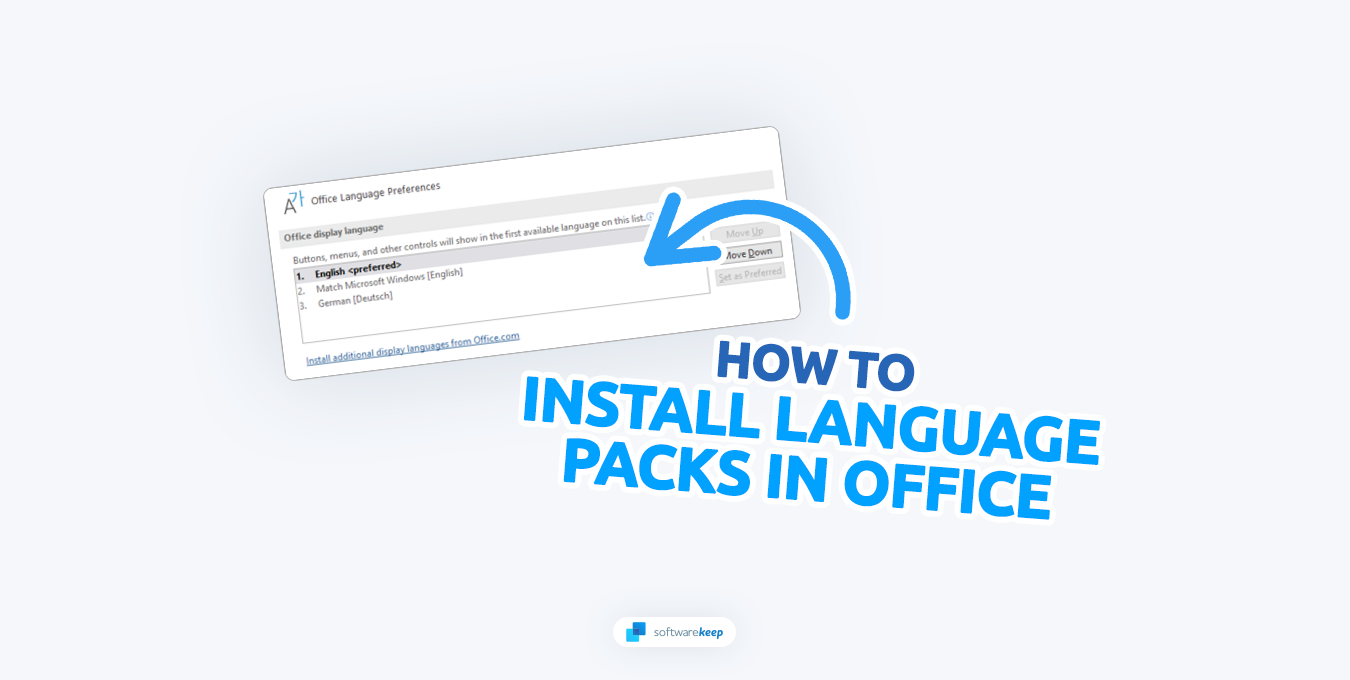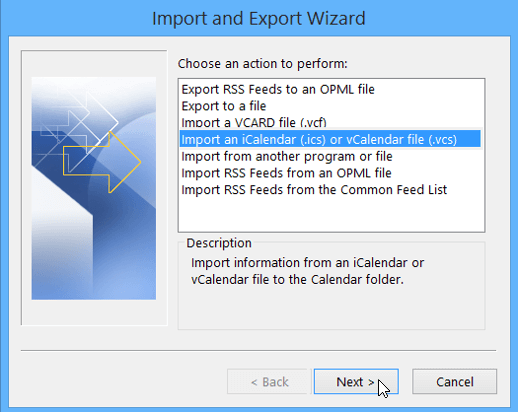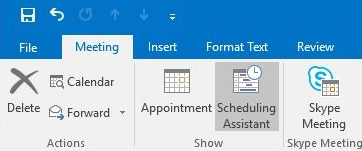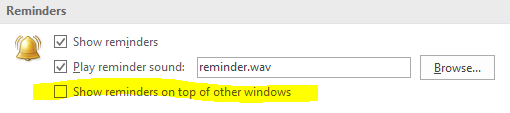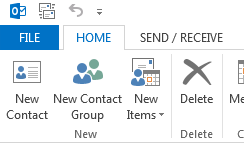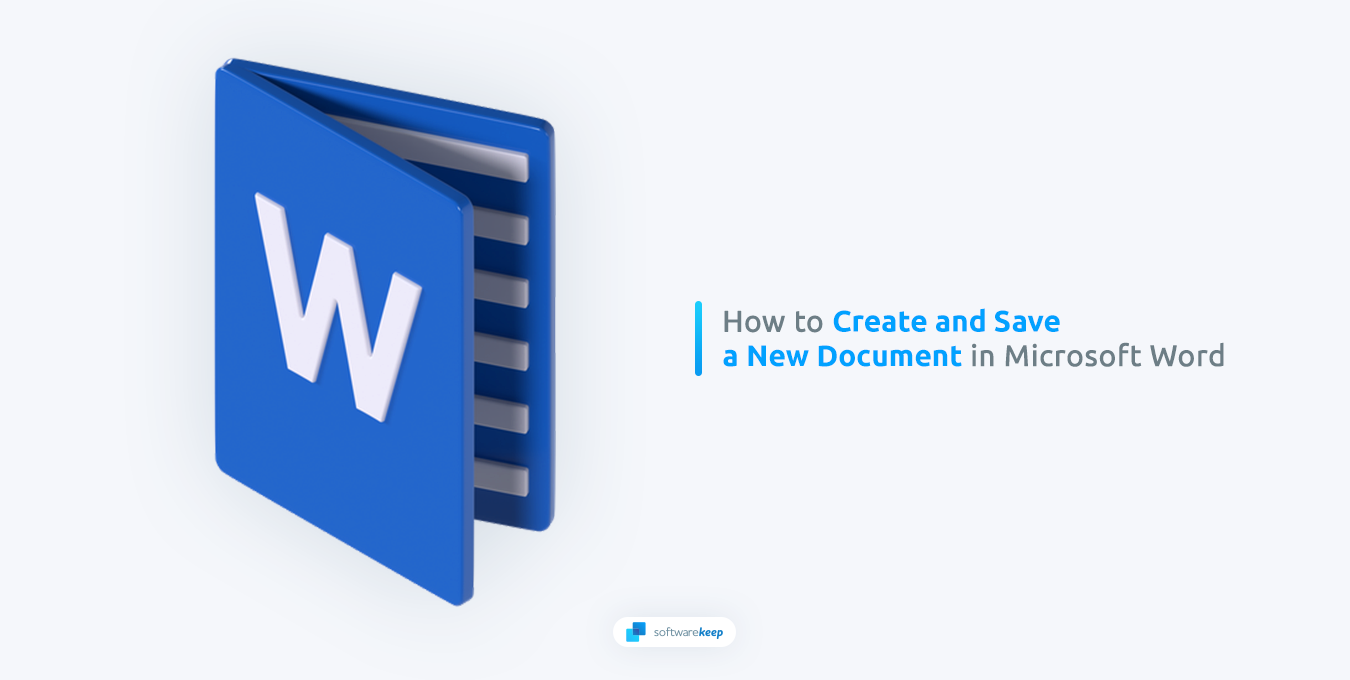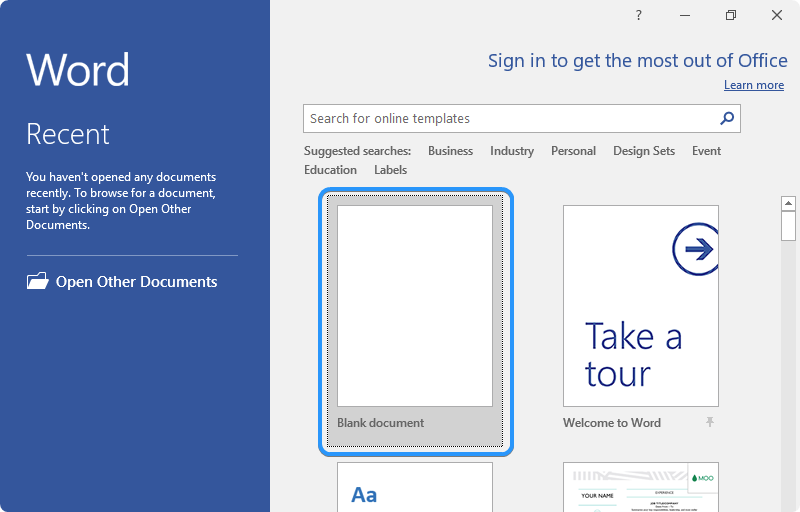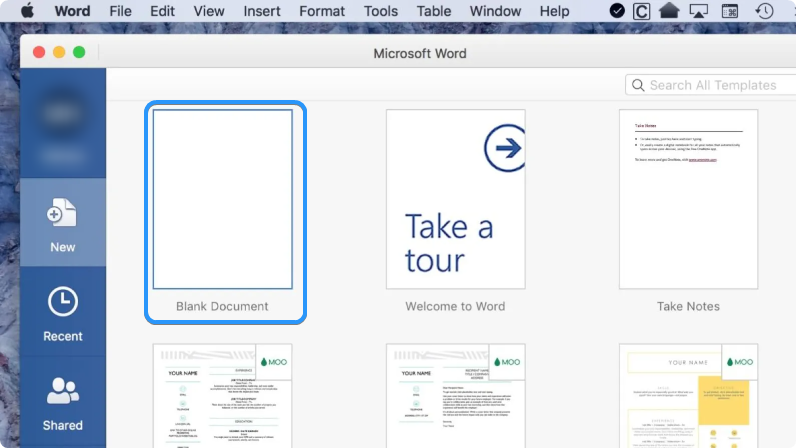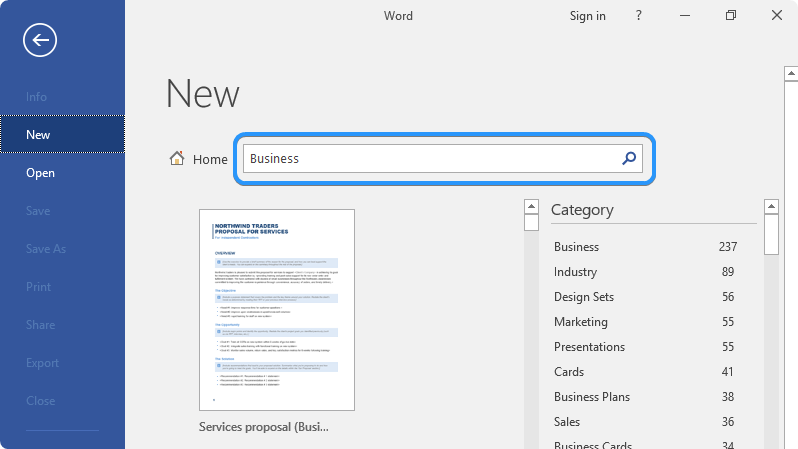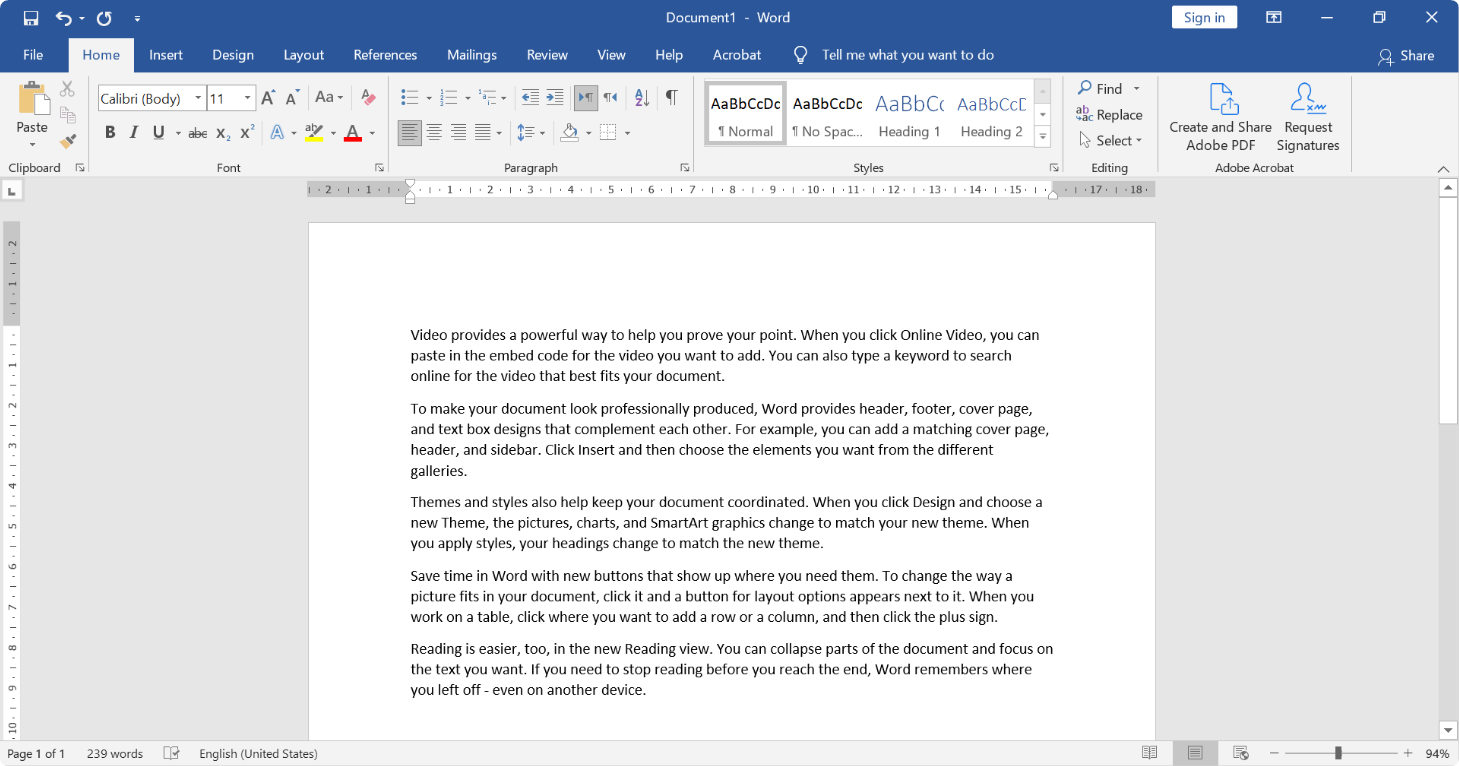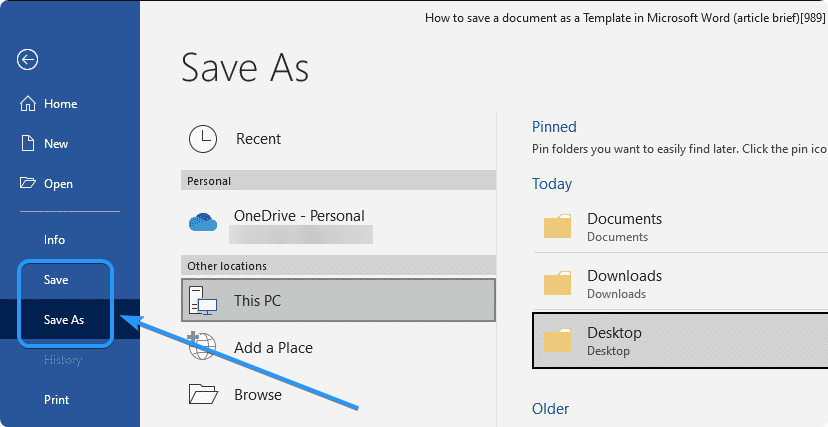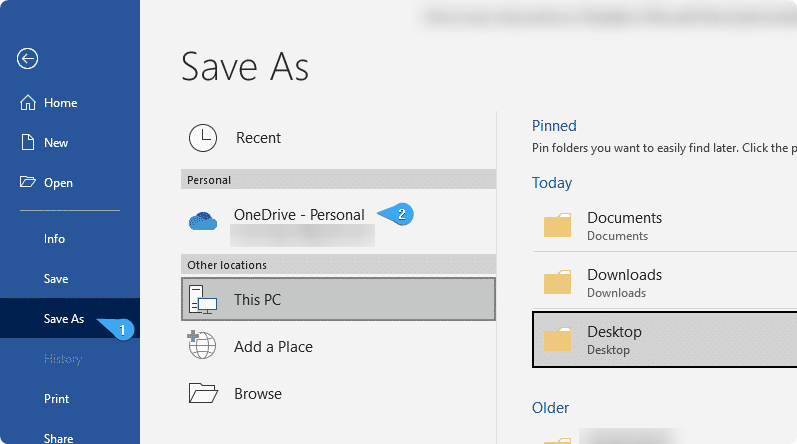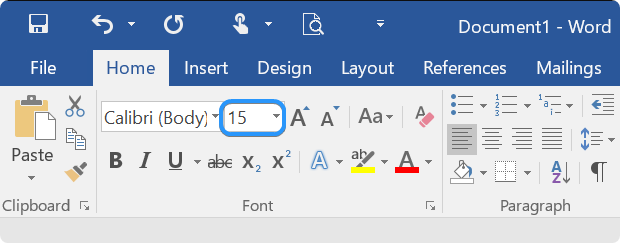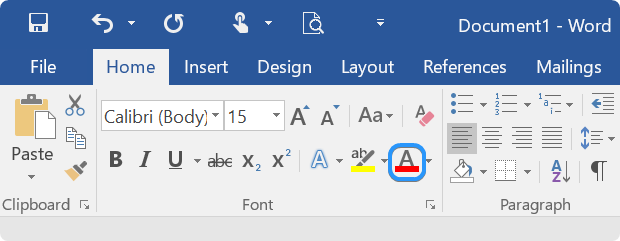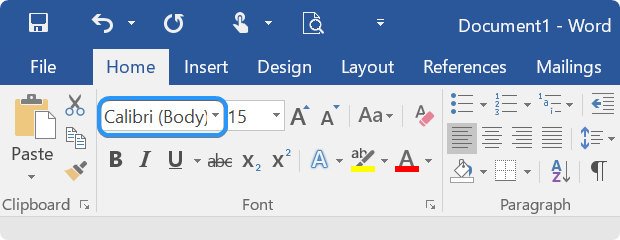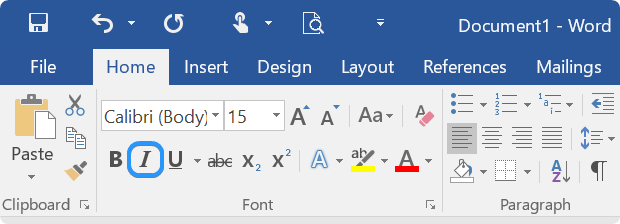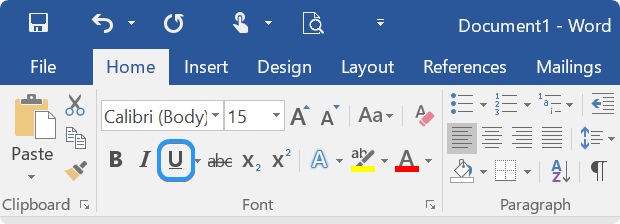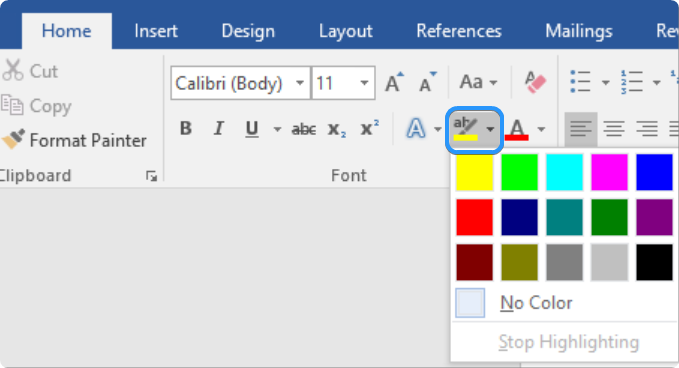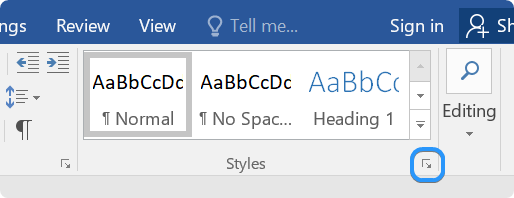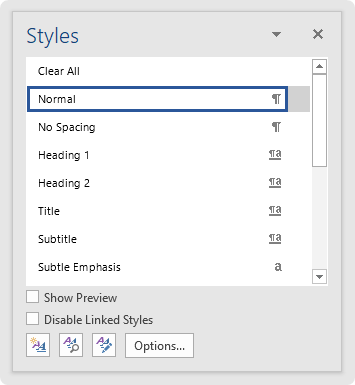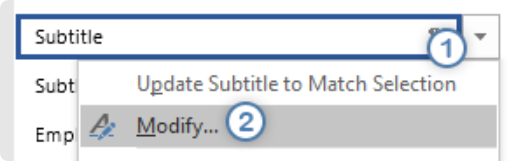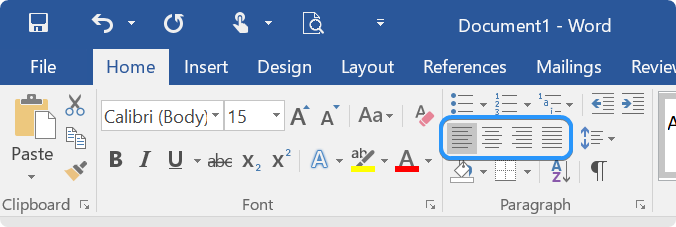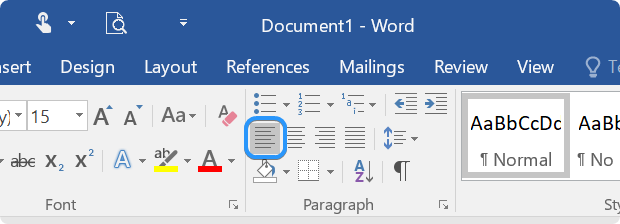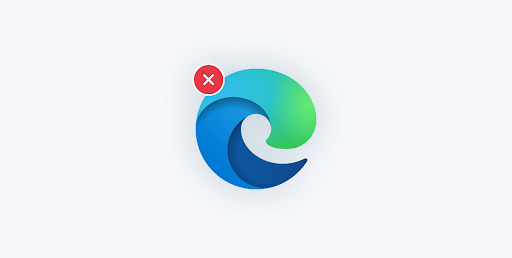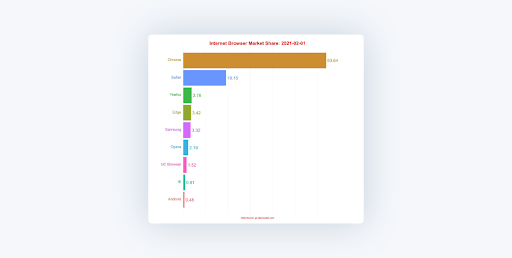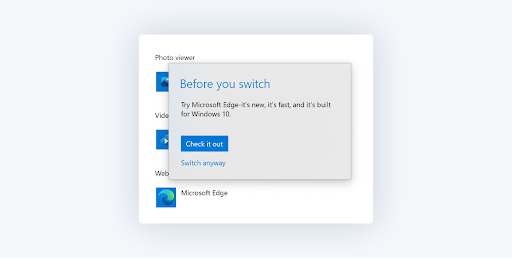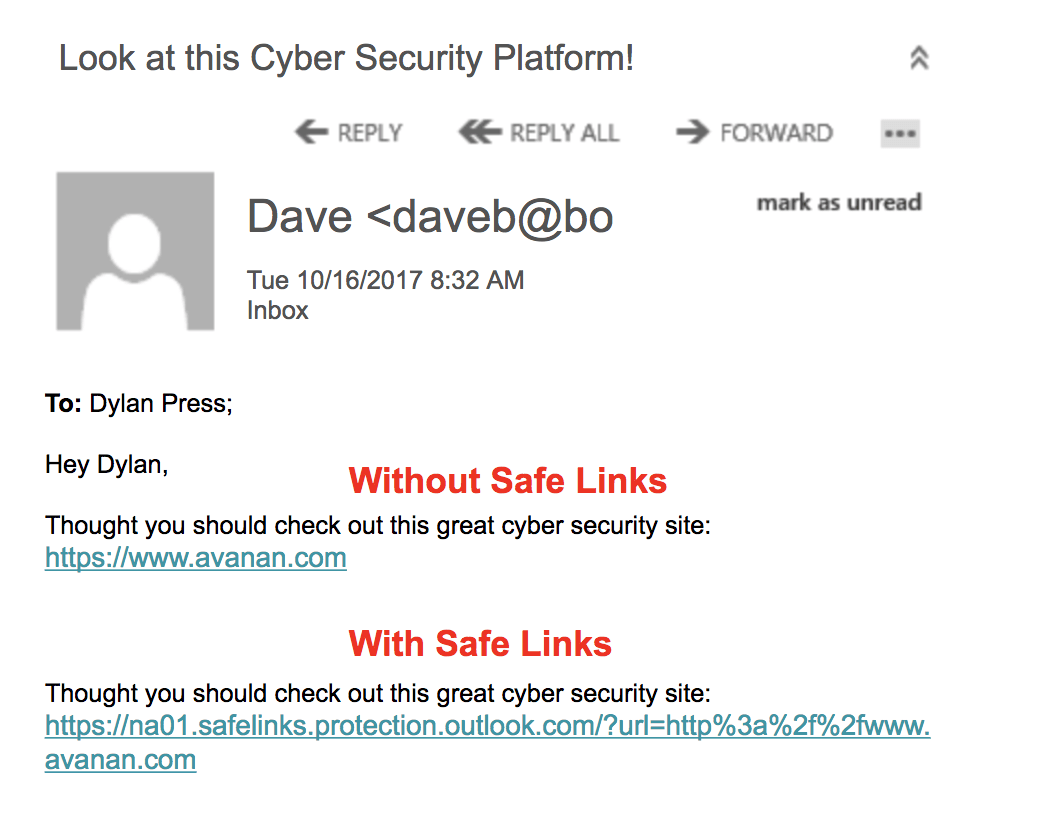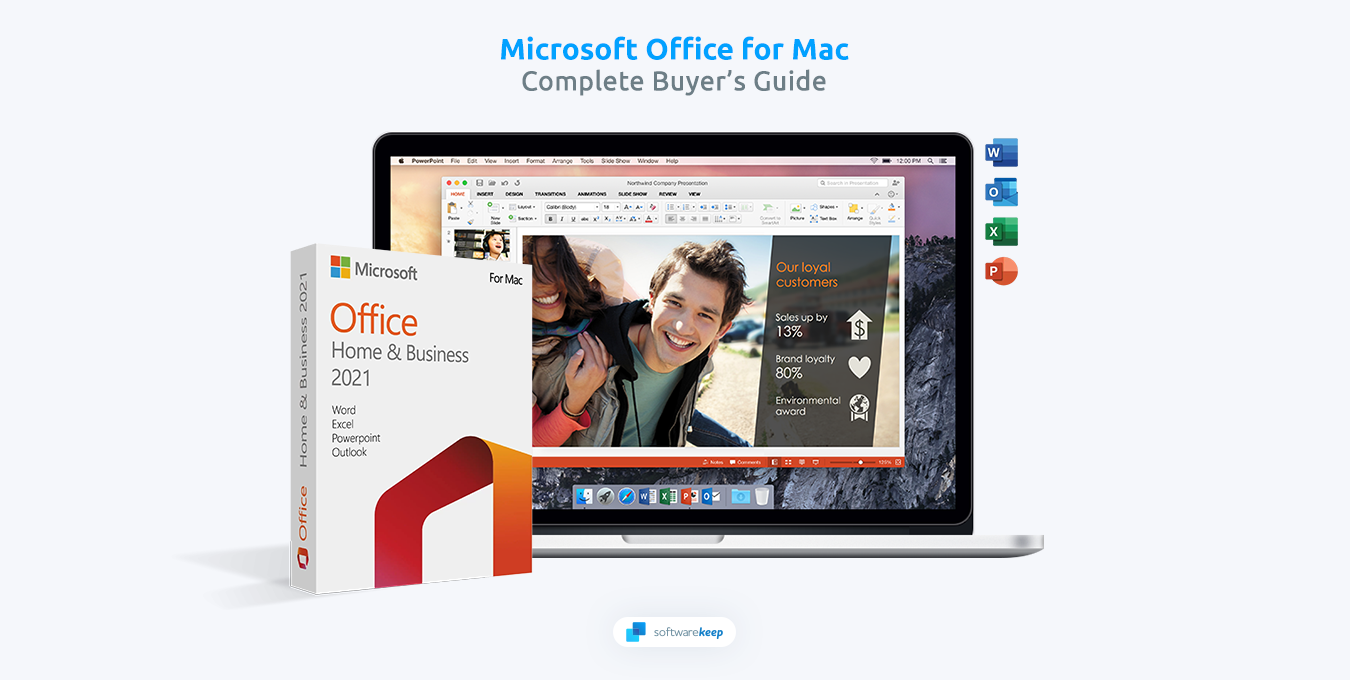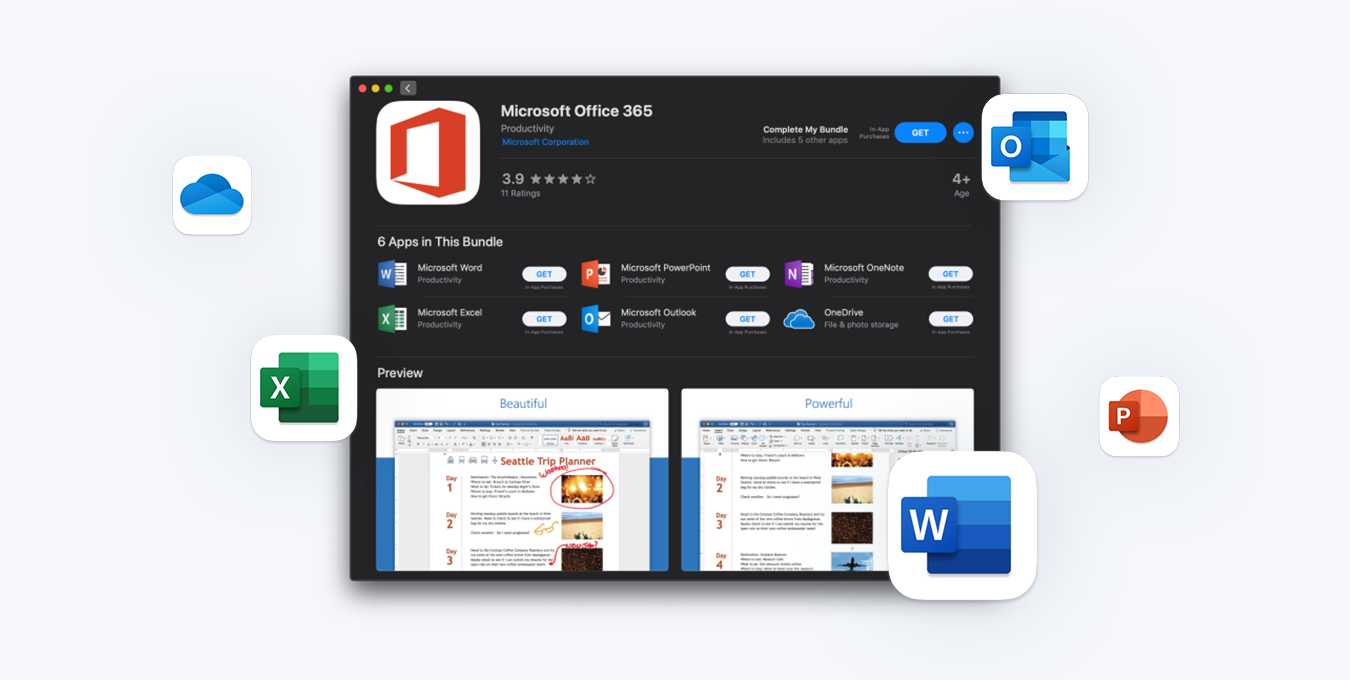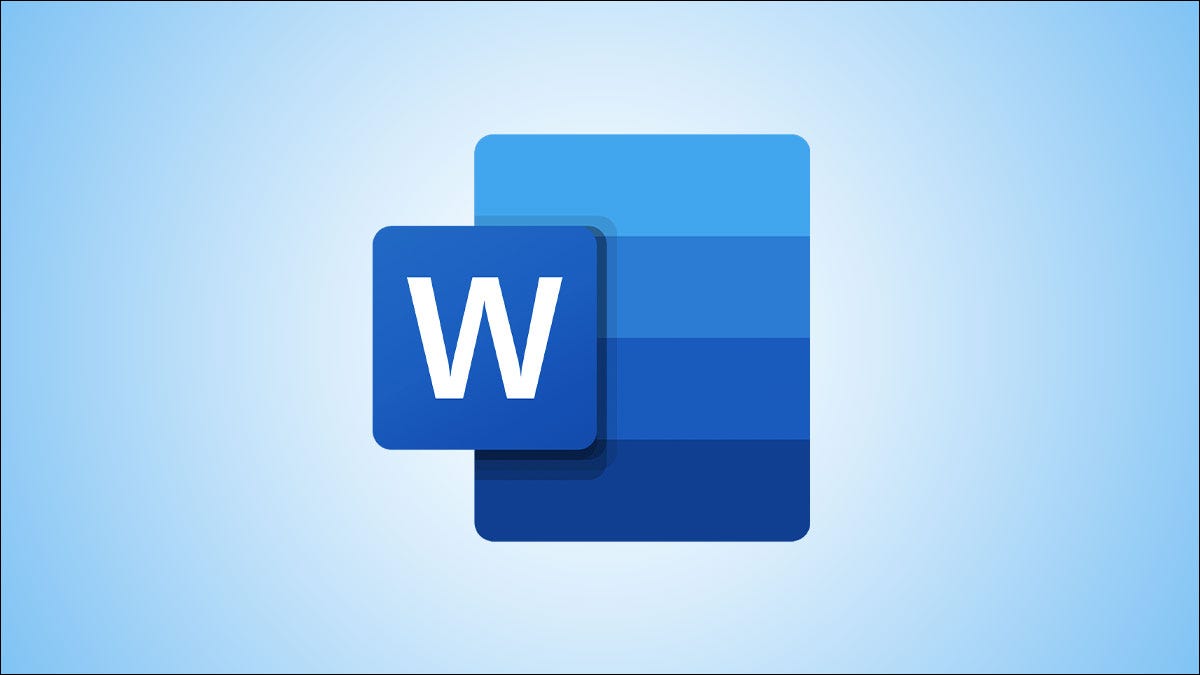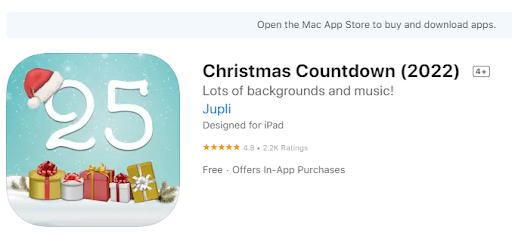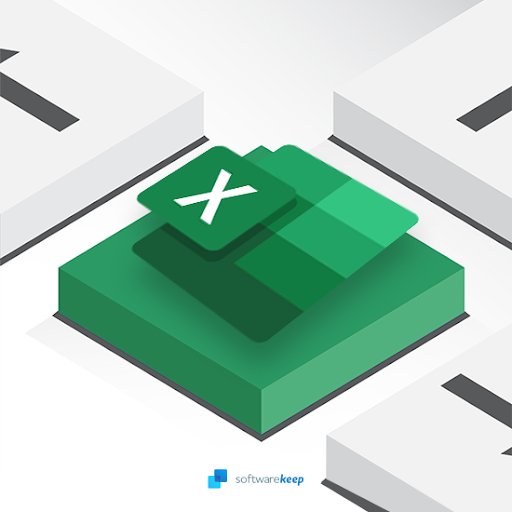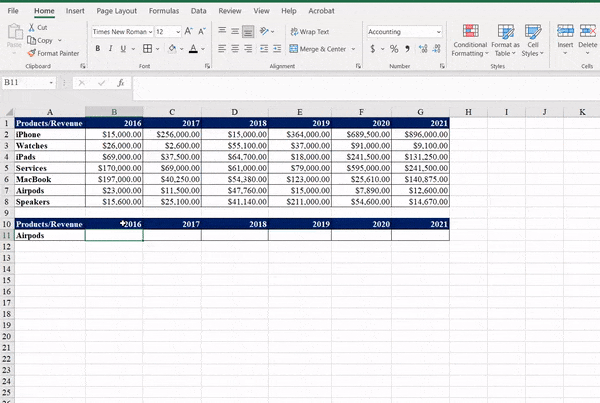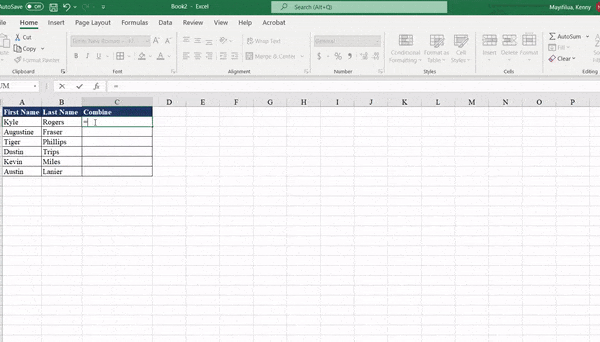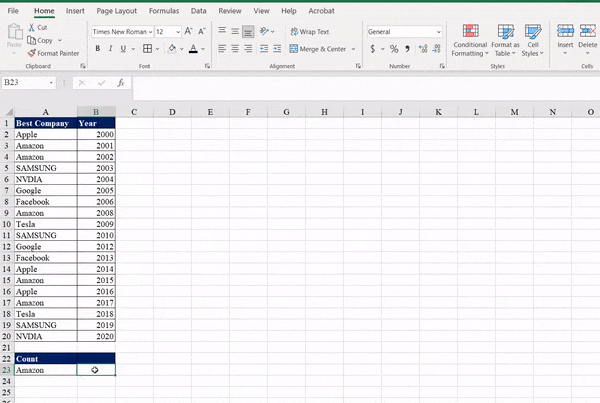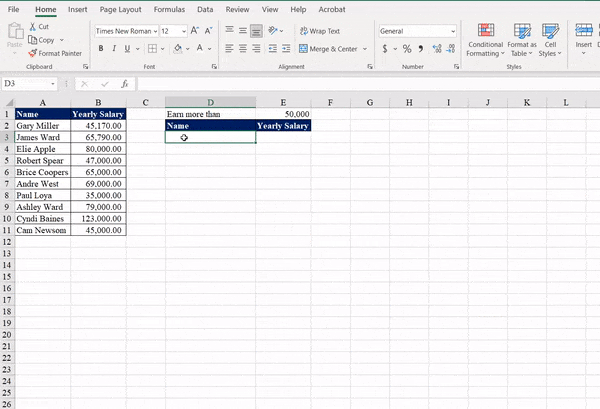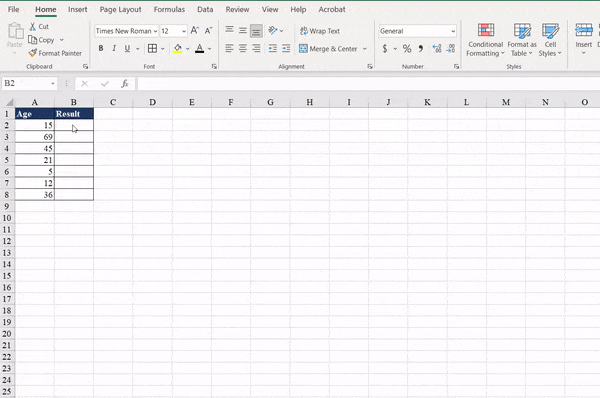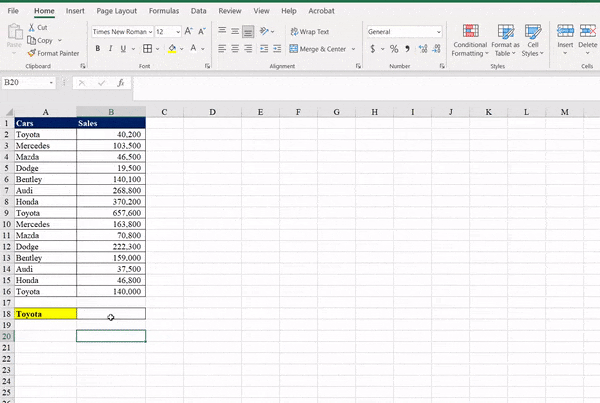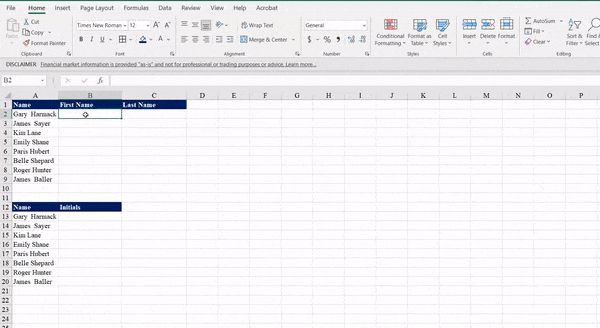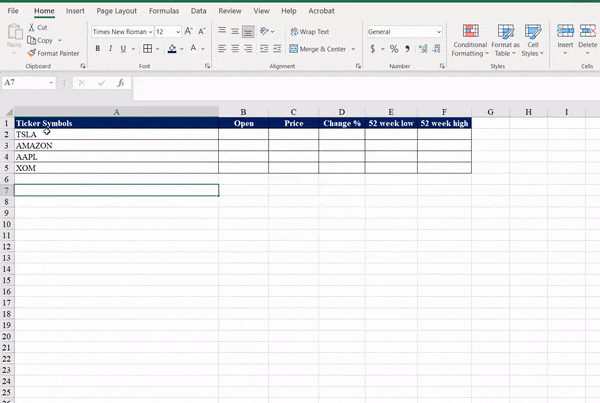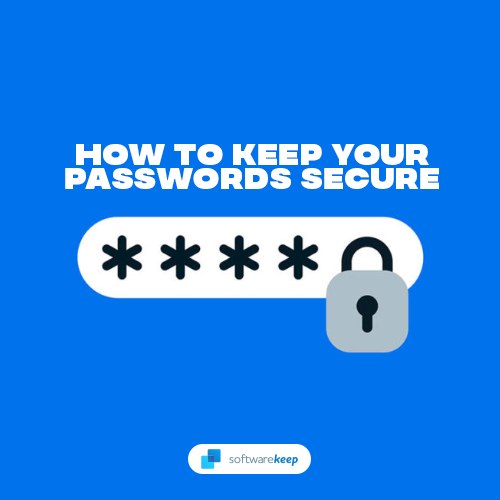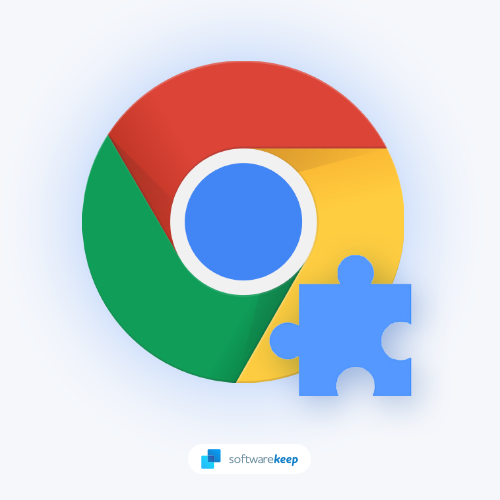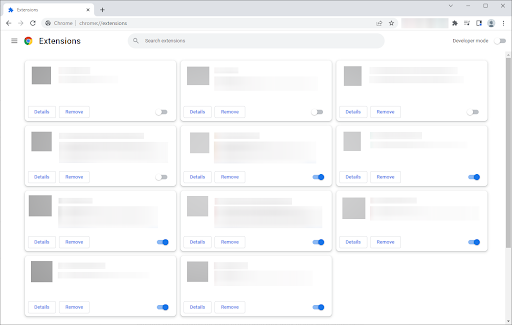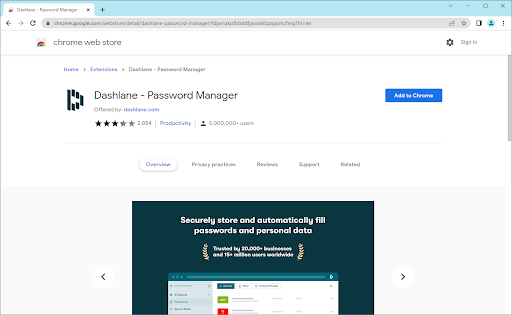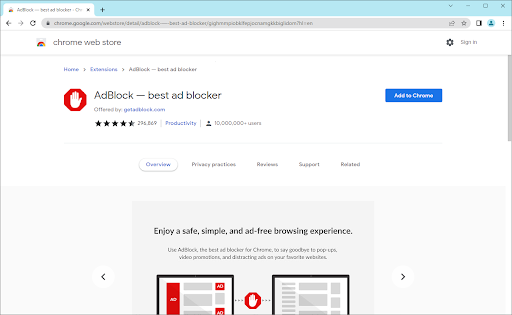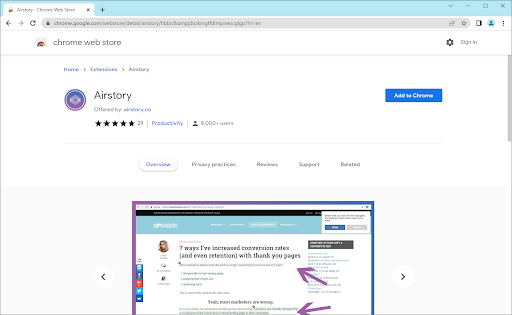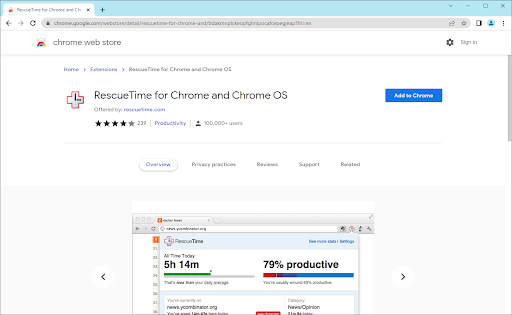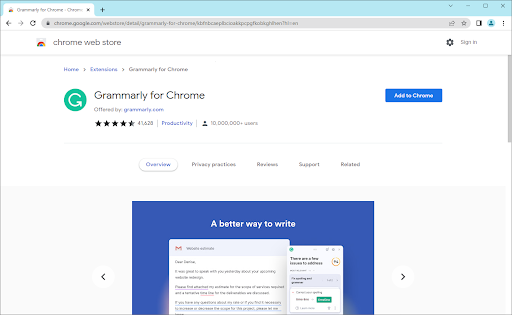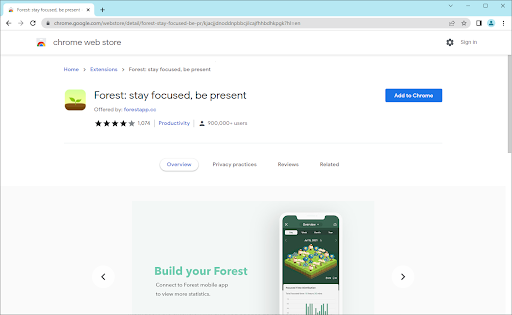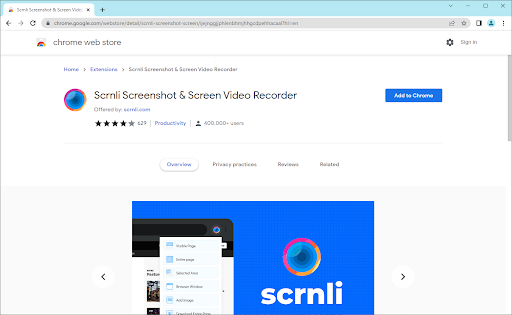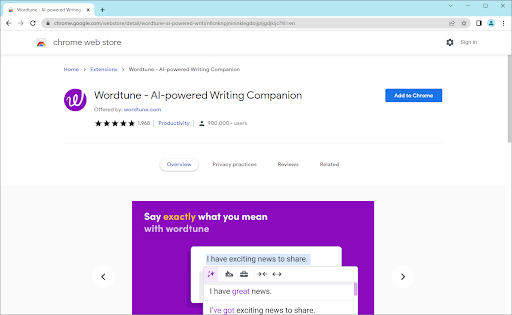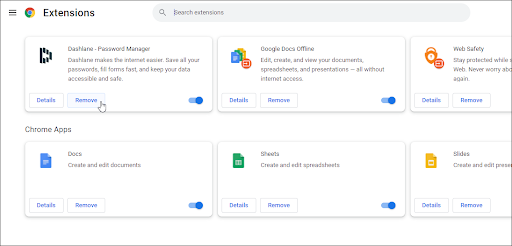The possibilities are limitless when it comes to leveraging educational software, tailored to individual needs and fields of study. Yet, amidst this vast landscape, certain essential software applications are indispensable for virtually every student.
In the following list, we'll explore the top 10 options to enhance your educational experience. So, let's embark on this journey towards academic success.
Table of Contents
- Truly Office
- WPS Office
- LibreOffice
- SoftMaker FreeOffice
- Google Workspace
- EaseUS Data Recovery Wizard
- Inkscape
- Grammarly
- Mendeley
- AppsAnywhere
- Getting Started with Truly OfficeFinal Thoughts
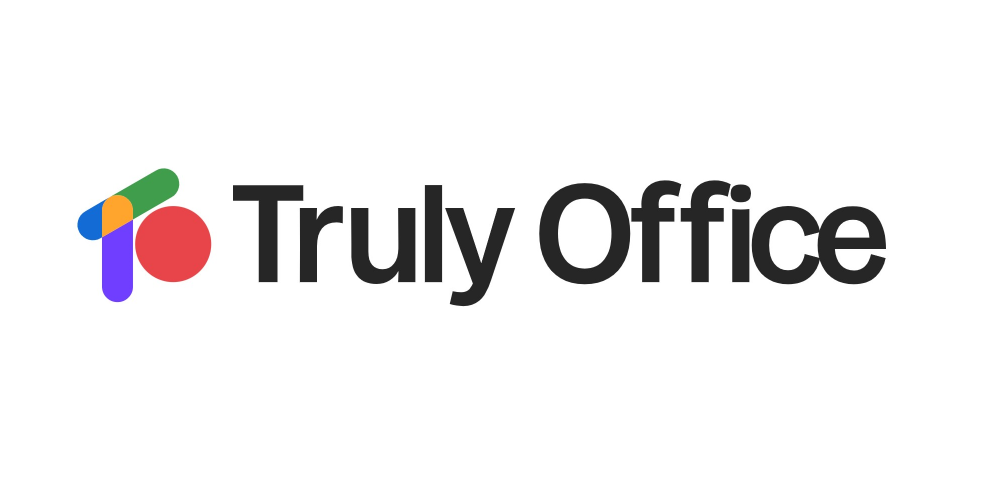
Truly Office
Enter Truly Base, a comprehensive office software suite meticulously designed with your educational journey in mind. With fully customizable packages, it's the ultimate companion for students, offering a wide array of features tailored to your needs.
Features
- Word Processing Excellence: Enjoy advanced editing tools that streamline document creation, making your academic papers and assignments stand out.
- Data Mastery: Harness the power of spreadsheets with built-in formulas and charts, simplifying complex data analysis.
- Dynamic Presentations: Create impactful presentations with customizable templates and animations, captivating your audience with every slide.
- Streamlined Communication: Manage your email inbox effortlessly, integrated seamlessly with a calendar to help you stay organized.
Pros
- Multi-Platform: Access Truly Base on PC, tablet, and mobile devices, ensuring you can work from anywhere.
- Cross-Compatibility: Compatible with Windows, Mac, Android, and iOS, ensuring flexibility across devices.
- Truly Office Drive: Securely store your documents in Truly Office Drive, making them easily accessible.
- User-Friendly Mobile Interface: Edit documents with ease on your iPhone/iPad, thanks to an intuitive user interface.
- Web Accessibility: Access your documents from any browser, eliminating the need for separate MS Office installations.
- Versatile Tools: Perform PDF image conversion, compression, password management, merging, and dividing functions seamlessly.
Cons
- Requires a License: Some advanced features may require a registered license key.
Truly Base is your key to academic success, offering a holistic suite of office software that adapts to your needs. Say goodbye to limitations and embrace productivity like never before. Unlock your potential with Truly Base and pave the way for educational excellence.
WPS Office
WPS Office, a remarkable software akin to Microsoft Word, emerges as a valuable asset for students seeking an efficient document processing tool. This versatile software is accessible across Windows, Android, Mac, and iOS platforms, ensuring seamless integration into your academic routine.
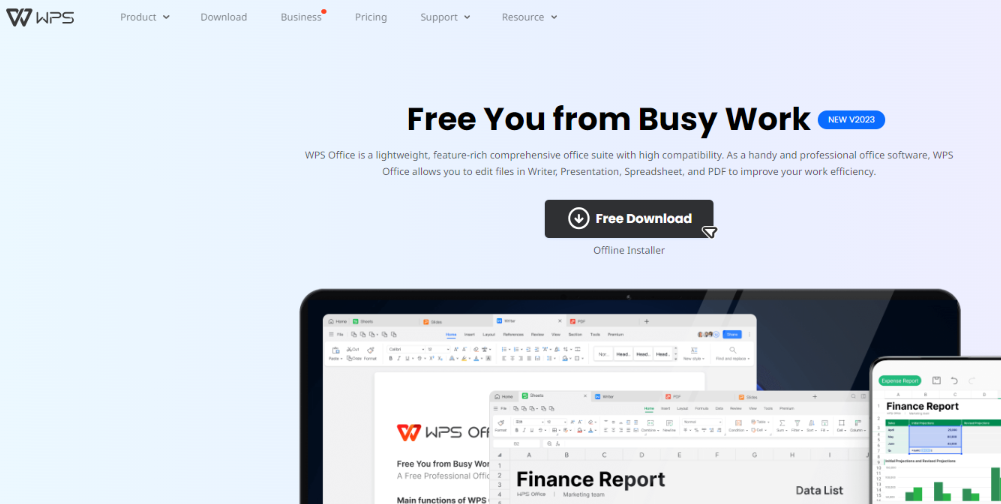
Features:
- Writer: Create and edit documents effortlessly, mirroring the functionality of Microsoft Word.
- Spreadsheets: Empower your data analysis with versatile spreadsheet creation and editing, supporting formats like .xlsx and .ods.
- Presentation: Deliver compelling presentations with this feature, ensuring you captivate your audience.
- PDF Editor: Seamlessly edit PDF documents, expanding your versatility in handling academic content.
Pros:
- User-Friendly: WPS Office boasts an intuitive interface, making it accessible for all students.
- Budget-Friendly: It offers an affordable alternative to pricier software options.
- Cross-Platform Compatibility: Enjoy the convenience of using WPS Office on various operating systems.
- Wide File Format Support: This software accommodates a diverse range of file formats, enhancing flexibility.
Cons:
- Remarkably, there are no discernible cons reported by users.
LibreOffice
LibreOffice stands as a beacon of excellence in the realm of free and open-source software, offering a treasure trove of features essential for students in their document creation, presentations, and spreadsheet needs. This robust suite also includes a database, catering to research-oriented scholars, and Math, enabling the crafting of intricate formulas applicable across LibreOffice applications.
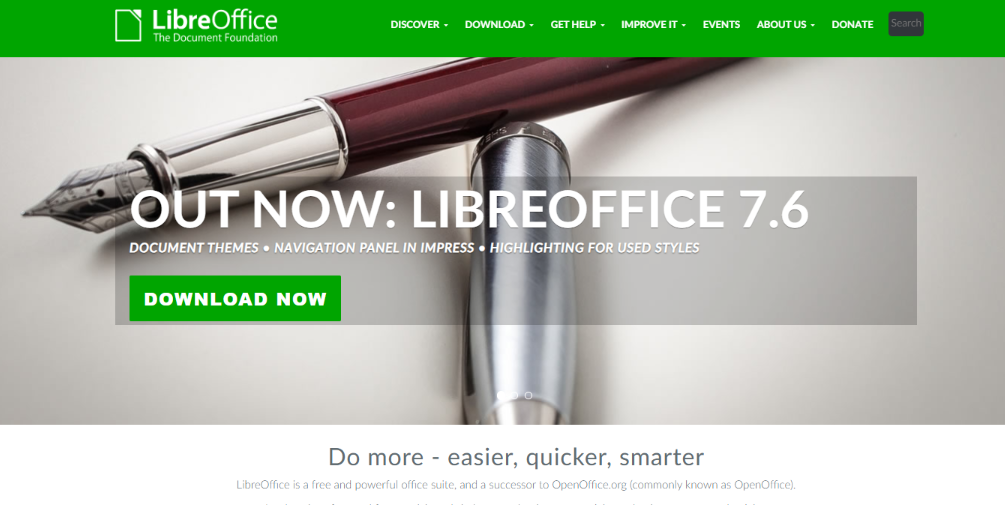
Features:
- Writer - Word Processor: Seamlessly create and edit text documents, meeting the core needs of students.
- Calc - Spreadsheet: This feature mirrors the functionality of popular spreadsheet applications like Google Sheets and Microsoft Excel.
- Impress - Presentation: Craft captivating slideshows, ideal for presentations and academic projects.
- Draw - Vector Drawing: Integrated graphic editing for creating compelling visuals.
- Base - Database: A valuable tool for research students seeking efficient data management.
Pros:
- Offline Convenience: LibreOffice functions without the need for an internet connection, ensuring accessibility at all times.
- Legacy Document Compatibility: Import and convert legacy documents effortlessly.
- Cross-Platform Availability: Compatible with Windows, Linux, and macOS, catering to a diverse range of users.
- Multilingual Support: LibreOffice accommodates various languages, fostering inclusivity.
Cons:
- Lacks Collaboration Features: Missing collaborative functionalities that some students may require.
- Absence of Mobile App: No dedicated mobile app for on-the-go productivity.
- Interface Complexity: The interface may present a learning curve for some users.
SoftMaker FreeOffice
True to its name, SoftMaker FreeOffice emerges as a fantastic, cost-effective software solution for students, functioning in a manner akin to Microsoft Office. This versatile suite comprises a word processor, spreadsheet application, and a presentation program, catering perfectly to the academic needs of students.
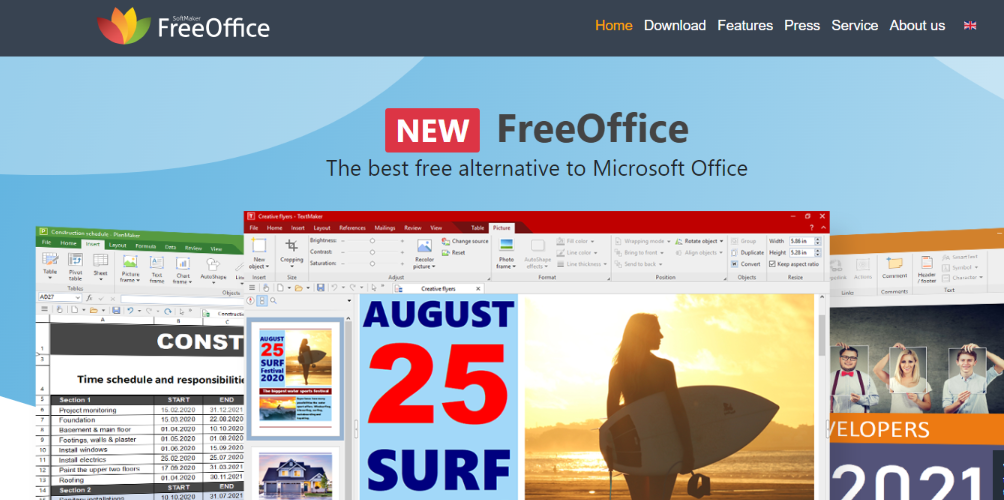
Features
- TextMaker: Empower your document creation with this versatile word processor.
- Spell Checker: Ensure impeccable writing with a built-in spell checker.
- PlanMaker: Dive into data analysis with the capable spreadsheet tool.
- Presentations: Craft engaging presentations for your academic pursuits.
- Automatic Hyphenation: Enhance document readability with automatic hyphenation.
Pros
- Speed and Power: SoftMaker FreeOffice is known for its fast and robust performance.
- Highly Customizable Interface: Tailor the menu-based interface to suit your preferences.
- Version Backup: Enjoy the convenience of optional version backup.
- Cross-Platform Accessibility: Access SoftMaker FreeOffice through dedicated apps for Windows and macOS.
Cons
- Limited Collaboration Features: The software lacks collaborative functionalities.
- No Document Viewing Option: Absence of a document viewing feature.
- Performance Impact on Large Worksheets: Handling extensive spreadsheets may lead to performance slowdowns.
- Macro Limitations: No support for recorded or scripted macros.
SoftMaker Office offers impressive features at an affordable price point, with the added benefit of a one-time lifetime purchase option, in contrast to subscription-based models. While it is more budget-friendly than Microsoft 365, it falls slightly above the affordability range of WPS Office.
Google Workspace
In the realm of free software for students, Google Workspace stands out as a powerhouse. With many educators adopting Google Docs as the standard for student submissions, this suite is indispensable for modern academic life.

It fosters seamless collaboration between teachers and students while offering the convenience of centralized document storage.
Features
- Email: Efficient email communication integrated into the suite.
- Sheets: Powerful spreadsheet functionality for data organization.
- Google Docs: Create, edit, and collaborate on documents with ease.
- Google Slides: Craft compelling presentations to enhance academic projects.
- Google Drive: Store, access, and manage your documents in the cloud.
Pros
- User-Friendly: Google Workspace's simple, intuitive products are easy for students to navigate.
- Effortless Collaboration: Streamlined collaboration on documents enhances productivity.
- Cloud-Based: With cloud-based functionality, students can access their work from anywhere.
Integration: It seamlessly integrates with a multitude of other tools, expanding its functionality.
Cons
- Not as Advanced as MS Office: While powerful, Google Workspace may not match the advanced features of Microsoft Office.
- Internet Access Requirement: It necessitates an internet connection for optimal use.
Google Workspace proves invaluable for online workflows among students and educators. It revolutionizes file organization in the digital realm, providing a convenient platform for storing academic and personal data online.
EaseUS Data Recovery Wizard
EaseUS Data Recovery Wizard emerges as a valuable tool for students, offering a lifeline when precious data is lost. This versatile software can be a savior in various scenarios, from accidental file deletions to sudden system crashes.
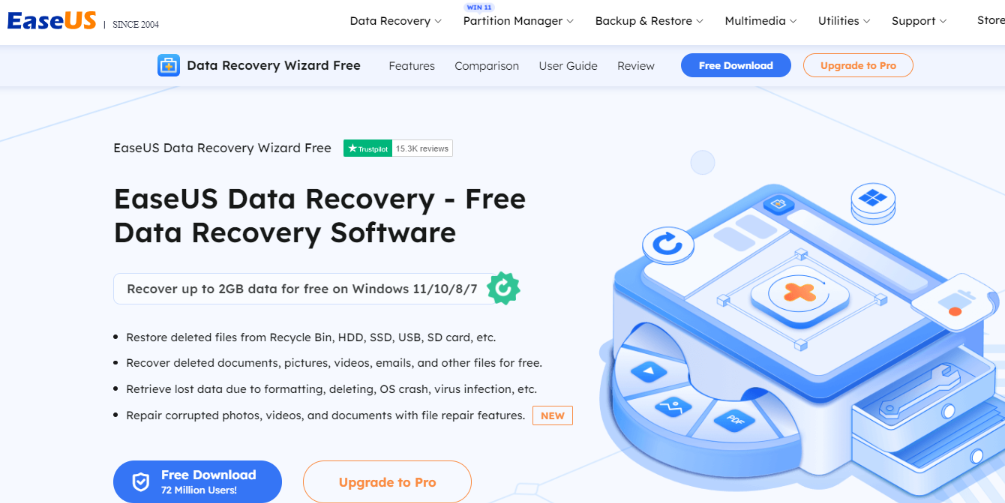
Moreover, students can use it for data backup, ensuring their important information remains safe.
Features
- Recovery of Deleted Files: Easily recover files that have been unintentionally deleted.
- Recycle Bin Recovery: Retrieve files even after they have been emptied from the recycle bin.
- Formatted Files Recovery: Restore data from formatted storage devices.
- Hard Drive Recovery: Salvage data from hard drives.
- Crashed OS Recovery: Recover data in the event of a system crash.
Pros
- User-Friendly: EaseUS Data Recovery Wizard is designed for ease of use, making it accessible for students.
- Automatic Document Backup: It offers automatic document backup, providing peace of mind.
- No Imaging Feature: The absence of an imaging feature streamlines navigation.
Cons
- No Thesaurus: Lack of a thesaurus feature for word-related tasks.
With EaseUS Data Recovery, students can reclaim deleted files, even after emptying the recycle bin. It's compatible with a wide range of storage devices, including hard disks, USB drives, and memory cards.
Inkscape
Inkscape stands as an invaluable tool for students, empowering them to craft intricate vector imagery. This versatile software offers a freehand drawing pencil feature, enabling students to express their creativity.
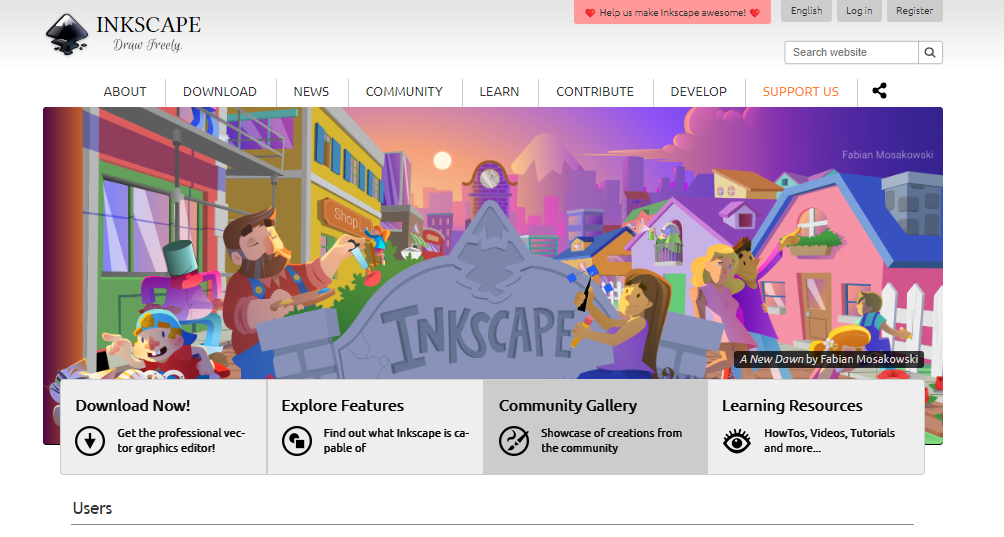
Moreover, Inkscape provides an array of additional tools for text, shape creation, and object cloning.
Features
- Drawing: Intuitive drawing tools to bring your ideas to life.
- Bitmap Tracing: Convert raster images into vector art effortlessly.
- Object Creation/Manipulation: Create, modify, and manipulate objects with precision.
- Node Editing, Alignment, and Distribution: Fine-tune your designs with precision.
- Text Support: Seamlessly integrate text into your artworks.
Students can leverage Inkscape to create logos and various visual projects. To kickstart their creative journey, they can easily download Inkscape for Windows, Linux, and Mac OS X.
Pros
- Adobe Illustrator Alternative: Inkscape serves as a commendable alternative to Adobe Illustrator.
- Diverse Templates: Access a wide range of templates to jumpstart your creative projects.
- Cross-Platform Compatibility: Inkscape is cross-platform friendly, ensuring accessibility across different operating systems.
Cons
- Unsuitable for Printing Projects: Inkscape may not be the ideal choice for intricate printing projects.
- Limited Color Mode Options: It lacks the flexibility in choosing color modes found in some competitors like WPS Office.
Inkscape empowers students to embark on their creative journeys without the burden of cost. While it offers robust features, the software may have limitations in certain formatting aspects when compared to some of its competitors.
Grammarly
In your academic journey, written communication is paramount, and errors are bound to happen. That's where a dependable writing assistant like Grammarly steps in. It reigns as the most renowned editing software for students, offering invaluable suggestions for grammar, spelling, and style enhancements.
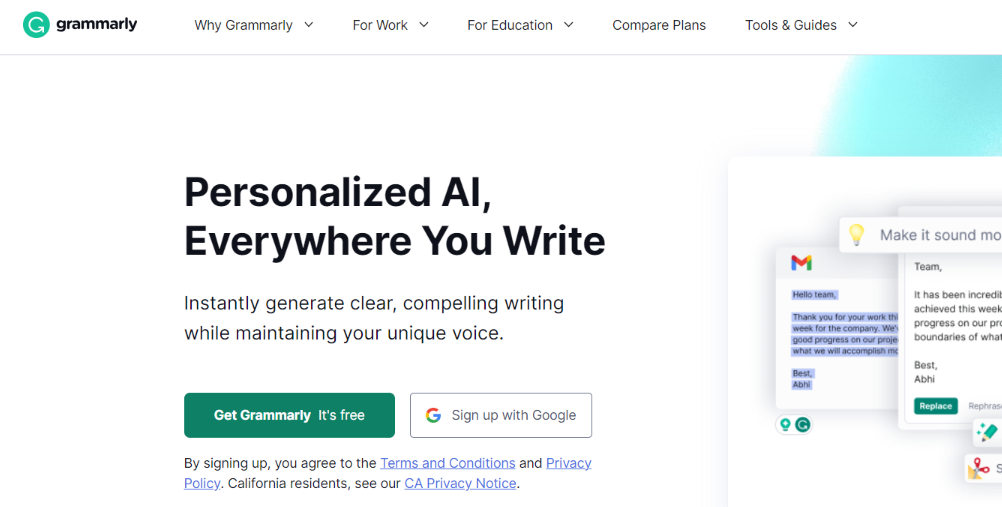
Moreover, it's adept at tailoring its editing prowess to various writing genres.
Features
- Grammarly Checker: Rely on Grammarly's precision for grammar and style improvements.
- Spelling/Punctuation Mistakes: It diligently identifies and rectifies spelling and punctuation errors.
- Plagiarism Checker: Safeguard academic integrity with a built-in plagiarism checker.
- Citation Generator: Simplify citation formatting with Grammarly's citation generator.
- Essay Checker: Enhance the quality of your essays with comprehensive feedback.
Grammarly seamlessly integrates with two prominent writing platforms, Google Docs and Medium. For the full Grammarly experience within Google Docs, you'll need to utilize the Chrome extension.
Pros
- Accurate Spelling and Grammar Checker: Grammarly boasts precision in spotting and correcting errors.
- Multi-Platform Interface: Its user-friendly interface spans various platforms, ensuring accessibility.
- Mobile Adaptability: Enjoy Grammarly's benefits on mobile devices with ease.
Cons
- Cost Considerations: The premium version of Grammarly can be relatively expensive.
- Online Dependency: Grammarly operates primarily online, lacking an offline editing mode.
Grammarly's premium version is available at $29.95 per month, $59.95 quarterly, or $139.95 annually. However, the free plan offers a robust set of features that cater to the needs of many students, making it a compelling choice.
Mendeley
For students seeking a robust research assistance software with powerful document management capabilities, Mendeley emerges as an invaluable tool. It excels in helping students establish a comprehensive repository for their major research endeavors.
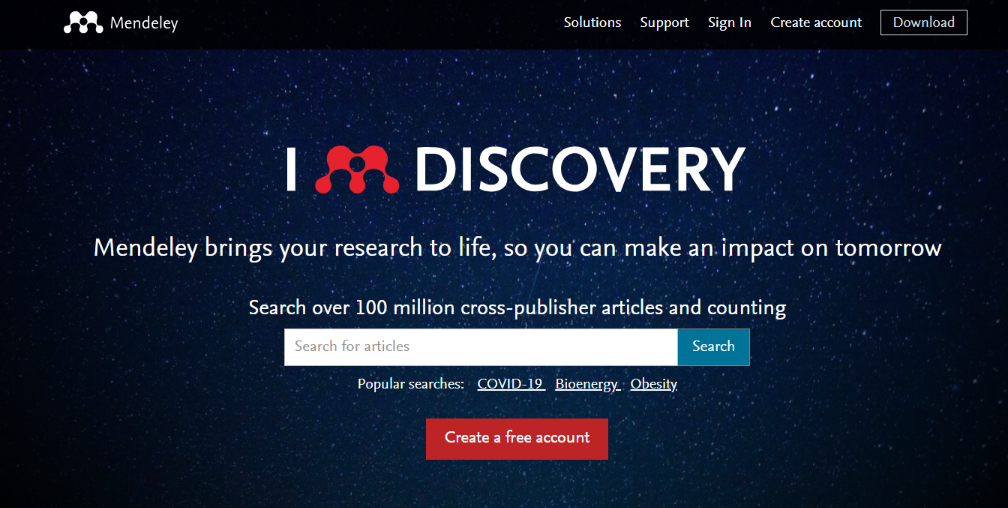
Key features include a versatile citation engine, seamlessly compatible with Microsoft Word, enabling users to cite while they write, covering a vast array of over 8,000 citation formats.
Features
- Reference Creation from UCI Databases and the Web: Seamlessly compile references from various sources.
- Automatic Bibliography and Citation Generation: Simplify citation formatting and bibliography creation.
- Annotate, Read, and Highlight PDFs: Enhance the reading experience with annotation and highlighting tools.
- Paper Imports from Different Research Software: Conveniently import research papers from diverse sources.
- Collaboration with Other Writers: Facilitate collaborative research efforts.
Mendeley's desktop application ensures accessibility to your notes and databases even without an internet connection. The web importer functionality empowers users to effortlessly add articles from the web, with the support of the application.
Pros
- Cross-Platform Support: Mendeley offers support across various platforms, enhancing accessibility.
- Drag and Drop Functionality: Simplify document organization with intuitive drag and drop features.
- Integration with Zotero: Seamless integration with Zotero expands functionality.
- 1GB of Free Cloud Storage: Enjoy generous cloud storage for research data.
Cons
- Synchronization Sluggishness: Some users may encounter sluggishness during synchronization.
- Microsoft Word Plugin Dependency: The Microsoft Word plugin requires Visual Basic.
- User Confusion: The software's complexity may be daunting for some users.
Mendeley stands as a valuable, free resource for students, providing a comprehensive repository for their research endeavors. With Mendeley, students can effortlessly manage their research data and access it from anywhere, ensuring their scholarly work is organized and accessible.
AppsAnywhere
In today's dynamic educational landscape, remote work and study have become essential, and AppsAnywhere emerges as a pivotal software delivery program. Designed to empower both staff and students, this app facilitates work completion from any location, boasting a user base of over 2 million students worldwide.
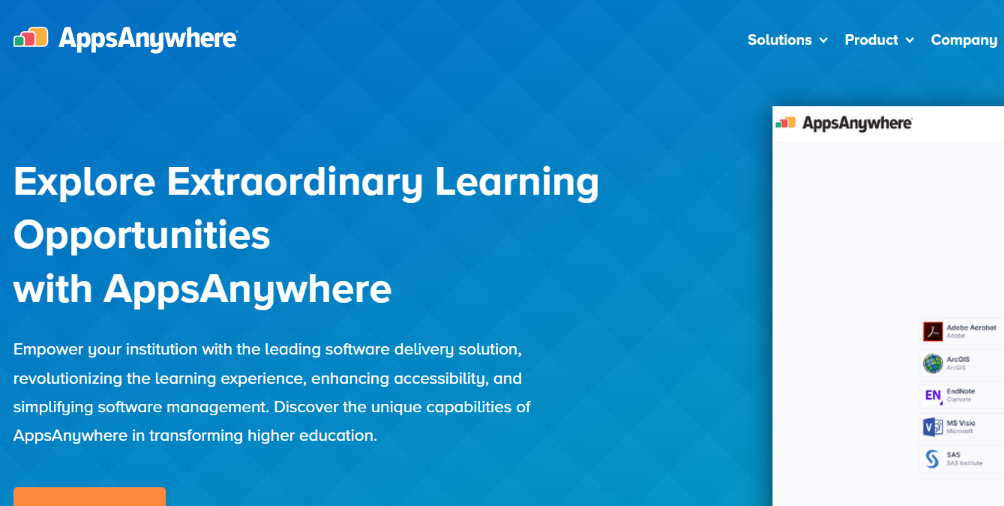
Its popularity stems from the ability to deliver any application to any device, on demand, at any time.
Features
- Dashboard: Streamlined access and management of applications through a centralized dashboard.
- Cross-Platform Support: Ensures compatibility across diverse operating systems and devices.
- Conflict Prevention: Prevents conflicts and compatibility issues when running multiple applications.
- Debugging: Simplifies troubleshooting and resolving software issues.
- Legacy App Support: Provides compatibility for legacy applications, ensuring a wide range of software can be accessed.
Installation of Multiple Apps: Facilitates the installation and access of multiple applications as needed.
Pros
- Universal Accessibility: AppsAnywhere offers the flexibility to access programs from any device, promoting a truly mobile work environment.
- Independence from Internet Access: It doesn't rely on constant internet connectivity, ensuring work can proceed even in offline scenarios.
- Affordability: Provides a cost-effective solution for delivering essential software.
Cons
- Limited Integrations: The app currently lacks integration options with other software or systems.
- Unclear Pricing: Some users may find the pricing structure less transparent.
Within AppsAnywhere, students can engage in work, study, document editing, and discussions across any device. It fosters collaboration by enabling students to ask questions and interact with peers from their courses and colleges.
Getting Started with Truly Office
If you're pondering which of these ten excellent software options is the best fit for students, our top recommendation is Truly Office. With its Word, Sheet, and Presentation features, students can seamlessly create documents, perform calculations, and craft impressive presentations.
Embark on your Truly Office journey by visiting the official website at trulyoffice.com for a free download and start experiencing the exceptional features it offers.
Final Thoughts
Embrace the power of technology to streamline your work, enhance your creativity, and boost your performance in the academic arena. Whether you choose Truly Office, WPS Office, Grammarly, or any of the other recommended tools, you're equipping yourself with the resources to excel.
Your academic journey just got a significant upgrade – seize the opportunity to make the most of it.
One more thing
If you have a second, please share this article on your socials; someone else may benefit too.
Subscribe to our newsletter and be the first to read our future articles, reviews, and blog post right in your email inbox. We also offer deals, promotions, and updates on our products and share them via email. You won’t miss one.
Related Articles
» Microsoft Office vs TrulyOffice - Choosing the Best Office Suite
» 9 Microsoft Office Alternatives for Students: Boost Your Productivity!
» Excel for Students: Mastering Excel for Education