В това ръководство можете да разберете какво да правите, когато грешката ERR_NAME_NOT_RESOLVED се появи на вашия компютър или лаптоп при сърфиране.
Благодарение на интернет имате достъп до почти безкраен брой уебсайтове. За да посетите определен уебсайт, всичко, от което се нуждаете, е вашият браузър и име на домейн, което се намира от DNS сървъри (система за имена на домейни). Когато го разрешите чрез тези локални мрежи, компютърът ви автоматично ще преведе този адрес в числовия му IP формат.
Когато този процес не е възможен по някаква причина, може да срещнете грешката ERR_NAME_NOT_RESOLVED. Най-честата причина за това е, когато компютърът ви не може да се свърже с интернет или вашите DNS сървъри не работят. Ако наскоро сте променили или актуализирали вашия DNS сървър и вашето устройство(а) не се свързват правилно, може да възникне ERR_NAME_NOT_RESOLVED.
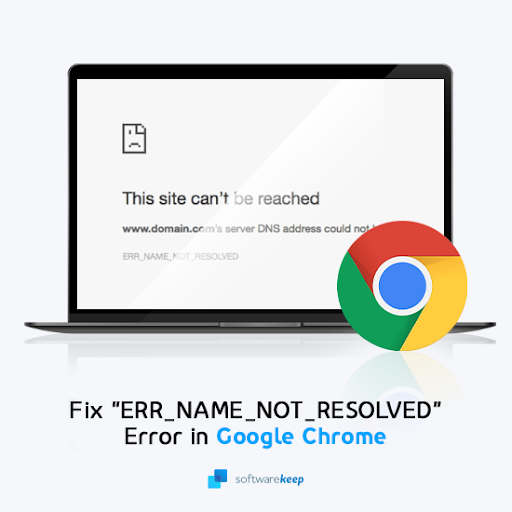
Съдържание
- Какво причинява грешката ERR_NAME_NOT_RESOLVED?
- Как да коригирате ERR_NAME_NOT_RESOLVED
- Метод 1. Изчистете вашия DNS кеш
- Метод 2. Изчистете кеша на хоста в Google Chrome
- Метод 3. Изчистване на данните за сърфиране
- Метод 4. Деактивирайте предварителното зареждане на страници
- Метод 5. Нулирайте защитната стена на Windows
- Метод 6. Нулирайте каталога Winsock
- Метод 7. Променете своя DNS сървър
- Метод 8. Сканирайте компютъра си за зловреден софтуер
- Метод 9. Временно деактивирайте вашето антивирусно приложение
- Последни мисли
Какво причинява грешката ERR_NAME_NOT_RESOLVED?
Има няколко причини за ERR_NAME_NOT_RESOLVED, но най-честата е, когато устройството ви не може да се свърже с интернет или вашите DNS сървъри не работят.
За да разберете напълно как възниква проблемът ERR_NAME_NOT_RESOLVED, първо трябва да разберете какво е DNS. Когато въведете URL адрес на уебсайт като softwarekeep.com във вашия уеб браузър и след това натиснете Enter, браузърът ви изпраща заявка чрез DNS (система за имена на домейни) за вашия IP адрес. Това е за информация, свързана с установяване на връзка между вас (клиента) и сървъра на посочения сайт.
Ако вашият браузър или интернет доставчик преди това е кеширал IP адреса на уебсайта, това е безпроблемен процес. В противен случай той ще използва метода за разрешаване на името на домейна на DNS, за да получи IP адреса в рамките на секунди. Тук обаче могат да възникнат проблеми. Ако уебсайтът е преместен на различен IP адрес, но системата все още кешира предишния адрес, ще видите грешката ERR_NAME_NOT_RESOLVED.
Вашият браузър може да се опита да използва неправилния кеширан адрес, в резултат на което името на домейна не може да бъде разрешено и се показва съобщение за грешка.
Как да коригирате ERR_NAME_NOT_RESOLVED
Следвайте тези стъпки, за да разрешите грешката ERR_NAME_NOT_RESOLVED във вашия уеб браузър.
Метод 1. Изчистете вашия DNS кеш
Можете ръчно да изтриете DNS кеша, съхранен на вашето устройство, за да видите дали проблемите, които създава, са разрешени. Процедурата отнема само няколко минути и включва използването на команден ред.
- Отворете лентата за търсене в лентата на задачите, като щракнете върху иконата на лупа. Можете също да го изведете с клавишната комбинация Windows + S.
-
Въведете Command Prompt в полето за търсене. Когато го видите в резултатите, щракнете с десния бутон върху него и изберете Изпълни като администратор . Ако използвате локален акаунт, който няма администраторски права, щракнете първо тук.
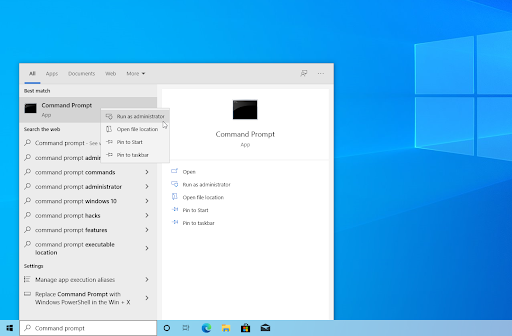
- Когато бъдете подканени от Контрола на потребителските акаунти (UAC), щракнете върху Да , за да позволите на приложението да се стартира с администраторски разрешения.
-
Въведете командите по-долу в следния ред, като натискате клавиша Enter на клавиатурата след всеки ред:
ipconfig /flushdns
ipconfig /registrdns
ipconfig /renew
ipconfig / освобождаване

- Затворете командния ред и отворете който и да е уеб браузър. Проверете дали можете да получите достъп до уебсайт, без да се натъкнете на грешката ERR_NAME_NOT_RESOLVED.
Метод 2. Изчистете кеша на хоста в Google Chrome
Ако използвате Google Chrome като браузър, това решение може да свърши работа вместо вас. Chrome поддържа запис на всички DNS записи, за да ускори зареждането на уебсайтовете, които посещавате често. Ако се съхраняват грешни записи, това може да причини грешки като ERR_NAME_NOT_RESOLVED. За да коригирате това, изчистете кеша на хоста в Google Chrome.
-
Стартирайте Google Chrome и въведете chrome://net-internals/#dns в адресната лента и след това натиснете Enter на клавиатурата.
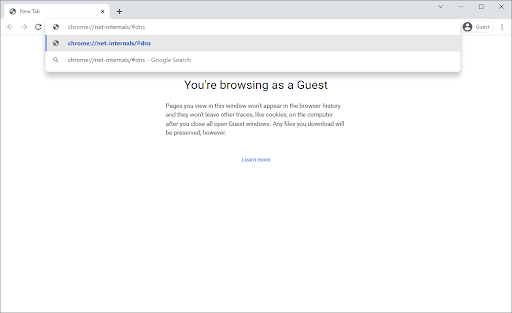
-
Кликнете върху бутона Изчистване на кеша на хоста . Ще бъдете подканени да рестартирате Google Chrome, за да влязат в сила промените. Когато сте готови, проверете дали този метод ви е помогнал с настоящата DNS грешка.
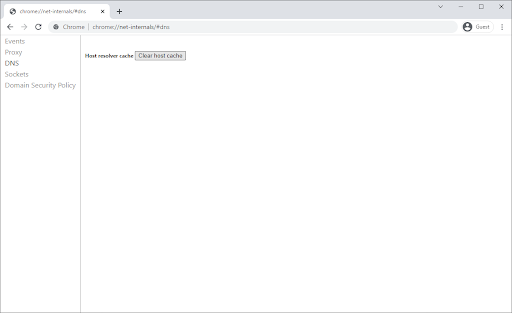
Метод 3. Изчистване на данните за сърфиране
Изчистването на вашите данни за сърфиране ще предложи на вашите DNS настройки чист лист. Това намалява шансовете грешката ERR_NAME_NOT_RESOLVED да бъде причинена от дефектни или остарели DNS заявки. Просто следвайте стъпките по-долу за предпочитания от вас уеб браузър.
Как да изчистите данните за сърфиране в Google Chrome
Ако използвате Google Chrome за сърфиране, следвайте стъпките по-долу, за да изчистите данните си за сърфиране.
-
Щракнете върху иконата „Още“ (трите точки, поставени вертикално до потребителската ви икона на Chrome) и след това задръжте курсора на мишката върху „ Още инструменти“ . Изберете Изчистване на данните за сърфирането от падащото меню.
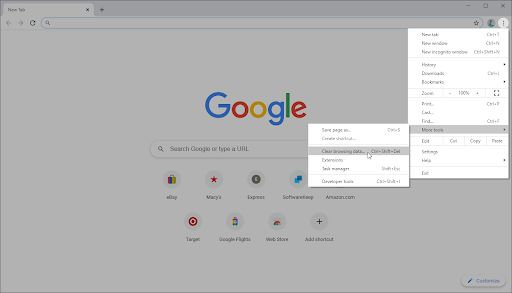
-
Уверете се, че времевият диапазон е зададен на Всички времена .
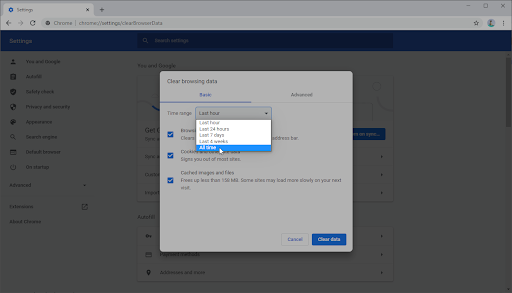
-
Активирайте всички от следните опции:
- История на сърфиране
- Бисквитки и други данни за сайта
-
Кеширани изображения и файлове
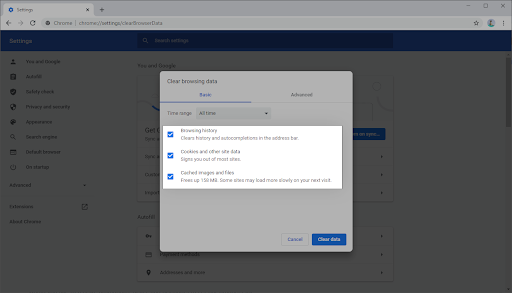
- Кликнете върху бутона Изчистване на данните . След като процесът приключи, рестартирайте Google Chrome и проверете дали това ви е помогнало да разрешите проблема с DNS.
Как да изчистите данните за сърфиране във Firefox
Ако използвате Mozilla Firefox за сърфиране, следвайте стъпките по-долу, за да изчистите данните си за сърфиране.
-
Въведете about:preferences#privacy в адресната лента и натиснете клавиша Enter на клавиатурата. Ще бъдете пренасочени към страницата с настройки на Firefox.
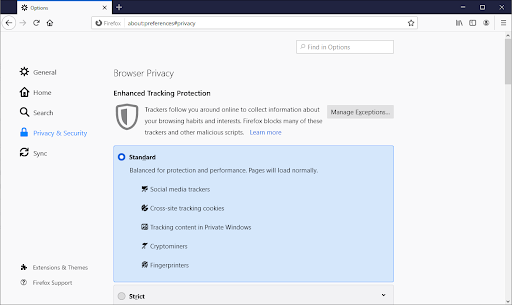
-
Превъртете надолу до секцията Бисквитки и данни за сайтове . Тук щракнете върху бутона Изчистване на данните .
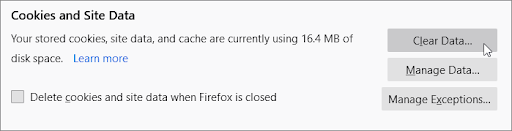
-
Изберете бисквитки и данни от сайта и кеширано уеб съдържание и след това щракнете върху бутона Изчисти , за да продължите. Изчакайте Firefox да обработи вашата заявка и да изтрие данните.
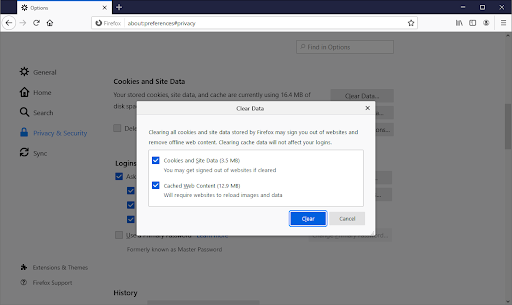
- Рестартирайте браузъра си, след като задачата приключи. Можете да опитате да влезете в уебсайта, който преди това ви е дал грешката ERR_NAME_NOT_RESOLVED.
Как да изчистите данните за сърфиране в Microsoft Edge
Ако използвате Microsoft Edge за сърфиране, следвайте стъпките по-долу, за да изчистите данните си за сърфиране.
-
Щракнете върху бутона на менюто Edge в горния десен ъгъл на браузъра и след това щракнете върху Настройки от наличните опции.
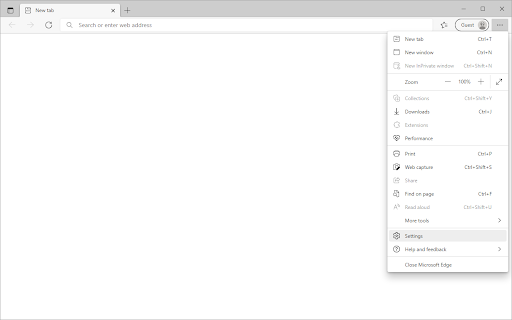
-
Превключете към раздела Поверителност, търсене и услуги, като използвате панела от лявата страна. Тук превъртете надолу, докато видите бутона Изберете какво да изчистите и след това щракнете върху него.
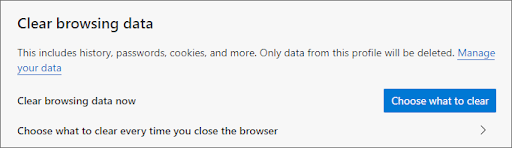
-
Уверете се, че сте задали времевия диапазон на Всички времена .

- Изберете Хронология на сърфирането , Хронология на изтеглянията , Бисквитки и други данни за сайтове и Кеширани изображения и файлове, след което натиснете бутона Изчисти сега . Изчакайте процесът да приключи и след това тествайте дали същата грешка възниква, когато сърфирате с Edge.
Метод 4. Деактивирайте предварителното зареждане на страници
Повечето браузъри ще се опитат да заредят предварително уебсайтове или да изтеглят предварително информация, преди да щракнете върху връзка, за да ускорят времето за зареждане, когато евентуално посетите дестинацията. Това е много полезно за много потребители, но може да причини проблеми като грешката ERR_NAME_NOT_RESOLVED.
За да сте сигурни, че няма да пречи на връзката ви, следвайте стъпките за вашия браузър и изключете всички функции за предварително зареждане и предварително извличане.
Как да деактивирате предварителното зареждане в Google Chrome
-
Щракнете върху иконата Още — трите точки в горния десен ъгъл на вашия браузър — и след това щракнете върху Настройки . Като алтернатива, ако предпочитате по-бързия маршрут, можете просто да напишете chrome://settings в адресната лента и да натиснете go.
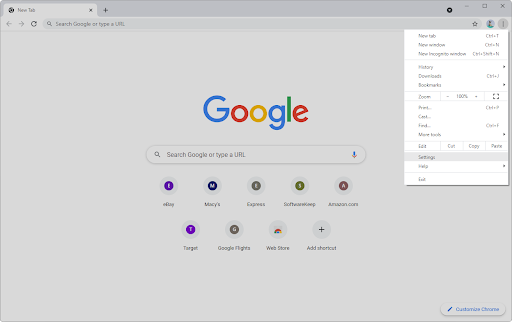
-
Кликнете върху Поверителност и сигурност от страничната лента. На главната страница щракнете върху бутона Бисквитки и други данни за сайта, за да бъдете пренасочени.
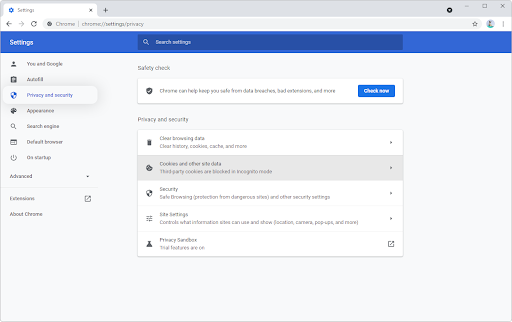
- Съвет : В по-стари версии на Google Chrome може да се наложи да превъртите до дъното на страницата с настройки и след това да щракнете върху връзката, която казва Разширени настройки . Трябва да видите отваряне на нов раздел, разширяващ страницата допълнително.
-
Превъртете надолу, докато видите настройката за предварително зареждане на страници за по-бързо сърфиране и търсене . Щракнете върху превключвателя, така че функцията да бъде изключена ( показва се в сиво).
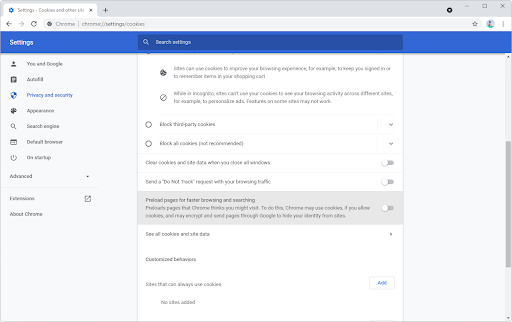
- Рестартирайте Google Chrome и вижте дали имате достъп до проблемния уебсайт, след като направите тази малка промяна в настройките си.
Как да деактивирате предварителното извличане на DNS във Firefox
- Стартирайте браузъра Firefox и след това въведете about:config в адресната лента и натиснете Enter на клавиатурата. Ще бъдете пренасочени към конфигурационната страница на Firefox.
- Възможно е да се покаже предупредителна страница. За да отидете на страницата about:config, щракнете върху бутоните Приемете риска и Продължете .
- След като сте на страницата about:config, използвайте функцията за търсене, за да потърсите предпочитанието network.dns.disablePrefetch . Погледнете колоната Стойност, свързана с записа, и се уверете, че е зададена на true .
- Запазете промените си и рестартирайте Firefox.
Как да деактивирате предварително зареждане на страници в Microsoft Edge
- Щракнете върху бутона на менюто Edge в горния десен ъгъл на браузъра и след това щракнете върху Настройки от наличните опции.
-
Използвайте полето за въвеждане на търсене, за да потърсите „ предварително зареждане “. От резултатите от търсенето се уверете, че опцията Предварително зареждане на страницата с нов раздел за по-бързо изживяване е изключена.
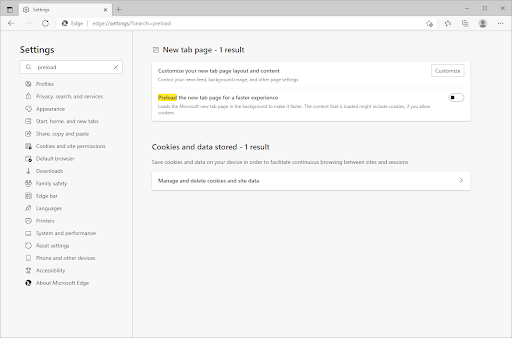
Метод 5. Нулирайте защитната стена на Windows
Ако настройките на вашата защитна стена са променени, възможно е нещо, което сте променили, да пречи на вашата интернет връзка. За да разрешите този проблем, препоръчваме да нулирате защитната стена на Windows до настройките по подразбиране.
-
Натиснете клавишите Windows + R на клавиатурата, за да стартирате помощната програма Run. Въведете “ firewall.cpl ” (без кавичките) и щракнете върху бутона OK .
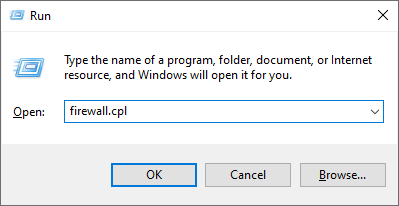
-
Кликнете върху връзката Възстановяване на настройките по подразбиране в менюто отляво. Може да се нуждаете от административно удостоверяване, за да продължите, така че се уверете, че имате подходящия акаунт или вашият ИТ специалист е наблизо.
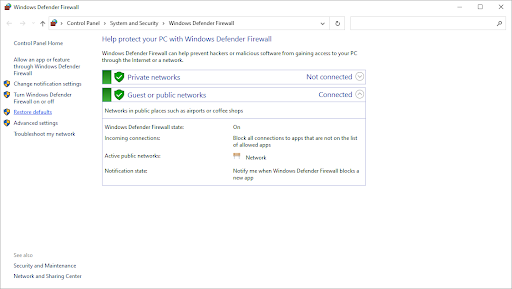
-
Щракнете върху бутона Възстановяване на настройките по подразбиране , за да възстановите първоначалните си настройки на защитната стена. Обърнете внимание, че може да се наложи да преконфигурирате някои приложения или вашата мрежа, след като направите тази промяна!
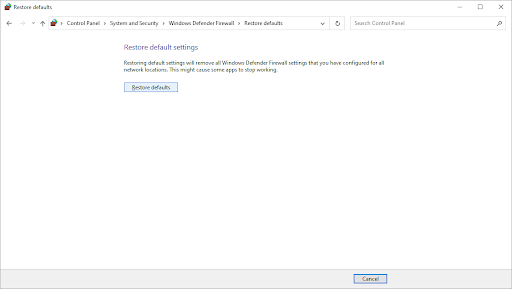
Метод 6. Нулирайте каталога Winsock
Изпълнението на тази проста команда за нулиране на библиотеката Winsock може да ви помогне да разрешите проблеми с DNS и да възстановите настройките на API на Windows Sockets по подразбиране, позволявайки на всичко отново да работи гладко!
- Отворете лентата за търсене в лентата на задачите, като щракнете върху иконата на лупа. Можете също да го изведете с клавишната комбинация Windows + S.
-
Въведете Command Prompt в полето за търсене. Когато го видите в резултатите, щракнете с десния бутон върху него и изберете Изпълни като администратор .
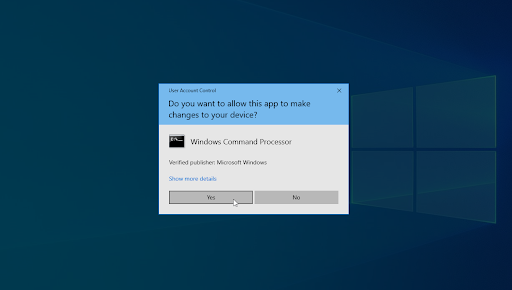
- Когато бъдете подканени от Контрола на потребителските акаунти (UAC), щракнете върху Да , за да позволите на приложението да се стартира с администраторски разрешения.
-
Въведете командите по-долу в следния ред, като натискате клавиша Enter на клавиатурата след всеки ред:
netsh int ip set dns
netsh winsock нулиране

- Затворете командния ред и вижте дали можете да сърфирате в интернет с Google Chrome без грешката ERR_NAME_NOT_RESOLVED.
Метод 7. Променете своя DNS сървър
Ако проблемът ви е свързан с мрежата, може да се наложи да промените вашия DNS адрес на нещо друго. Има няколко обществени DNS доставчици, от които да избирате. Като алтернатива можете да превключите устройството си, за да получите информацията, от която се нуждаете, автоматично. В Windows ето как да отидете до настройките на DNS.
-
Натиснете Ctrl + X на клавиатурата и след това щракнете върху Мрежови връзки от контекстното меню.
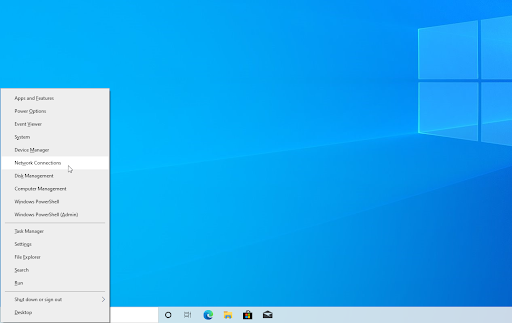
-
Изберете текущия тип връзка (например „Wi-Fi“ или „Ethernet“) в левия панел и след това щракнете върху Промяна на опциите на адаптера в десния панел.
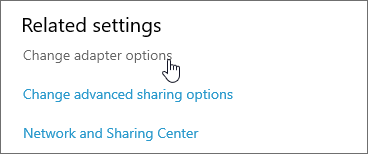
-
Щракнете с десния бутон върху връзката, която използвате в момента, и изберете Свойства .

-
Превъртете надолу, докато видите опцията Интернет протокол версия 4 (TCP/IPv4) . Ако няма отметка до него, щракнете върху квадратчето веднъж, за да го активирате. След това щракнете върху бутона Свойства , за да отворите изскачащ прозорец.
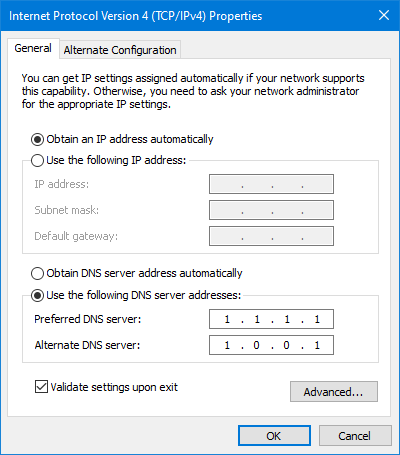
-
Изберете Използване на следните адреси на DNS сървъри . Сега имате няколко възможности за избор какъв DNS сървър искате да използвате:
- Въведете 1.1.1.1 в първия ред, след това 1.0.0.1 във втория ред. Това ще промени вашия DNS към популярния сървър 1.1.1.1, за който можете да прочетете повече, като щракнете тук .
- Друга възможност е да използвате DNS сървъра на Google , като напишете 8.8.8.8 като предпочитан DNS сървър и 8.8.4.4 като алтернативен DNS сървър.
- Можете също да използвате OpenDNS , ако вместо това въведете 208.67.222.123 и 208.67.220.123 .
Изберете опцията Проверка на настройките при излизане, ако не искате да рестартирате компютъра си — в противен случай, след което щракнете върху OK и рестартирайте. Вижте дали промените са ви помогнали да получите достъп до уебсайта, който ви е създавал проблеми преди.
Метод 8. Сканирайте компютъра си за зловреден софтуер
Препоръчваме да сканирате компютъра си, за да се уверите, че няма вируси. Някои опасни програми могат да причинят срив на компютъра и приложенията или да задействат грешката „Тази уеб страница не е достъпна (ERR_NAME_NOT_RESOLVED)“ във вашия браузър.
Ще използваме вградената програма Windows Defender за сканиране, която се предлага безплатно както в Windows 10 , така и в Windows 11 . За да получите по-задълбочена оценка на изправността на вашето устройство, препоръчваме да закупите приложение на трета страна , което е специализирано в защита в реално време и интернет защита.
- Отворете лентата за търсене в лентата на задачите, като щракнете върху иконата на лупа. Можете също да го изведете с клавишната комбинация Windows + S.
- Въведете Защита на Windows и го стартирайте от резултатите от търсенето.
- Превключете към раздела Защита от вируси и заплахи, като използвате началния екран или менюто в панела отляво. Кликнете върху връзката Опции за сканиране .
- Изберете опцията Пълно сканиране . Това ще провери всеки отделен файл на всичките ви дискове, за да се гарантира, че няма скрити заплахи. Обърнете внимание, че това сканиране може да продължи над 1-2 часа, в зависимост от това колко файла имате на вашата система.
- Щракнете върху бутона Сканирай сега , за да започнете сканирането. Ако бъде открита заплаха, Windows автоматично ще я постави под карантина или ще я премахне изцяло. Можете да прегледате резултатите от сканирането след това.
Метод 9. Временно деактивирайте вашето антивирусно приложение
Вашата антивирусна програма може понякога да открива сайтове като фалшиви положителни резултати, което означава, че неправилно идентифицира безопасен уебсайт като подозрителен. В този случай ще трябва временно да деактивирате антивирусния си софтуер, преди да се свържете с уебсайта, който сега ви създава проблема ERR_NAME_NOT_RESOLVED.
- Щракнете с десния бутон върху празно място в лентата на задачите и изберете Диспечер на задачите от контекстното меню.
- Превключете към раздела Стартиране, като използвате заглавното меню, разположено в горната част на прозореца. Тук намерете вашето антивирусно приложение от списъка и го изберете, като щракнете върху него веднъж.
- Кликнете върху бутона Деактивиране , който сега се вижда в долния десен ъгъл на прозореца. Това ще деактивира стартирането на приложението, когато стартирате устройството си.
- Рестартирайте компютъра си и вижте дали можете да получите достъп до уебсайта, който ви дава грешка. Не забравяйте да включите отново антивирусното си приложение след това!
Последни мисли
Ако има въпроси, останали без отговор или проблеми, които не са разрешени, моля, не се колебайте да се свържете с нас — нашият екип от експерти ще се радва да помогне! Междувременно не забравяйте да сте в крак с всички технологични неща, като проверявате отново за още статии относно отстраняване на неизправности и ни следвате в социалните медии.
Следвайте нашия блог за още страхотни статии като тази! Освен това можете да проверите нашия Помощен център за богата информация относно това как да отстраните различни проблеми.
Още нещо
Регистрирайте се за нашия бюлетин и отворете нашите публикации в блогове, промоции и кодове за отстъпка по-рано. Благодаря ви, че прочетохте! Надяваме се скоро да се видим отново.
Препоръчани статии
» Как да коригирате грешката ERR_CONNECTION_REFUSED в Google Chrome
» Какво представлява предупреждението „Уеб страница забавя вашия браузър“ във Firefox?
» Как да поправите „Грешка на аудио рендеринга“ в YouTube
» Как да коригирате „ERR_NAME_NOT_RESOLVED“ в Google Chrome
Чувствайте се свободни да се свържете с въпроси или искания, които искате да покрием.

