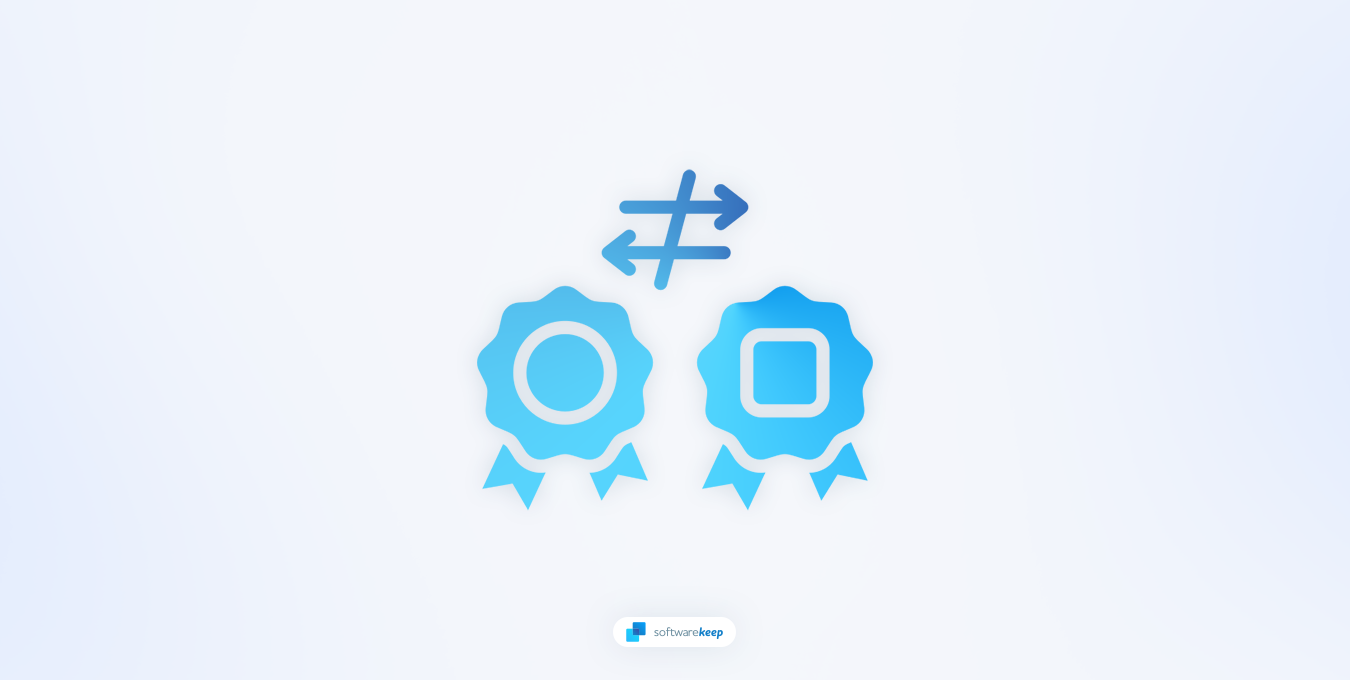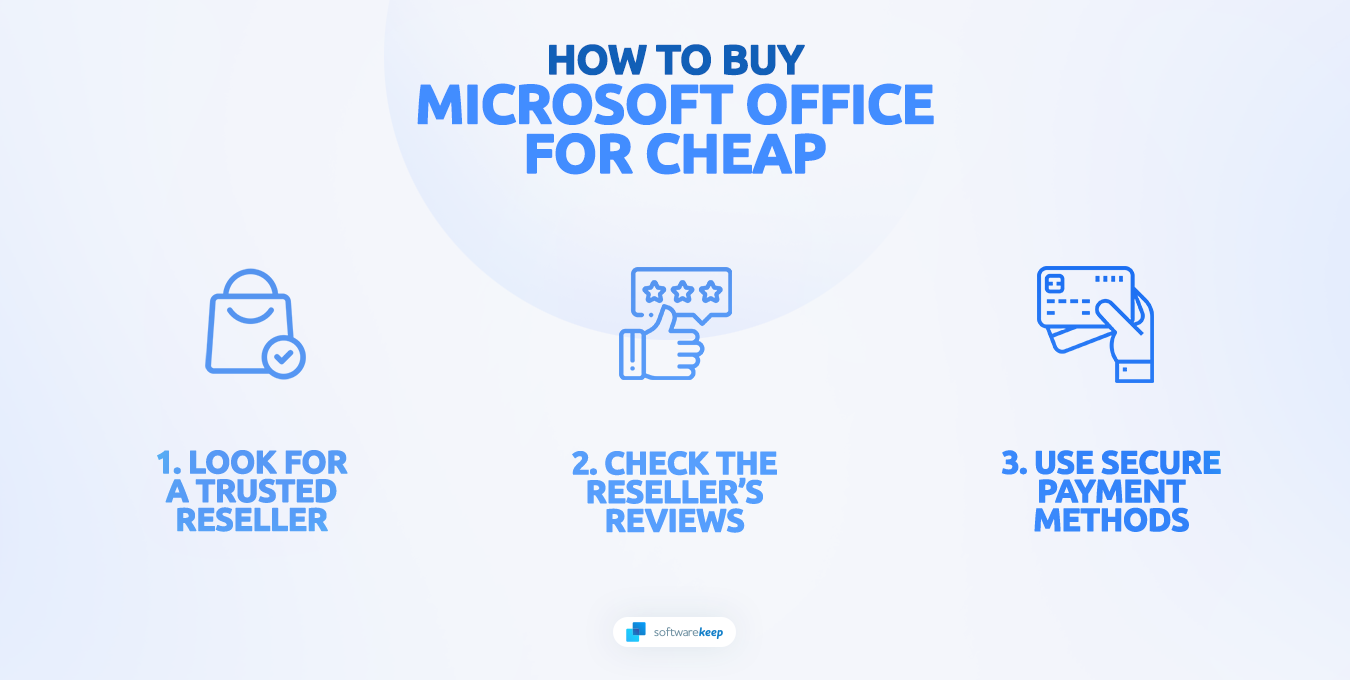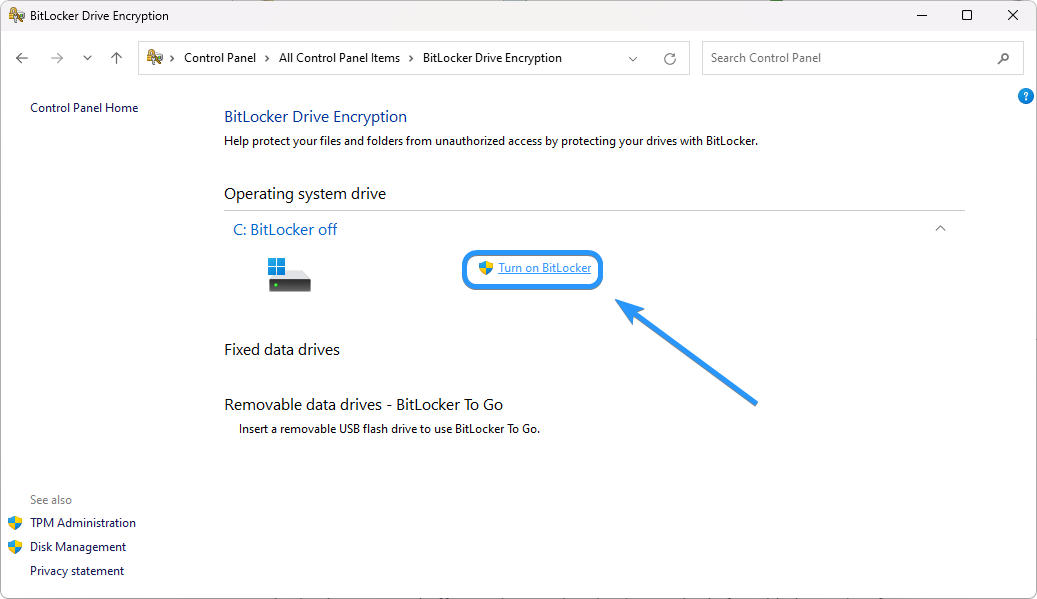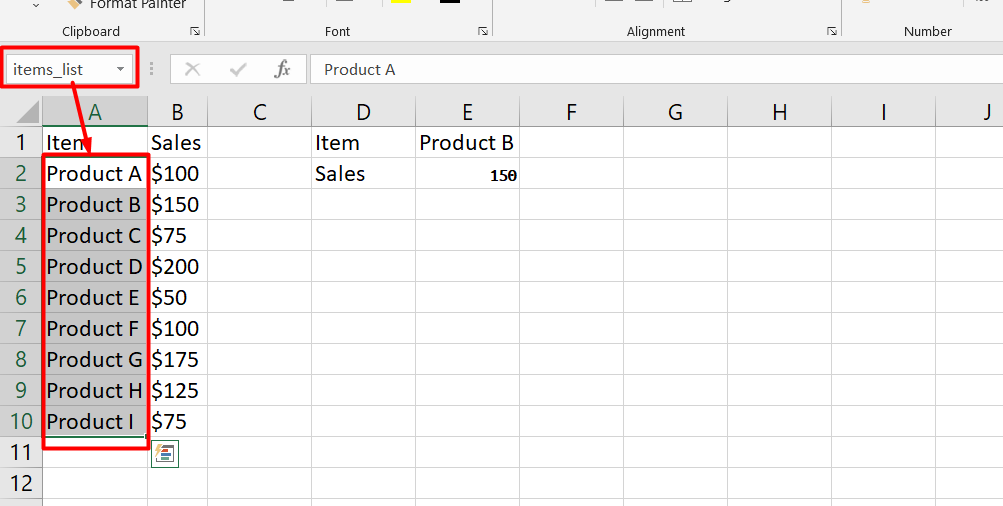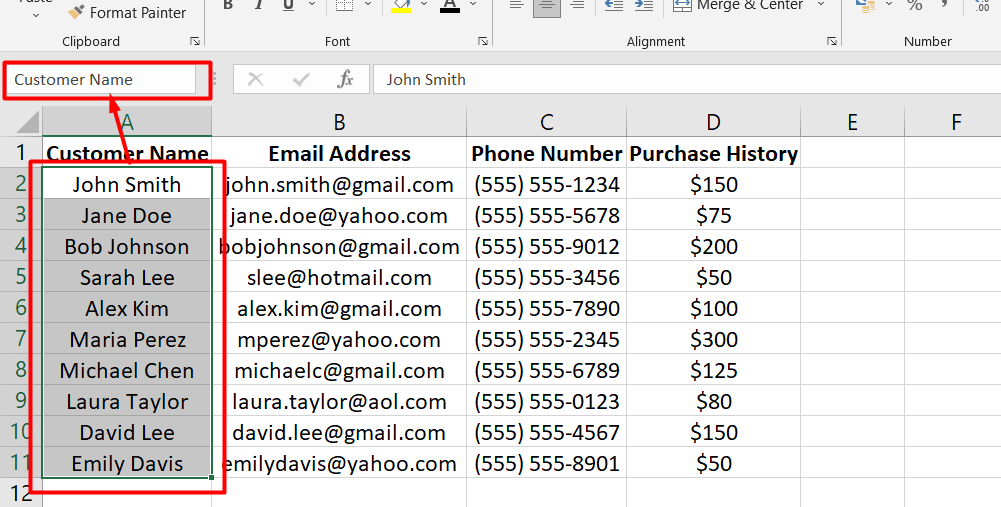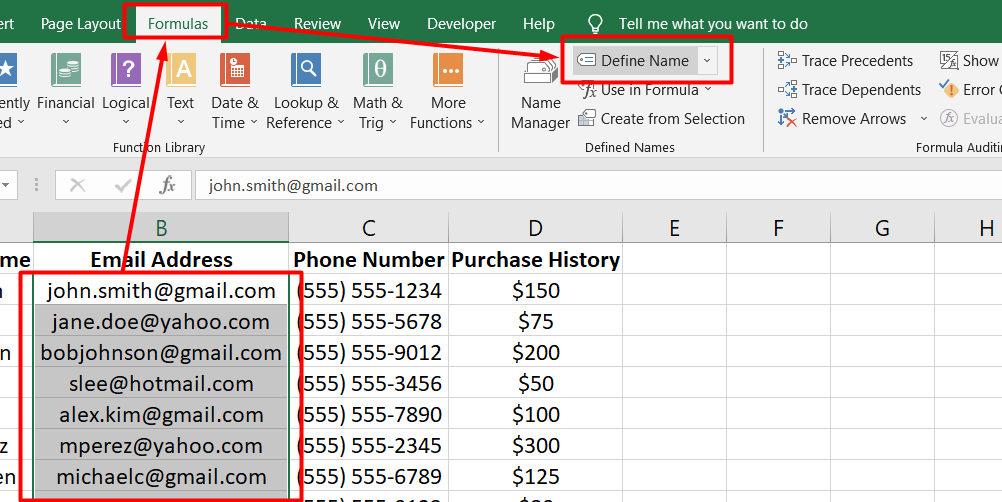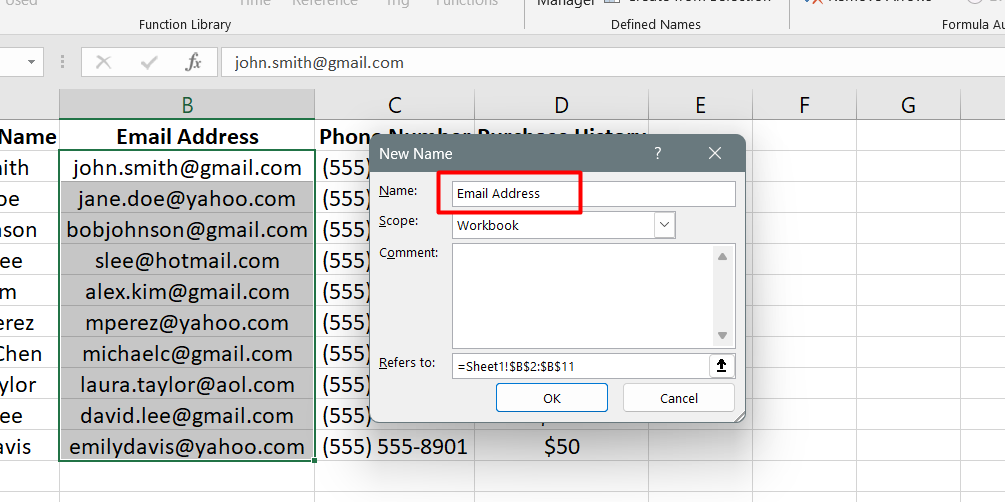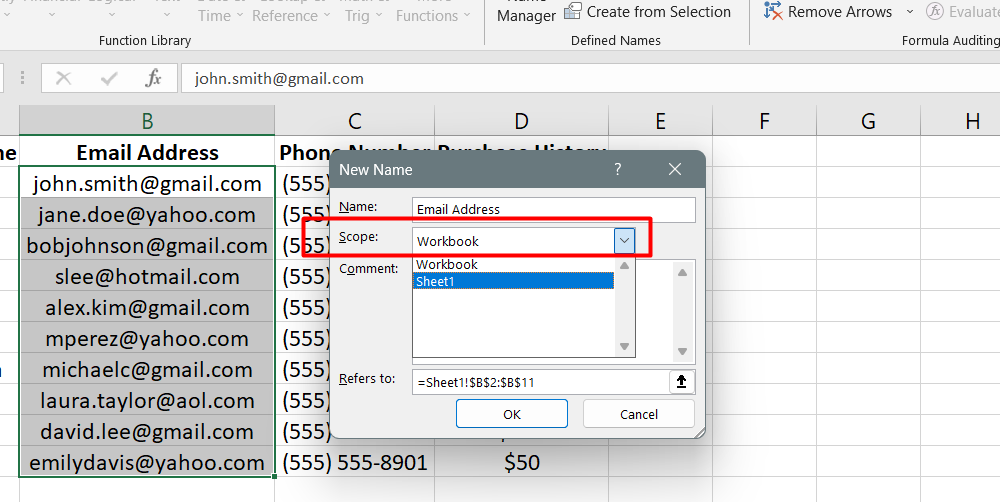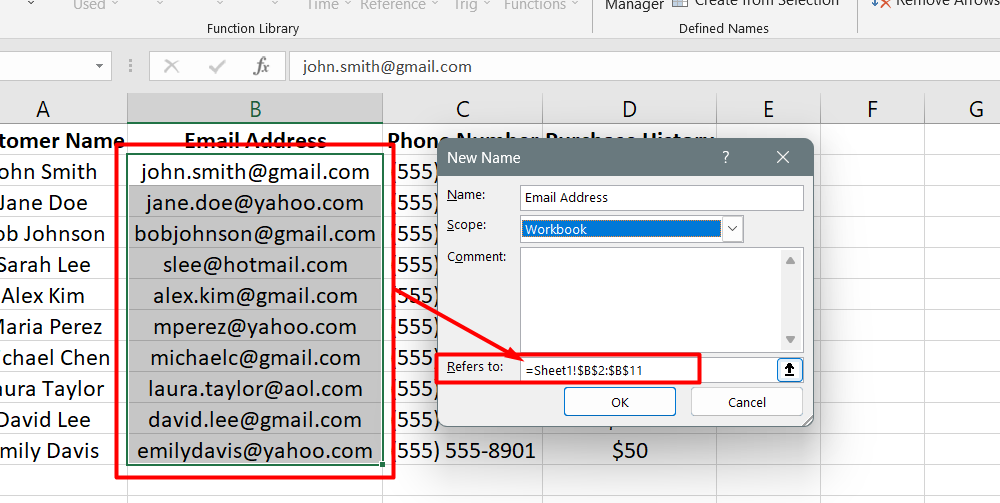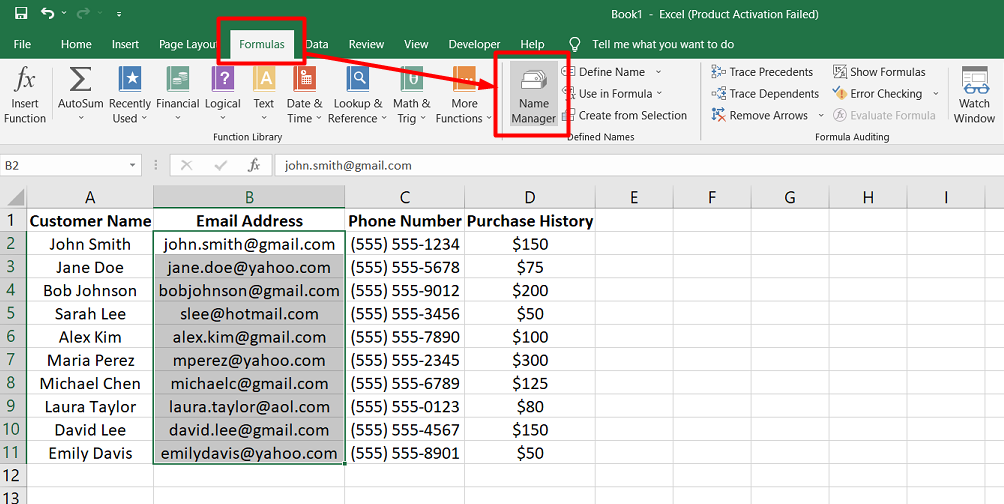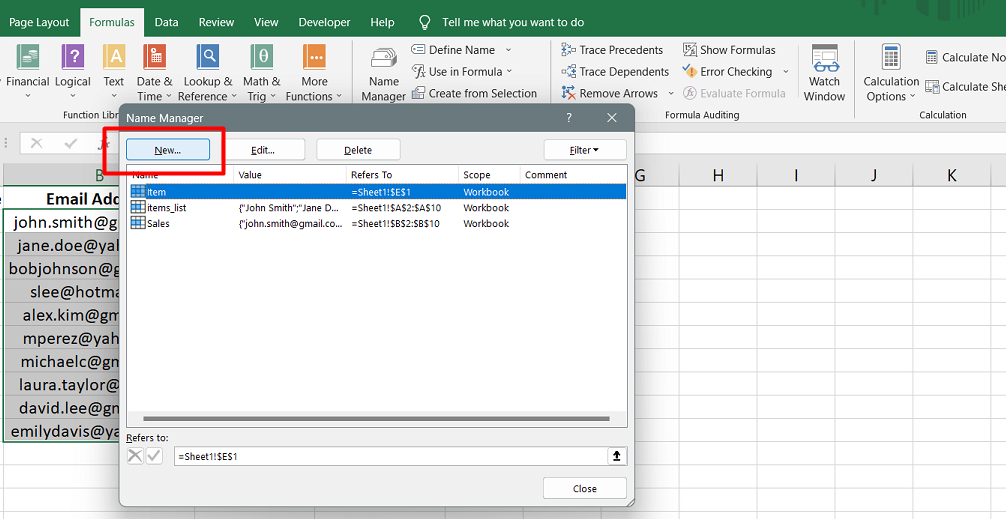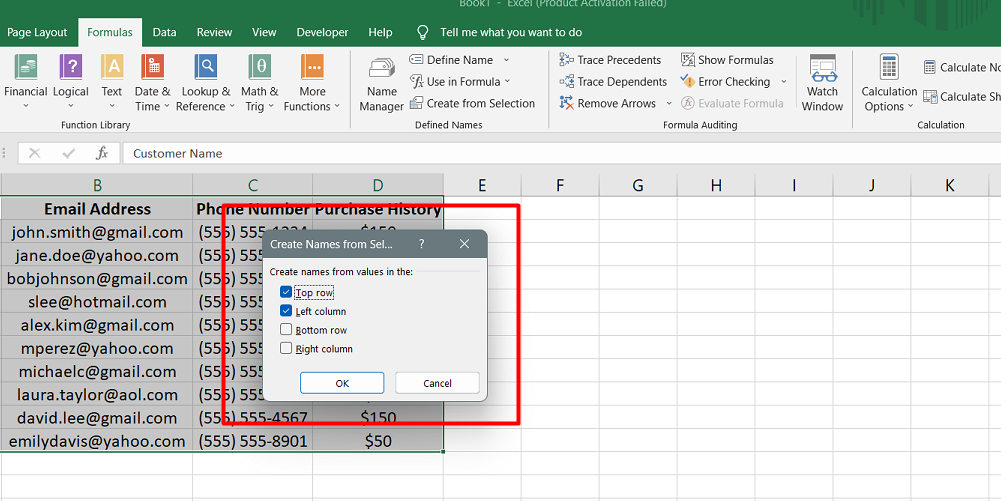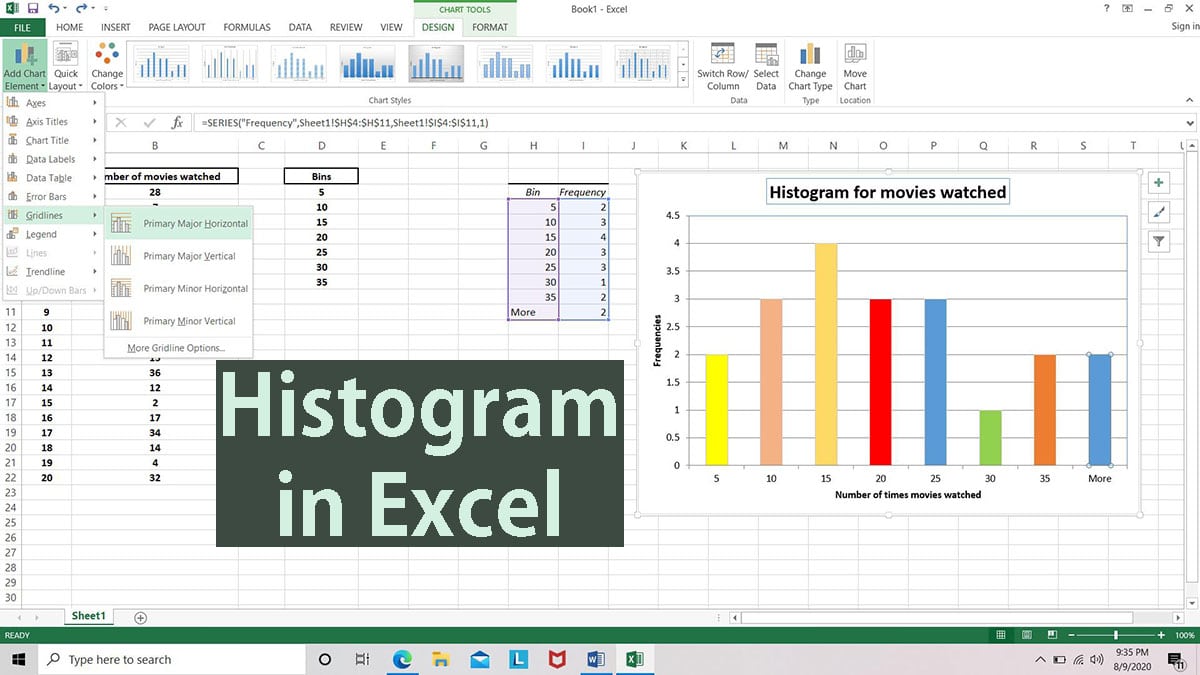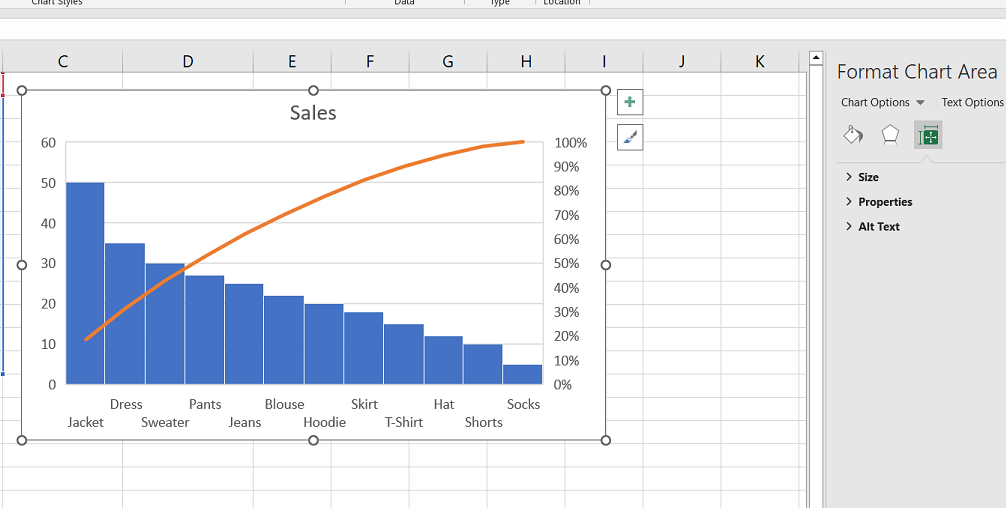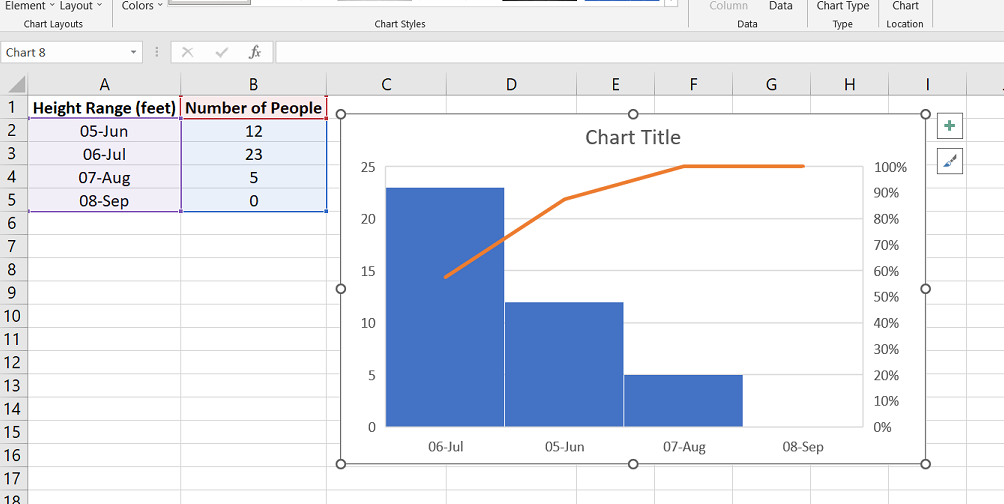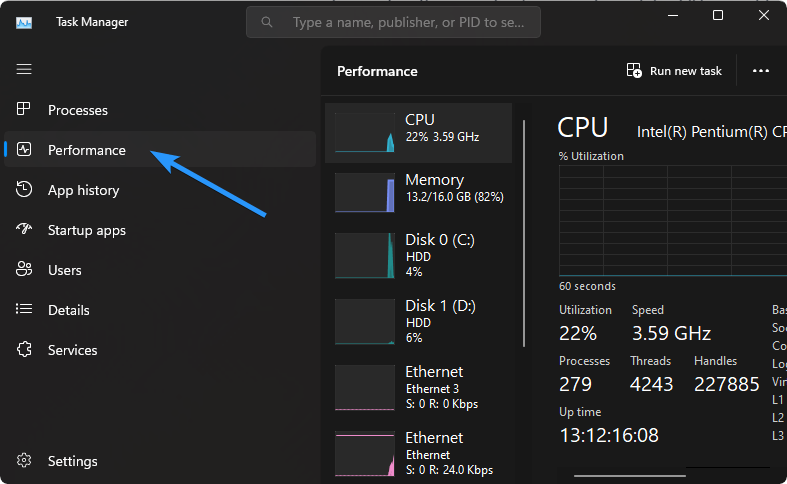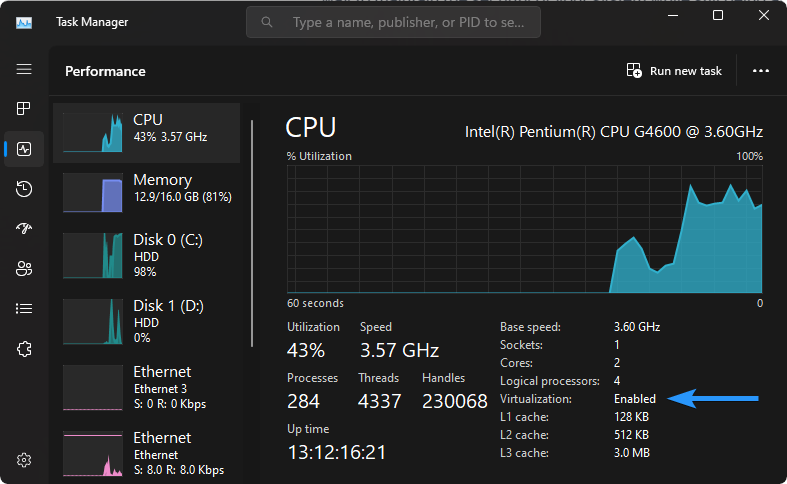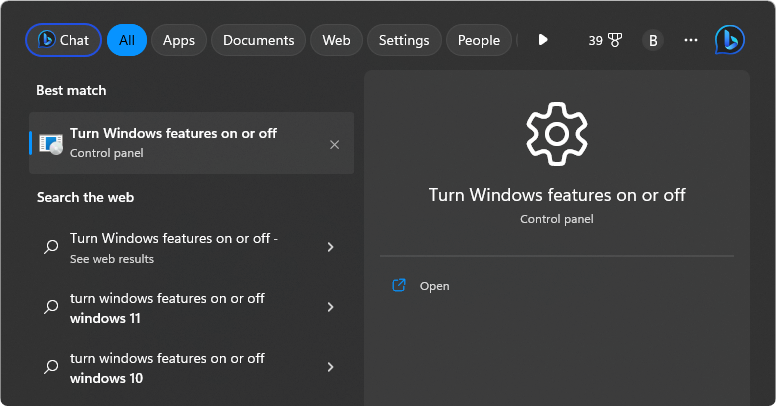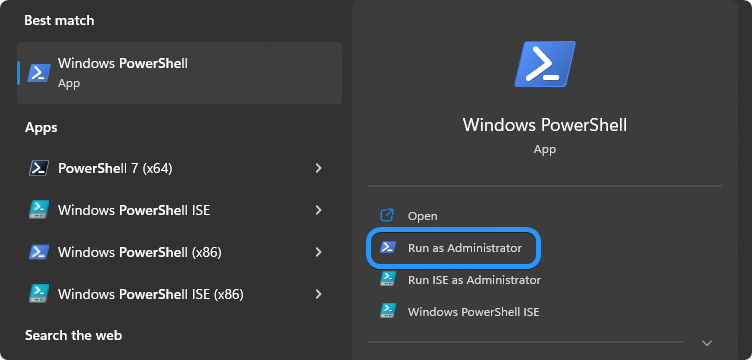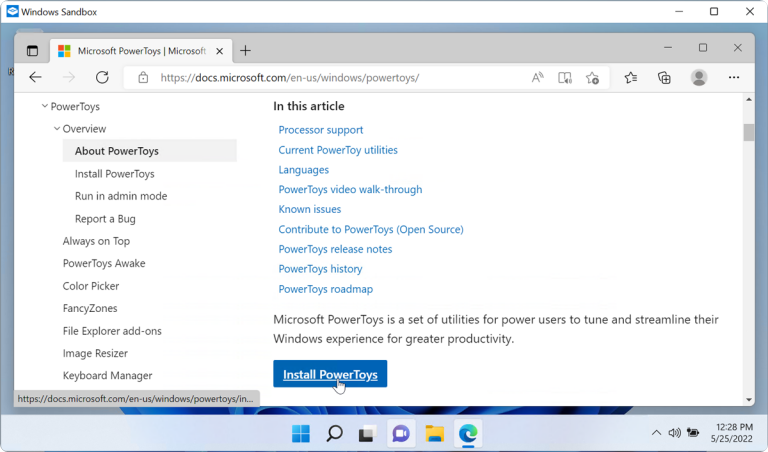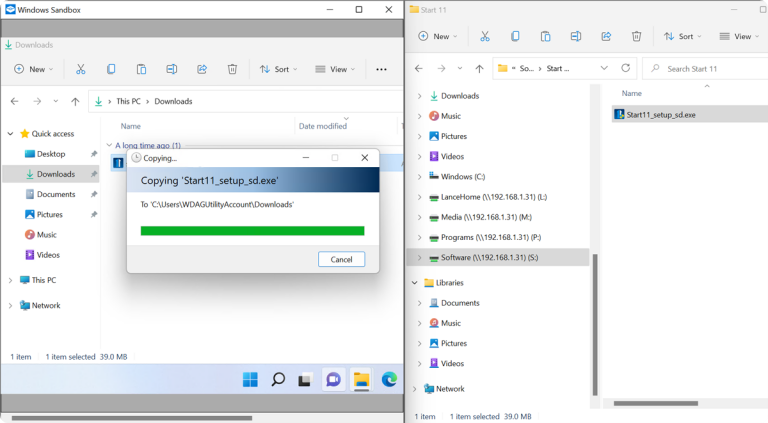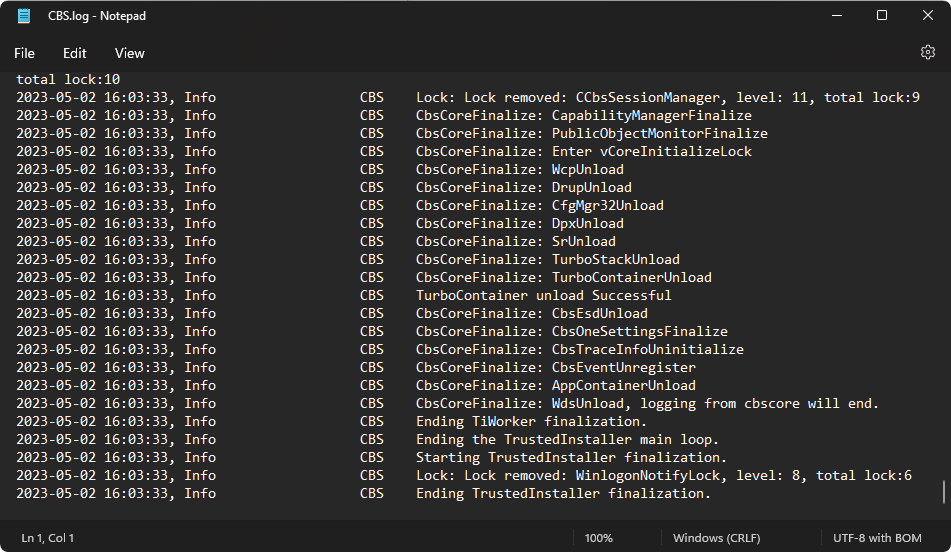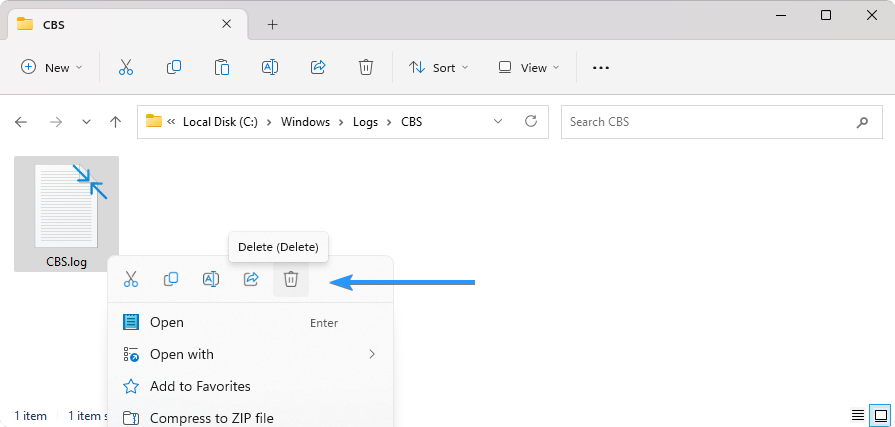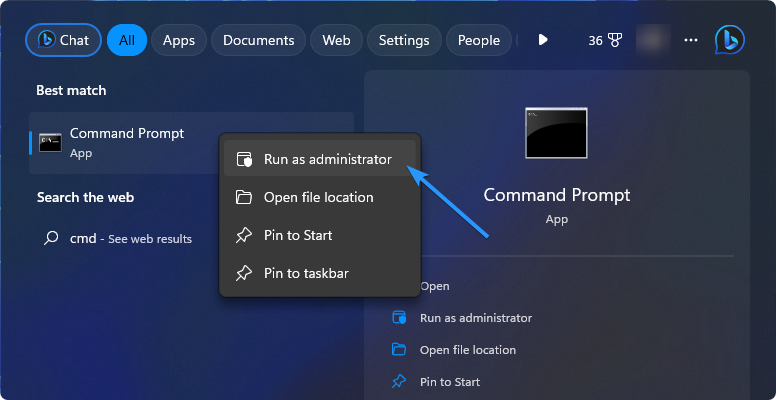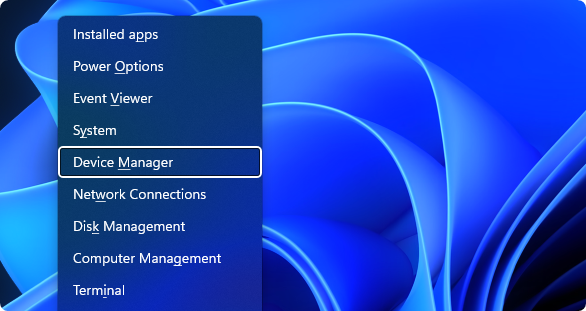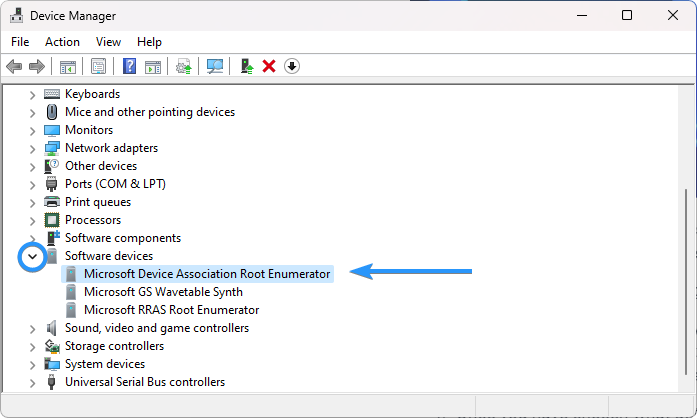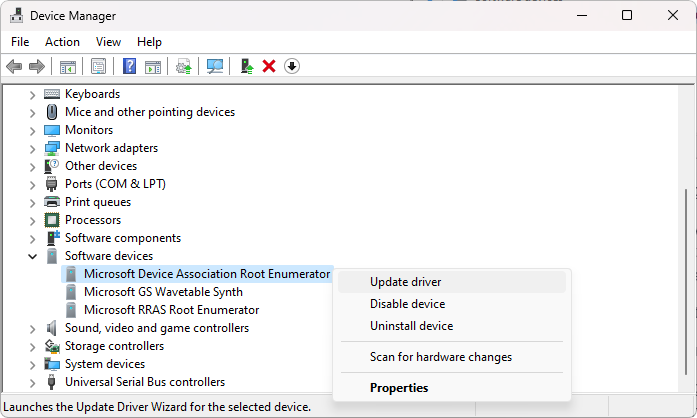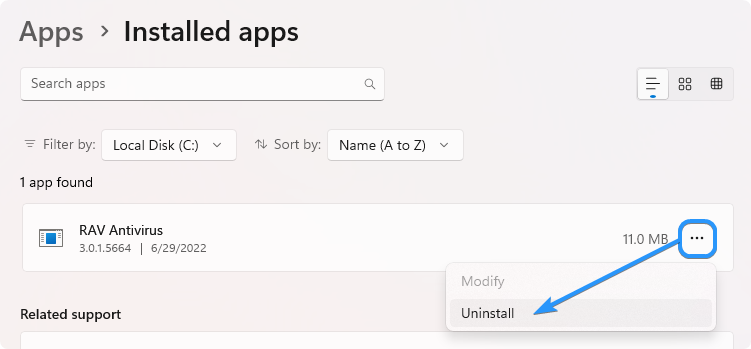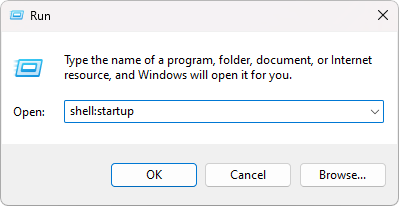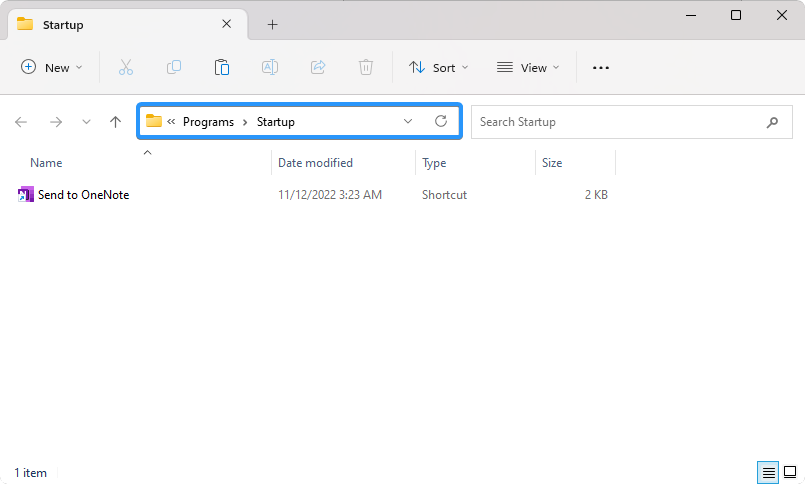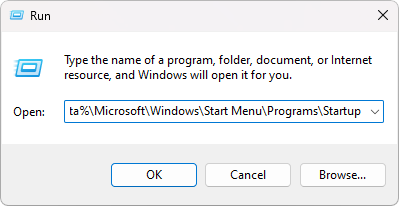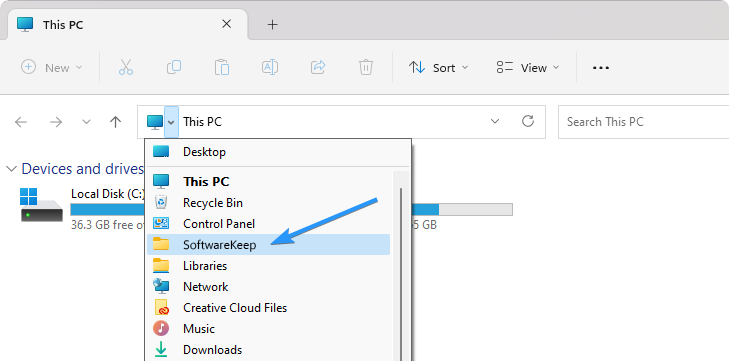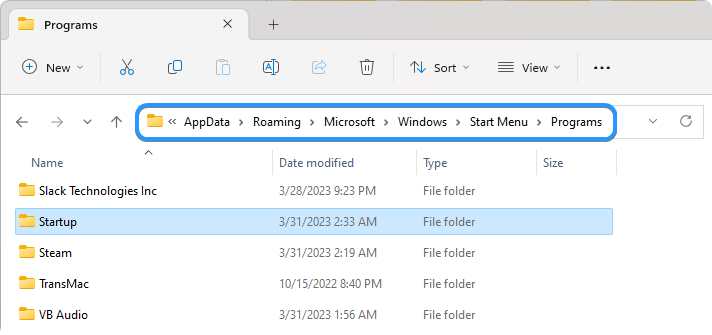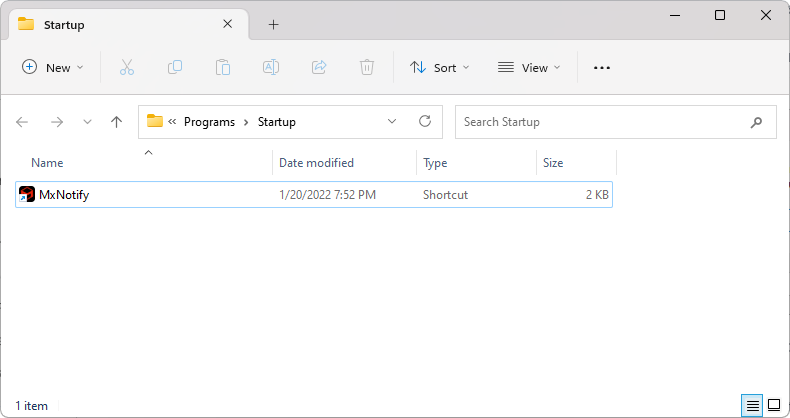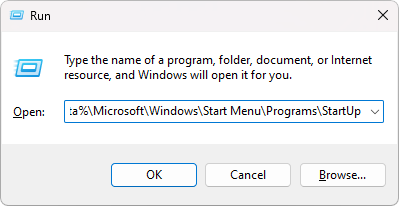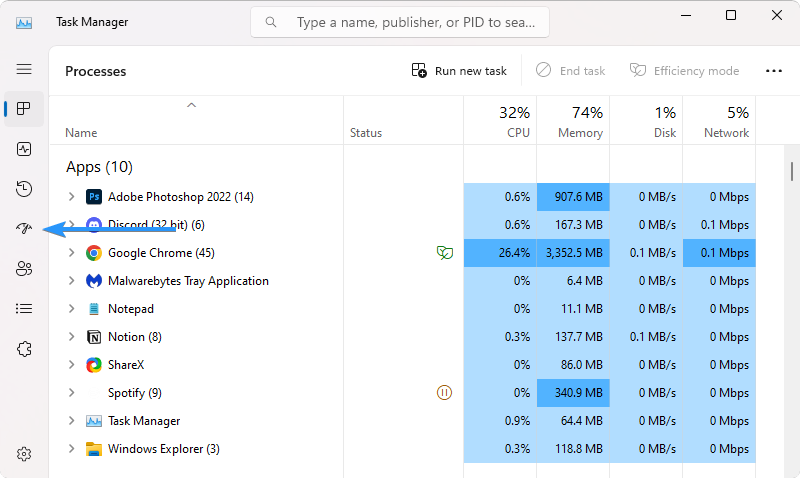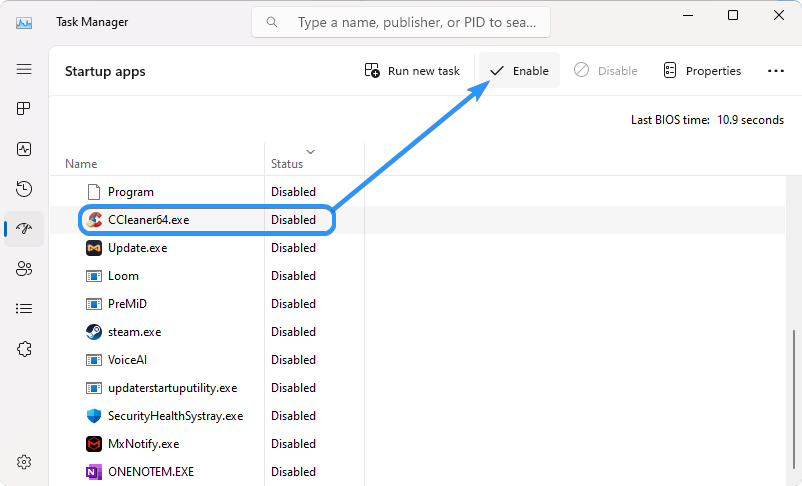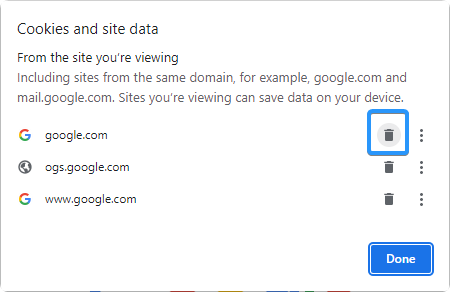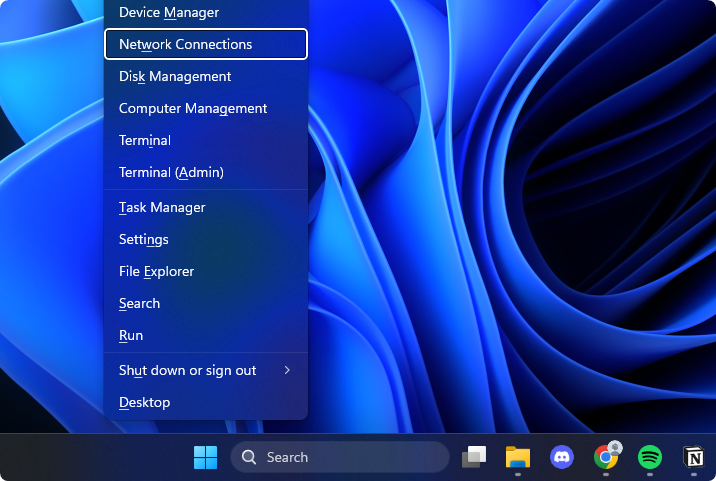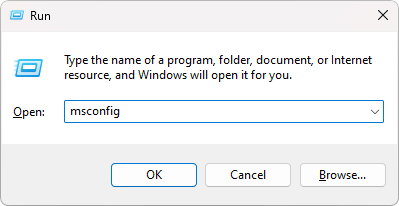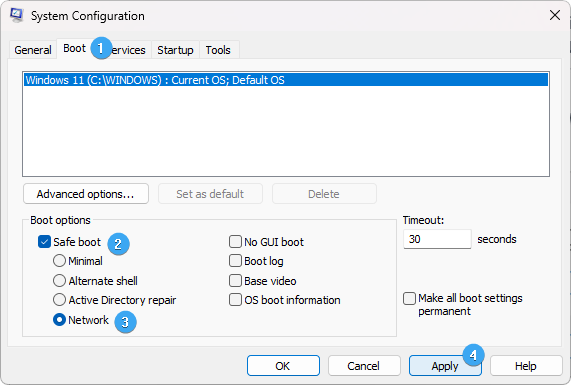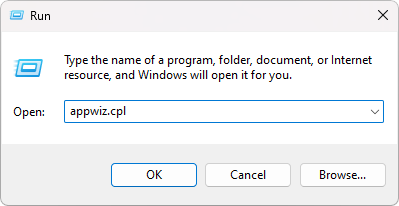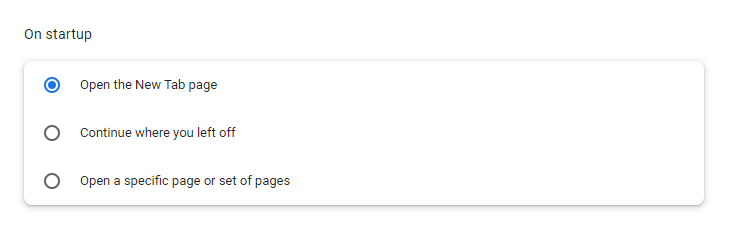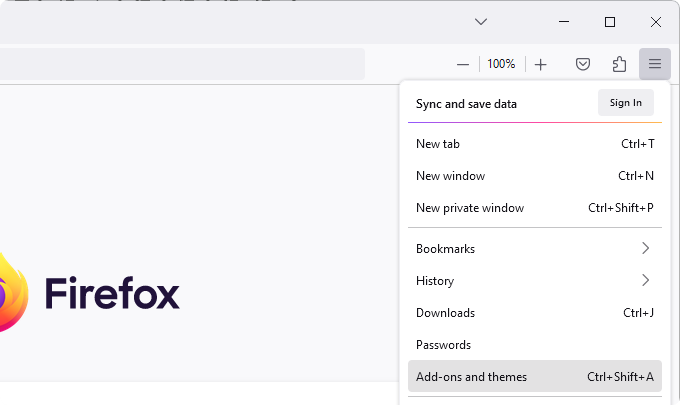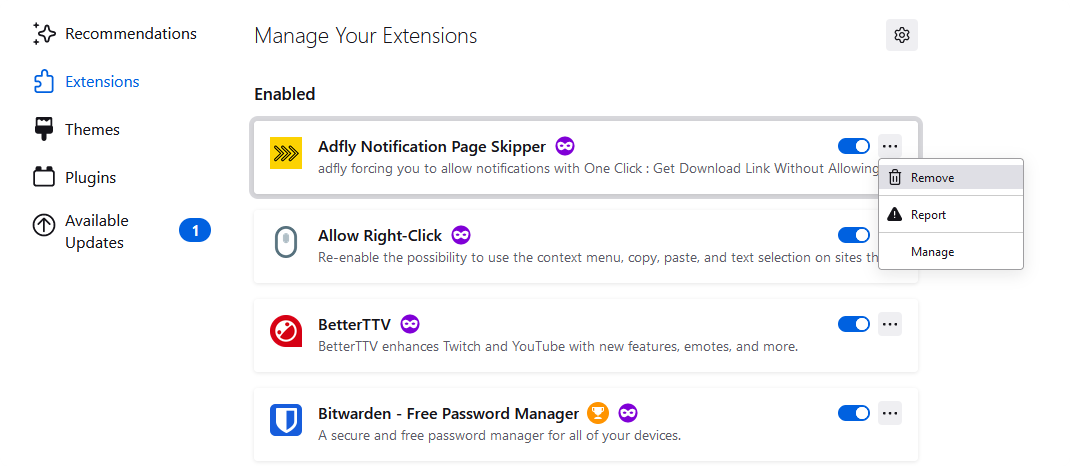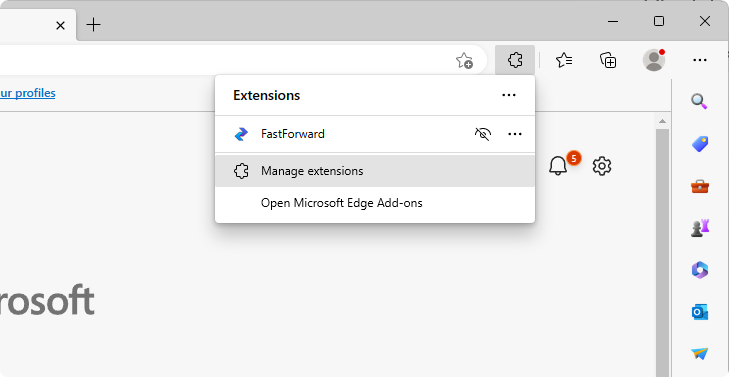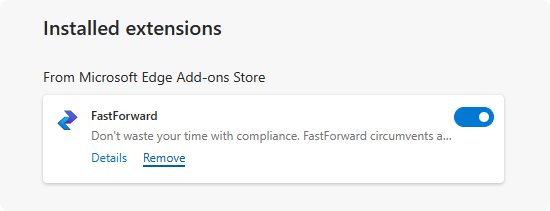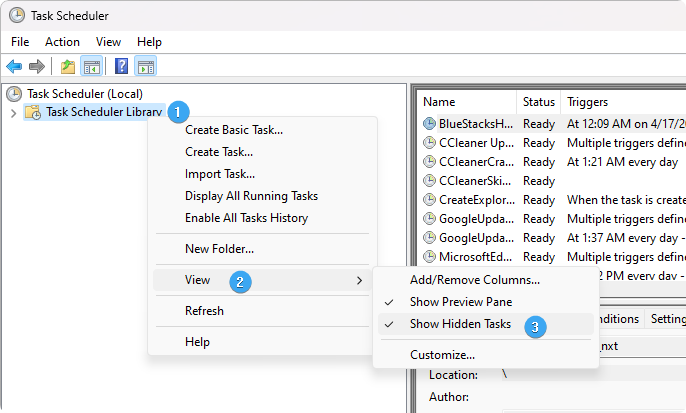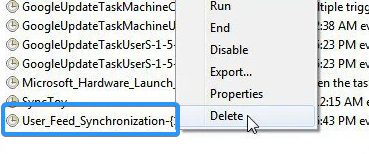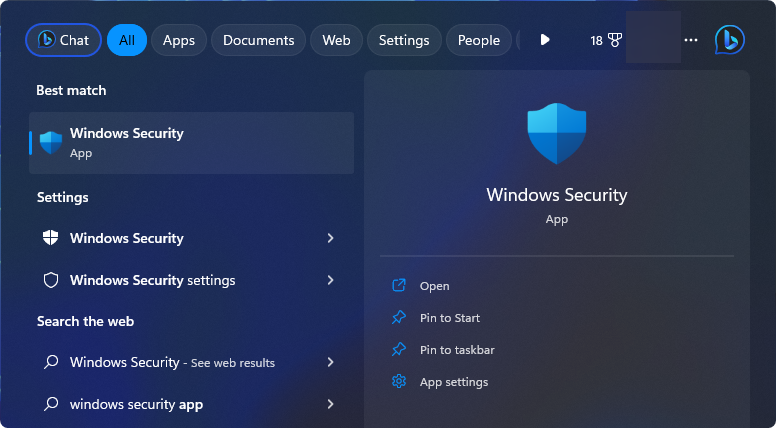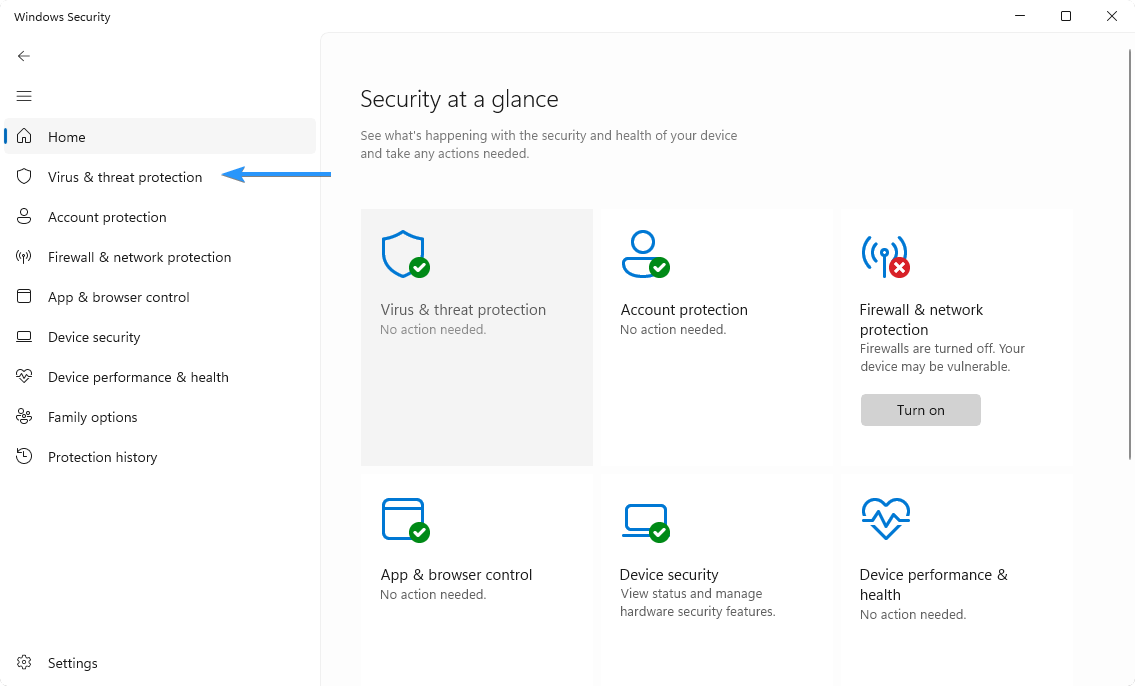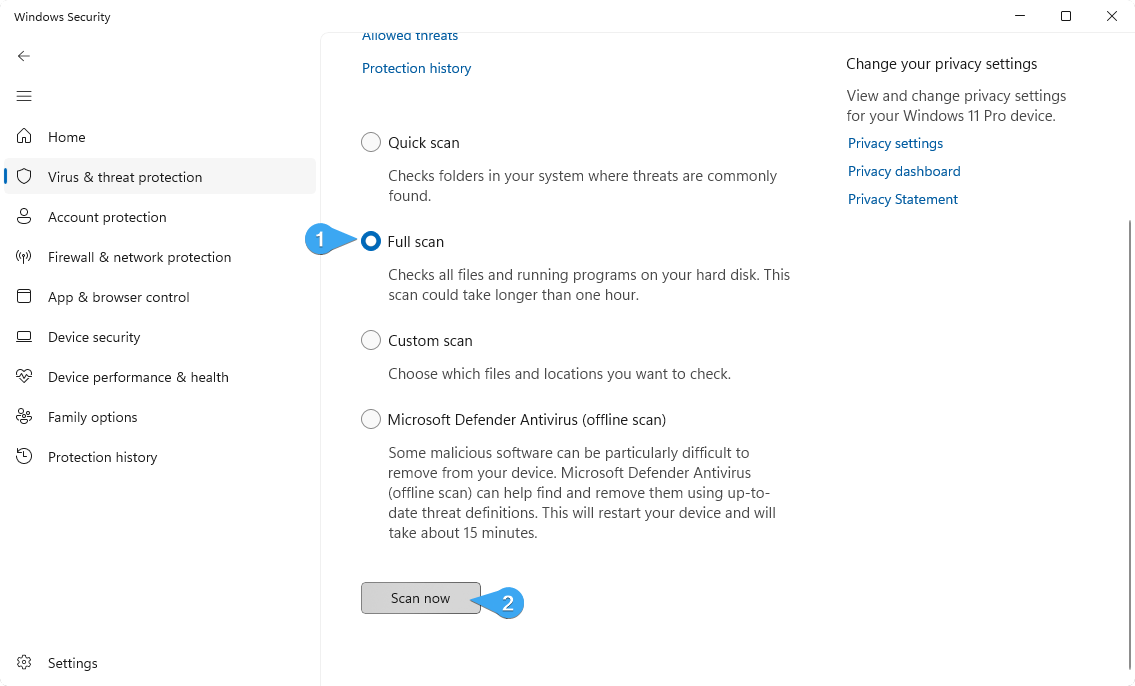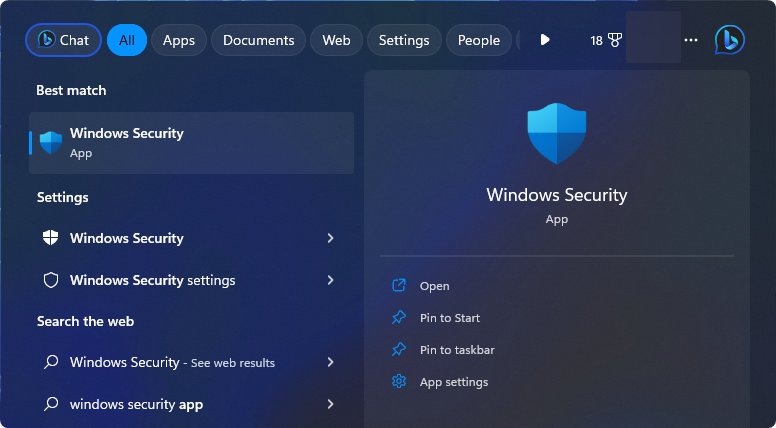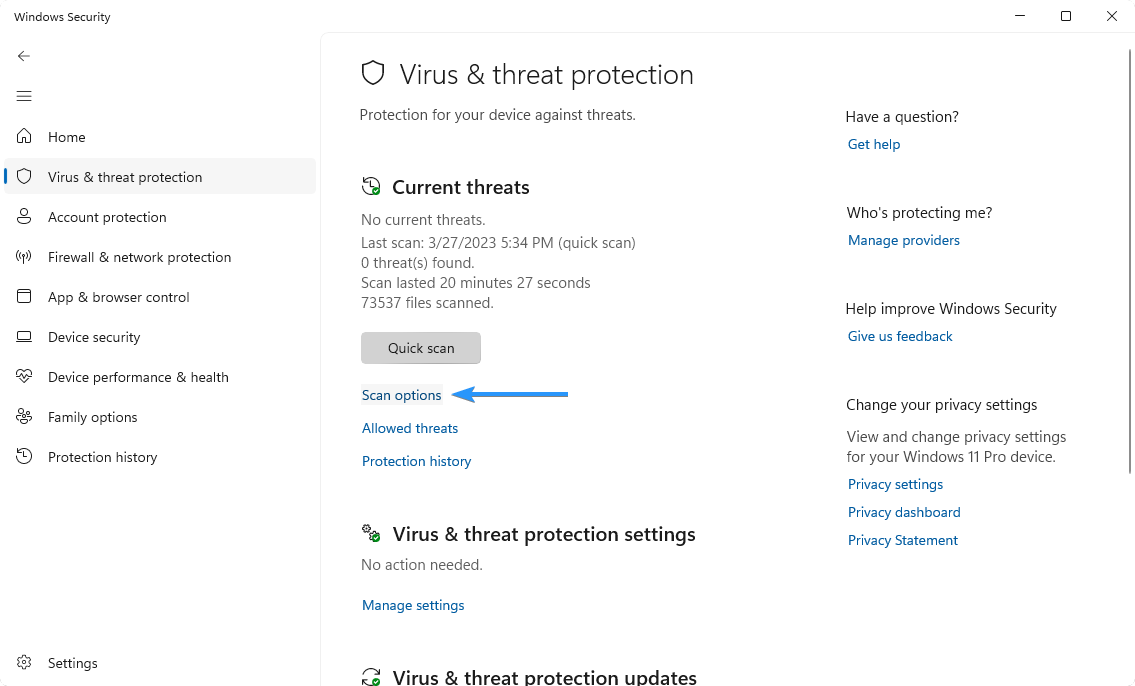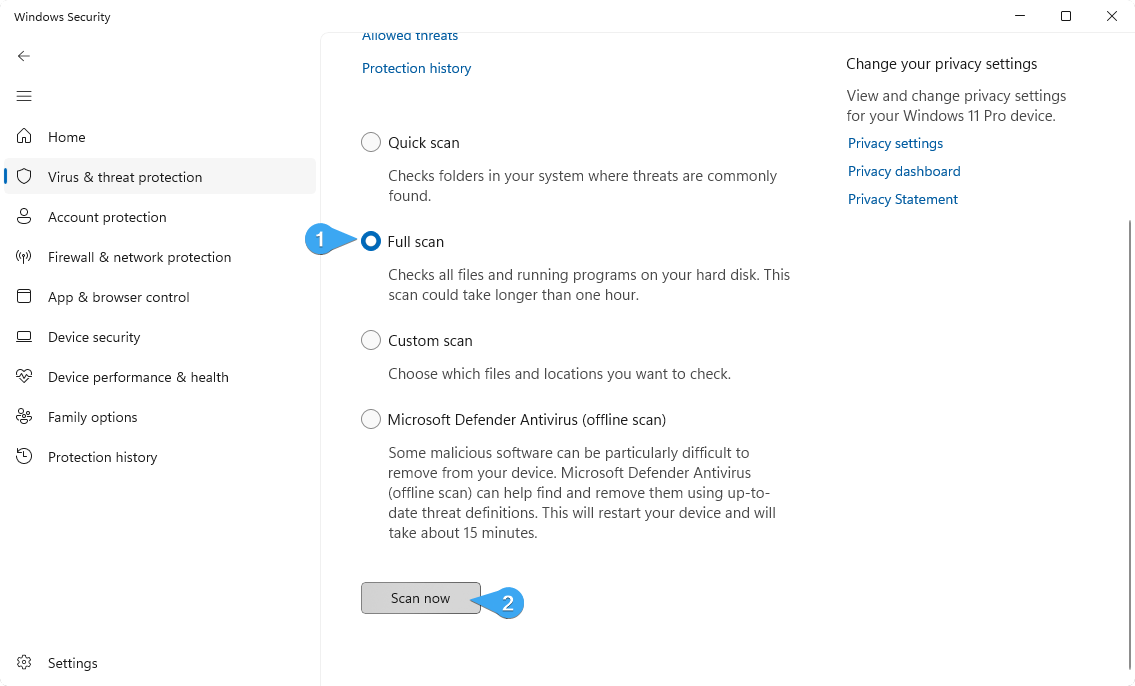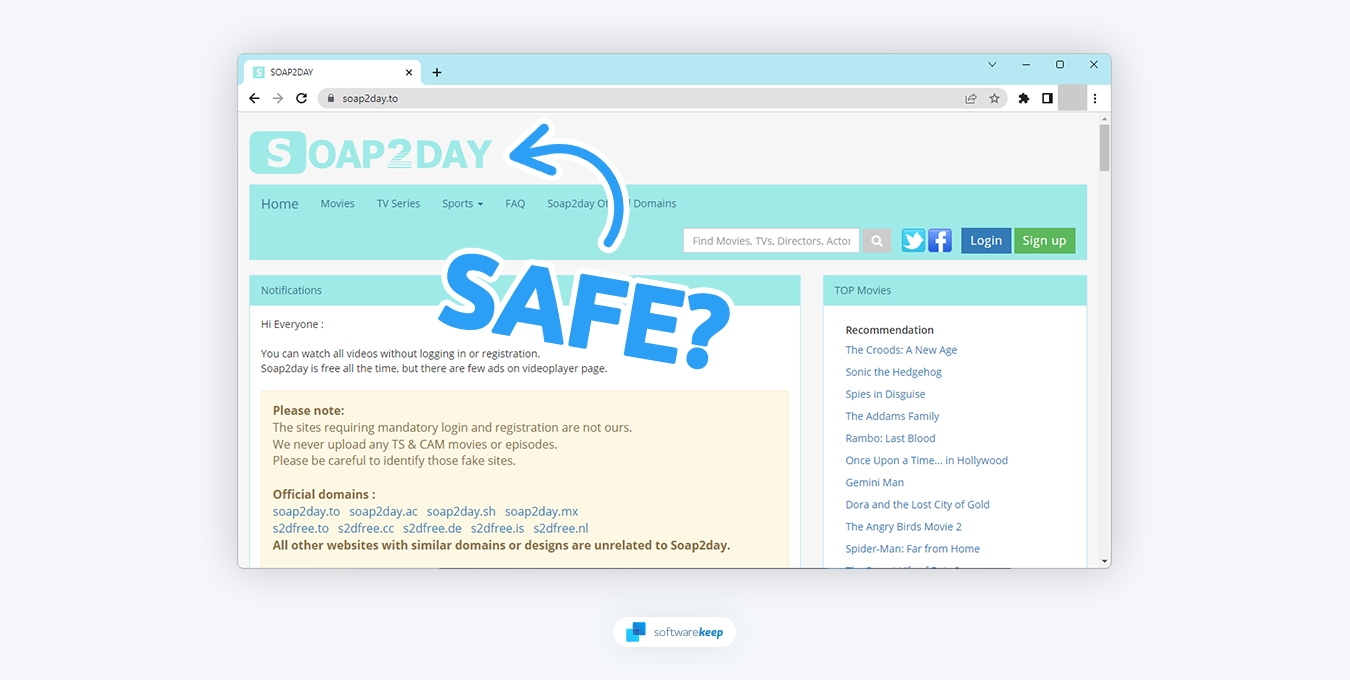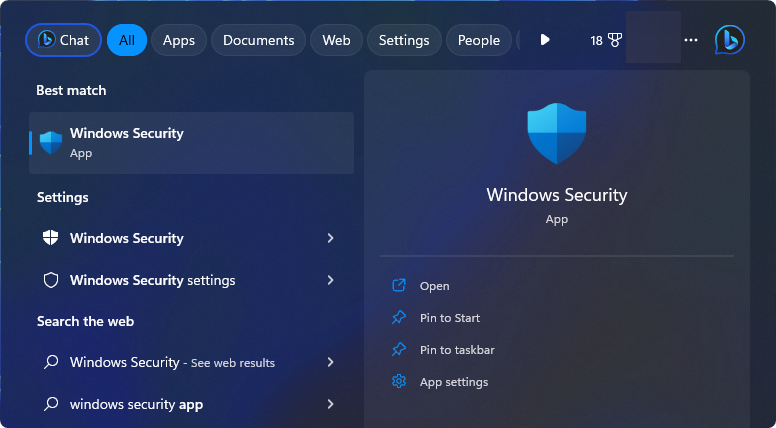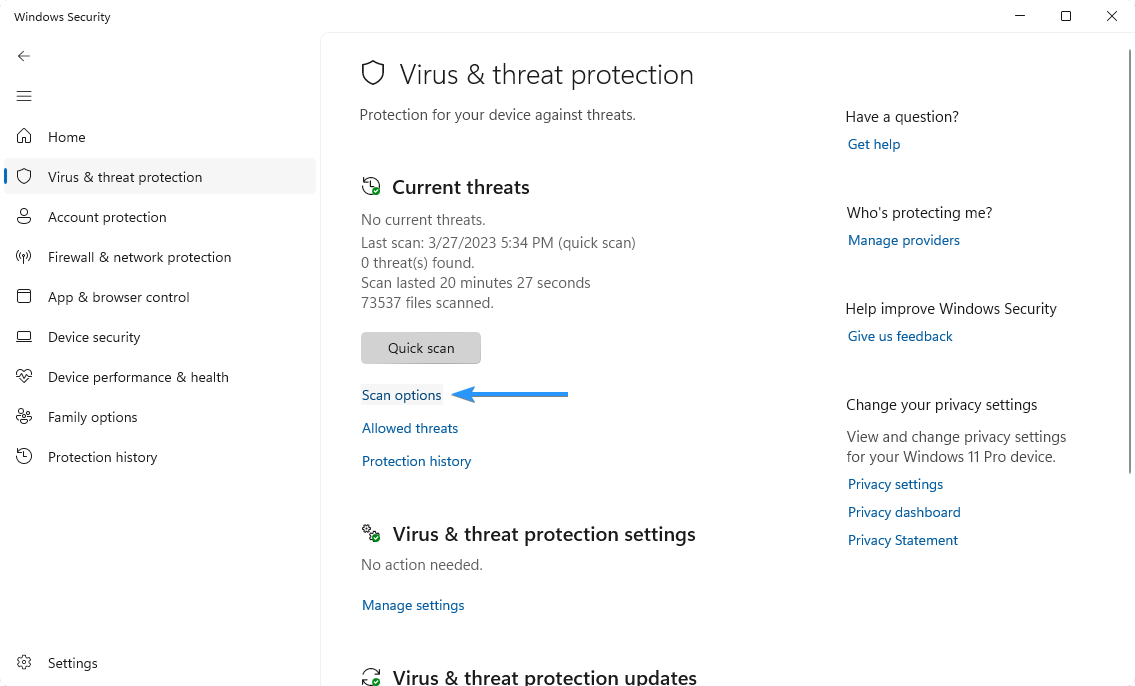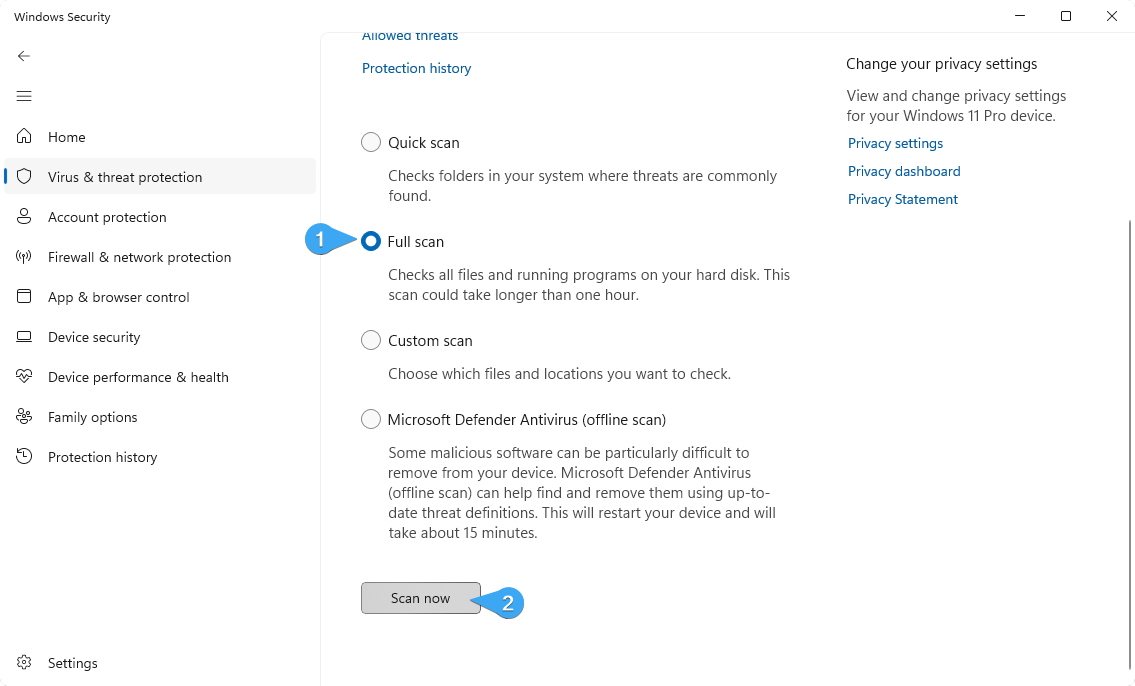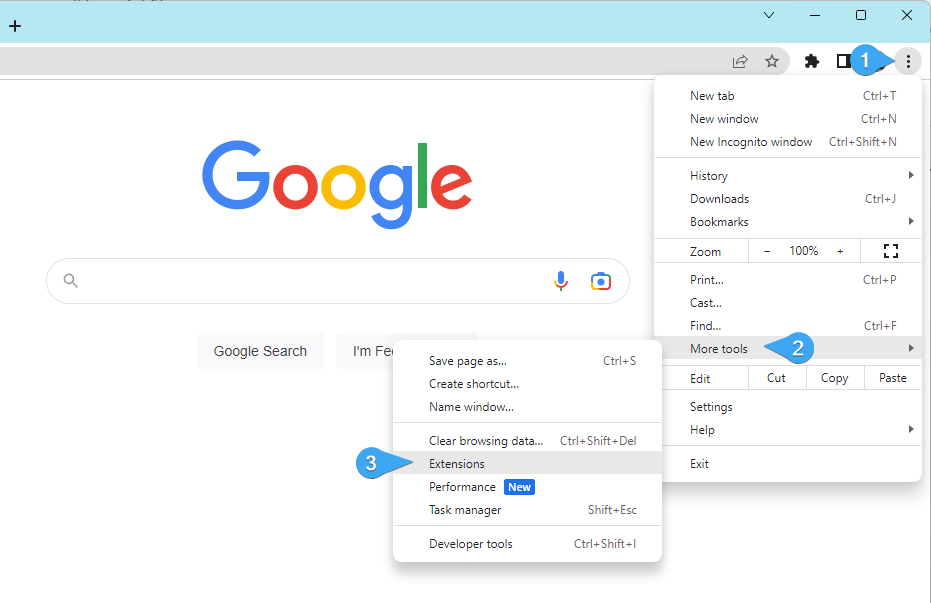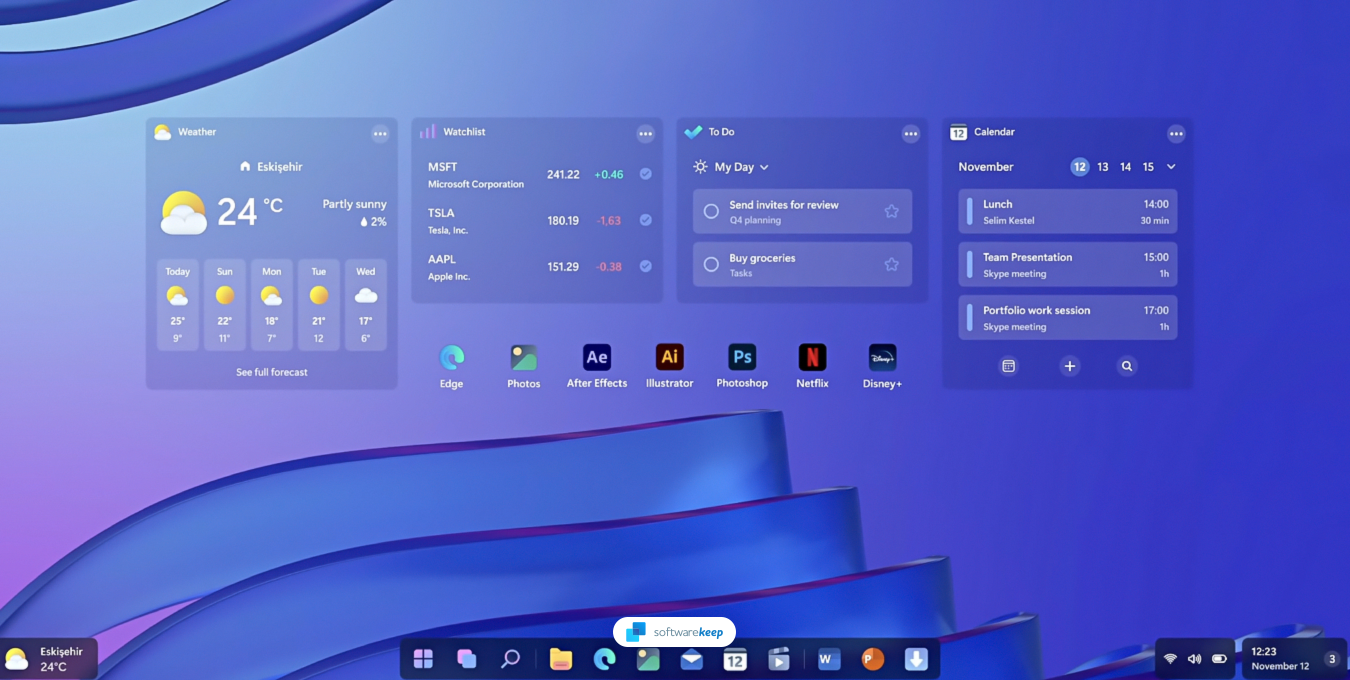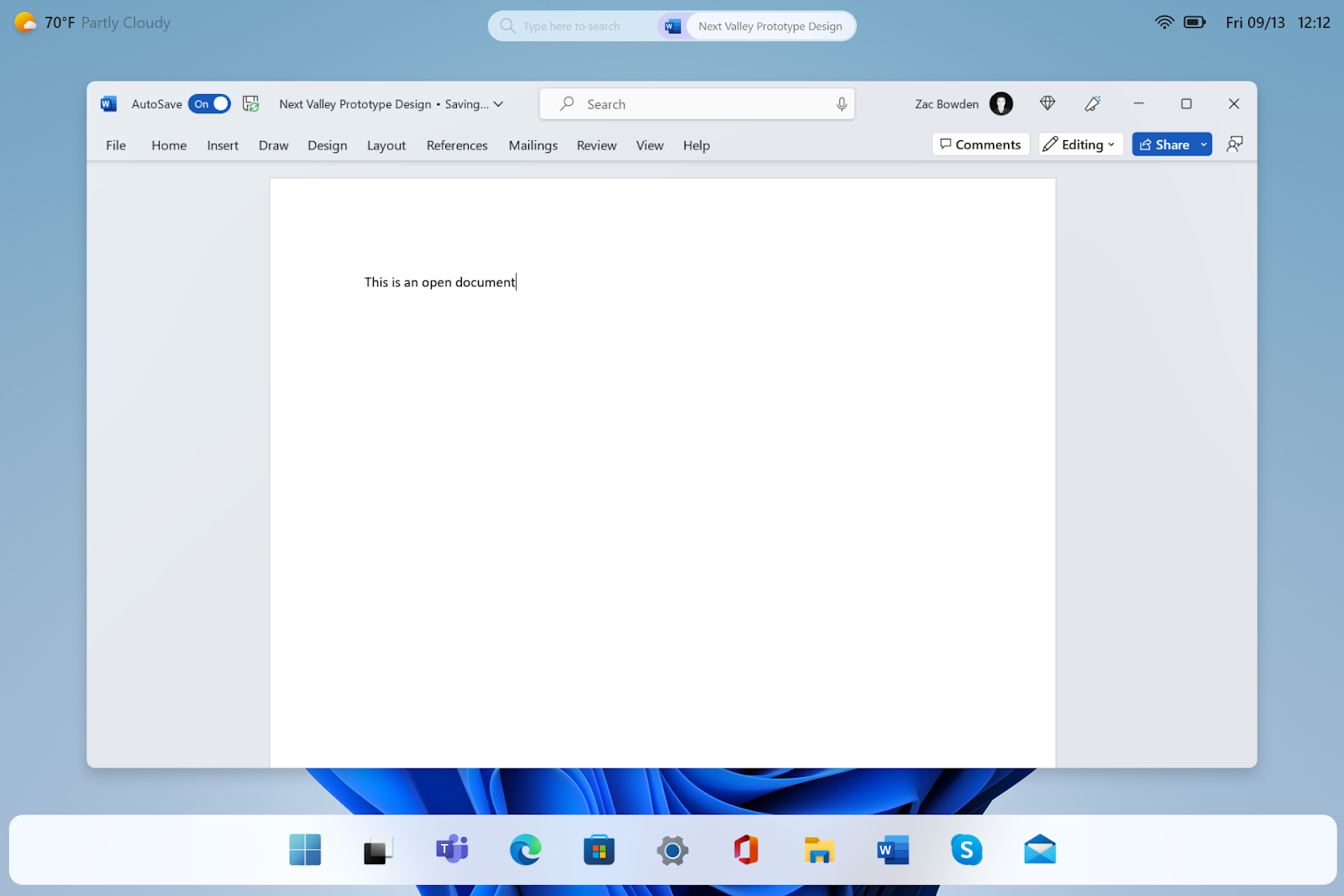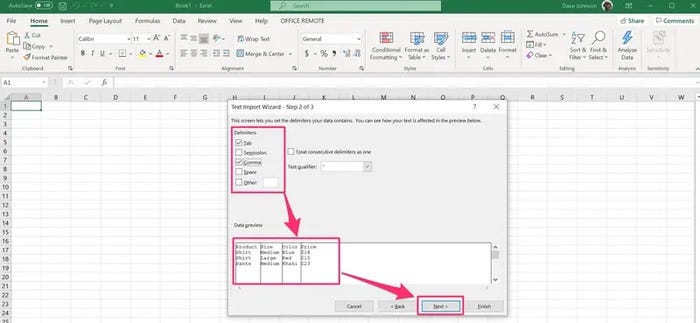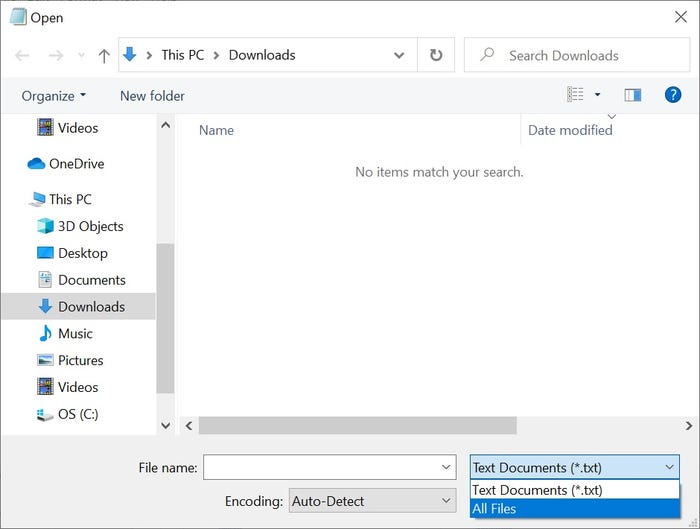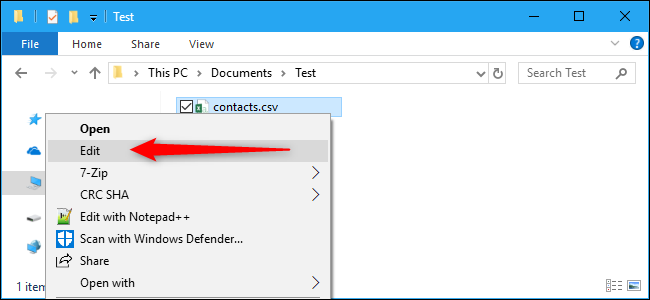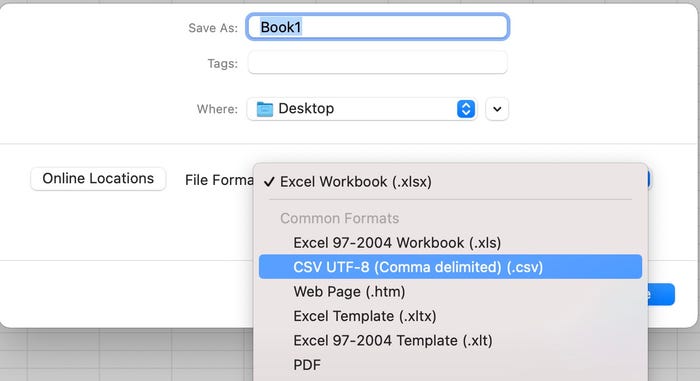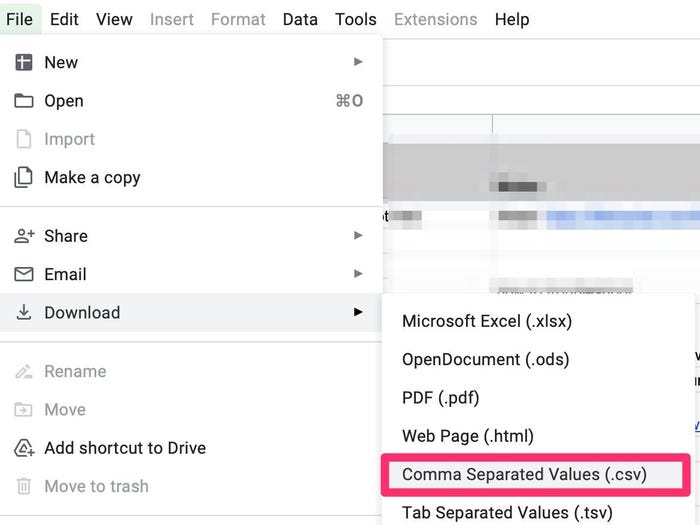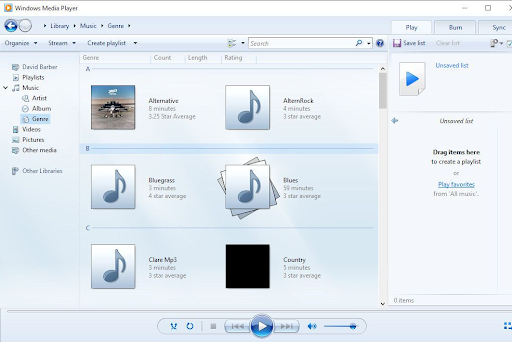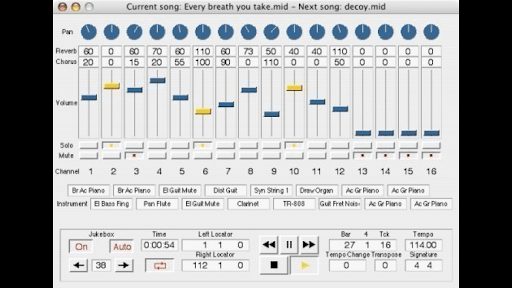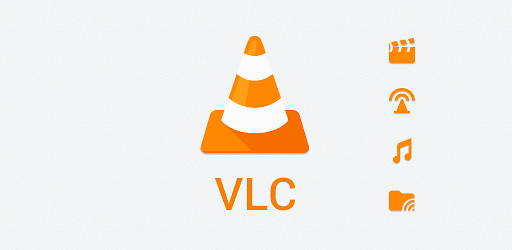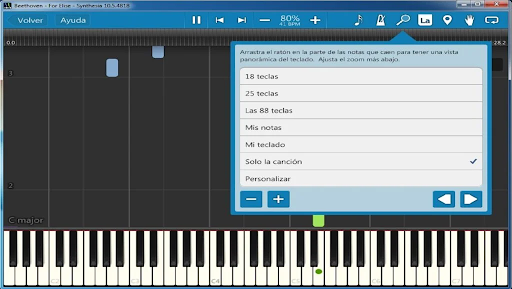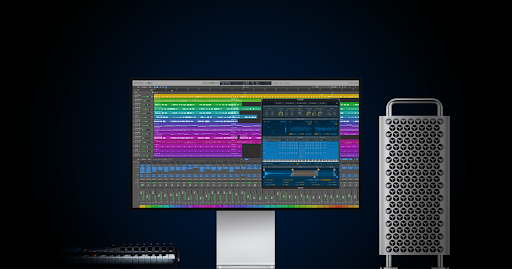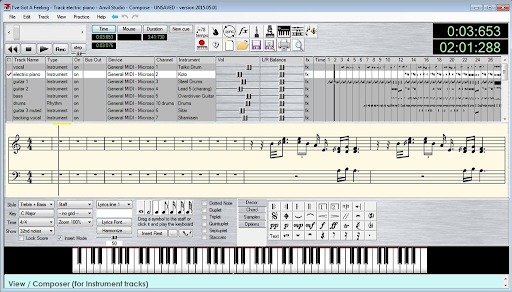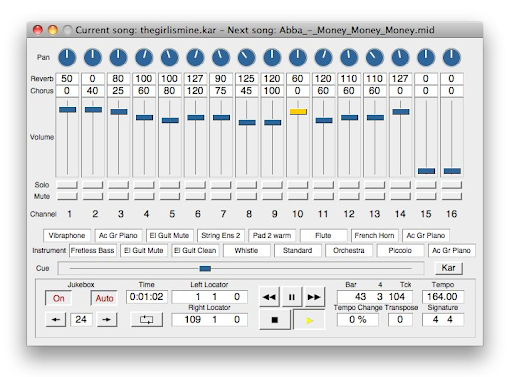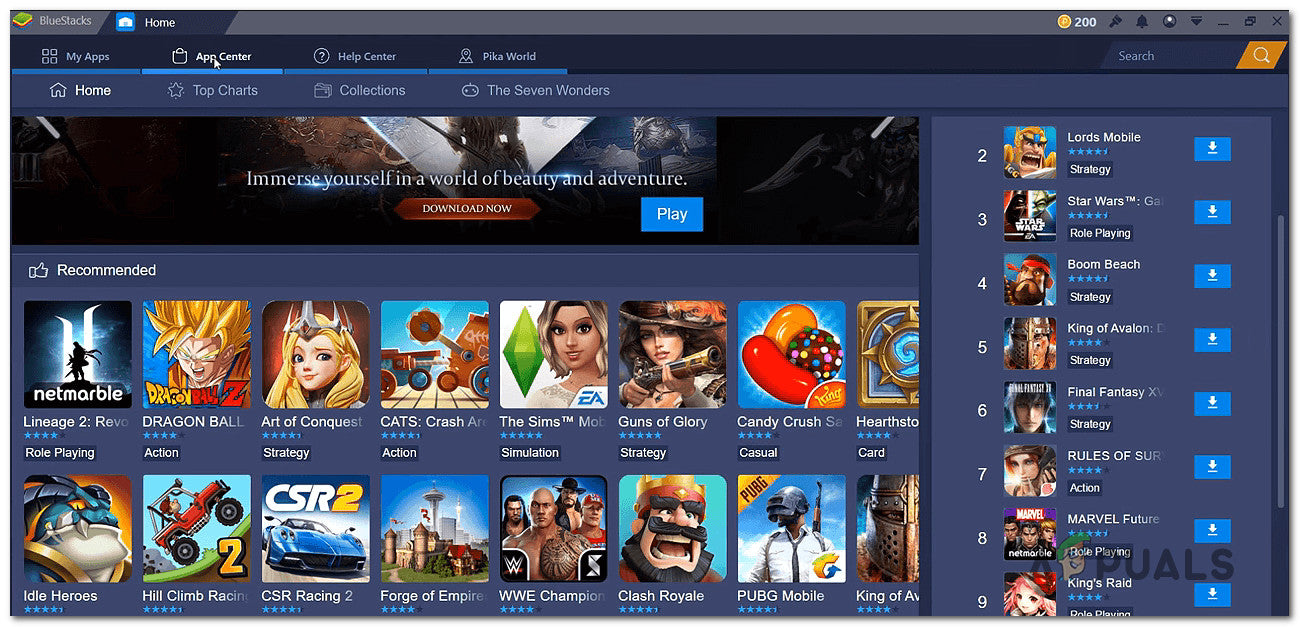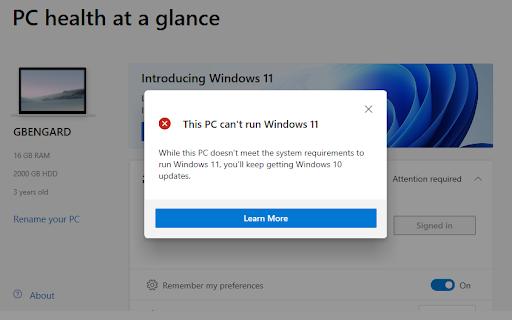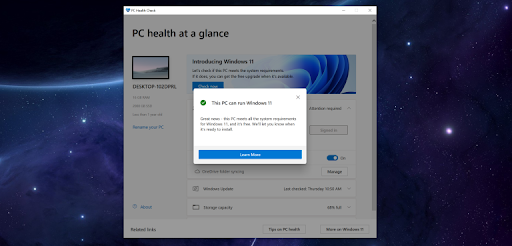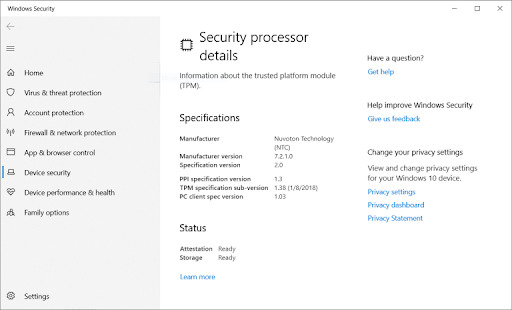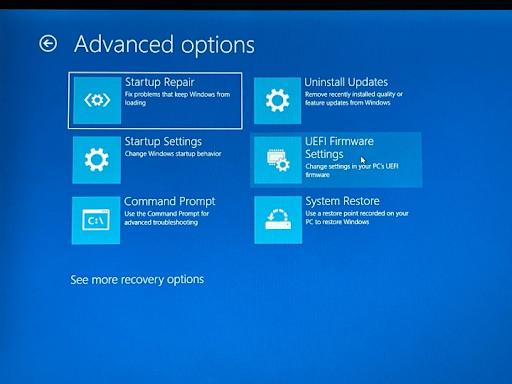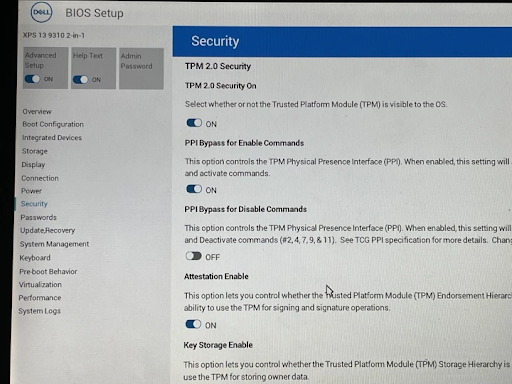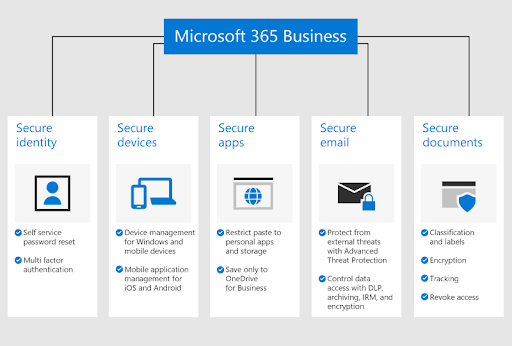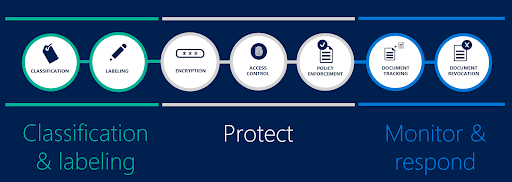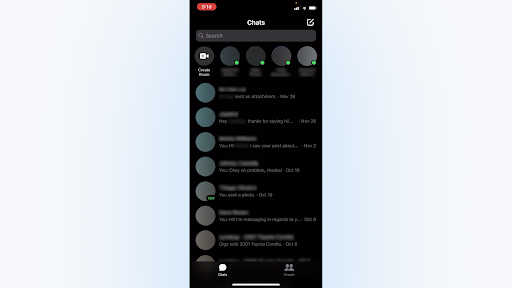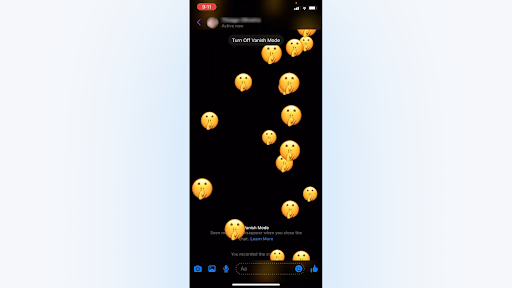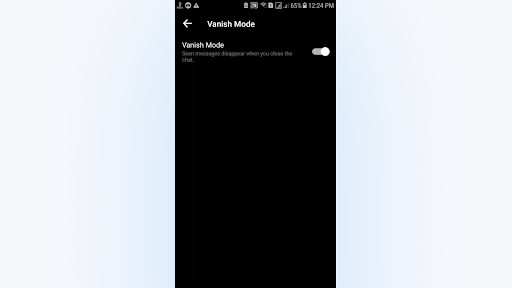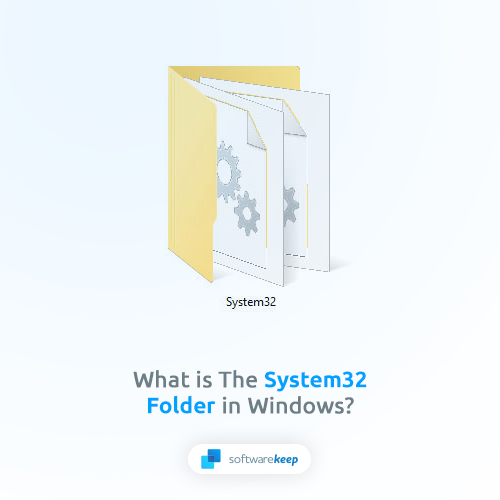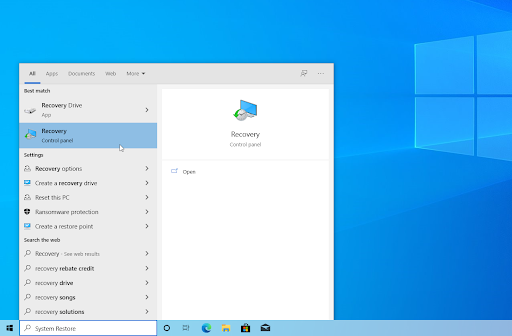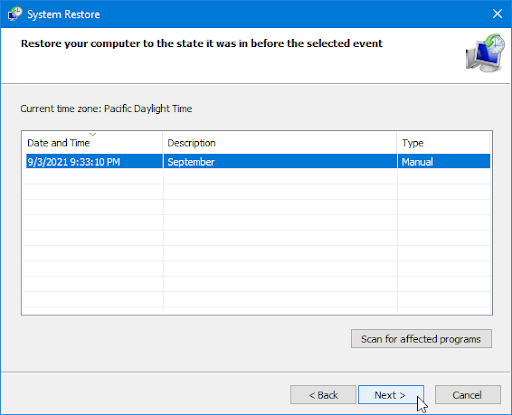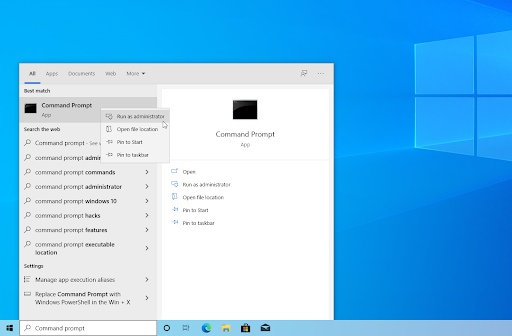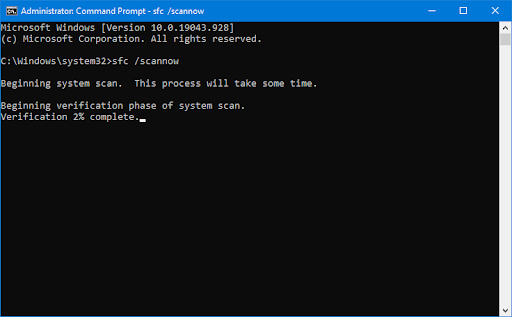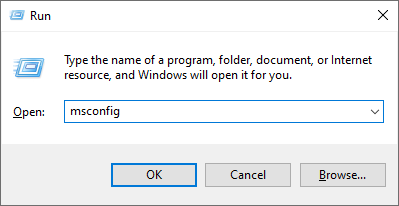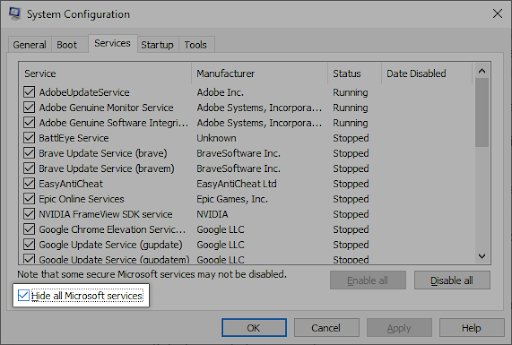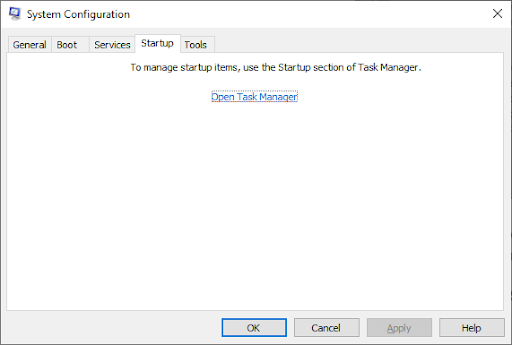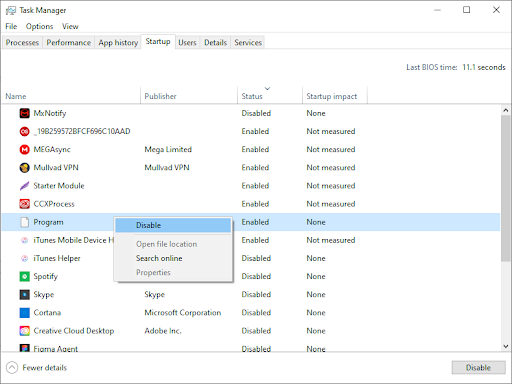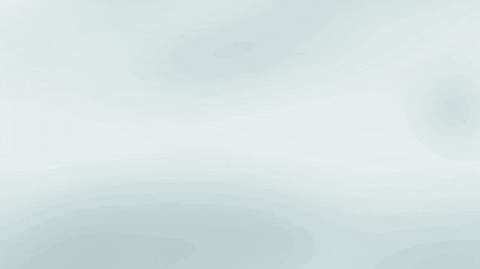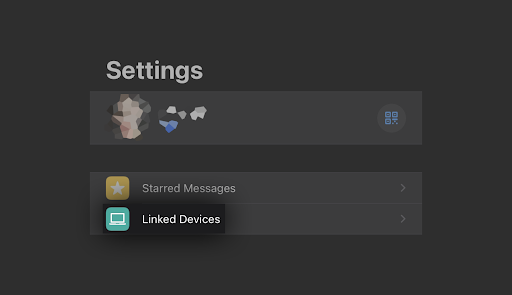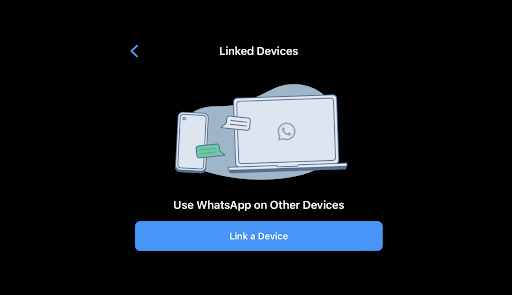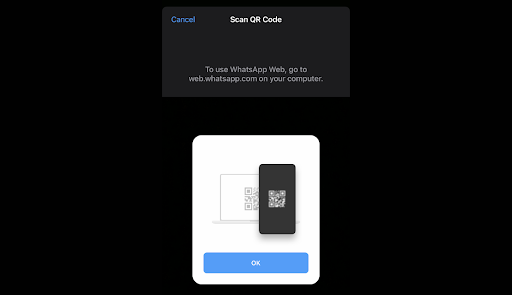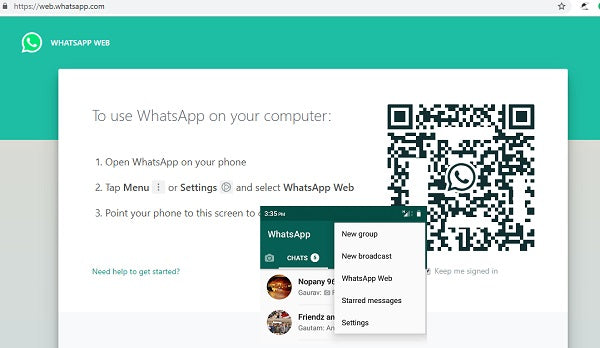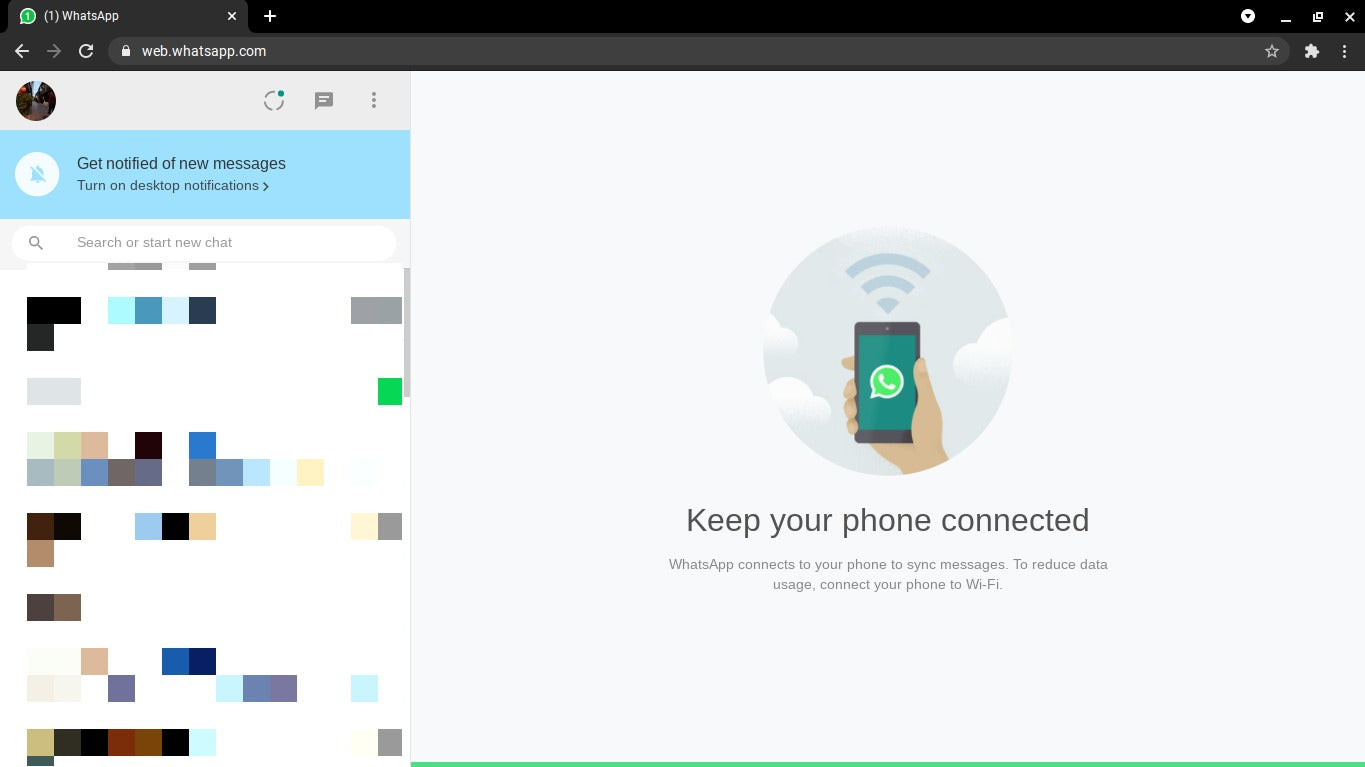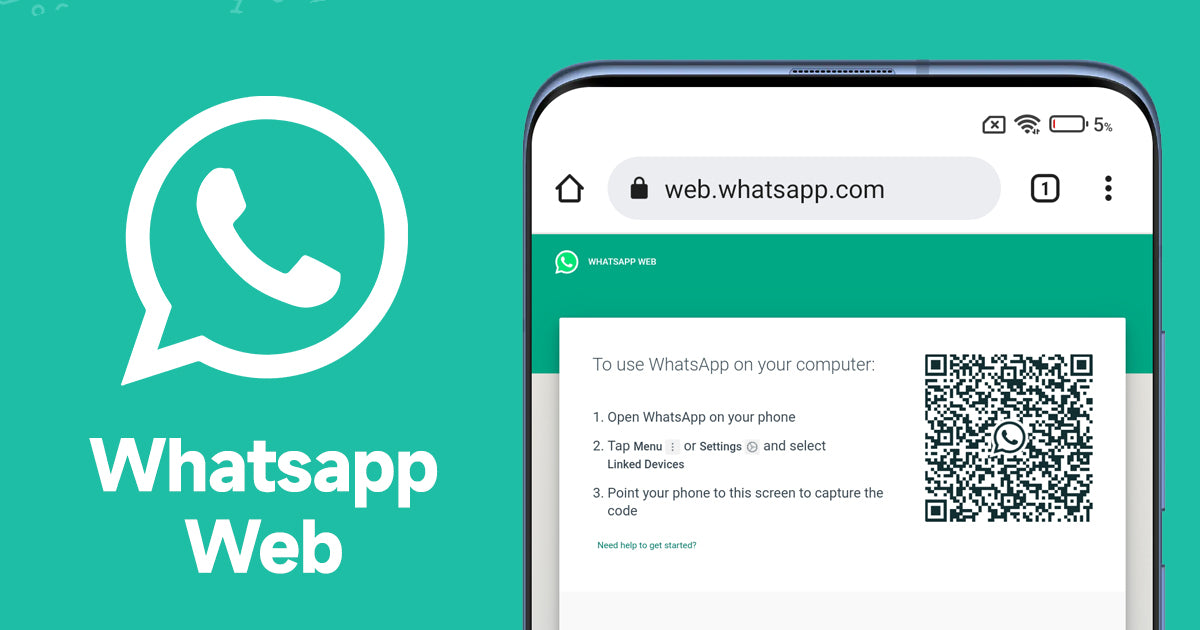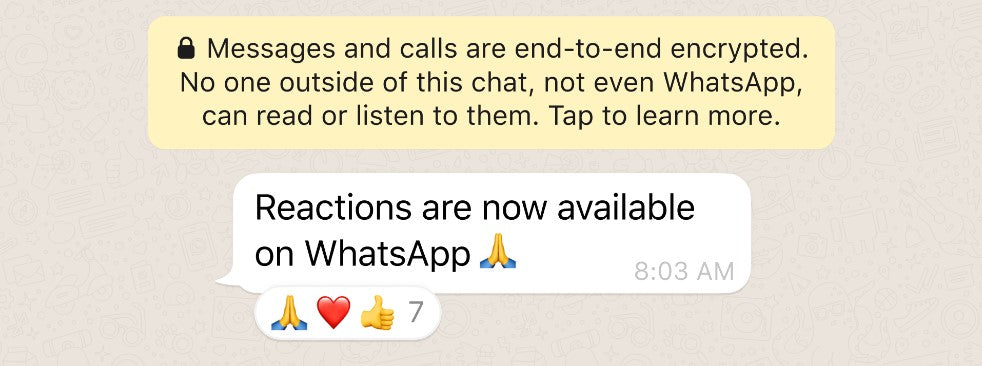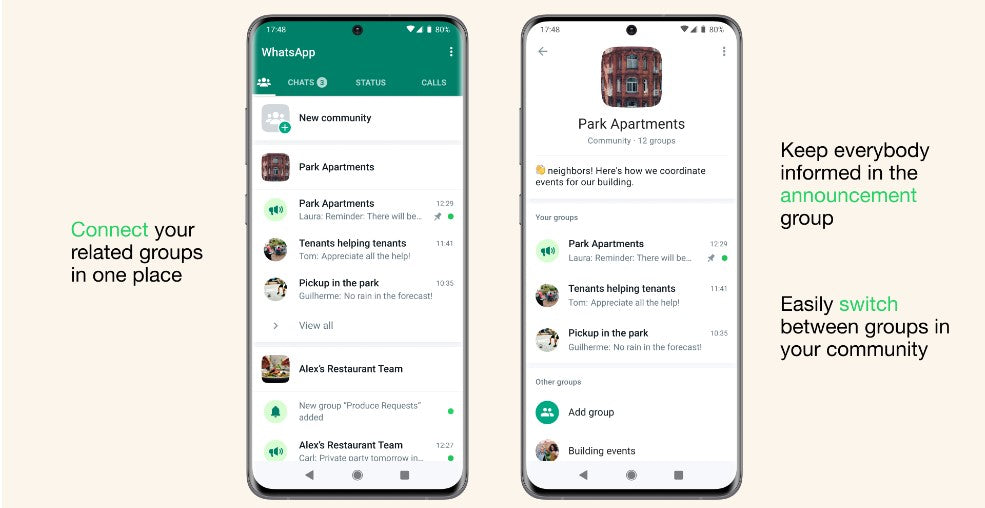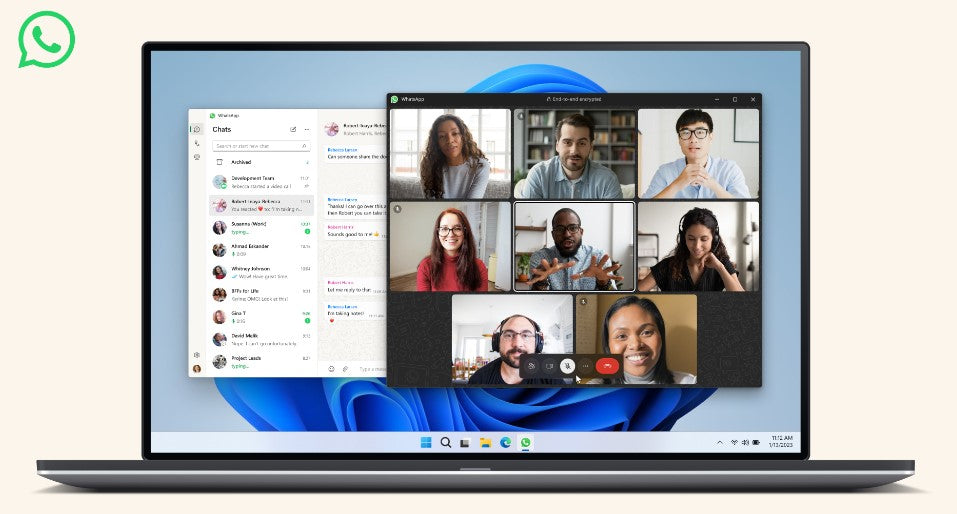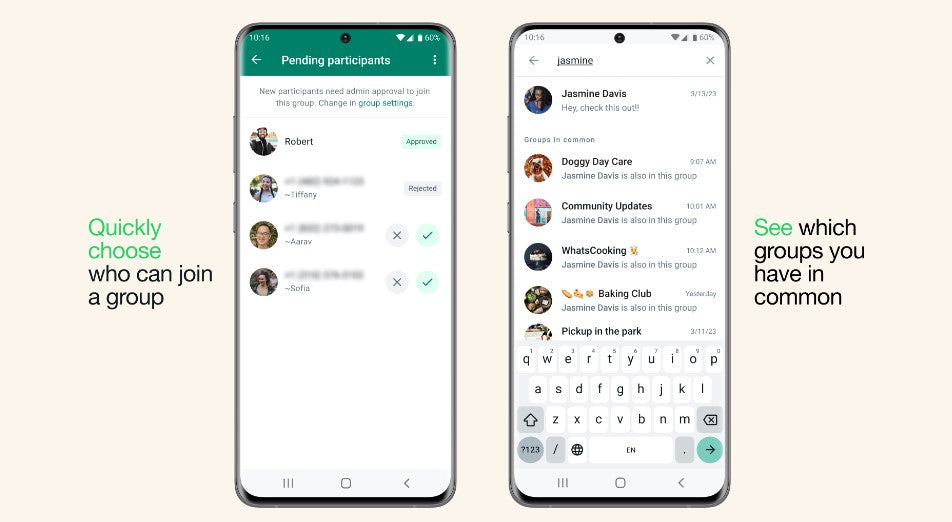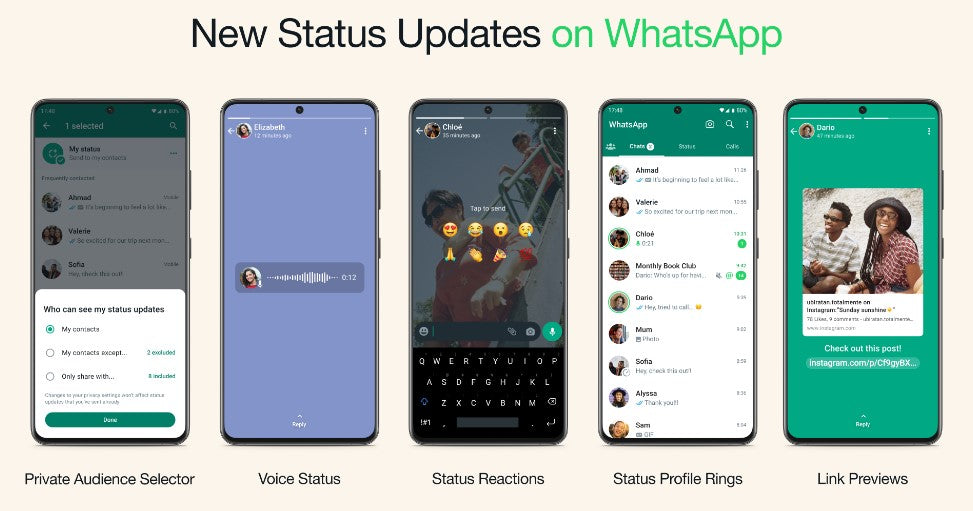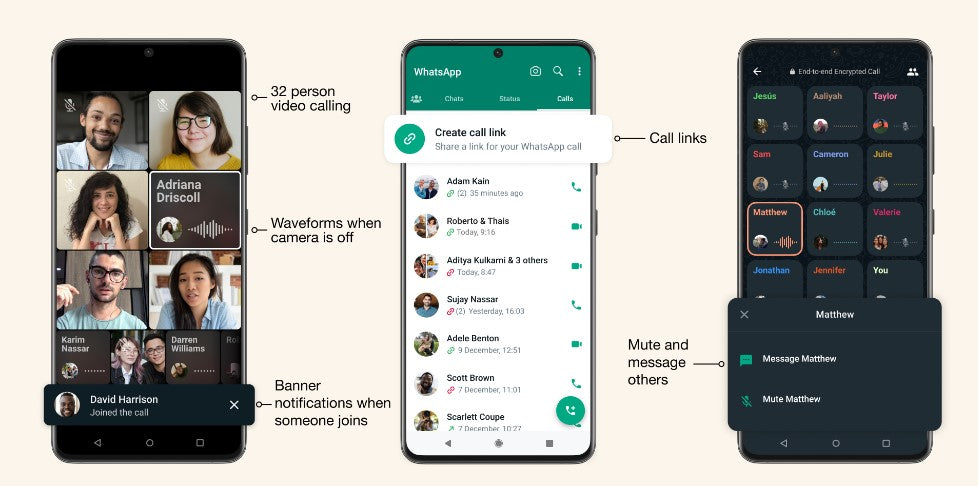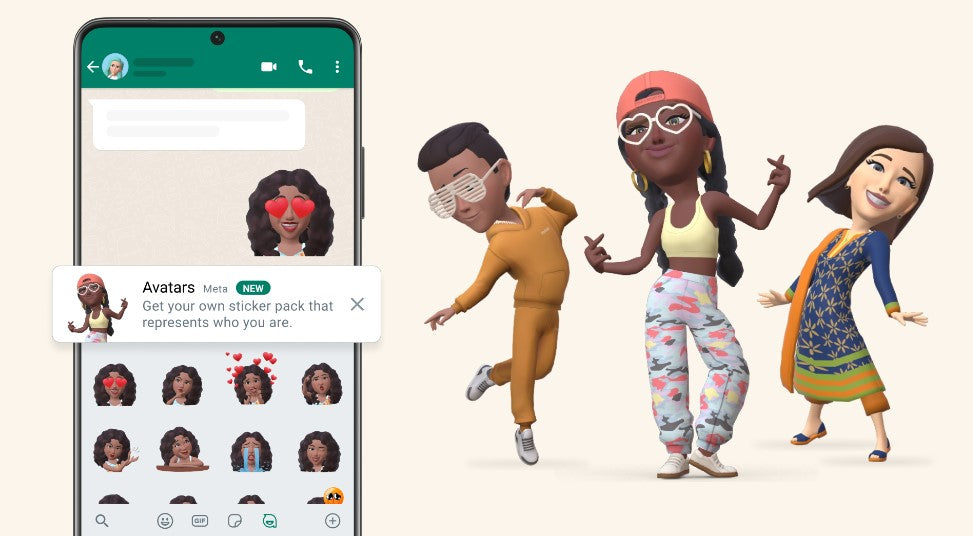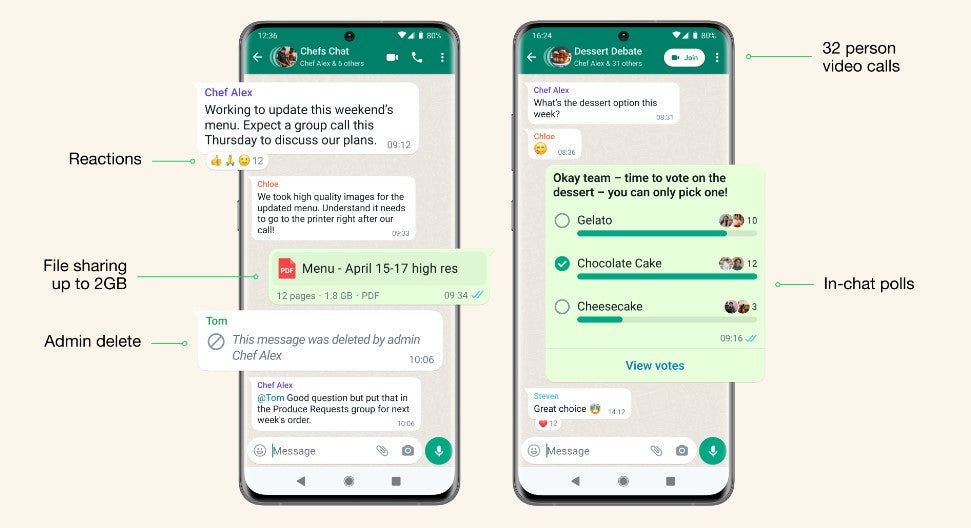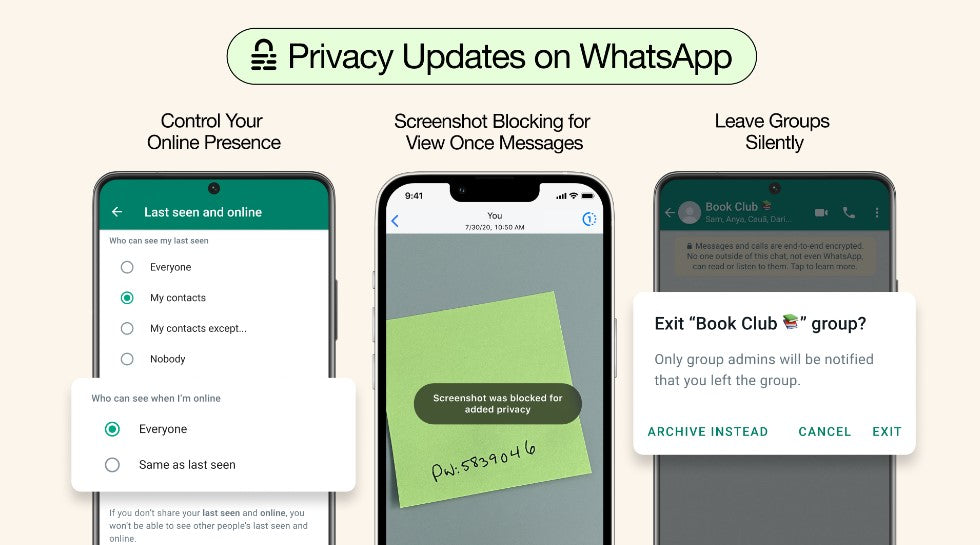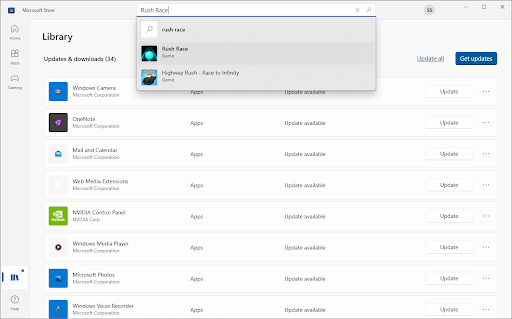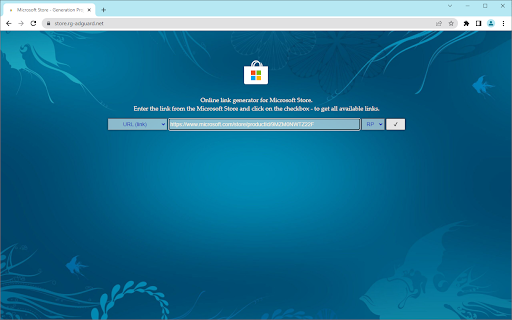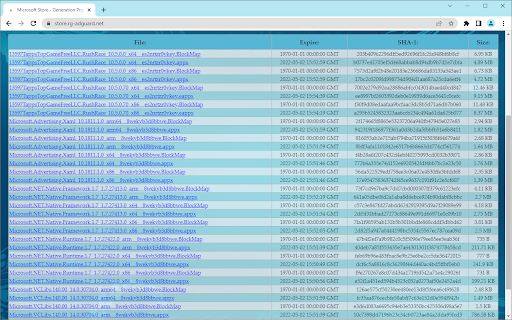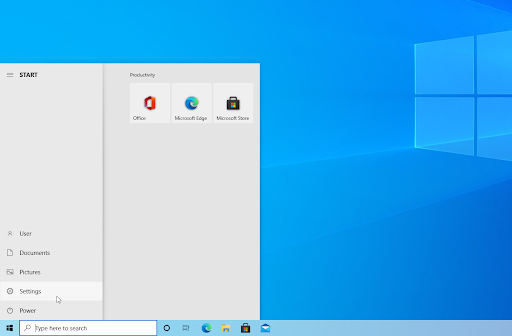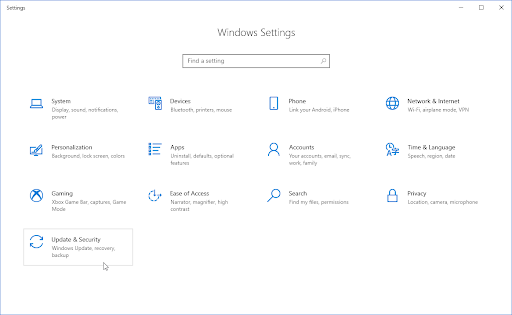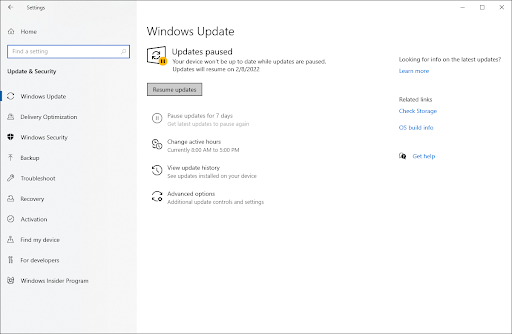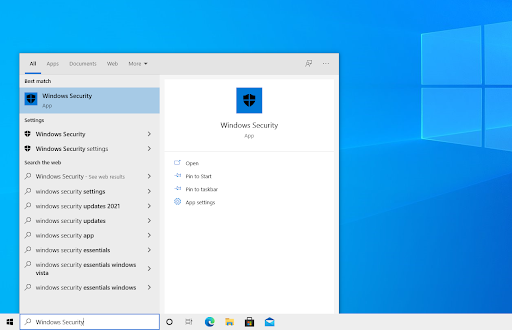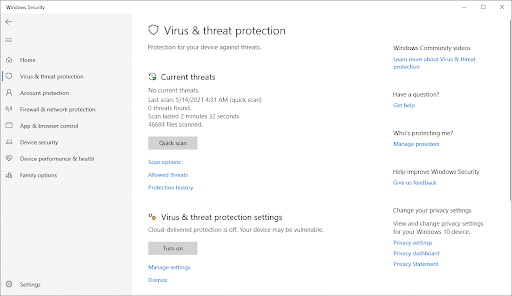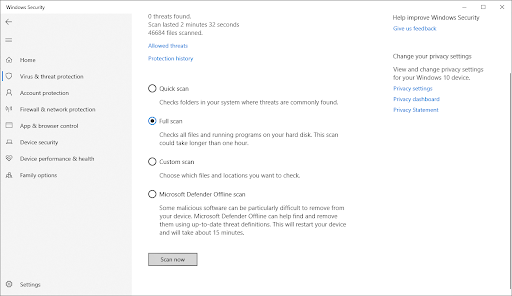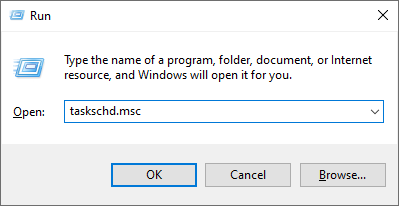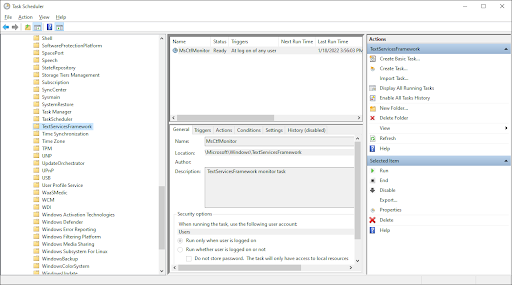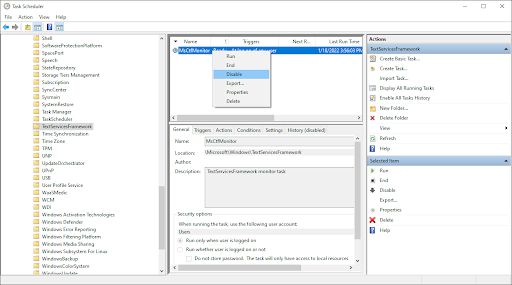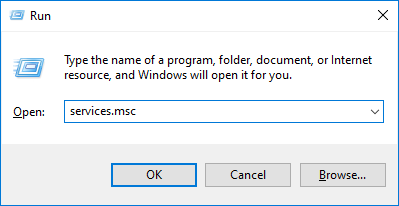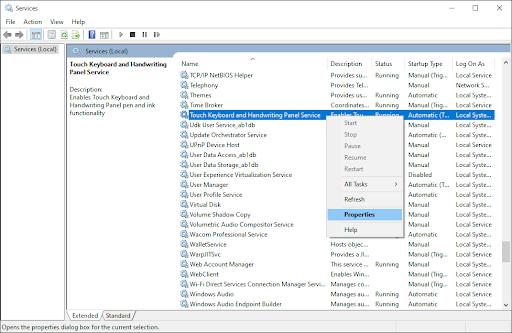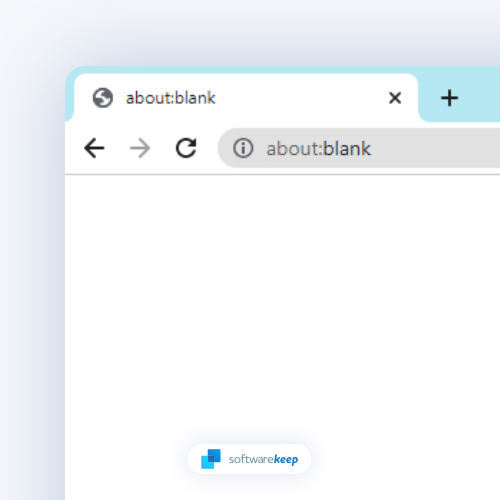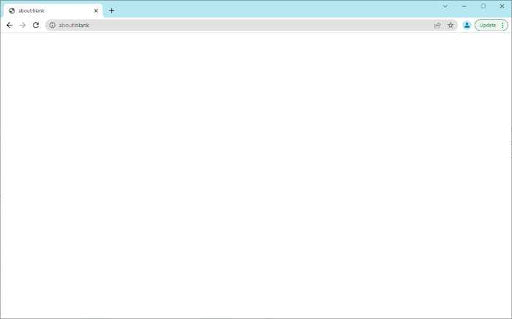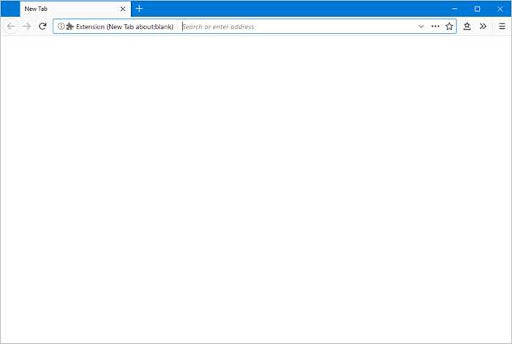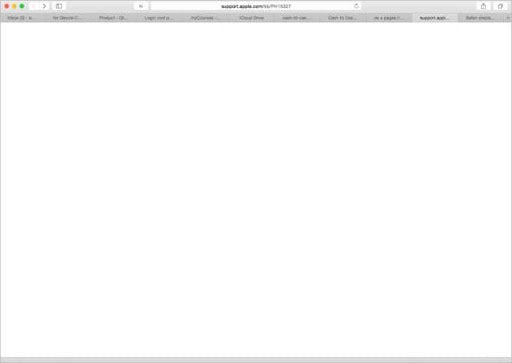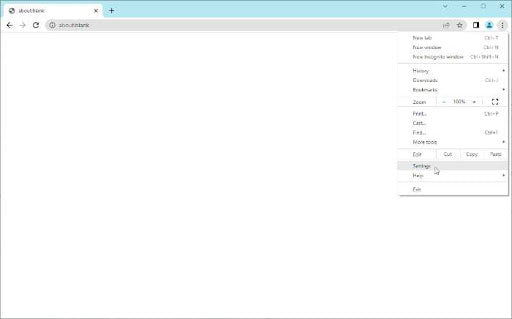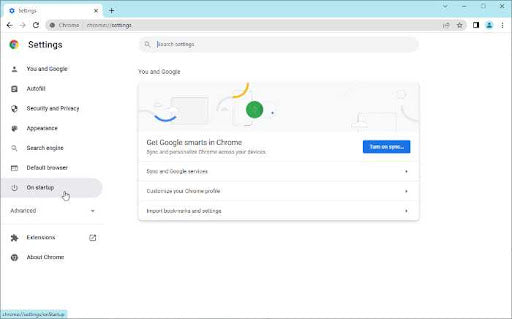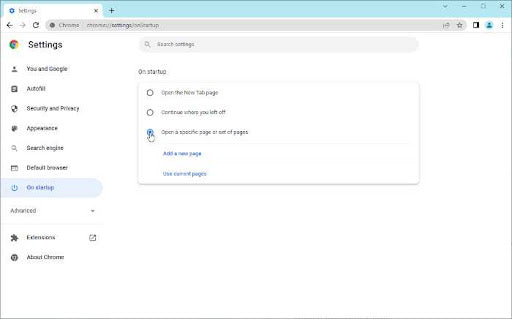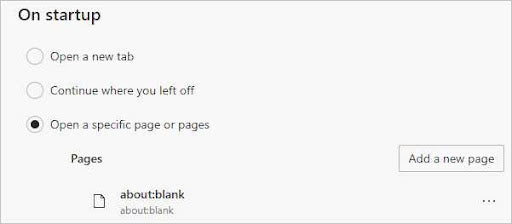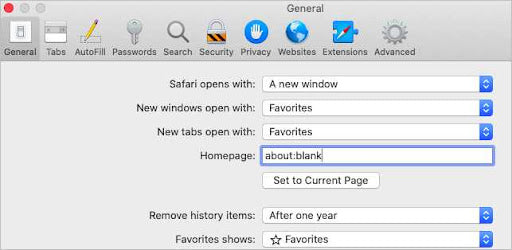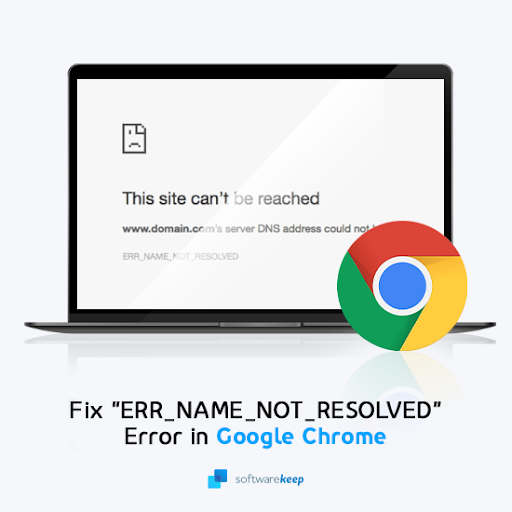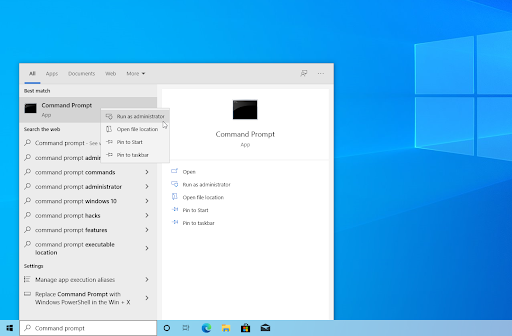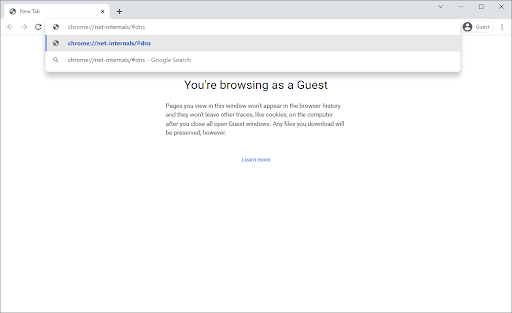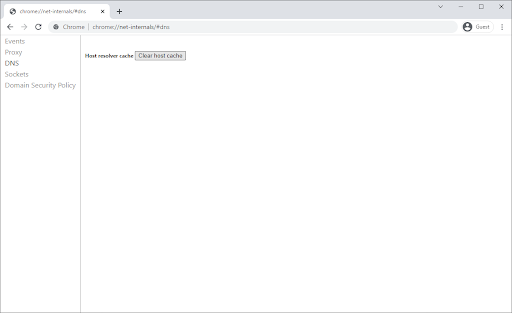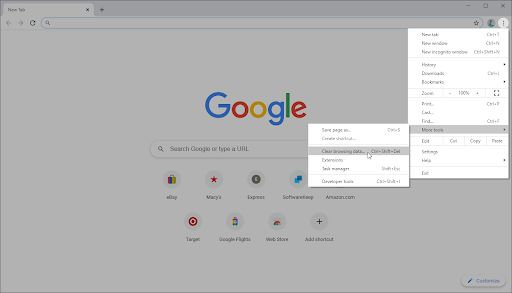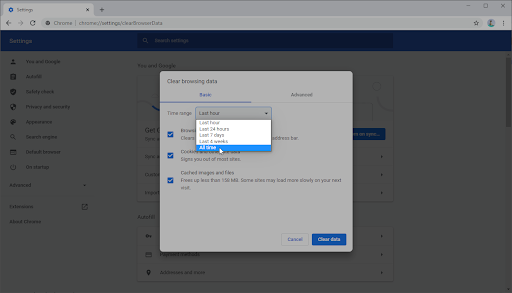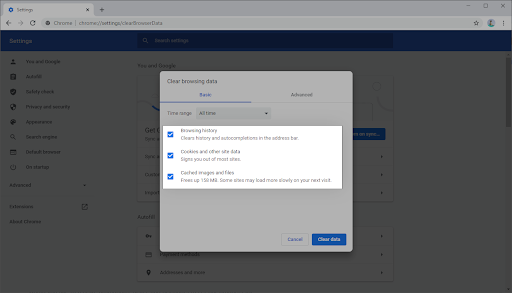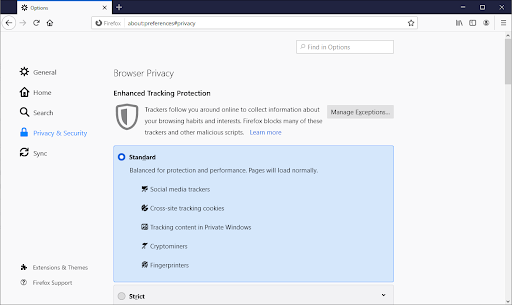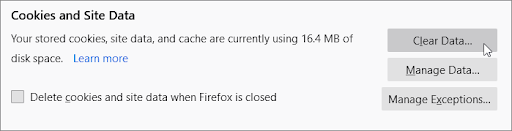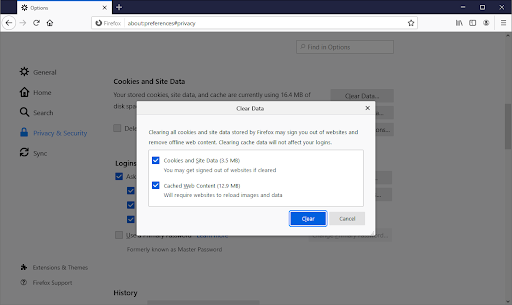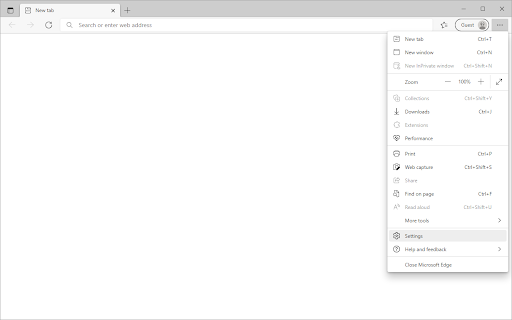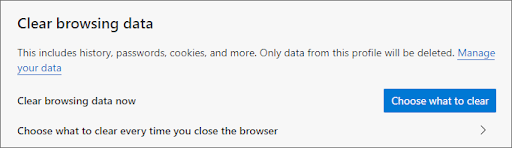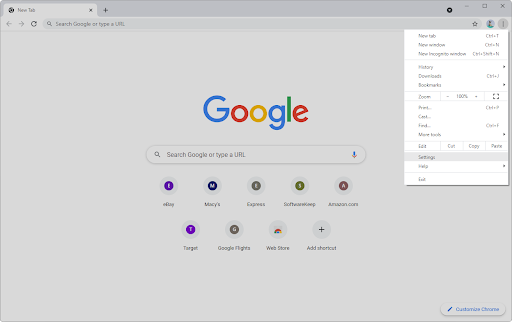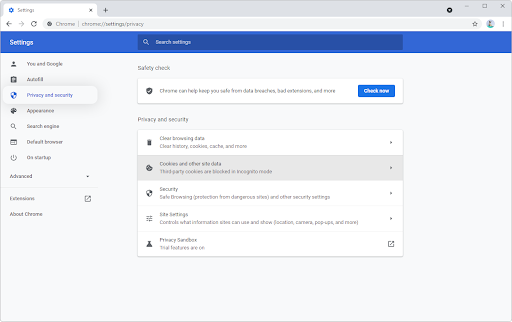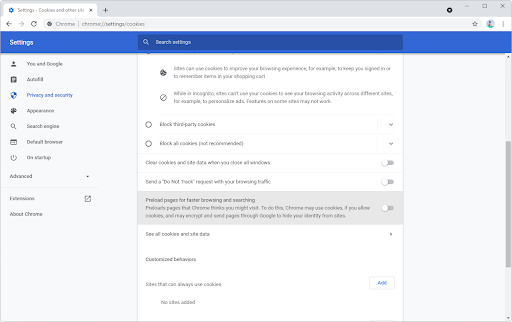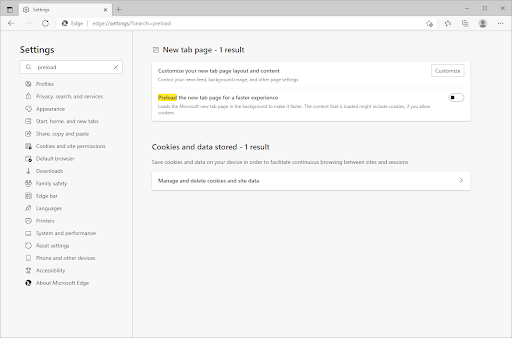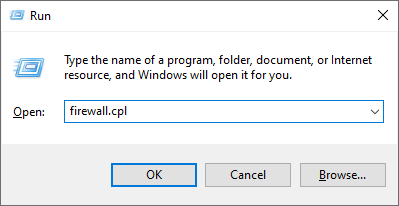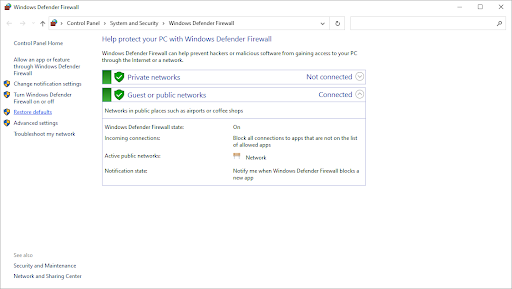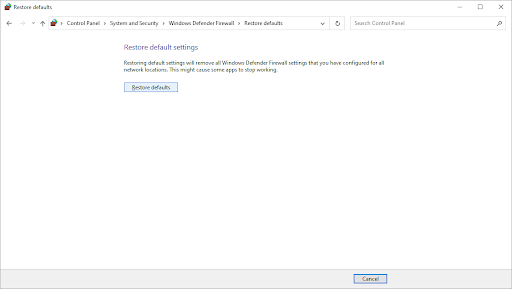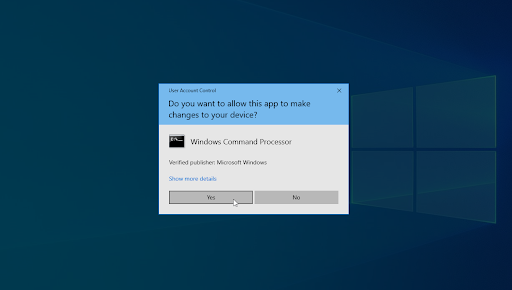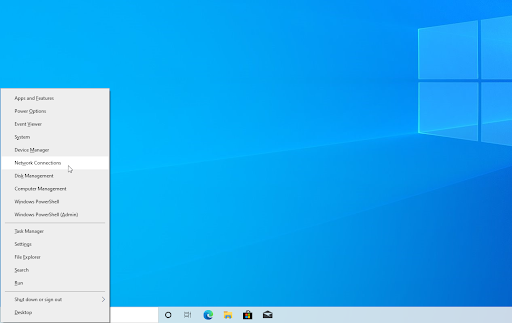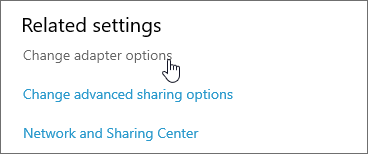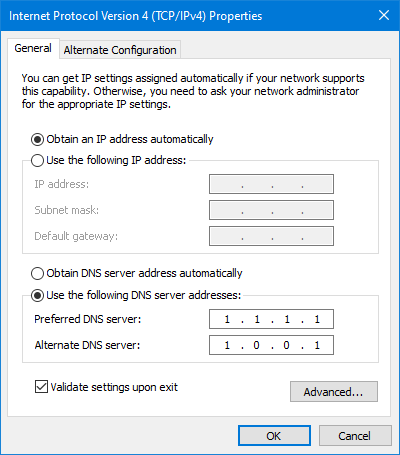WhatsApp е най-използваната платформа за социални медии в света. Разберете какво е WhatsApp Web, как работи и как можете да започнете да го използвате днес.
WhatsApp е междуплатформено приложение за съобщения, което позволява на потребителите да комуникират помежду си, без да налагат такси за SMS. WhatsApp Web е уеб версията на WhatsApp, която позволява на потребителите да изпращат и получават съобщения от браузърите на своите компютри.
За да използвате WhatsApp Web, трябва да имате инсталиран WhatsApp на мобилния си телефон и да сте влезли в акаунта си. След като влезете, можете да започнете да използвате WhatsApp Web на вашия компютър.
WhatsApp Web е чудесен начин да поддържате връзка с контактите си, докато сте на компютъра си. Можете да го използвате, за да изпращате и получавате съобщения, снимки и видеоклипове и дори да извършвате гласови и видео разговори.
Ако не сте сигурни как да започнете с WhatsApp Web, не се притеснявайте. Ние ви покриваме. Ето всичко, което трябва да знаете за WhatsApp Web, включително как да го настроите и да започнете да го използвате.
Съдържание
Какво е WhatsApp Web?
WhatsApp Web е уеб версията на WhatsApp, която позволява на потребителите да изпращат и получават съобщения от браузърите на своите компютри. WhatsApp Web е чудесен начин да поддържате връзка с контактите си, докато сте на компютъра си.
WhatsApp е междуплатформено приложение за съобщения, което позволява на потребителите да комуникират помежду си, без да налагат такси за SMS. WhatsApp Web позволява на потребителите да разширят изживяването си в WhatsApp до браузърите на своите компютри.
За да използвате WhatsApp Web, трябва да имате инсталиран WhatsApp на мобилния си телефон и да сте влезли в акаунта си. След като влезете, можете да започнете да използвате WhatsApp Web на вашия компютър.
12 ключови неща, които трябва да знаете за WhatsApp Web
Има определени функции, които правят уеб клиента WhatsApp различен от мобилното приложение WhatsApp:
- Към момента Google Chrome и компютър са необходими за достъп до WhatsApp през мрежата; използването на Chrome на таблет или смартфон не се поддържа.
- Трябва да актуализирате WhatsApp на телефона си до най-новата налична версия от съответния магазин за приложения, за да функционира уеб функцията.
- В момента трябва да имате активен акаунт в WhatsApp и да сте активен потребител. Акаунт в WhatsApp не може да бъде създаден онлайн.
- Съобщенията не могат да се изтриват или препращат през уеб версията и не можете да създавате нови групи или да напускате съществуващи. За да използвате приложението напълно, първо трябва да го изтеглите.
- Уеб клиентът е само временен. Нищо не се записва на самия компютър. Прикачените файлове могат да се разглеждат, но те ще бъдат достъпни по-късно само ако ги изтеглите.
- WhatsApp Web не ви позволява да влизате в две различни уеб устройства WhatsApp (можете да влизате само във вашия телефон, който трябва да бъде влязъл, плюс едно уеб устройство WhatsApp) или в два различни браузъра едновременно. Автоматично, когато сте влезли в едно, вие излизате от друго.
- Не можете да използвате WhatsApp Web без добра интернет връзка. Няма да реагира.
- WhatsApp Web не ви позволява да запазвате нови контакти. Първо трябва да запазите контакта на телефона.
- WhatsApp Web не позволява изпращането на съобщения Broadcast.
- WhatsApp Web не ви позволява да получавате телефонни или видео разговори.
- Също така не можете да публикувате статус в WhatsApp Web. Но можете да преглеждате статусите на хората, включително вашия, в мрежата на WhatsApp.
- WhatsApp web не позволява споделяне на местоположение или карта.
Как да използвате резюме на WhatsApp Web:
- Отворете WhatsApp на мобилното си устройство.
- Докоснете иконата за настройки (икона на зъбно колело) и отворете WhatsApp Web/Desktop.
- Сега отворете web.whatsapp.com в уеб браузър на вашия компютър.
- Сканирайте QR кода на екрана с помощта на скенера WhatsApp от вашия мобилен телефон.
- Докато сканирате QR кода, вашият акаунт в WhatsApp вече ще бъде достъпен през вашия компютър.
- Всички съобщения ще бъдат синхронизирани и всичко, което правите на едно устройство, ще се прилага и за двете.
Как да настроите WhatsApp Web стъпка по стъпка
Настройването на WhatsApp Web е лесно. Има обаче някои предпоставки. Ще ви трябват следните неща, преди да започнете да настройвате WhatsApp Web:
- Телефон iPhone или Android с работеща задна камера.
- Най-новата версия на WhatsApp на вашия телефон.
- Компютър с поддържан уеб браузър като Google Chrome. Можете също да изтеглите клиент на приложението WhatsApp на компютър с Windows или Mac, защото работи почти по същия начин като уеб клиента на WhatsApp.
- Работеща връзка с интернет (задължително).
Ако отговаряте на предпоставките, настройването на WhatsApp Web е лесно. Просто следвайте тези стъпки:
-
Отворете вашия уеб браузър на вашия компютър и отворете страницата https://web.whatsapp.com/ .
-
След това отворете WhatsApp на мобилния си телефон. Когато приложението се отвори, уверете се, че сте влезли с правилния акаунт, след което отворете Меню > Настройки > Свързани устройства .
-
Докоснете бутона Свързване на устройство . Може да бъдете подканени от телефона си да дадете на WhatsApp временен достъп до вашата камера — не забравяйте да дадете това разрешение, за да продължите.
-
Насочете задната си камера към екрана на компютъра и сканирайте QR кода, показан на уеб сайта WhatsApp.
- Трябва да видите, че уебсайтът автоматично ви влиза в WhatsApp Web. Това може да отнеме няколко минути в зависимост от това колко съобщения имате.
Това е! Вече можете да използвате WhatsApp във вашия уеб браузър чрез уеб услугата WhatsApp. Преглеждайте съобщенията си, изпращайте нови съобщения и поддържайте връзка с връстниците си от всяка точка на света чрез вашия компютър.
Като алтернатива можете също да изтеглите приложението WhatsApp Desktop. Въпреки че ограниченията са подобни, това е идеално за потребители, които не искат да сменят уеб браузърите, за да използват WhatsApp web.
Как да излезете от WhatsApp Web?
След като приключите с използването на WhatsApp Web, може да искате да излезете от WhatsApp. Следвайте това ръководство, за да научите как да излезете от WhatsApp Web:
- Отворете WhatsApp на мобилното си устройство.
- Докоснете иконата за настройки (икона на зъбно колело в долната дясна част на екрана)
- Докоснете WhatsApp Web/Desktop.
- Ще покаже всички активни сесии там. Превъртете и натиснете Излезте от всички устройства.
- Потвърдете, като докоснете Изход.
- Вече сте излезли от всички активни сесии.
Като алтернатива можете директно да излезете от Whatsapp Web, като щракнете върху иконата на менюто (3 точки в горната лява част на екрана) > Изход .
Уеб функции на WhatsApp
След като сканирате QR кода, можете да видите своя списък за чат в WhatsApp директно на уеб страницата. Отляво можете да видите вашите чатове, като щракнете върху контакт, за да отворите чата и хронологията на вашите съобщения, ако сте я запазили.
В горния ляв ъгъл на уеб страницата са налични три икони: Статус, Нов чат и Меню , което предлага списък с вложени опции. Опцията Статус разкрива всички статуси, публикувани от вашите контакти, заедно с възможността за отговор от областта за отговор в долната част на панела. Щракването върху Нов чат отваря списъка с контакти от лявата страна на страницата. От тук можете да създадете нова група или да започнете разговор.
Падащото меню с три точки ви позволява да създадете нова група, да промените информацията във вашия профил, да търсите в архивирани чатове, да видите съобщения със звезда, да промените настройки като известия и тапет за чат или да излезете.
Как да използвате WhatsApp за Android 12
Ако използвате Android 12, ето стъпките, които трябва да следвате, след като отворите уебсайта WhatsApp на вашия компютър:
Стъпка 1: На телефони с Android стартирайте WhatsApp и изберете трите точки в горния десен ъгъл от прозореца за чат.
Стъпка 2: Изберете Свързани устройства и след това изберете Свързване на устройство .
Стъпка 3: Задръжте телефона си до QR кода на вашия компютър, за да го сдвоите.
Стъпка 4: Вашият акаунт на смартфон вече е свързан с уеб версията на приложението.
Стъпка 5: Оттам можете да изпращате и получавате съобщения от настолния браузър на вашия компютър.
Как да използвате WhatsApp Web за iOS 15
Използването на WhatsApp за iOS 15 е лесно; просто следвайте тези стъпки.
Стъпка 1: За да стартирате WhatsApp Web, просто щракнете върху неговия URL адрес в Chrome, Firefox, Opera, Safari или Edge и сканирайте QR кода на страницата с мобилното приложение WhatsApp от вашия телефон. WhatsApp Web се стартира автоматично в браузъра и остава активен, докато не излезете от вашия компютър или телефон.
Стъпка 2: Отидете на уебсайта на WhatsApp, за да свържете WhatsApp Web с приложението на вашия мобилен телефон.
Стъпка 3: Стартирайте WhatsApp на вашия iPhone или мобилен телефон с Android.
Стъпка 4: Сканирайте QR кода, който се появява на сайта, докато телефонът ви е отворен към WhatsApp.
Стъпка 5: На iPhone изберете Настройки > WhatsApp Web/Desktop .
Стъпка 6: Изберете Сканиране на QR код и задръжте телефона си до кода, за да го сдвоите.
Инсталирайте WhatsApp на вашата система
WhatsApp позволява на потребителите да имат настолен клиент за Windows или Mac, който да изтеглят директно от уебсайта на приложението и да го използват в своята система.
- Следвайте инструкциите на инсталатора, след като изтеглите приложението (което по същество е само реплика на уеб базираното приложение) в Windows. Ако използвате Mac, можете да стартирате WhatsApp, след като плъзнете иконата в папката си с приложения.
- Стартирайте го и ще получите съобщение с молба да сканирате QR код както във версията на уеб браузъра, така и в уеб приложението. Не забравяйте, че WhatsApp ви държи влезли, докато не излезете ръчно.
- Когато сте готови да излезете, отворете менюто WhatsApp на мобилния си телефон и изберете Изход от всички устройства.
- Ако сте на компютър, можете да щракнете върху иконата с три точки в горната част на съобщението и да изберете бутона Изход .
Предимства от използването на уеб приложението WhatsApp
Използвам WhatsApp Web от известно време и се сещам за толкова много причини, поради които и вие трябва да го използвате.
-
Няма повече телефон. След като сканирате своя QR код на WhatsApp Web и отворите уеб приложението WhatsApp, може повече да се наложи да използвате телефона, за да изпращате съобщения и файлове, освен ако не сте в движение и наистина трябва да използвате телефона си.
-
Бъдете водещи в разговора си. WhatsApp web ви помага да сте в крак с вашите разговори от вашия компютър. Няма нужда да превключвате между компютъра и телефона, когато пристигне ново съобщение. Можете да четете и отговаряте на тях от уеб браузъра.
-
Използвайте клавиатурата на вашия PC/Mac, за да въвеждате съобщения. Най-голямото предимство на WhatsApp Web е използването на клавиатурата на вашия компютър за въвеждане на съобщения. Това означава, че можете да пишете значително по-бързо, отколкото бихте направили на клавиатурата на телефона си. Това прави въвеждането на дълги официални съобщения много лесно.
-
Споделяйте файлове от вашия PC/Mac. Трябва бързо да споделяте файлове от вашия компютър? Можете лесно да изпращате контакти, снимки, документи и други файлове през WhatsApp Web. Изберете толкова, колкото искате, и ги изпратете по пътя. Ако получавате много файлове чрез WhatsApp, имайте предвид, че уеб приложението няма да ги записва автоматично на вашия компютър. Ще трябва да изтеглите входящите файлове на компютъра ръчно, за разлика от Whatsapp на телефона, който изтегля медиите автоматично.
-
Обща производителност. Като цяло WhatsApp web ви дава повече производителност. Можете да пишете на клавиатурата на вашия PC/Mac, да отговаряте на съобщения, без да гледате телефона си и да избягвате разсейването, докато работите.
-
Обаждайте се. Въпреки че WhatsApp Web не ви позволява да извършвате гласови/видео разговори с отделни контакти, както прави мобилното приложение WhatsApp, все пак можете да извършвате групови видео разговори в уеб версията чрез функцията Messenger Rooms. След като създадете стая, просто споделете връзката с хората, които искате да поканите в груповия видео чат. Те ще могат да се присъединят дори и да нямат WhatsApp или Messenger. Освен това не изисква вие или участниците да влизате във Facebook. Важно е да запомните, че Messenger Rooms не са криптирани от край до край.
WhatsApp Web Съвети и трикове: Клавишни комбинации в WhatsApp Web
Ако използвате WhatsApp Web, позволете ми да ви покажа някои важни клавишни комбинации за Windows PC и Mac, за които имате полза и повишена производителност:
1#Намиране на съобщения
Когато разговаряте с някого и трябва да потърсите важна информация, WhatsApp Web показва всичките ви предишни разговори с хора по същия начин, както се съхранява на вашия WhatsApp мобилен телефон. И можете да търсите всякаква информация.
- на Mac: натиснете CMD + SHIFT + F клавишни комбинации, за да търсите информацията
- на компютър с Windows; натиснете клавишните комбинации CTRL + SHIFT + F .
#2 Намерете непрочетени съобщения
Ако попаднете в ситуация, в която искате да видите съобщения, изпратени от приятел/колега/семейство, но не можете да отговорите, опитайте функцията за непрочетени съобщения на WhatsApp Web.
- На Mac: въведете CMD + CTRL + SHIFT + U ;
- На компютър с Windows: въведете комбинацията от клавишни комбинации CTRL + ALT + SHIFT + U.
#3. Архивиране на чатове
- Mac: CMD + CTRL + E
- Windows: CTRL + ALT + E.
#4. Създай група
Точно както имате достъп до групи и изпращате съобщения чрез WhatsApp Web, това също ви позволява да създадете нова група на сървъра на WhatsApp.
- Mac: CMD + CTRL + SHIFT + N
- Windows PC: CTRL + ALT + SHIFT + N
#5. Започнете нов чат
Въпреки че WhatsApp Web не ви позволява да запазвате нови контакти, можете да създадете или започнете нов чат.
- Mac: CMD + N
- Компютър с Windows: CTRL + ALT + N.
Тези комбинации ще ви насочат към списъка с контакти, където можете да намерите контакта, с когото да разговаряте.
#6. Персонализирайте акаунта си
Може да сте един от хората, които обичат да настройват или персонализират акаунти в WhatApp на Mac/PC. Можете също да го направите в мрежата на WhatsApp. За да направите това, отворете настройките на WhatsApp Web с:
- Mac: CMD + CTRL +
- Windows PC: CTRL + ALT +
#7. Заглушаване на известията - Спрете да получавате известия
За да спрете да получавате известия от партньор за чат или конкретна група, следващата линия на действие е да заглушите известията от такъв човек или група.
- Mac: CMD + CTRL + SHIFT + M
- Windows PC: CTRL + ALT + SHIFT + M
#8. Изтриване на чатове
Поради съображения за поверителност или защото трябва да освободите място, може да се наложи да изтриете конкретни чатове от вашите списъци за чат в WhatsApp. Ето клавишните комбинации за изтриване на чатове:
- Mac: CMD + SHIFT + Backspace
- Windows PC: CTRL + ALT + Backspace
#9. Търсете в списъци за чат
Можете също да търсите в списъци за чат. Това е важно, когато трябва да изберете конкретен чат от списъците си за чат.
- Mac: CMD + CTRL + /
- Компютър с Windows: CTRL + ALT + /
Вижте: Ключови функции на клавиатурата за компютърни клавиатури и клавиатури за игри.
Актуализации за уеб и десктоп на WhatsApp
WhatsApp Web и Desktop получиха множество вълнуващи актуализации, които със сигурност ще подобрят потребителското изживяване. Поредицата от актуализации за уеб и десктоп версиите на Whatsapp предоставят на потребителите нови функции, подобрена функционалност и по-добри потребителски изживявания. С най-новите актуализации на WhatsApp Web и Desktop потребителите могат да очакват да се насладят на подобрена функционалност и функции, които правят комуникацията с приятели и семейство по-лесна и удобна.
Поддръжка на множество устройства
Най-новите актуализации на WhatsApp Web и Desktop включват поддръжка на множество устройства, дългоочаквана функция, която позволява на потребителите да имат достъп до своя WhatsApp акаунт на множество устройства едновременно. Тази актуализация означава, че вече можете да използвате WhatsApp на вашия лаптоп, настолен компютър или таблет, без да се налага да прекъсвате връзката с основното си устройство.
Криптирани гласови и видео разговори от край до край
Криптирането от край до край на WhatsApp вече е достъпно за гласови и видео разговори в WhatsApp Web и Desktop. Тази актуализация гарантира, че обажданията ви остават защитени и частни, точно както вашите съобщения. С тази функция потребителите могат да комуникират помежду си, без да се притесняват, че разговорите им ще бъдат прихванати.
Вижте веднъж
Функцията „Преглед веднъж“ е друго ново допълнение към уеб и настолните версии на WhatsApp. Тази функция позволява на потребителите да изпращат снимки и видеоклипове, които изчезват след еднократно гледане. Това е страхотна функция за споделяне на чувствителна информация или изпращане на временни актуализации до вашите приятели или семейство.
Подобрени видео разговори
Последната актуализация на WhatsApp за неговата функция за видео разговори включва подобрения в прозореца за видео разговори, позволявайки на потребителите да превключват между пейзажен и портретен режим по време на разговори. Освен това актуализацията включва нов прозорец за видео разговори, който позволява на потребителите да преоразмеряват прозореца и да го местят по екрана, ако е необходимо.
Известия на работния плот
Актуализациите на WhatsApp Web и Desktop също включват известия на работния плот, което улеснява потребителите да бъдат в крак с разговорите си. Тази функция означава, че ще получавате известия за нови съобщения и обаждания, дори когато WhatsApp не е отворен във вашия браузър. Тази функция е особено полезна за тези, които използват WhatsApp Web или Desktop като основна платформа за съобщения.
Реакции, 2GB споделяне на файлове и 512 групи
WhatsApp вече поддържа реакции, позволявайки на потребителите да отговарят на съобщения с емотикони. Освен това платформата вече позволява споделяне на 2GB файлове, което улеснява изпращането на големи файлове до приятели и семейство. Броят на участниците в WhatsApp група също е увеличен до 512.
Емоджи реакциите вече са налични в най-новата версия на приложението. Реакциите са забавни, бързи и намаляват претоварването и в групите.
Освен това вече можете да изпращате файлове в рамките на WhatsApp с размер до 2 GB наведнъж, защитени с криптиране от край до край. Това е увеличение от предишното ограничение от 100 MB и смятаме, че ще бъде полезно за сътрудничество между малки фирми и училищни групи. Препоръчваме да използвате WiFi за по-големи файлове и ще покажем брояч по време на качване или изтегляне, за да ви уведомим колко време ще отнеме вашето прехвърляне.
WhatsApp също така бавно въвежда възможността за добавяне на до 512 души към група. Изграждането на частни, безопасни и сигурни общности изисква работа и тази серия от подобрения ще помогне на хората и групите да останат близо един до друг.
По-високи скорости и подобрено обаждане за WhatsApp Desktop
WhatsApp Desktop получи актуализация, която подобрява неговата производителност, което води до по-бързи скорости и по-плавна работа. Актуализацията също така включва подобрена функционалност за обаждания, което улеснява потребителите да извършват повиквания от работния плот.
Новото настолно приложение за Windows се зарежда по-бързо и е изградено с интерфейс, познат на потребителите на WhatsApp и Windows. Можете да организирате групови видео разговори с до 8 души и аудио разговори с до 32 души. Ще продължим да увеличаваме тези лимити с течение на времето, за да можете винаги да поддържате връзка с приятели, семейство и колеги от работата.
Уебът на WhatsApp все още поддържа криптиране от край до край, което позволява междуплатформена комуникация между мобилни телефони, компютри, таблети и други, за да защити личните съобщения, медиите и обажданията винаги са криптирани от край до край на всички ваши устройства.
Откакто въведохме нови възможности за много устройства, ние се вслушахме в отзивите и направихме подобрения, включително по-бързо свързване на устройства и по-добро синхронизиране между устройствата, както и нови функции, като визуализации на връзки и стикери.
Получаване на повече от групите в WhatsApp
WhatsApp въведе нови контроли за груповите администратори, позволявайки им да ограничават кой може да променя темата, иконата и описанието на групата. Освен това потребителите вече могат да видят кои групи имат общи с техните контакти.
Нови начини да се насладите на състоянието на WhatsApp
WhatsApp представи нови функции за Status, включително възможността за добавяне на текст към снимки и видеоклипове и опцията за заглушаване или включване на звука на актуализациите на Status от конкретни контакти. Други начини да се насладите на статус на WhatsApp включват:
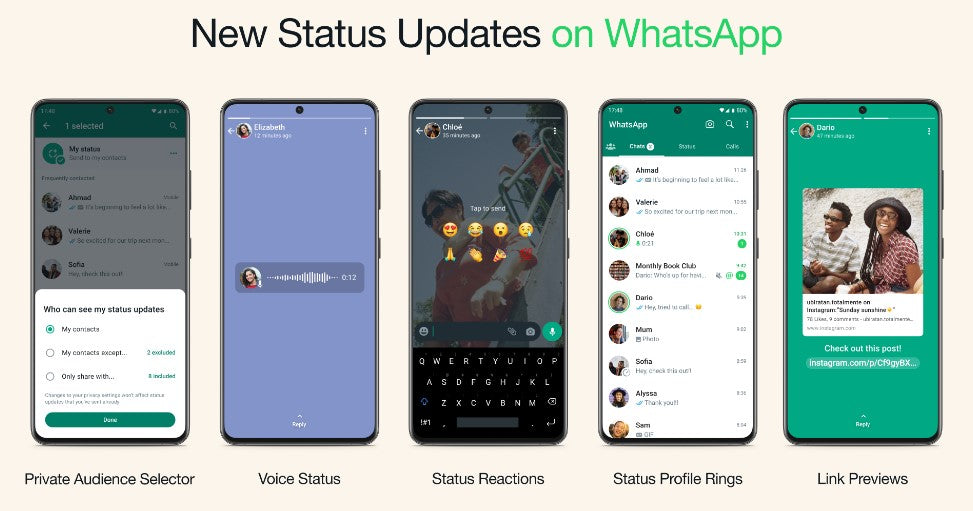
-
Селектор на частна аудитория: Всеки статус, който споделяте, може да не винаги е подходящ за всичките ви контакти. Ние ви предоставяме гъвкавостта да актуализирате настройките си за поверителност за всеки статус, така че да можете да изберете кой да вижда състоянието ви всеки път, когато го актуализирате. Последният ви избор на аудитория ще бъде запазен и използван като стандартен за следващото ви състояние.
-
Гласов статус: Въвеждаме възможност за записване и споделяне на гласови съобщения до 30 секунди в статус WhatsApp. Гласовото състояние може да се използва за изпращане на повече лични актуализации, особено ако се чувствате по-комфортно да изразявате себе си, като говорите, вместо да пишете.
-
Реакции на състоянието: Добавяме реакции на състояние, за да предоставим бърз и лесен начин за отговор на актуализации на състоянието от вашите приятели и близки контакти. Това беше функция номер 1, която потребителите искаха след стартирането на Reactions миналата година. Вече можете бързо да отговорите на всяко състояние, като плъзнете нагоре и докоснете едно от осемте емотикони. Разбира се, все още можете да отговорите на статус с текст, гласово съобщение, стикери и други.
-
Пръстени на профил за състояние за нови актуализации: С новия пръстен на профил на състояние никога няма да пропуснете статус от любим човек. Този пръстен ще присъства около профилната снимка на вашия контакт винаги, когато споделя актуализация на състоянието. Ще се вижда в списъците за чат, списъците с участници в групата и информацията за контакт.
-
Визуализации на връзката към състоянието: Сега, когато публикувате връзка към състоянието си, автоматично ще видите визуален преглед на съдържанието на връзката, точно както когато изпращате съобщение. Визуалните визуализации правят статусите ви да изглеждат по-добре и също така дават на контактите ви по-добра представа за връзката, преди да кликнат.
Свързване с WhatsApp чрез прокси
WhatsApp вече поддържа свързване към платформата чрез прокси, което позволява на потребителите да имат достъп до WhatsApp дори в региони, където платформата е блокирана или прекъсната.
Изборът на прокси ви позволява да се свържете с WhatsApp чрез сървъри, създадени от доброволци и организации по целия свят, посветени да помагат на хората да общуват свободно. Ако можете да помогнете на други да се свържат, можете да научите как да настроите прокси тук.
Подобрено обаждане в WhatsApp
Функцията за обаждания на WhatsApp получи актуализация, която подобрява качеството на разговорите, особено в райони с лоша мрежова свързаност. Актуализацията включва и нова функция, която позволява на потребителите да се присъединяват към групови разговори дори след като са започнали.
Нови функции за по-добро свързване като група при разговори:
-
Обаждания с 32 души : Точно както при гласовите повиквания, сега можете да провеждате видео разговори на мобилния си телефон с до 32 души, четири пъти повече хора от преди
-
Съобщение или заглушаване на участниците в разговора : Продължителното натискане на участник ще увеличи видео или аудио емисия и ще ви позволи или да заглушите звука, или да им изпратите съобщение отделно, като същевременно поддържате разговорите
-
Връзки за обаждане : Независимо дали правите обаждане в последния момент или планирате предварително, можете лесно да поканите хора на групово обаждане, като споделите връзка за обаждане
Промени в дизайна за по-безпроблемно изживяване при разговори:
-
Цветни вълни : Сега можете лесно да видите кой говори, ако камерата му е изключена
-
Известия за банер по време на разговор : Вижте, когато някой нов се присъедини към групово повикване
-
Картина в картина на iOS : Сега в бета тестване и пускане през новата година, лесно извършвайте няколко задачи едновременно по време на разговор благодарение на минимизирания екран за видео по време на разговор
Както винаги, всички обаждания в WhatsApp са криптирани от край до край по подразбиране, за да се защити поверителността и безопасността на хората.
Аватари в WhatsApp
Потребителите вече могат да персонализират своя WhatsApp профил с аватари, което им позволява да изразят своята индивидуалност и стил.
Вашият аватар е ваша цифрова версия, която може да бъде създадена от милиарди комбинации от различни прически, черти на лицето и тоалети. В WhatsApp и в мрежата на WhatsApp вече можете да използвате вашия персонализиран аватар като снимка на вашия профил или да изберете един от 36 персонализирани стикера, отразяващи много различни емоции и действия.
Изпращането на аватар е бърз и забавен начин за споделяне на чувства с приятели и семейство. Това също може да бъде чудесен начин да представите себе си, без да използвате истинската си снимка, така че да изглежда по-лична.
Намерете, изпратете съобщение и купете в WhatsApp
WhatsApp въведе нови функции, които улесняват бизнеса да се свързва с клиентите си. Потребителите вече могат да търсят фирми в платформата, да им изпращат съобщения и дори да правят покупки директно през WhatsApp.
-
Намерете бизнес: Можете да намерите бизнес направо в WhatsApp, когато разглеждате по категории – като пътуване или банкиране – или търсите по името на бизнеса. Това ще спести хората от необходимостта да намират телефонни номера извън уебсайтове или да въвеждат номер в контактите си.
- Съобщение: Тъй като все повече фирми използват WhatsApp, те контролират своите разговори. Хората могат да чатят с вас в WhatsApp, включително в мрежата на Whatsapp, след като намерят вашия бизнес.
- Купете: В крайна сметка хората могат да купуват директно от вашия бизнес чрез WhatsApp. Това безпроблемно изживяване при плащане променя играта за хора и фирми, които искат да купуват и продават в WhatsApp, без да се налага да посещават уебсайт, да отварят друго приложение или да плащат лично.
Общностите на WhatsApp вече са налични
WhatsApp вече поддържа общности, нова функция, която позволява на потребителите да се присъединяват към групи въз основа на споделени интереси и хобита.
WhatsApp сподели по-рано тази година [2023], че изграждат общности, основна актуализация за това как хората ще могат да се свързват в WhatsApp в групите, които имат значение за тях.
Общности като квартали, родители в училище и работни места вече могат да свързват множество групи заедно под един чадър, за да организират групови разговори в WhatsApp. За да започнете, докоснете новия раздел общности в горната част на вашите чатове на Android и в долната част на iOS. Оттам можете да започнете нова общност от нулата или да добавите съществуващи групи.
След като сте в общност, можете лесно да превключвате между наличните групи, за да получите информацията, от която се нуждаете, когато имате нужда от нея, а администраторите могат да изпращат важни актуализации до всички в общността.
Други ключови актуализации на WhatsApp, които също работят в мрежата на WhatsApp, включват:
- Възможност за създаване на анкети в чата
- 32 видео разговори
- Групи с до 1024 потребители
- Споделяне на по-големи файлове
- Администраторско изтриване
Тези функции могат да се използват във всяка група, но ще бъдат особено полезни за общности.
Нови функции на WhatsApp за повече поверителност, повече защита, повече контрол
WhatsApp представи серия от нови функции, които дават приоритет на поверителността и защитата на потребителите. Тези функции включват изчезващи съобщения, проверка в две стъпки и възможност за блокиране и докладване на подозрителни акаунти.
WhatsApp цени поверителността и се стреми да създава частни и сигурни разговори, които да имитират разговори лице в лице.
При ключова актуализация на WhatsApp е криптирането от край до край по подразбиране, така че никой освен предвидения получател не може да ги чуе или види. Това беше актуализирано с няколко нови функции за поверителност, които предоставят още повече слоеве на защита и ви дават повече контрол върху вашите съобщения. Те включват:
-
Напускане на групи безшумно : Вече можете да излезете от група частно, без това да е голяма работа за всички. Само администраторите ще бъдат уведомени.
-
Изберете кой може да вижда, когато сте онлайн : Можете да изберете кой да ви вижда онлайн в WhtasApp и това се простира до мрежата на WhatsApp.
-
Блокиране на екранни снимки за съобщения за преглед веднъж : View Once вече е невероятно популярен начин за споделяне на снимки или мултимедия, които не се нуждаят от постоянен цифров запис. Сега WhatsApp е активирал блокиране на екранни снимки за съобщения View Once за допълнителен слой защита.
Последни мисли
WhatsApp Web на Mac или Windows PC е чудесен начин да поддържате връзка с контактите си, докато сте на компютъра си. Настройването на WhatsApp Web е лесно и услугата е безплатна. С WhatsApp Web можете да изпращате и получавате съобщения от вашия компютър, без да налагате такси за SMS.
Надяваме се, че сте намерили тази статия за полезна. Ако имате някакви въпроси, не се колебайте да оставите съобщение чрез чата на живо или информацията за контакт по-долу. Благодаря за четенето!
Още нещо
Търсите още съвети? Разгледайте другите ни ръководства в нашия блог или посетете нашия Помощен център за богата информация как да отстраните различни проблеми.
Регистрирайте се за нашия бюлетин и отворете нашите публикации в блогове, промоции и кодове за отстъпка по-рано. Освен това вие ще сте първите, които ще научат за най-новите ни ръководства, сделки и други вълнуващи актуализации!
Препоръчани статии
» Как да коригирате Discord е заседнал на екрана за свързване
» Потребителският интерфейс на системата на Android спря да работи: Бързи поправки
» Ще получи ли Windows 11 тези нови емотикони?
» Какво е MIDI: 9 най-добри MIDI плейъра за Windows 10/11?
Чувствайте се свободни да се свържете с въпроси или искания, които искате да покрием.
]]>