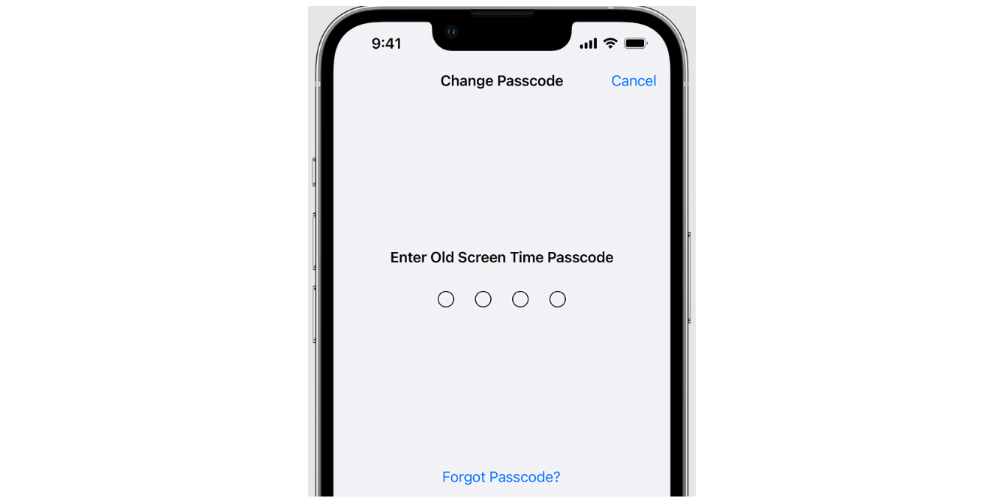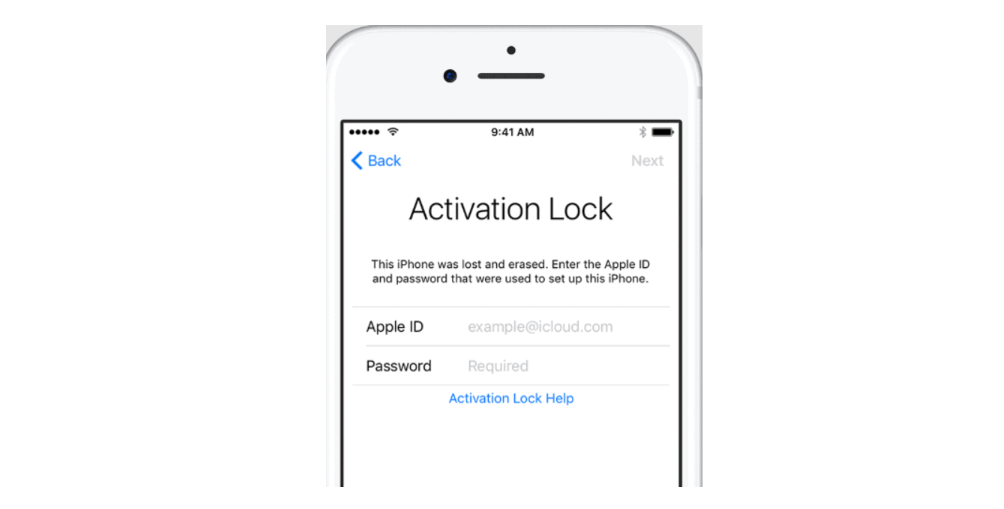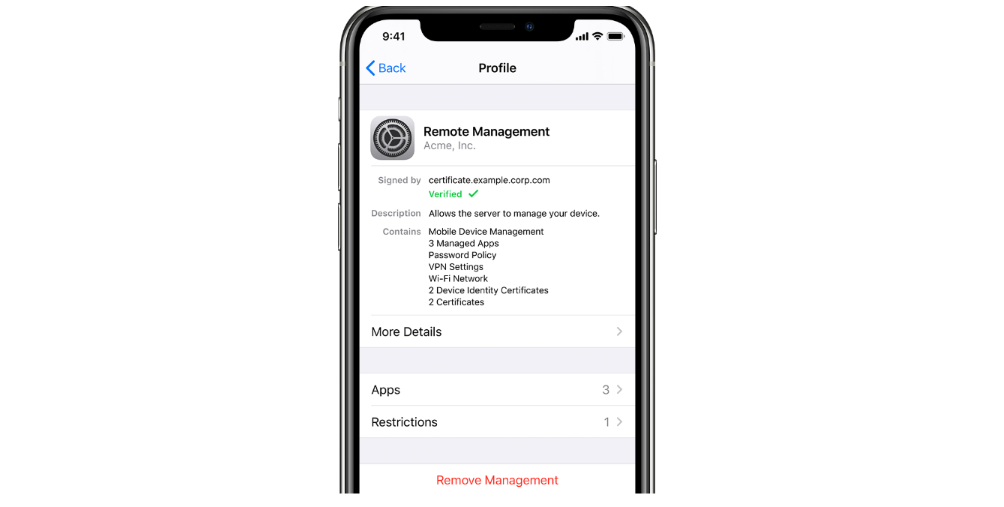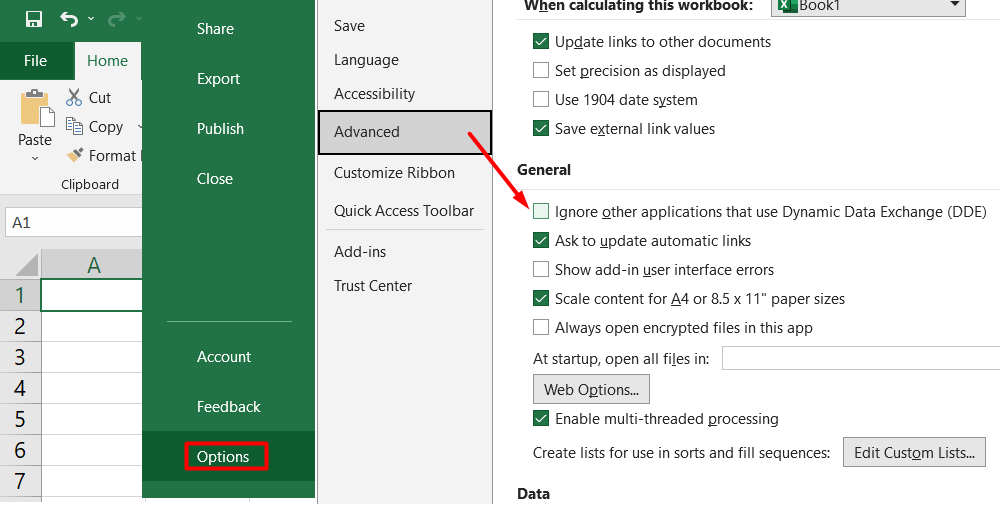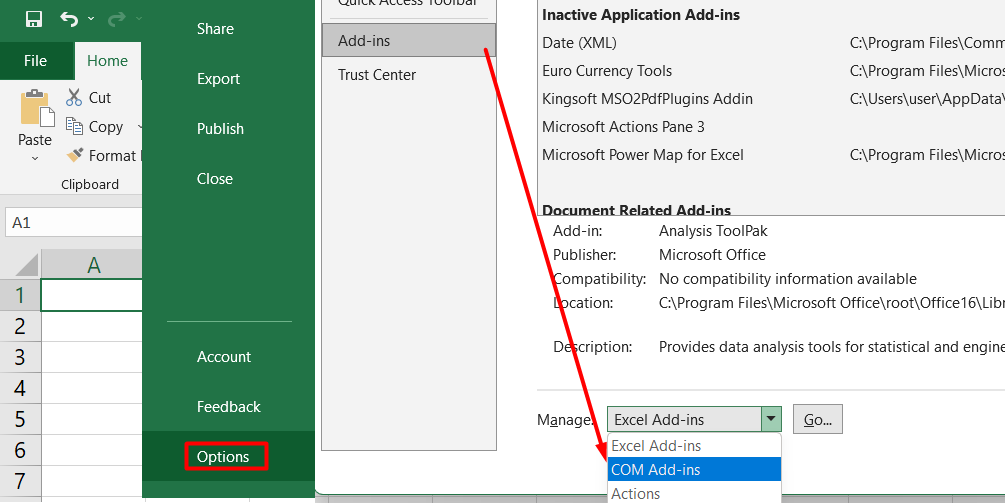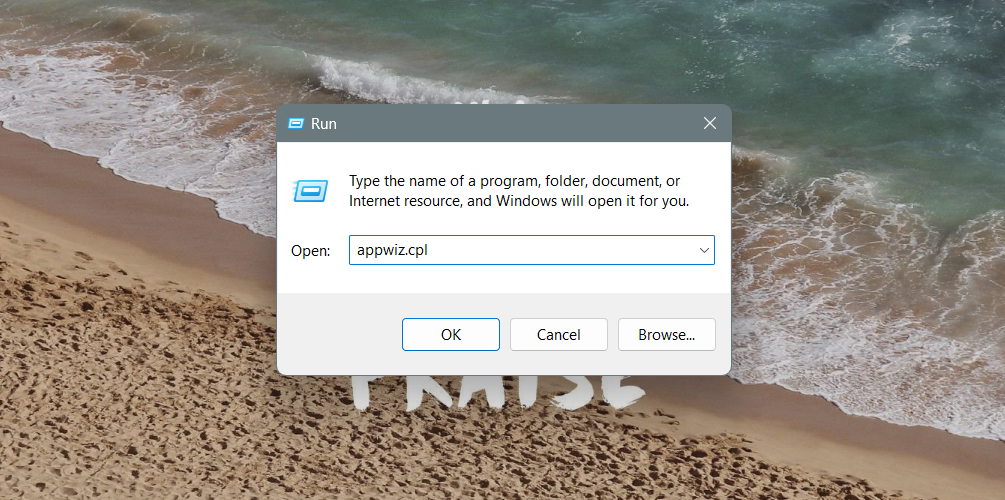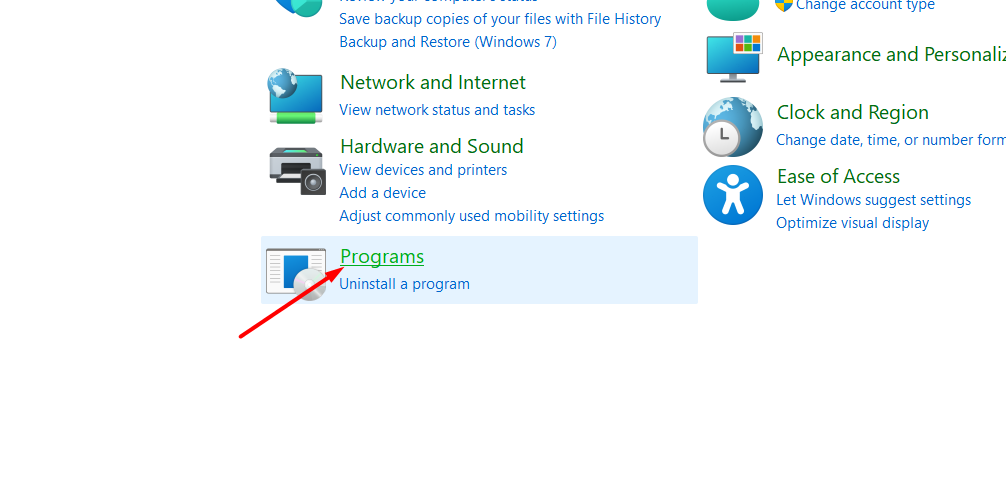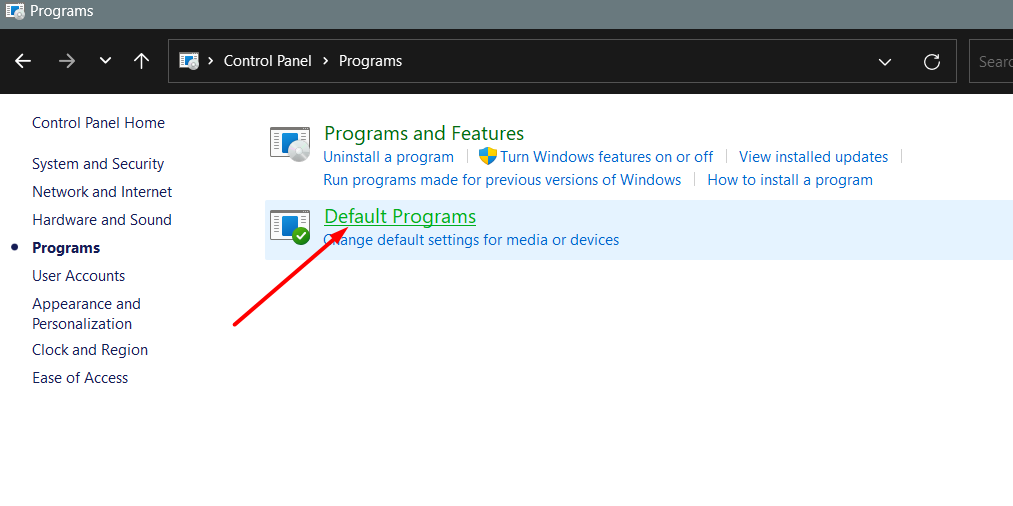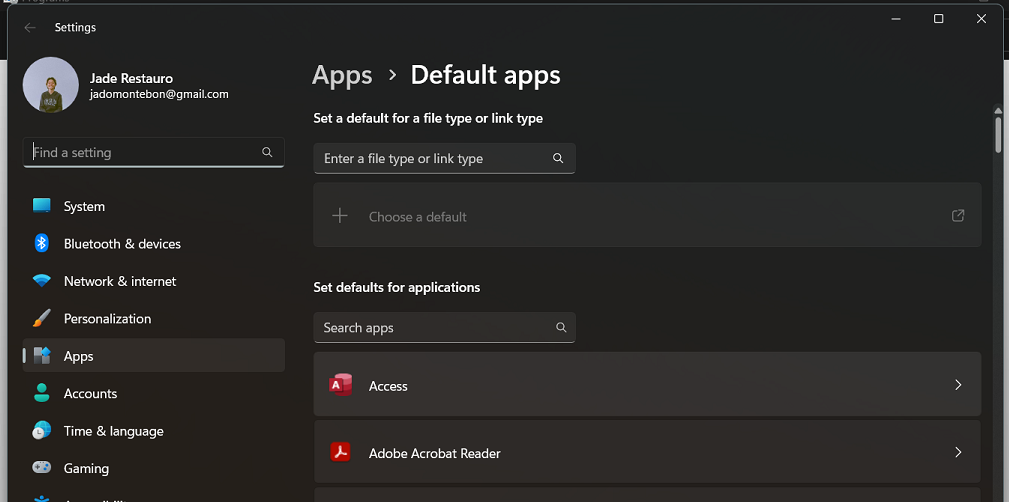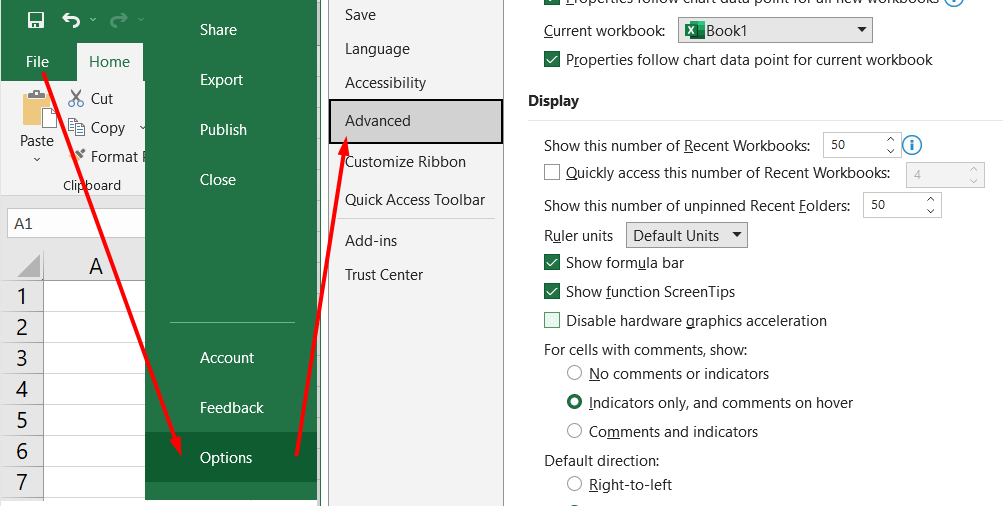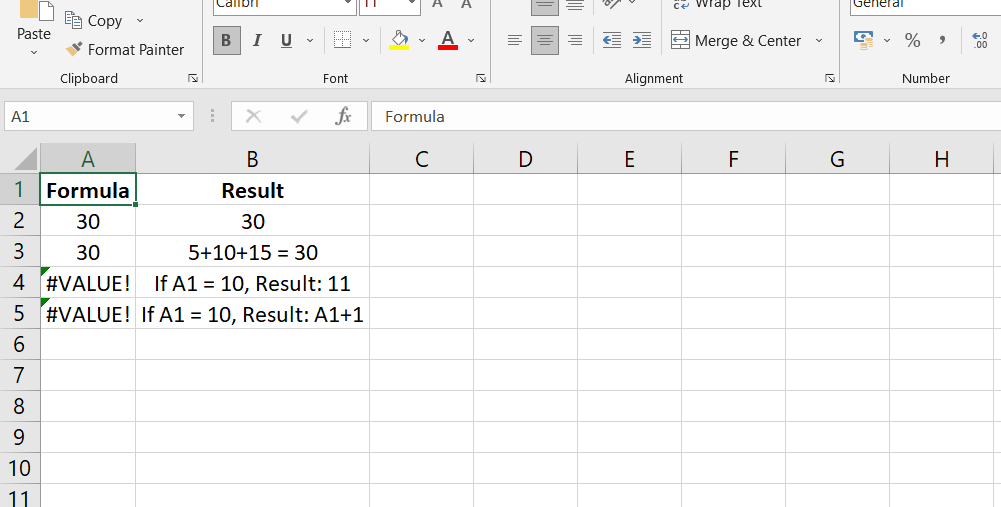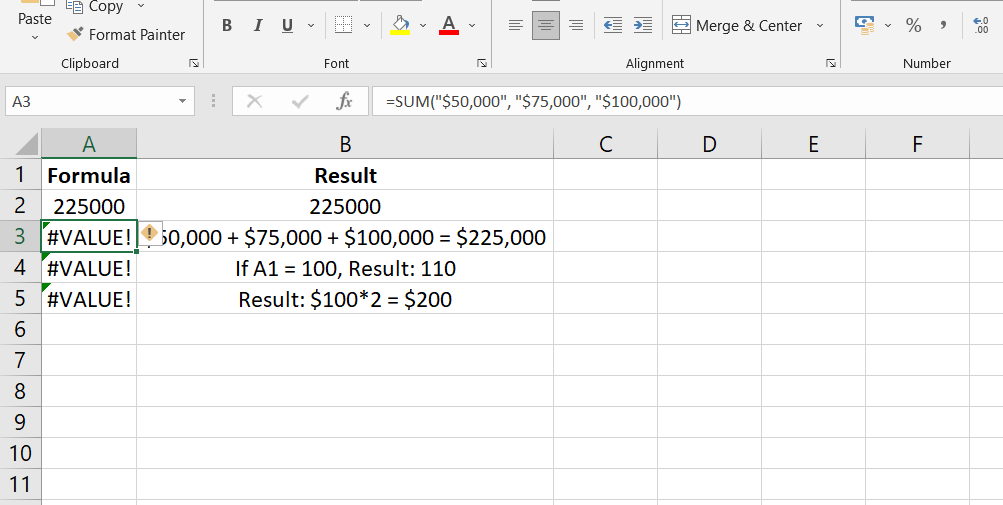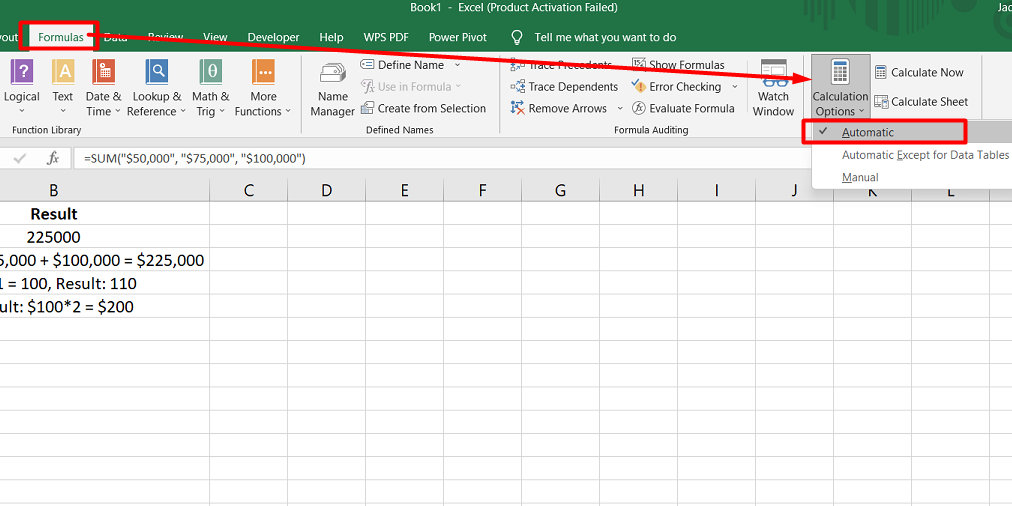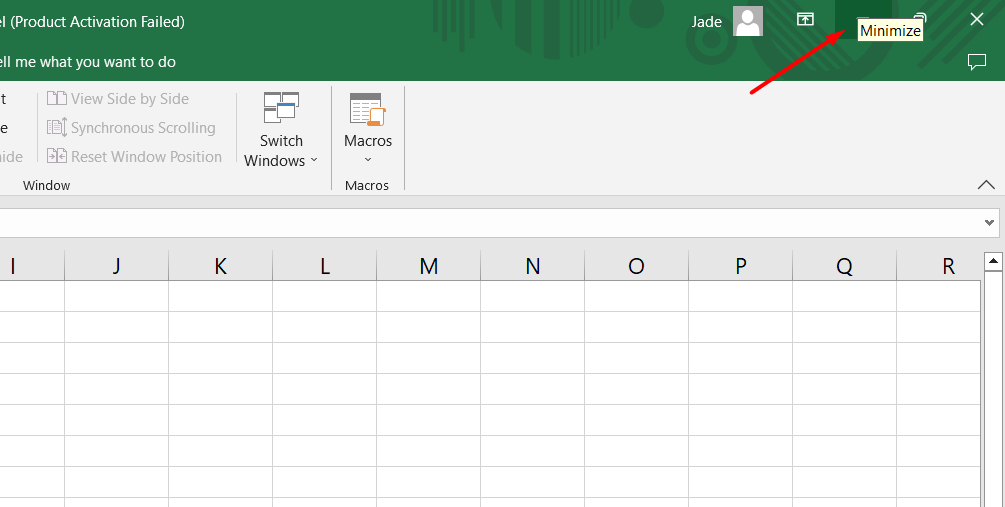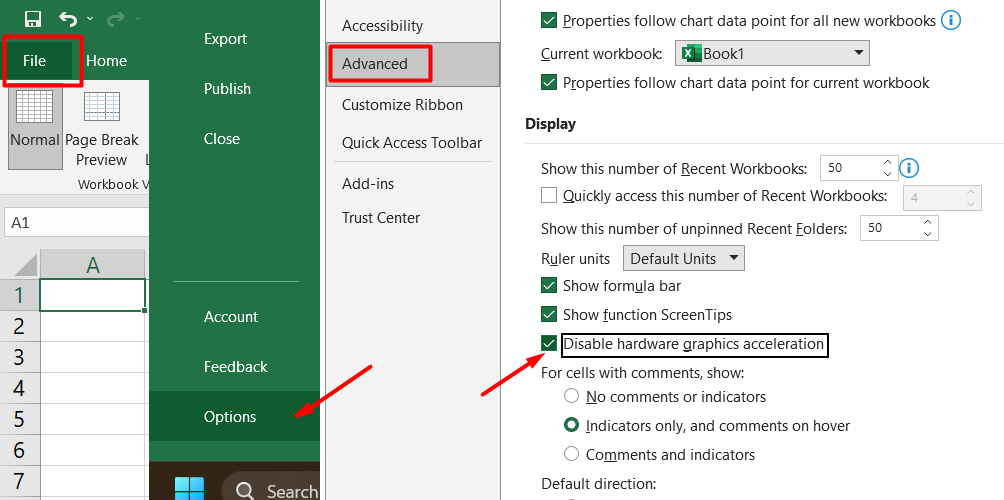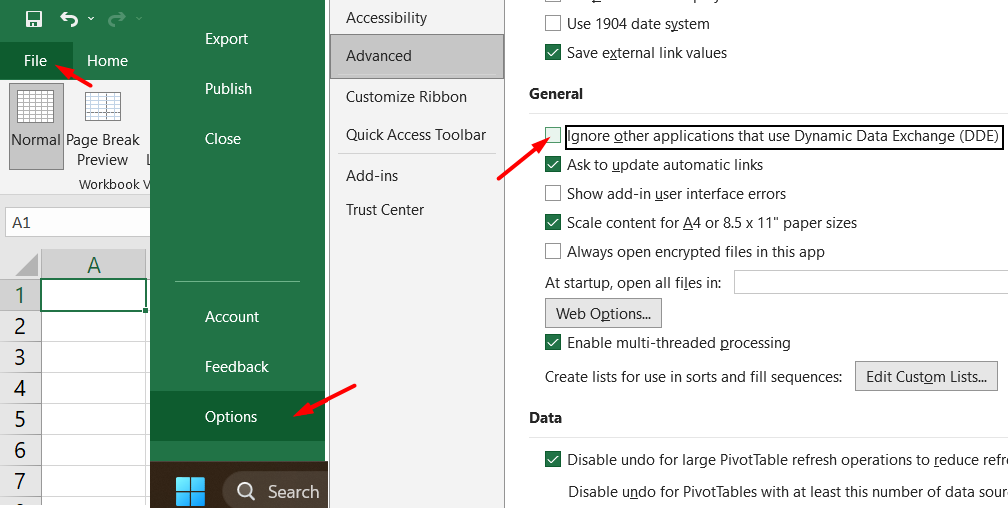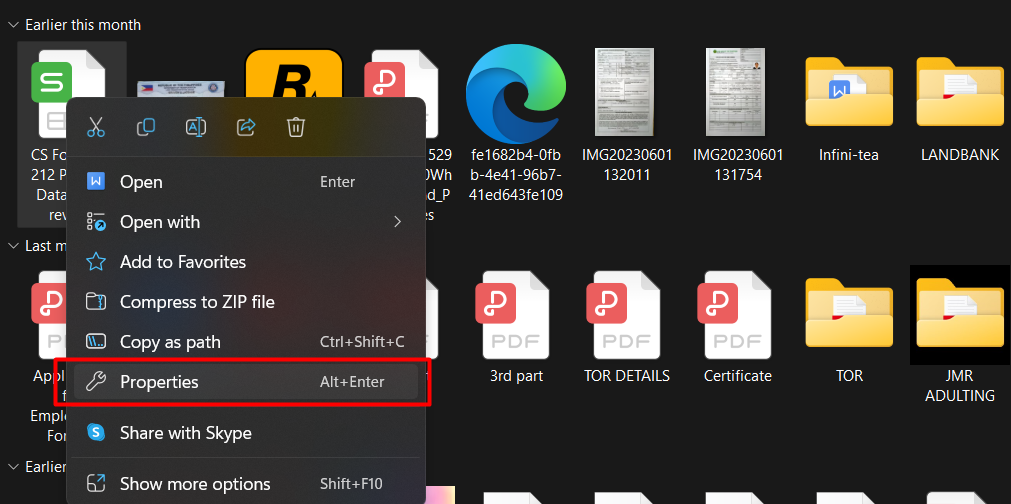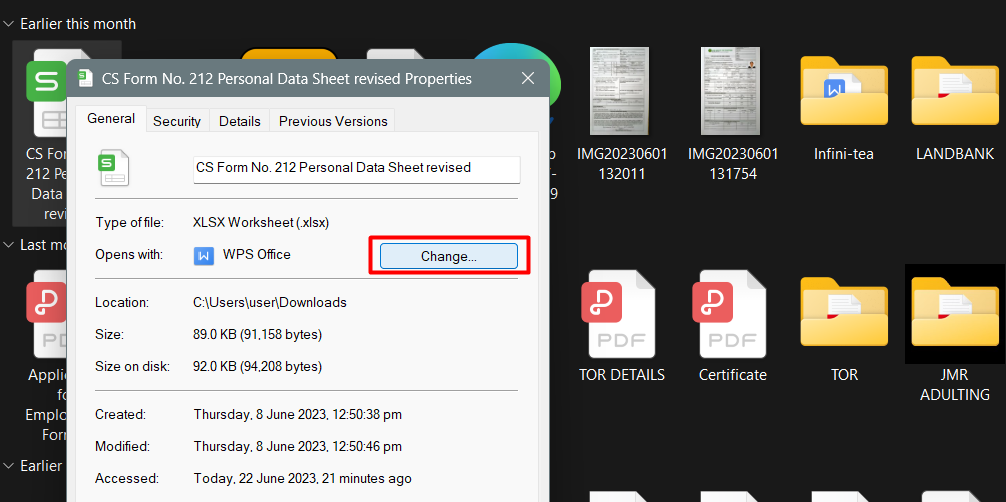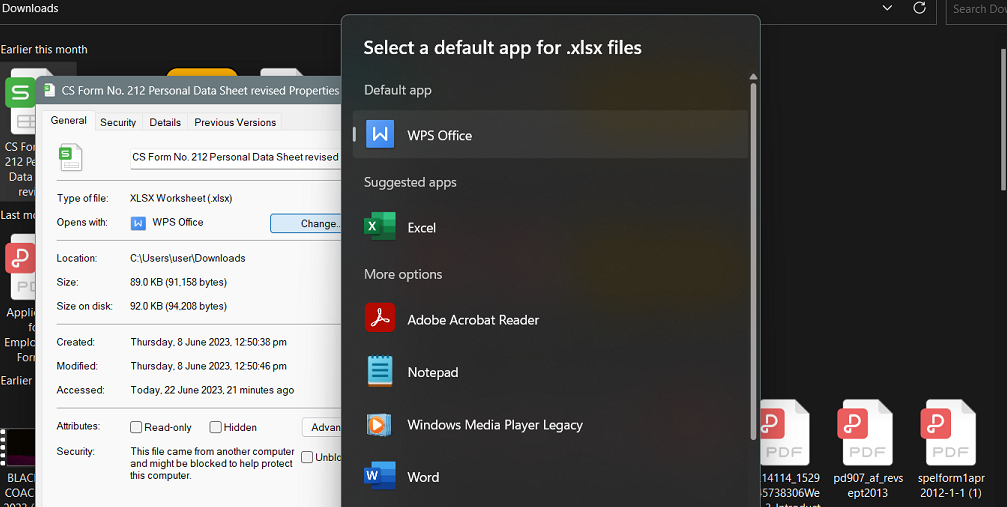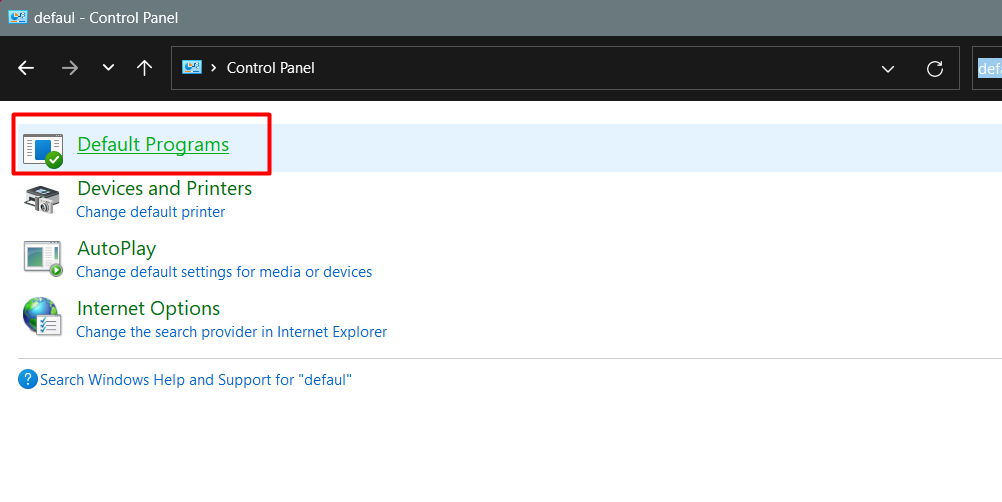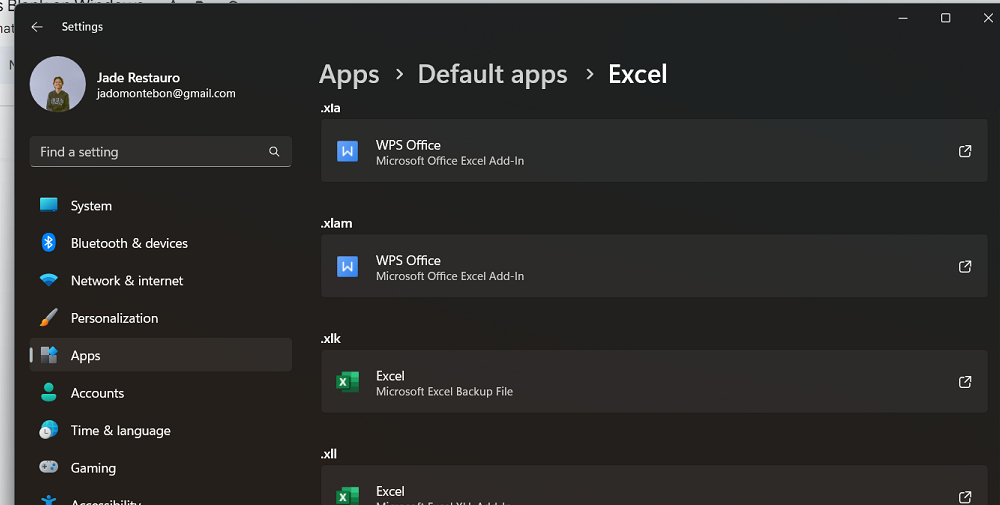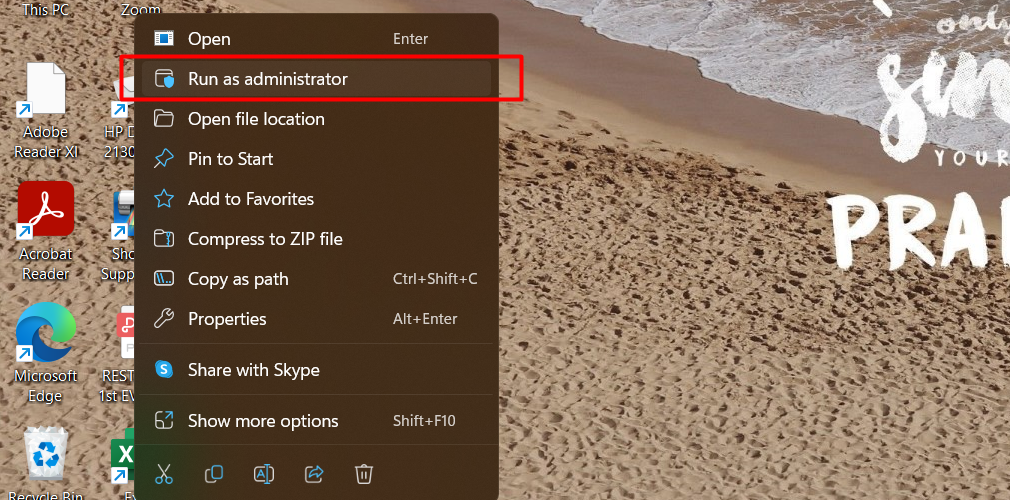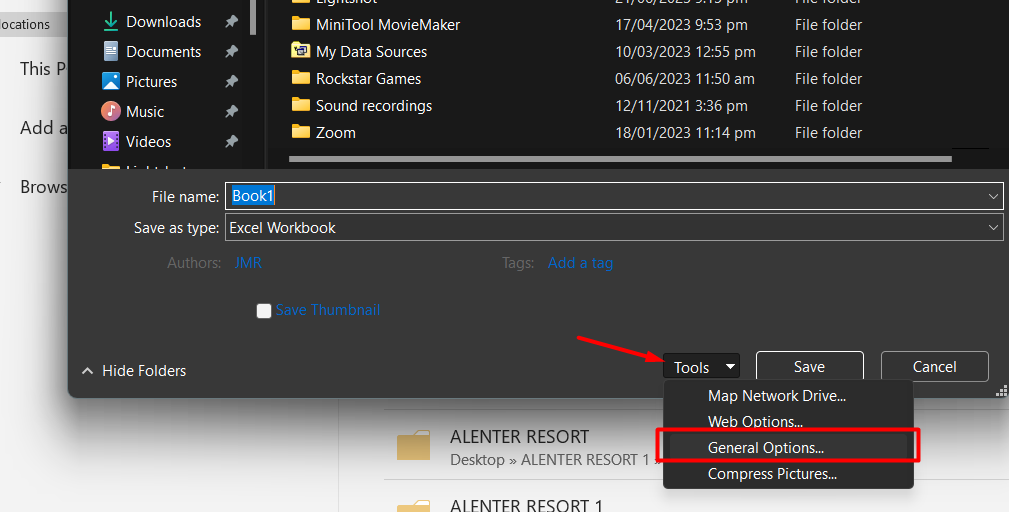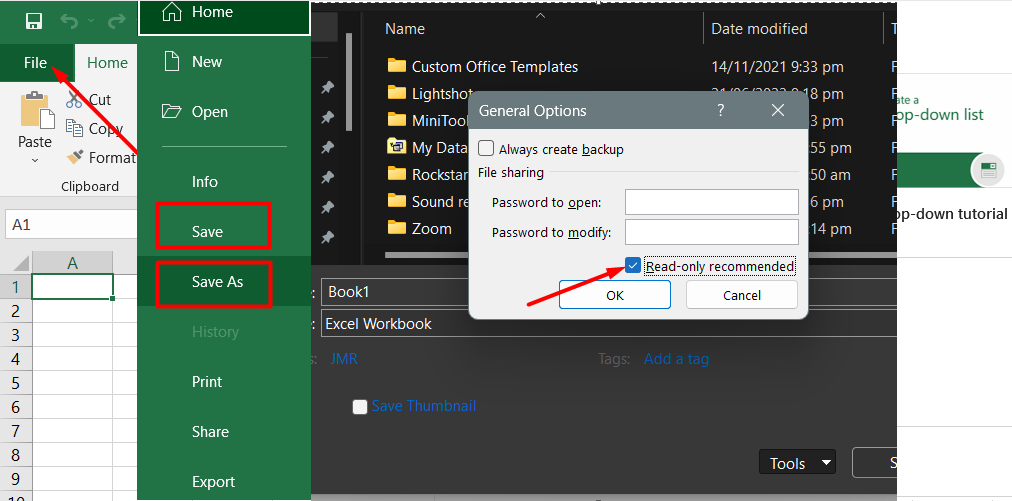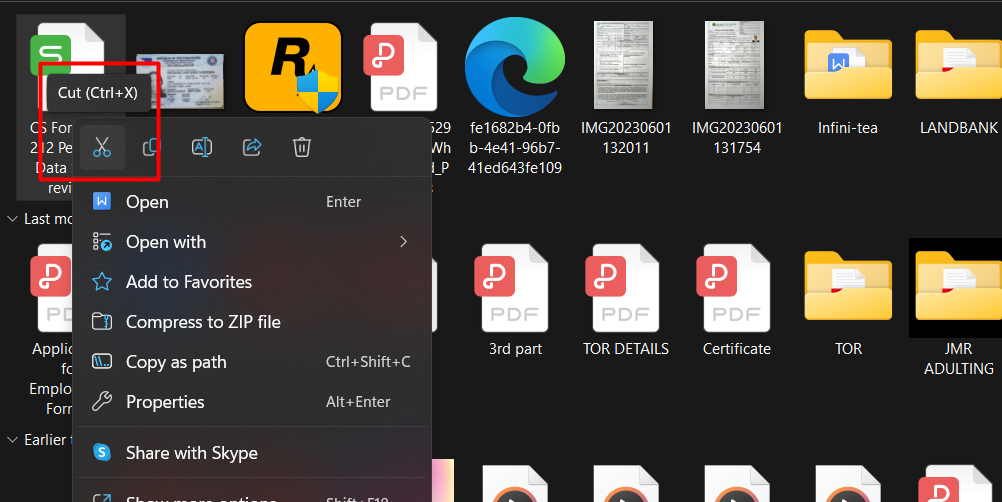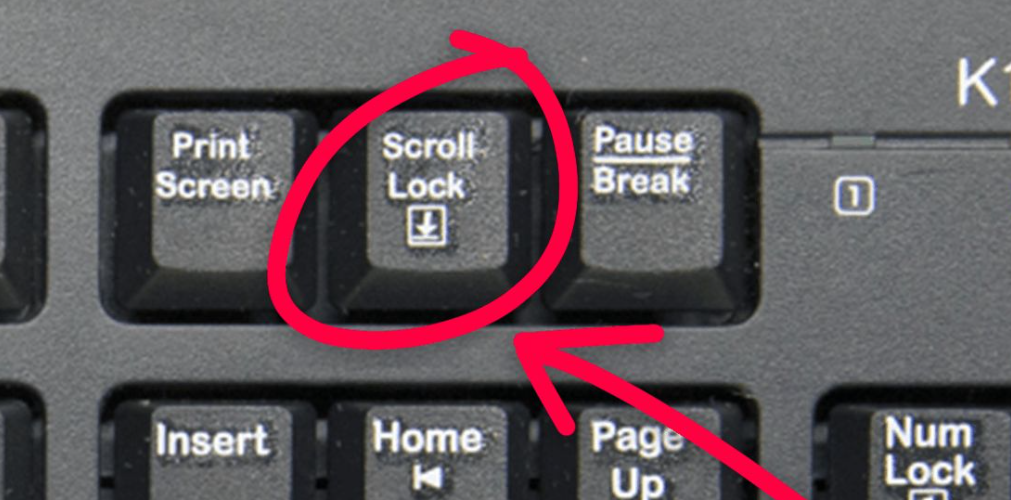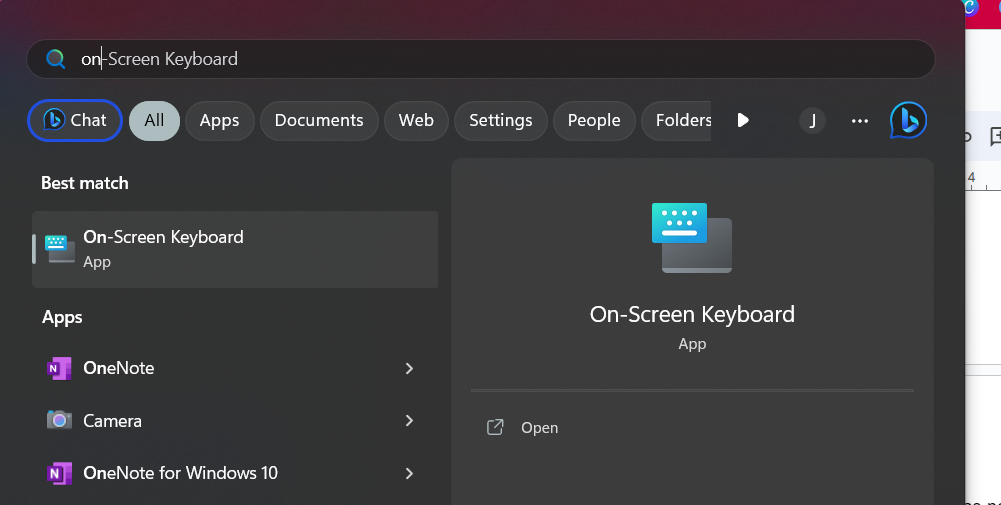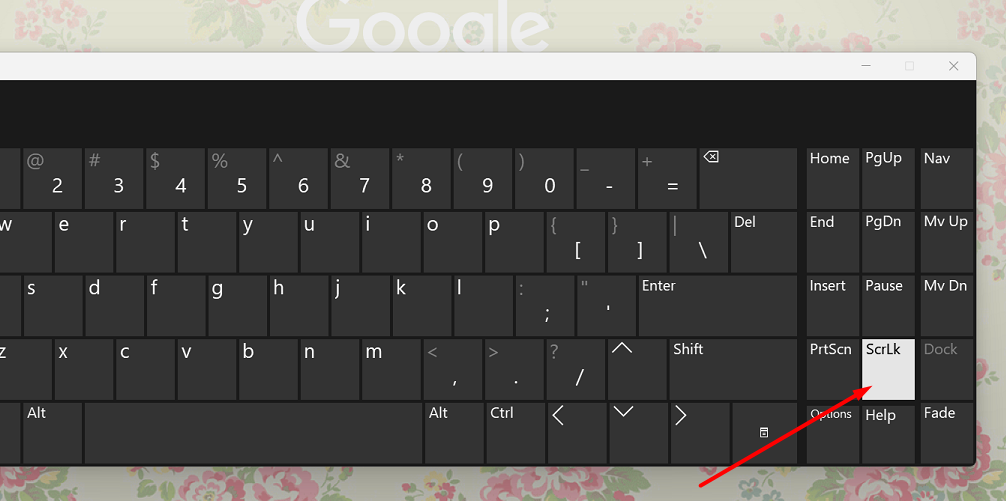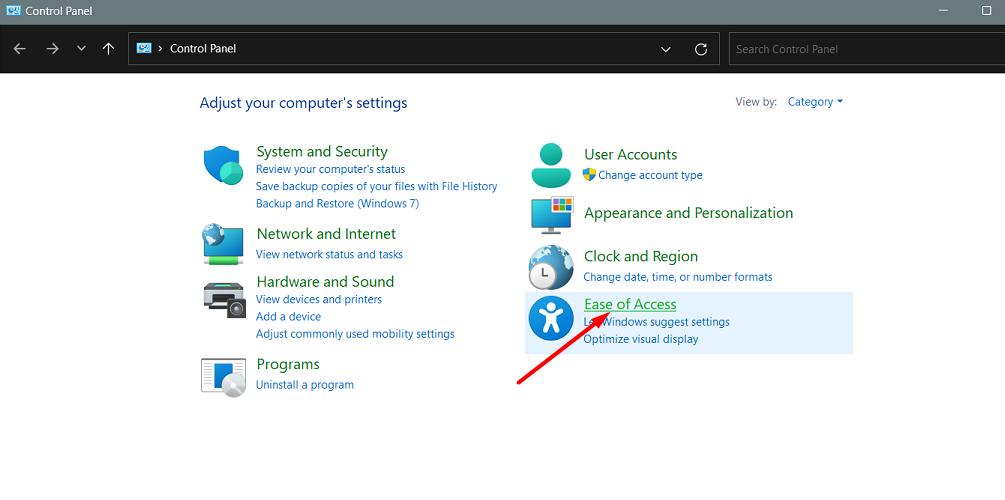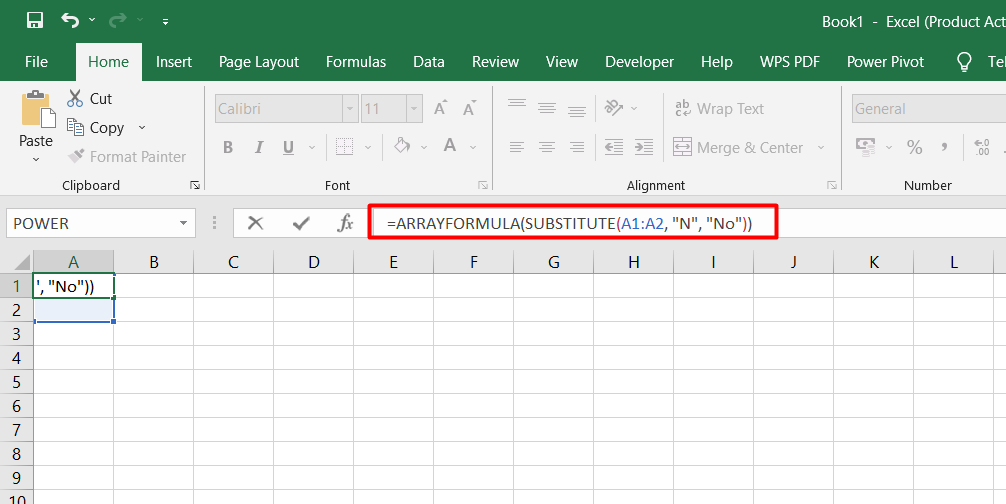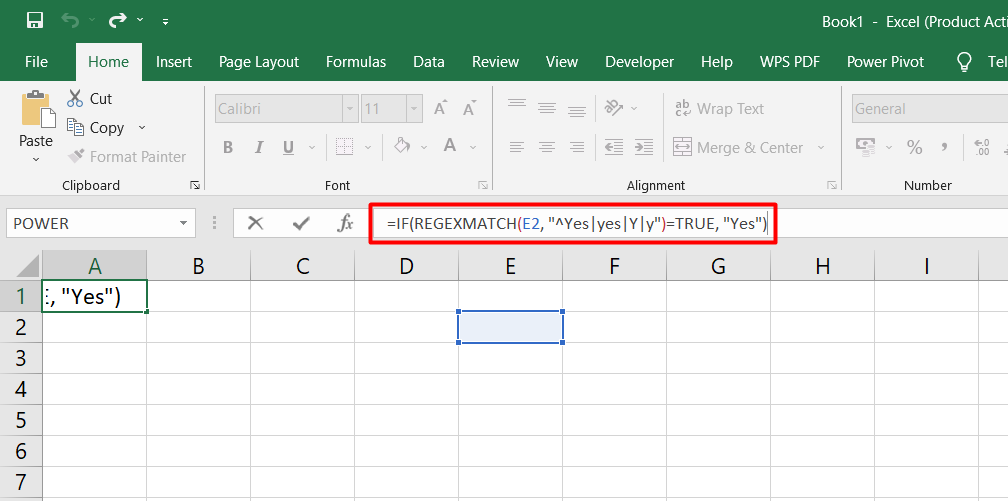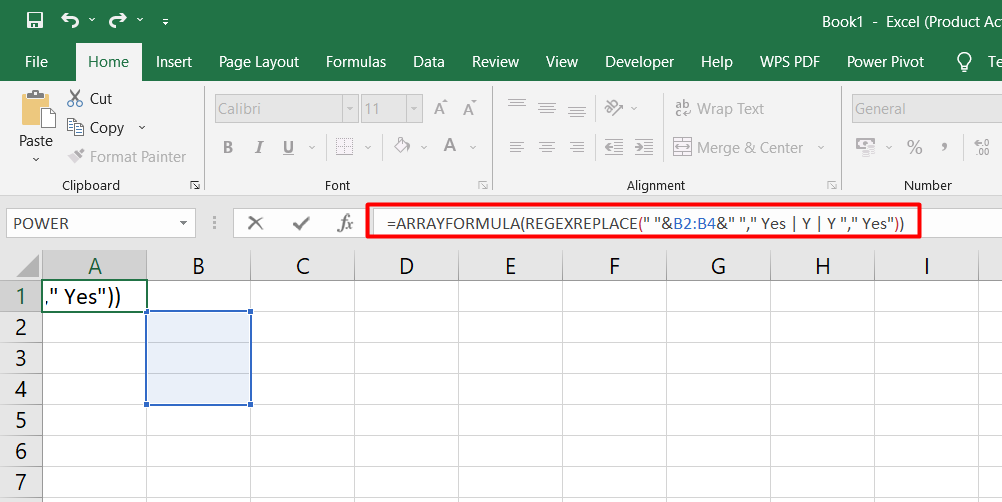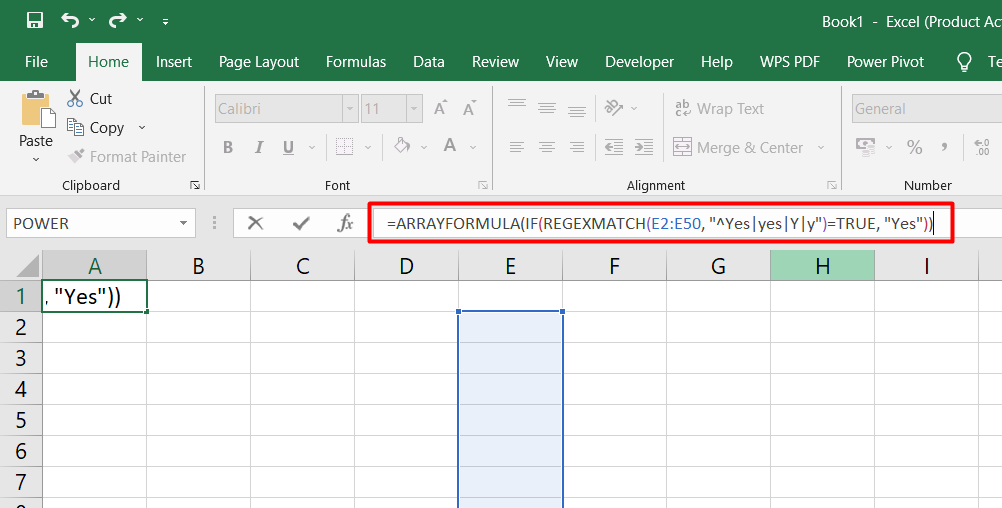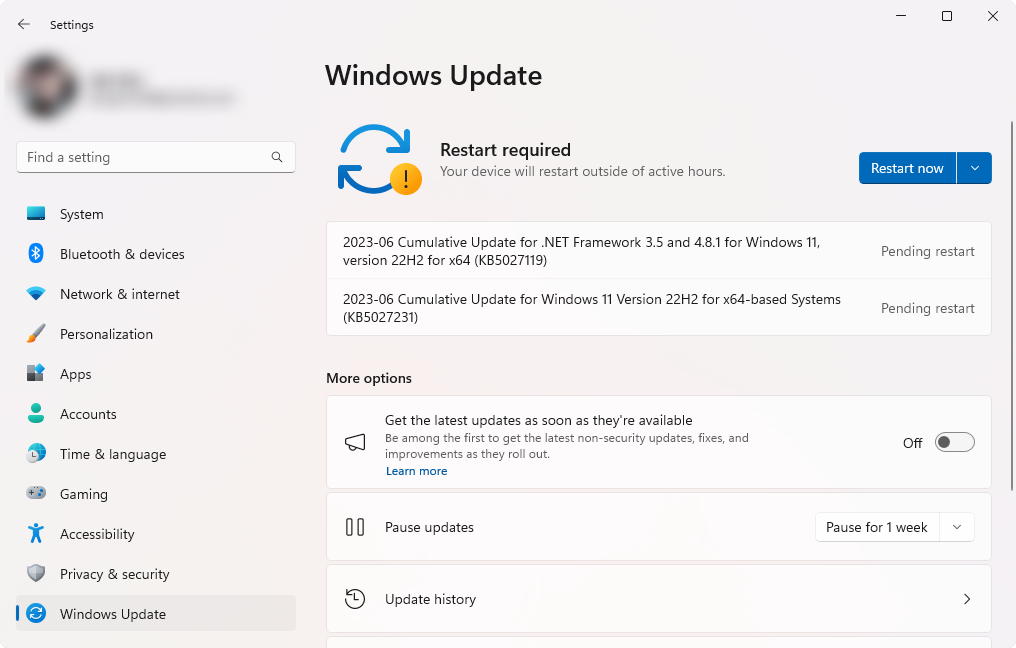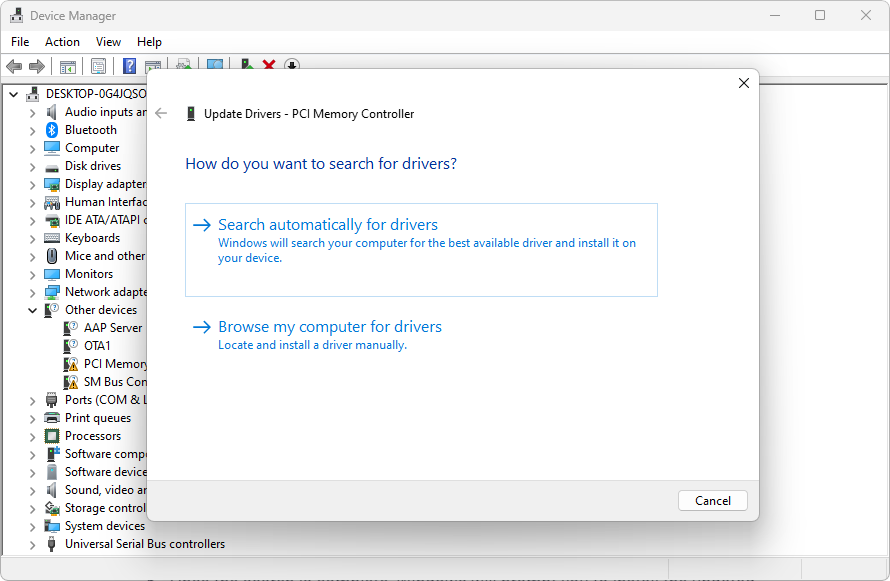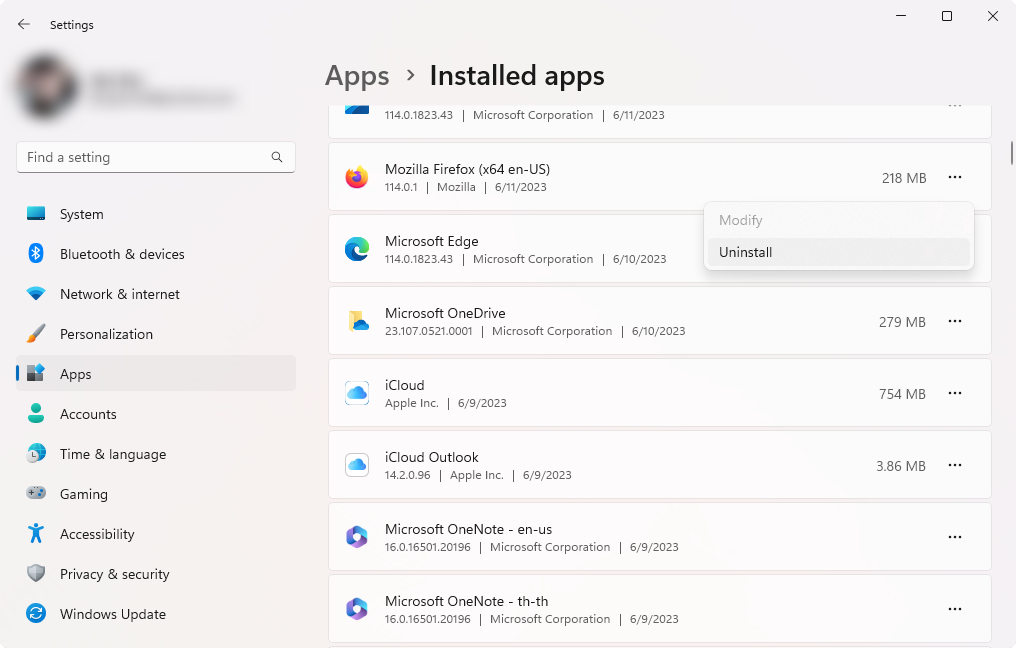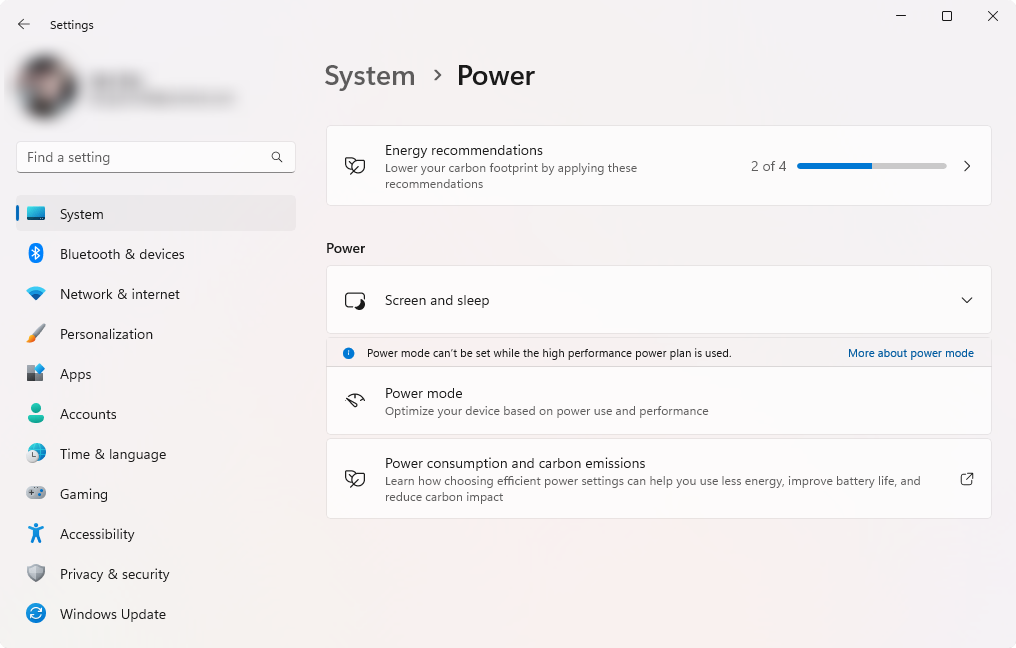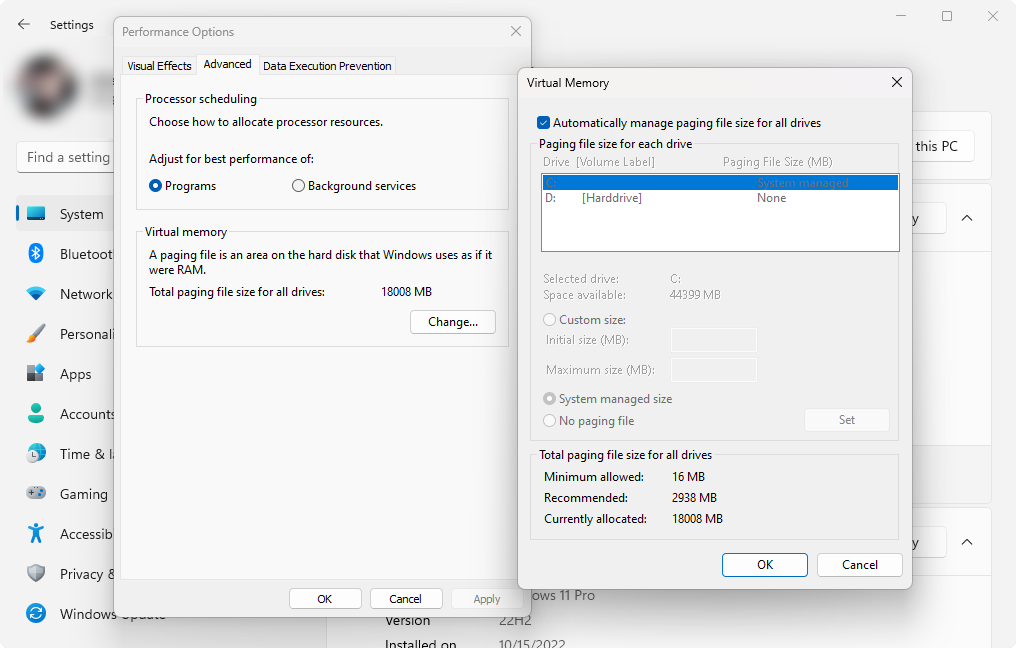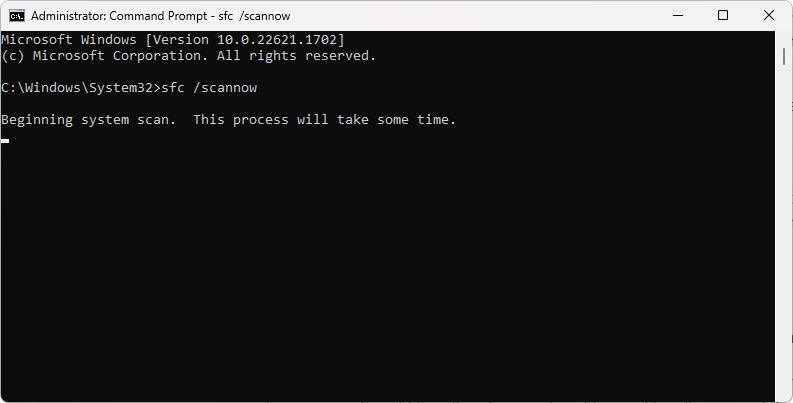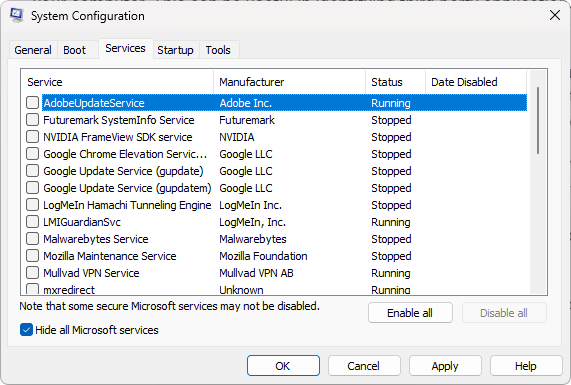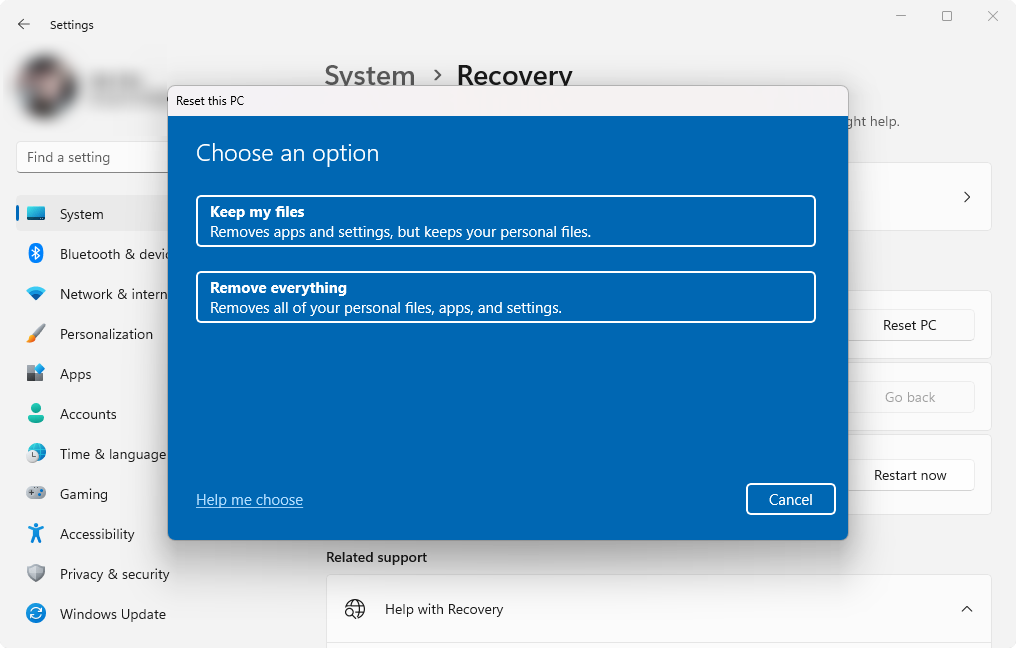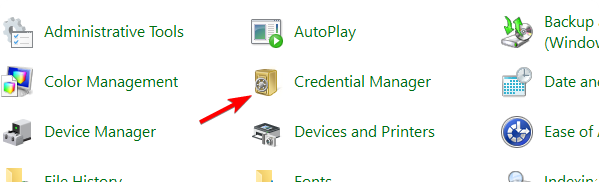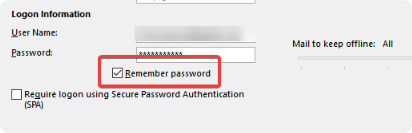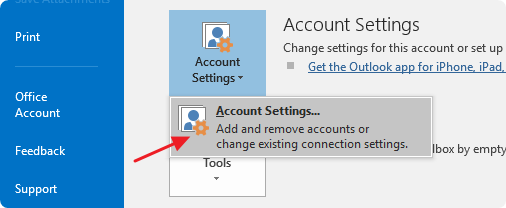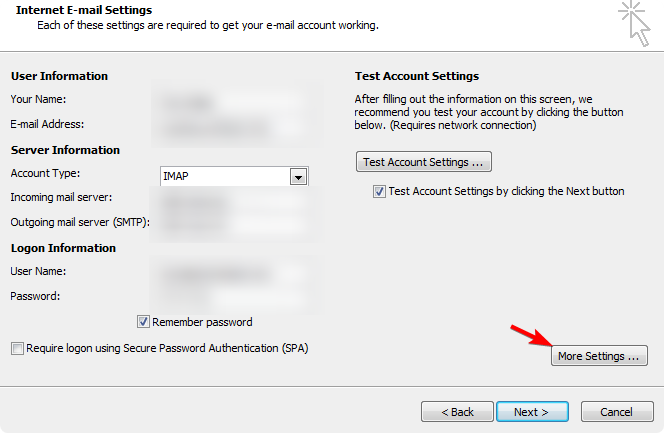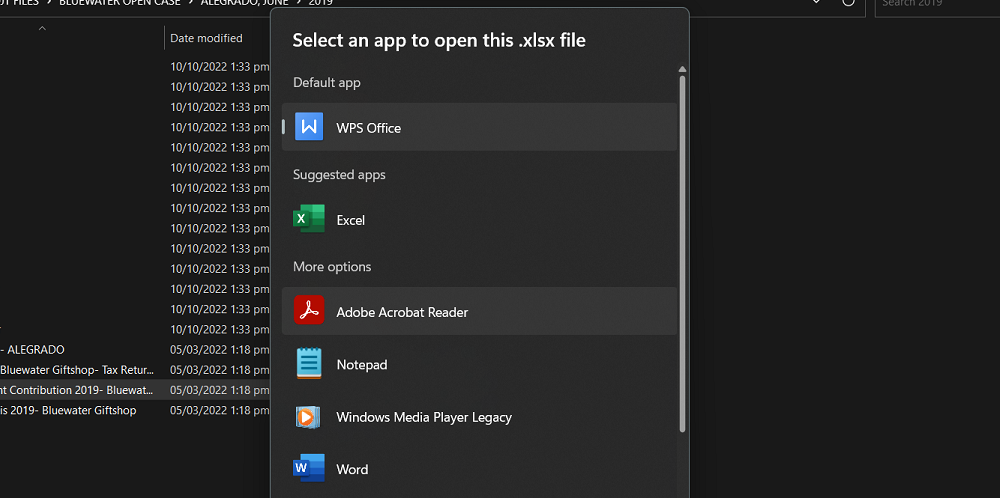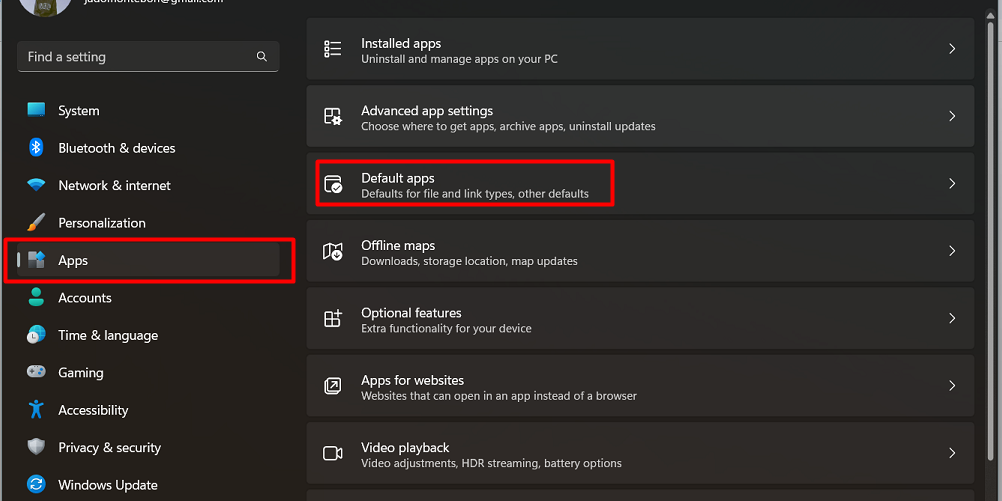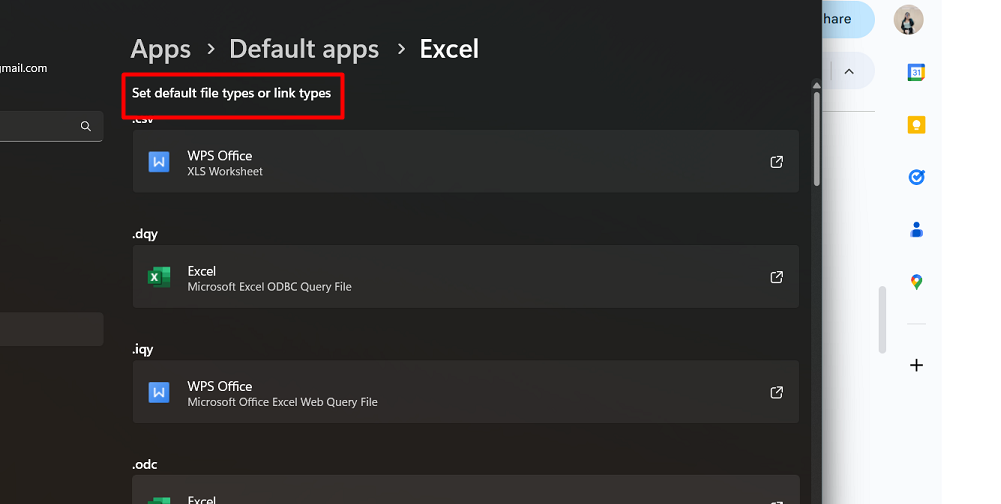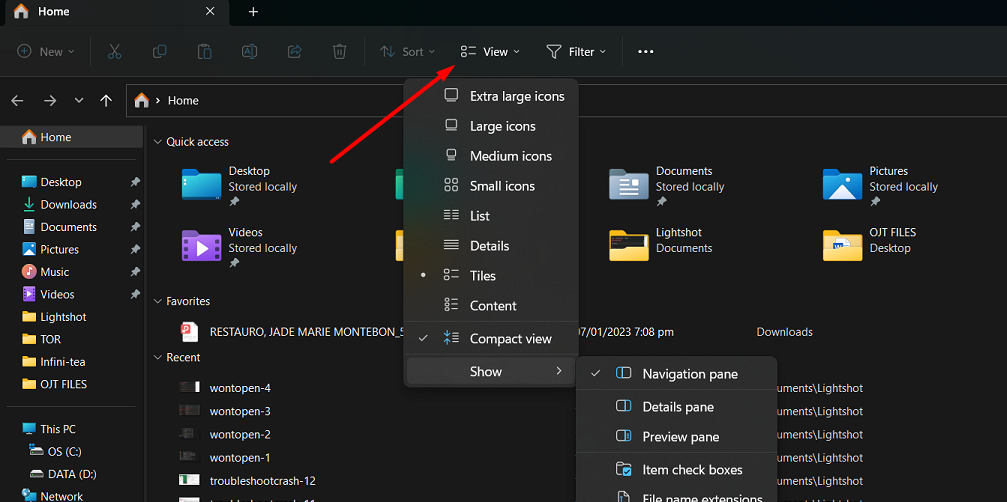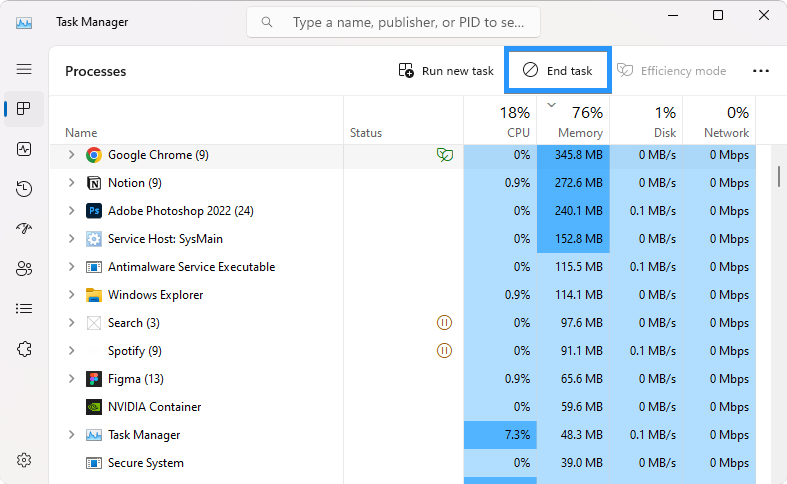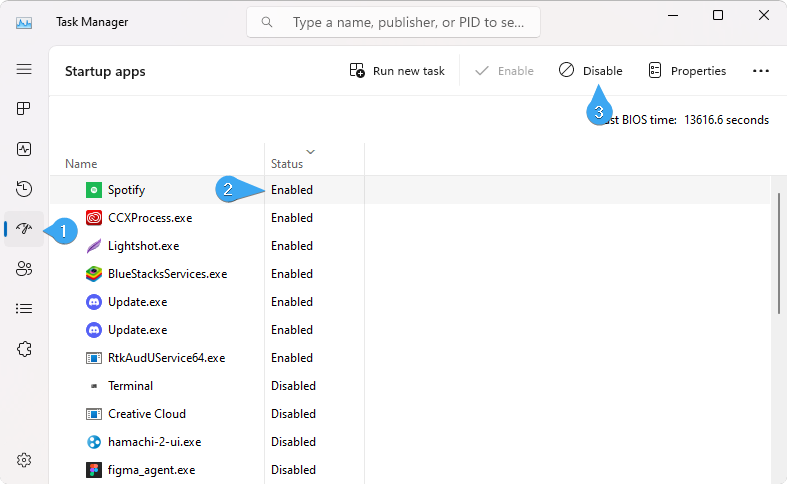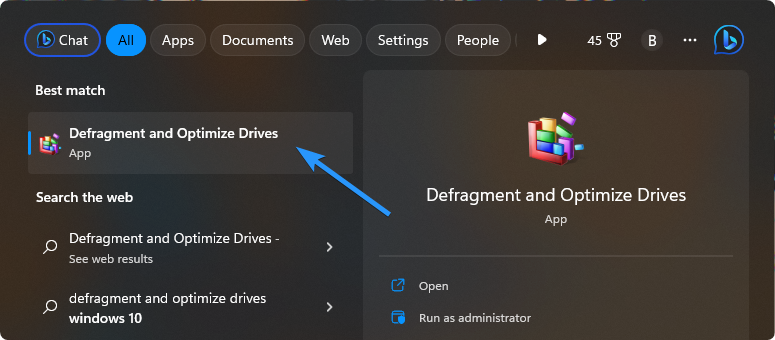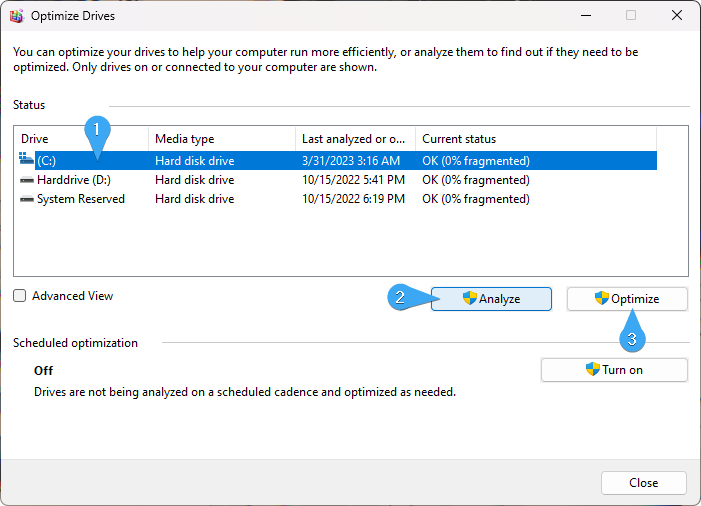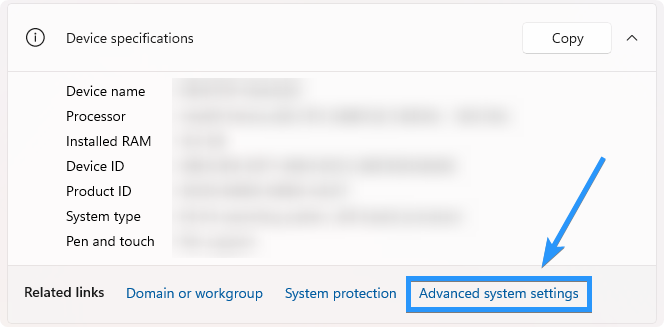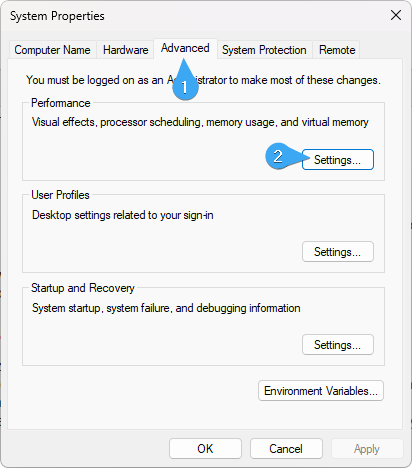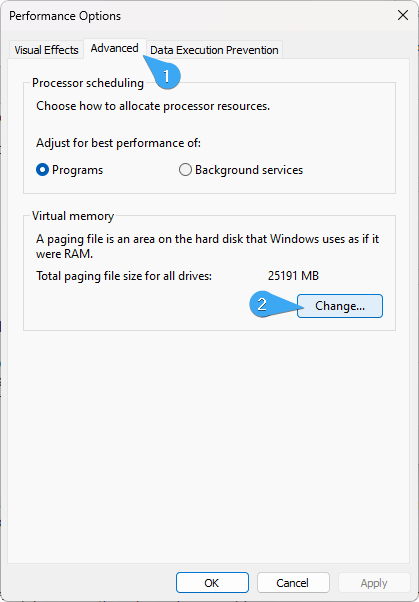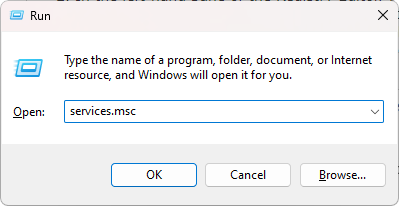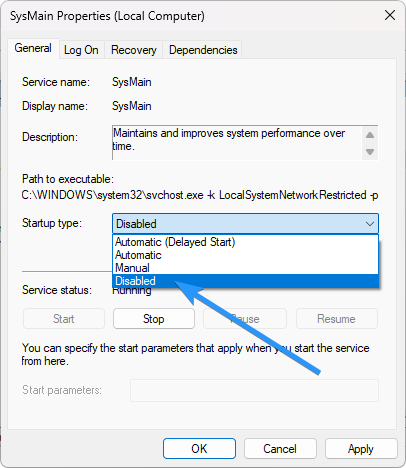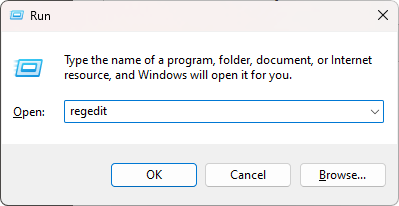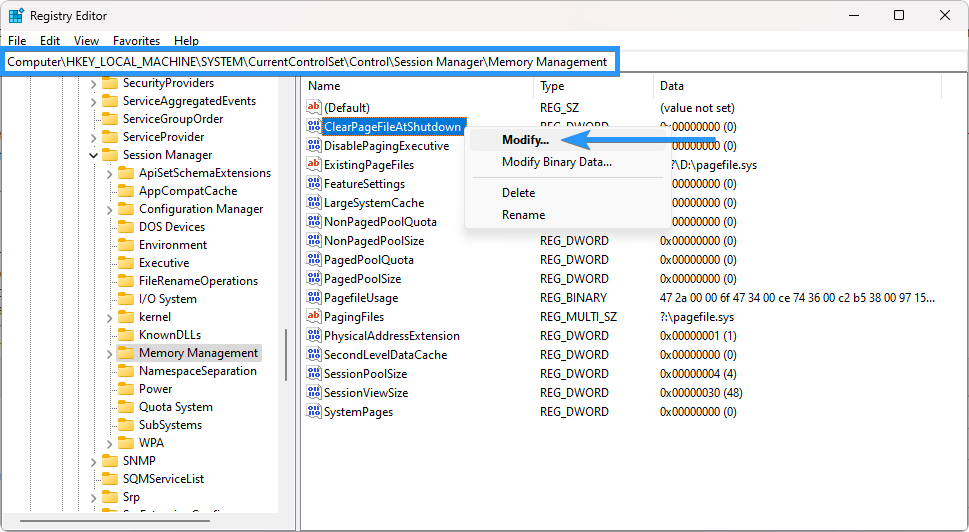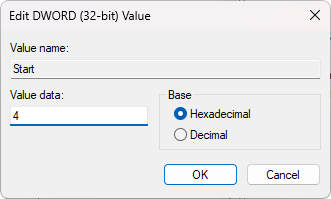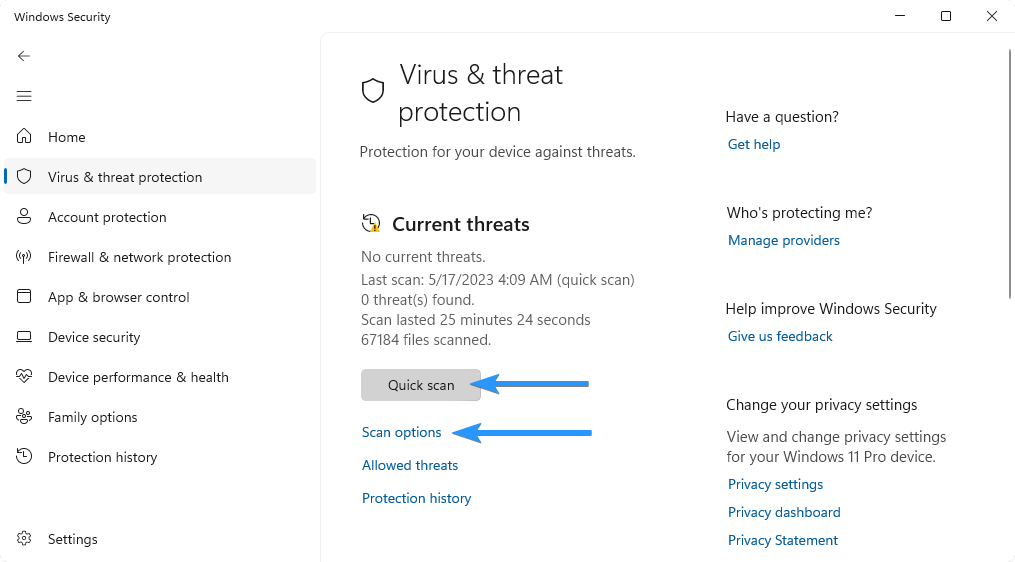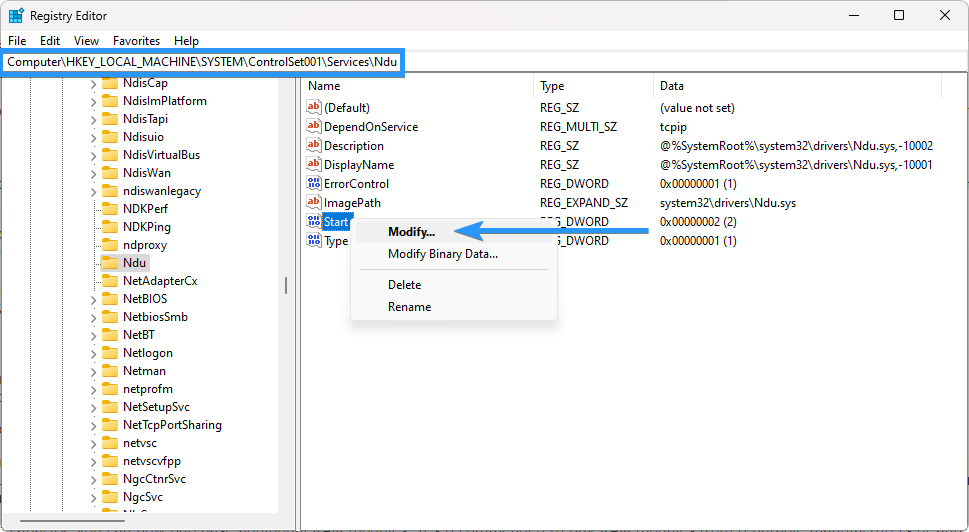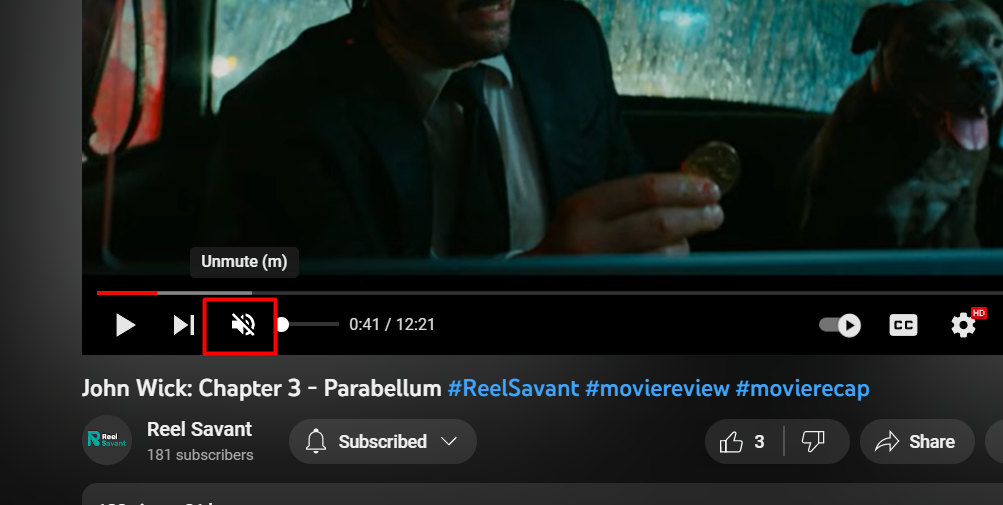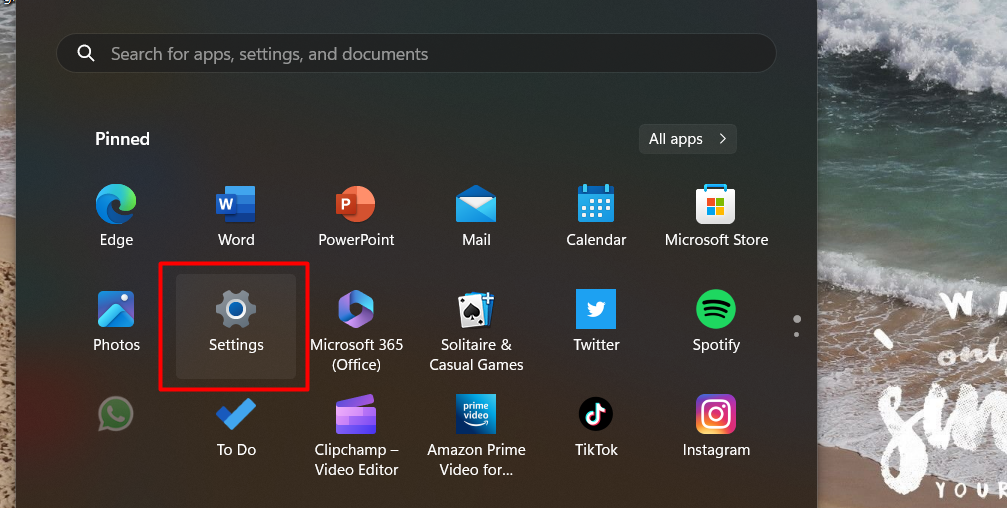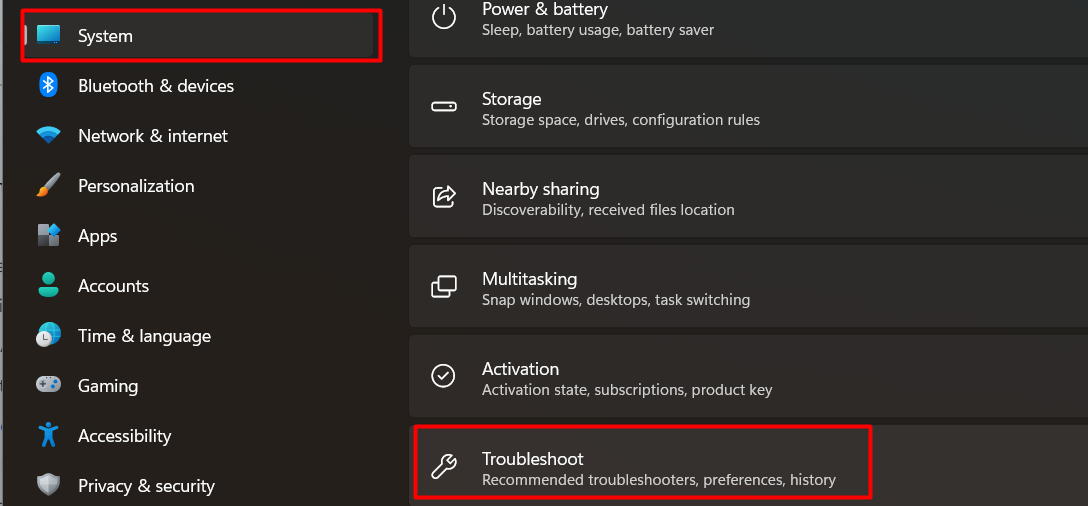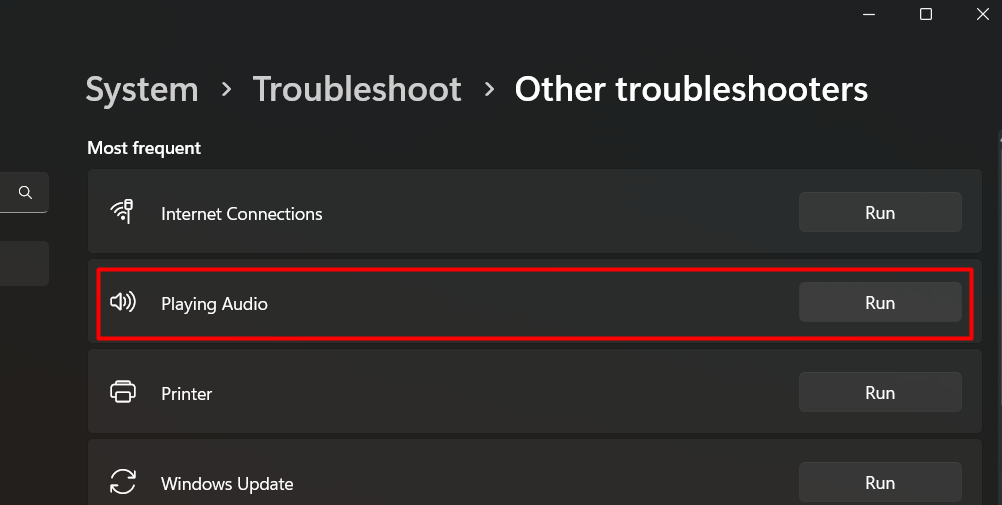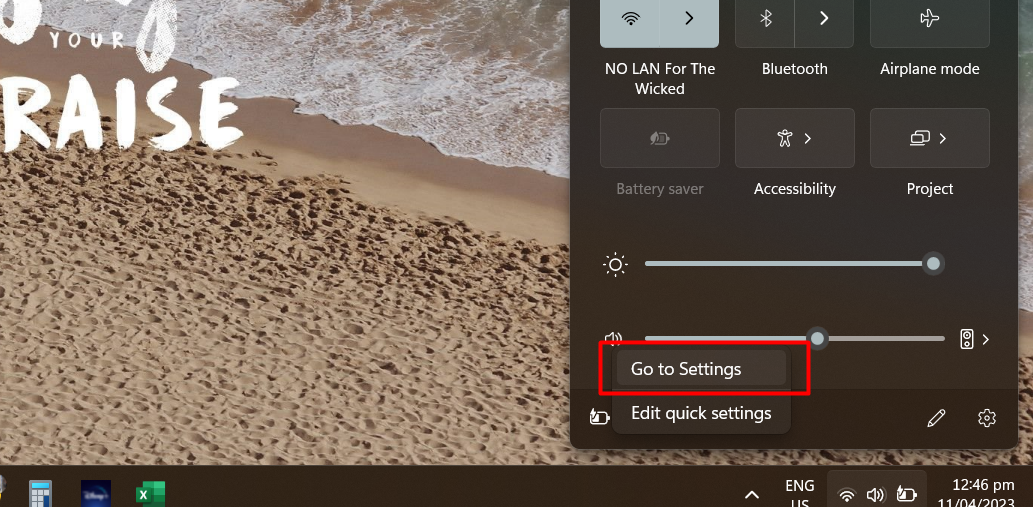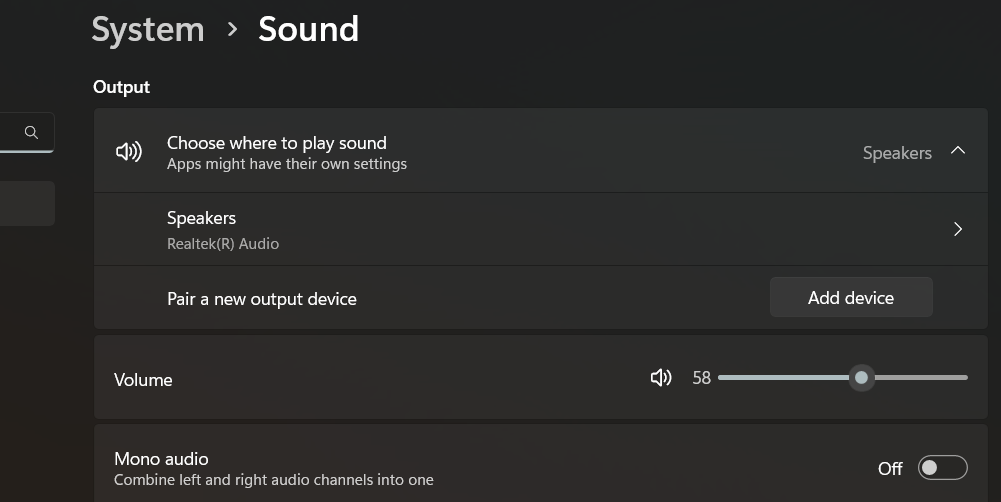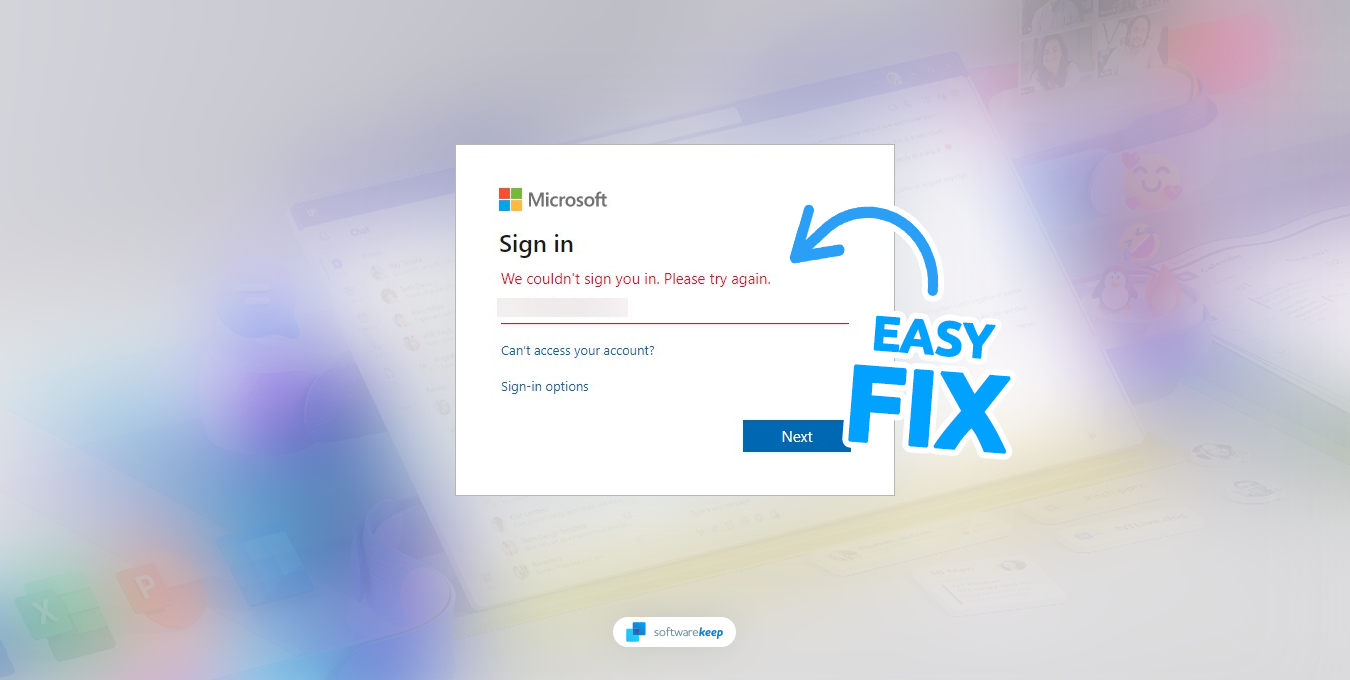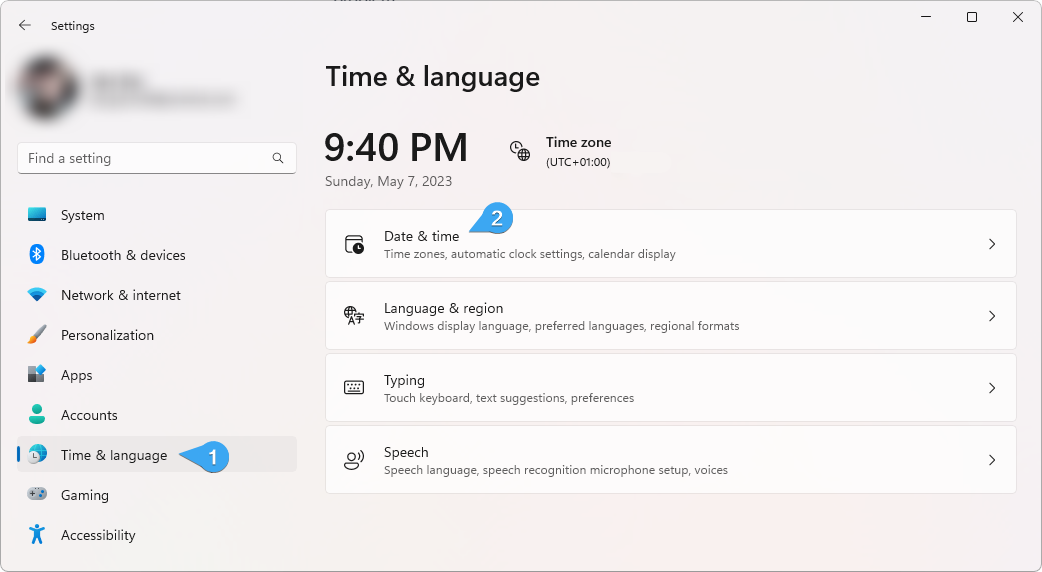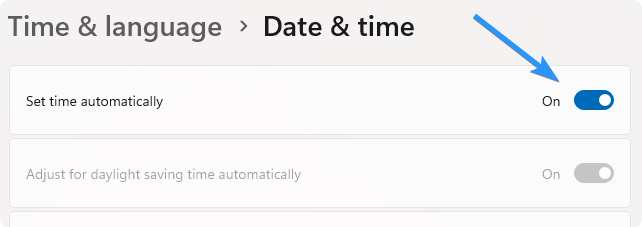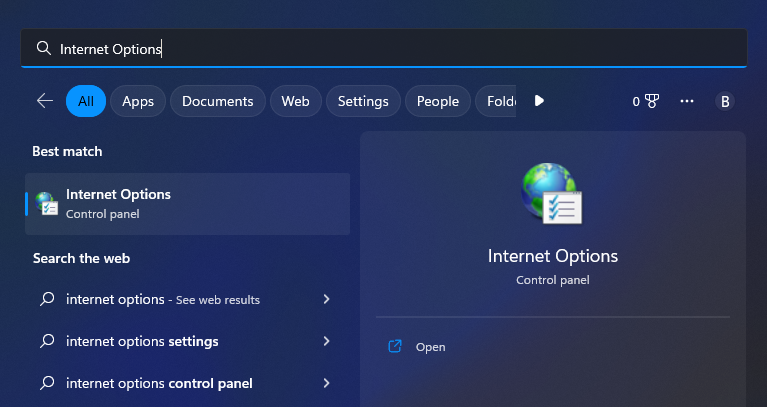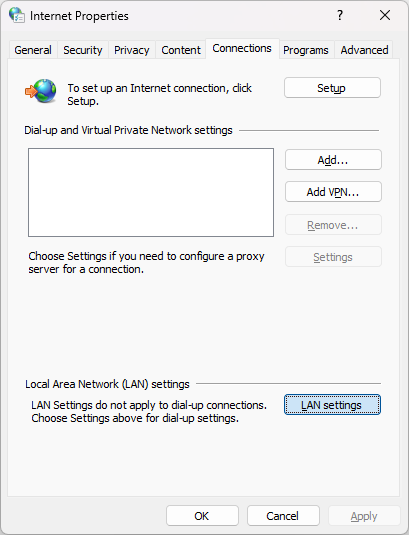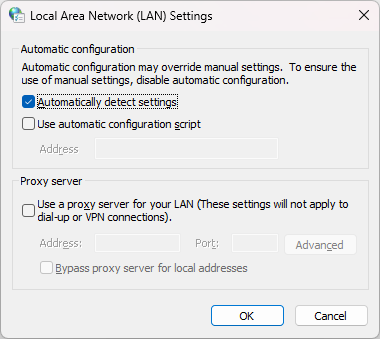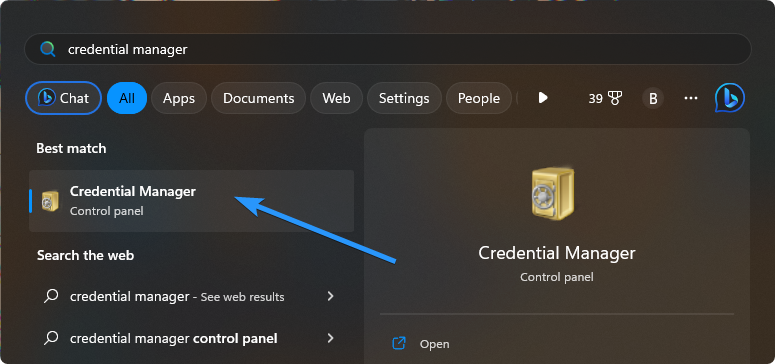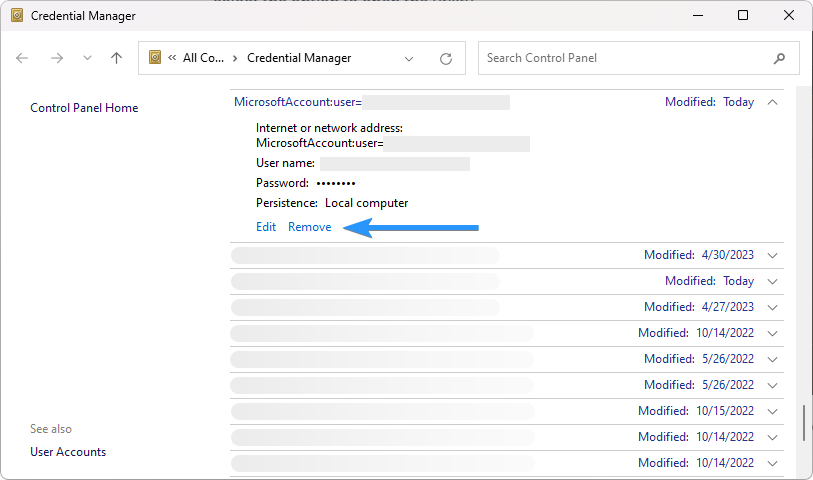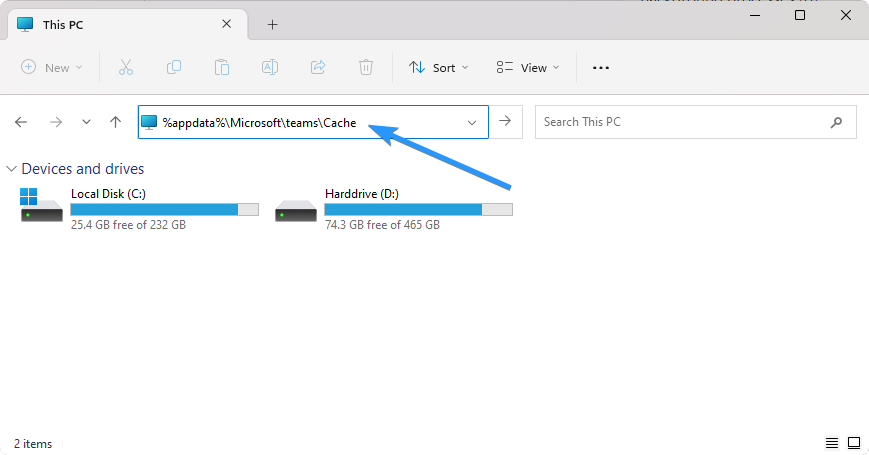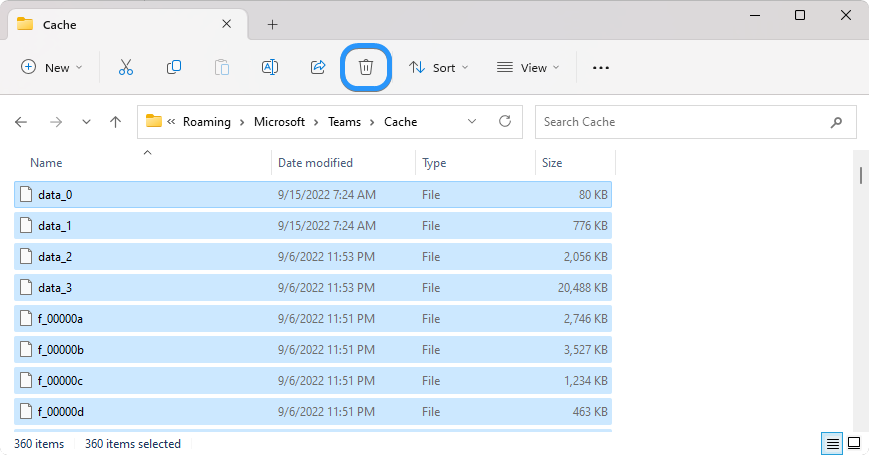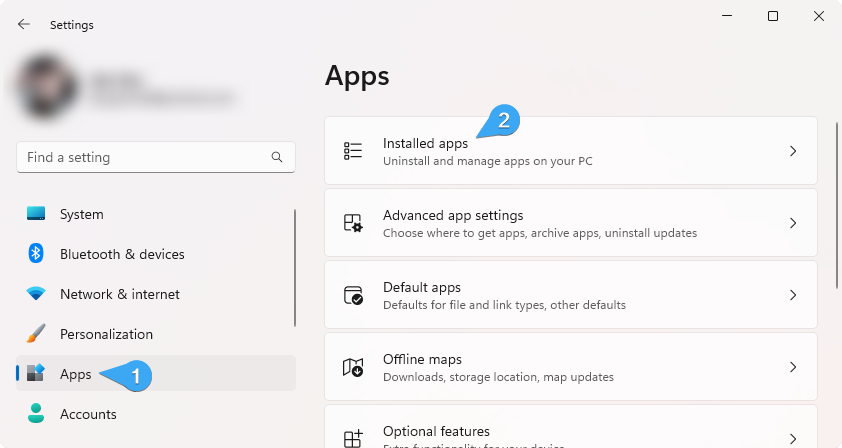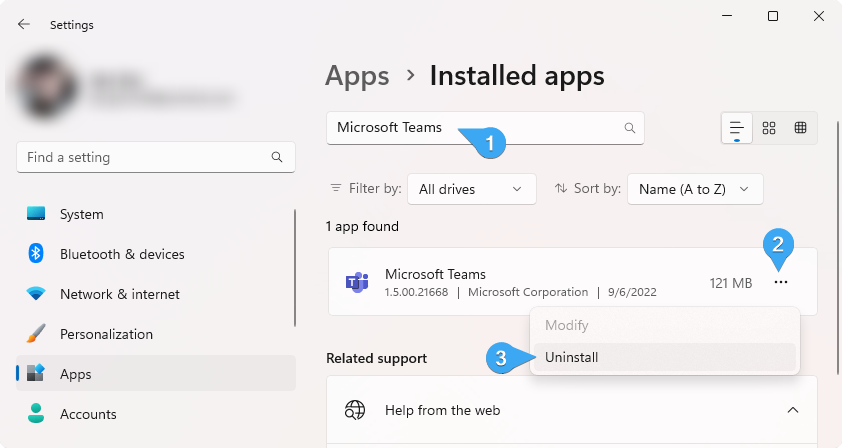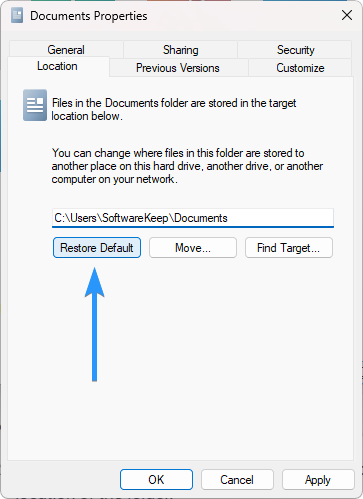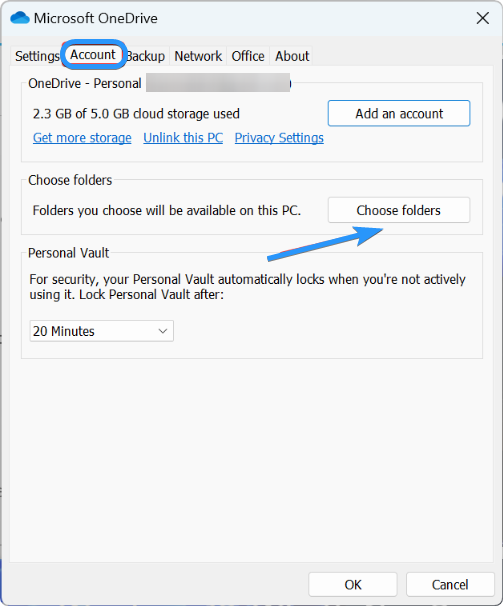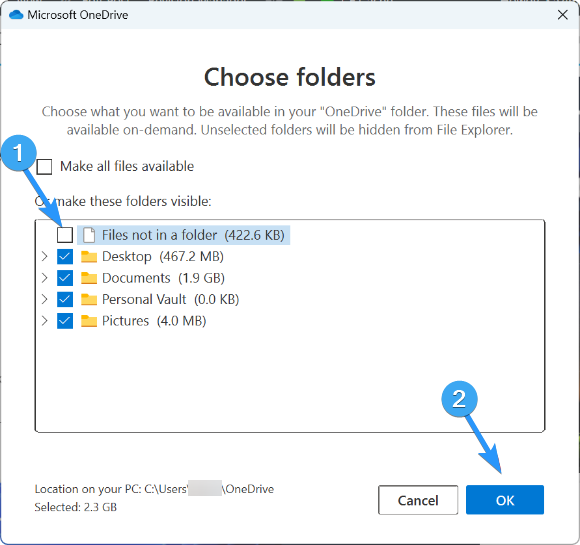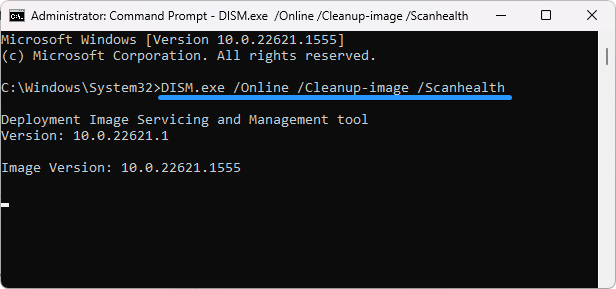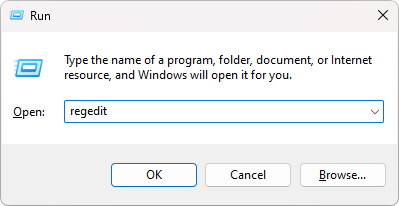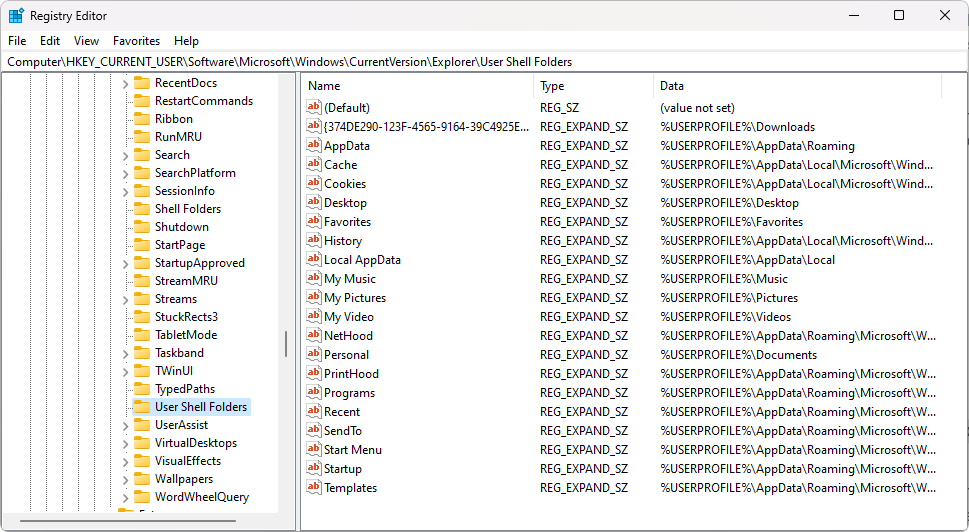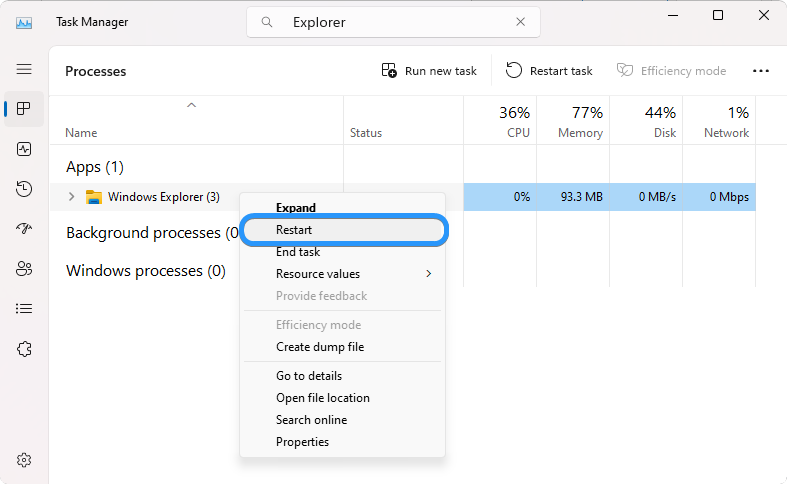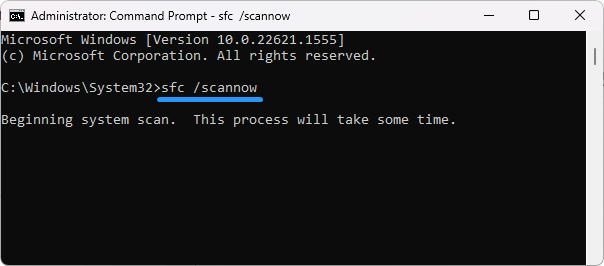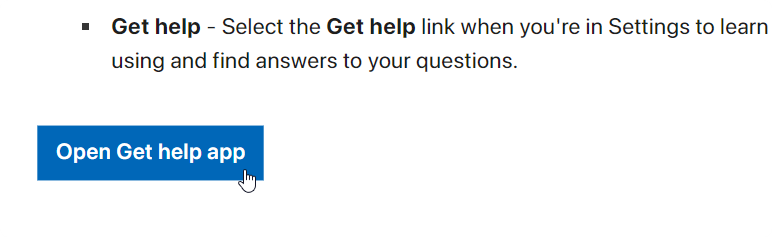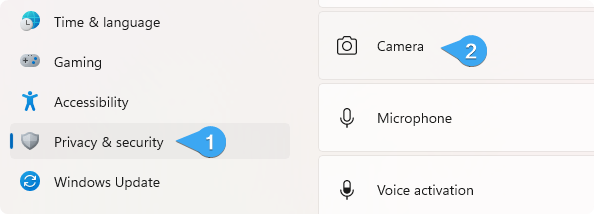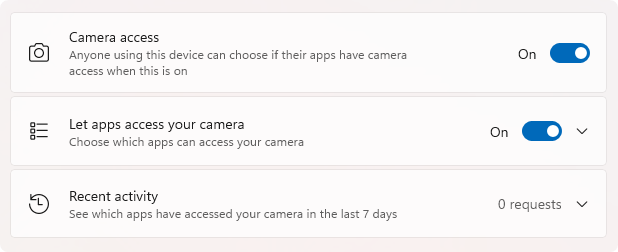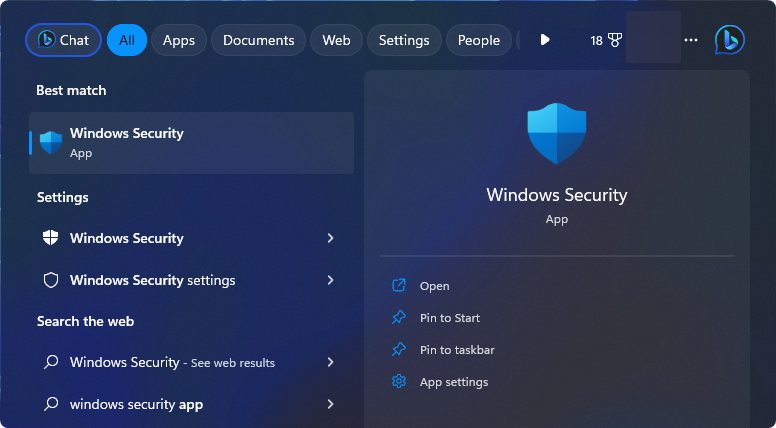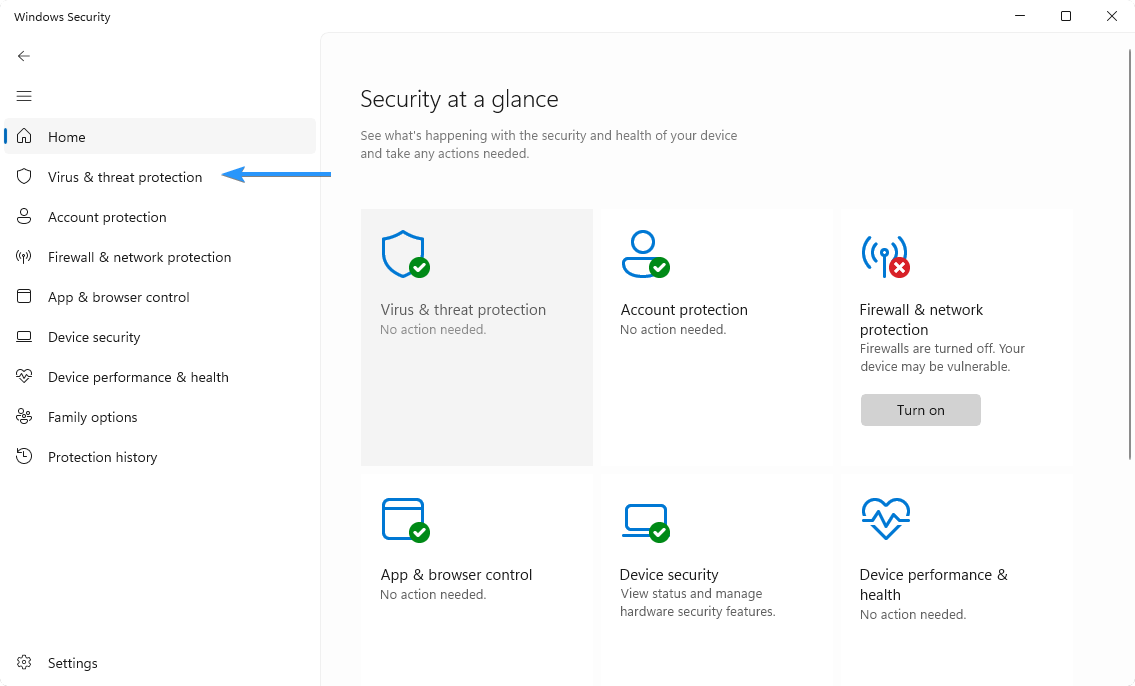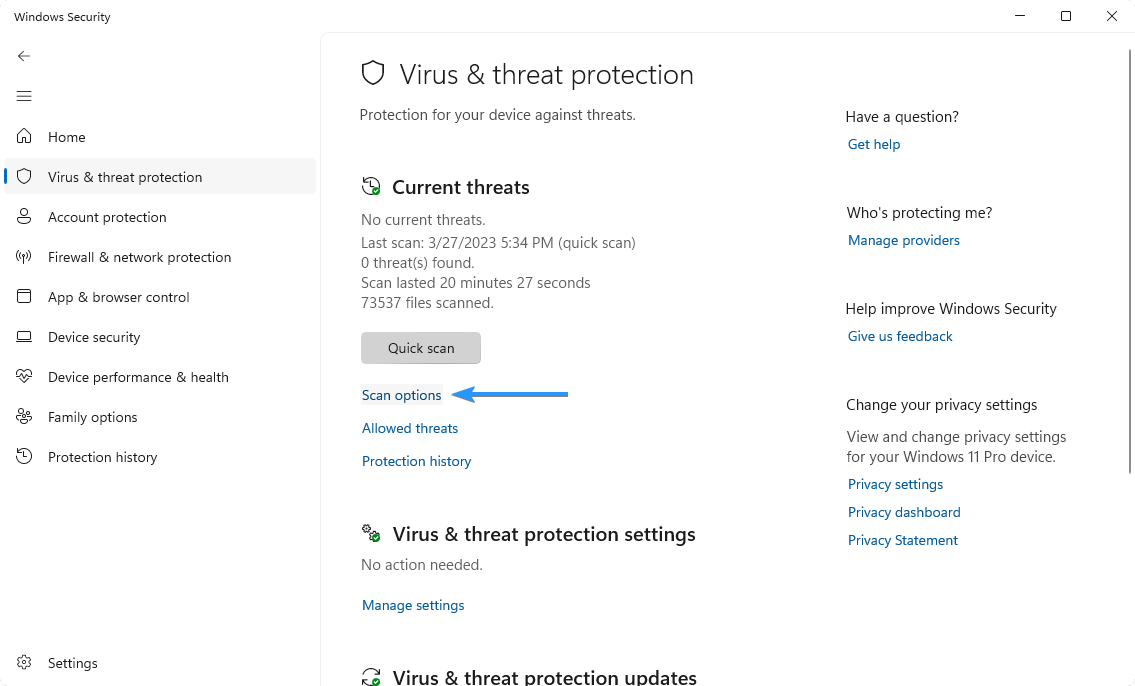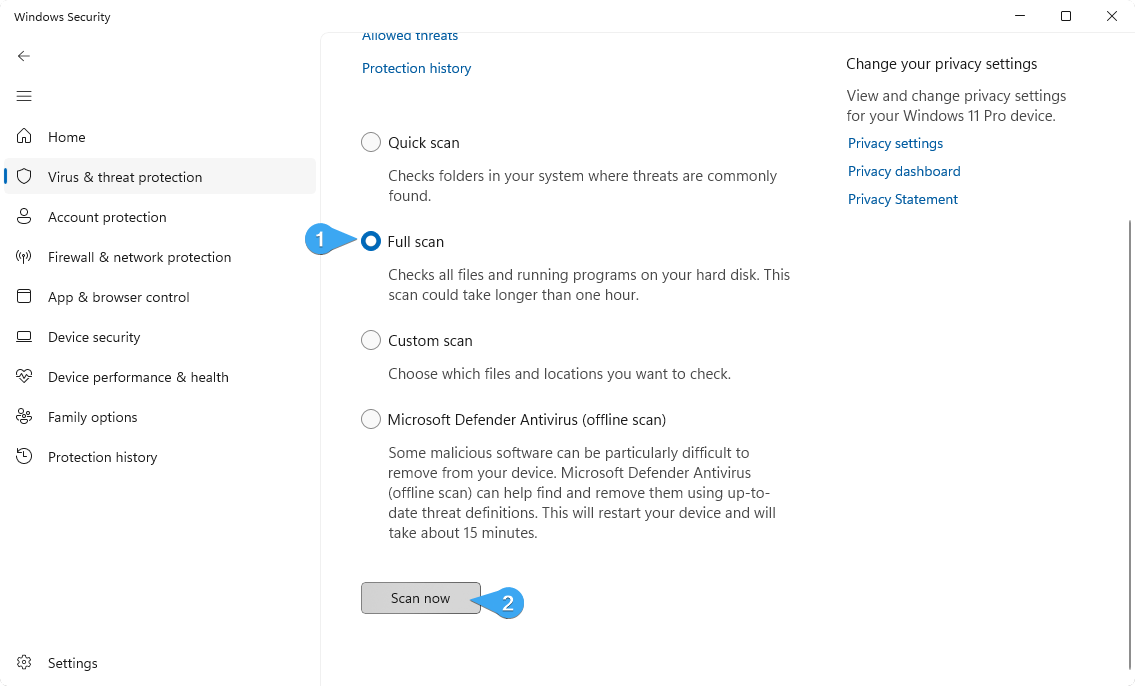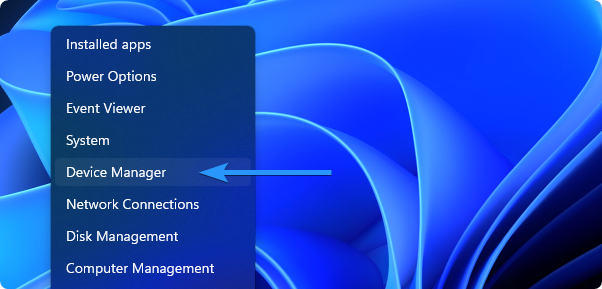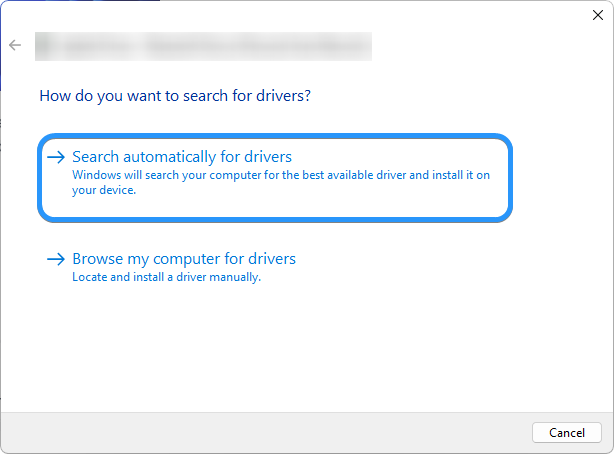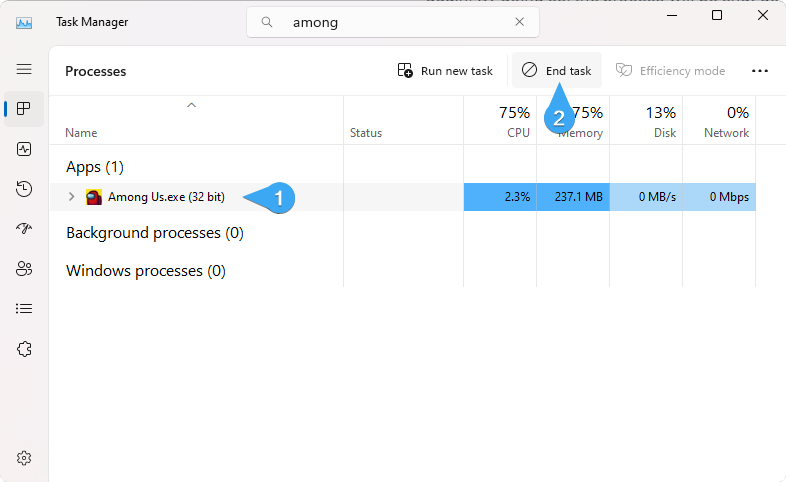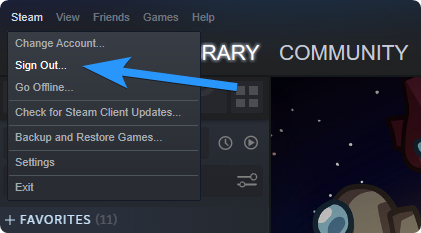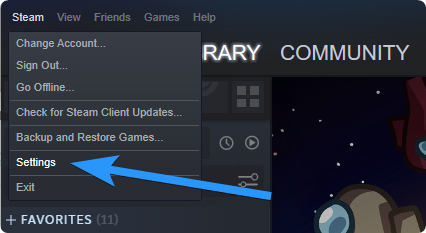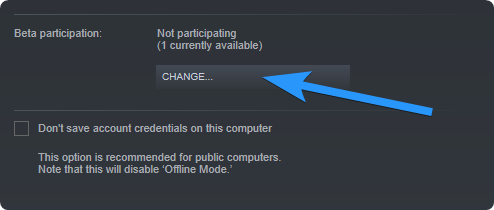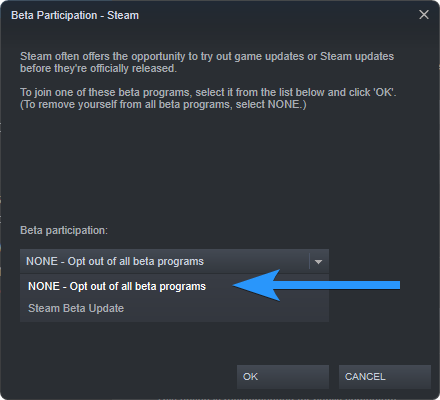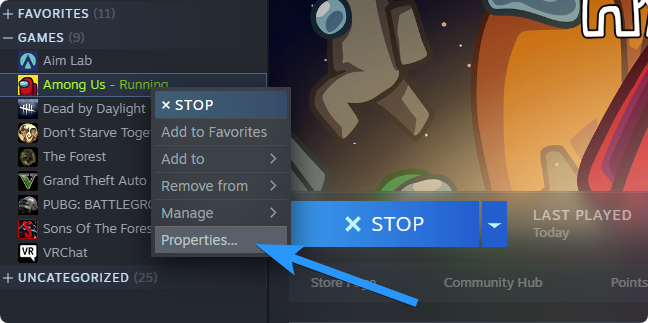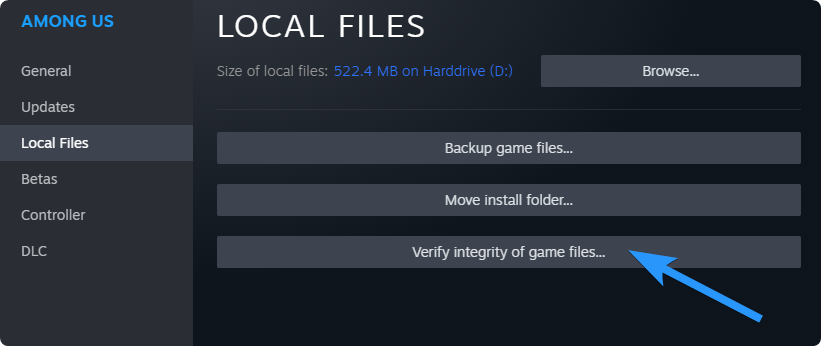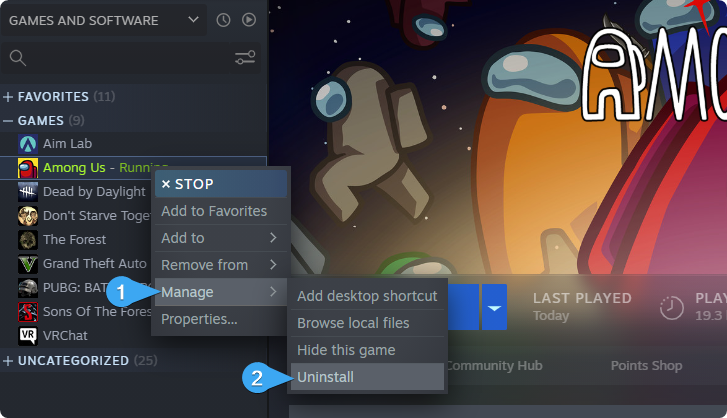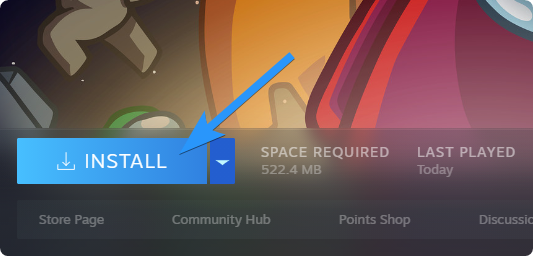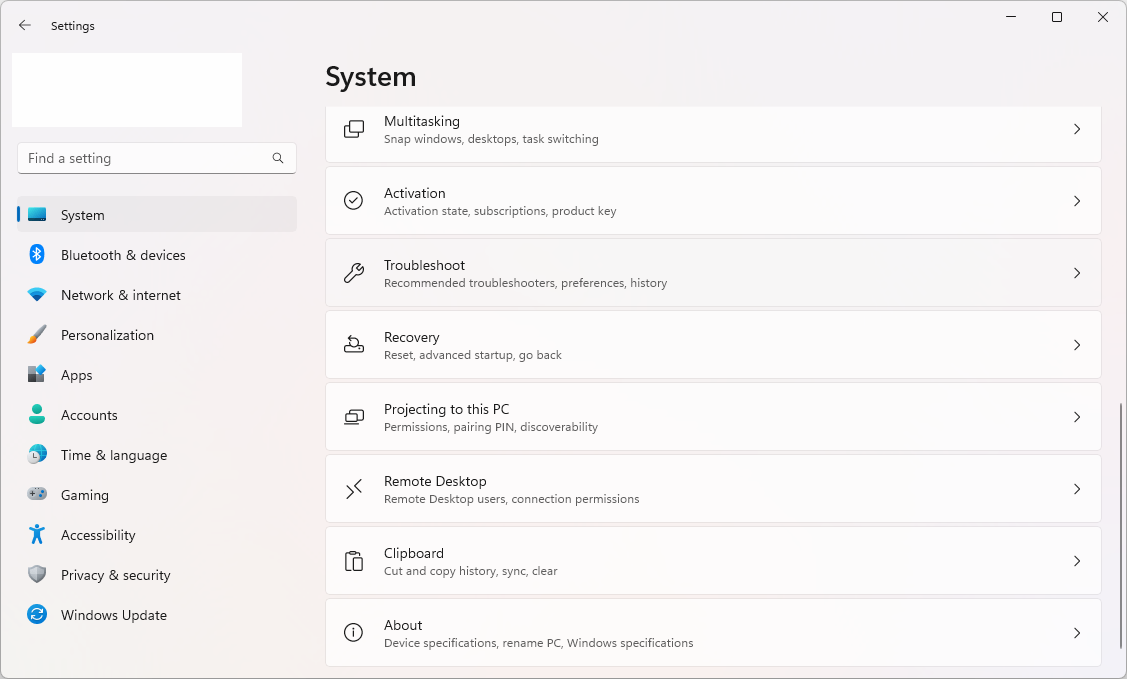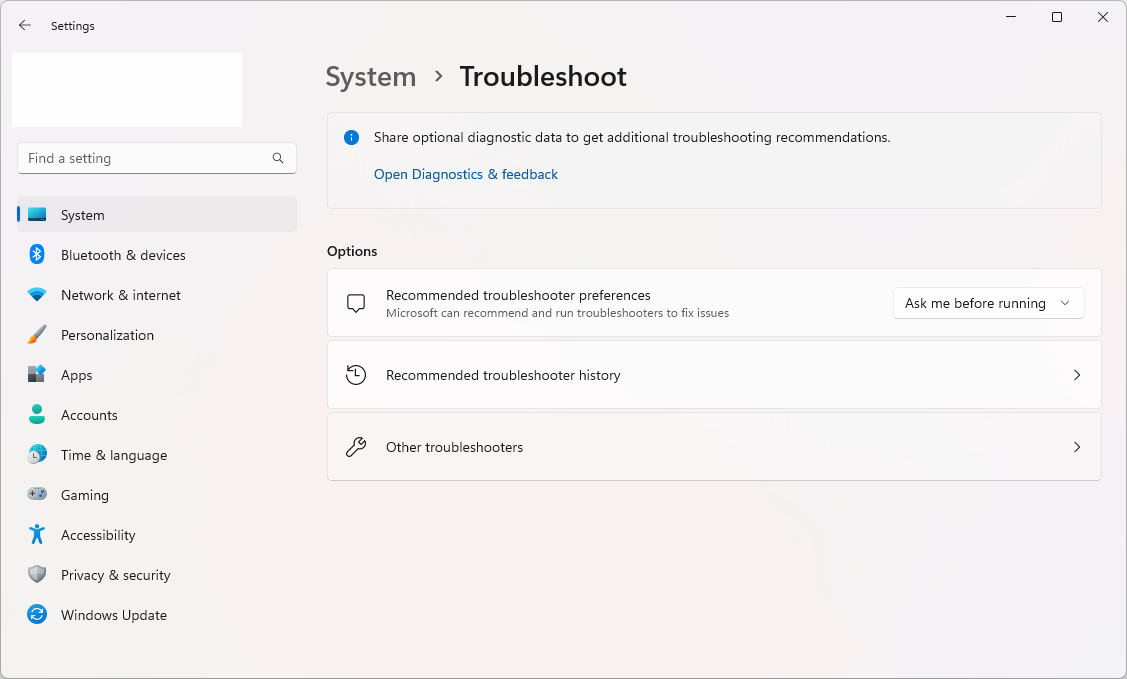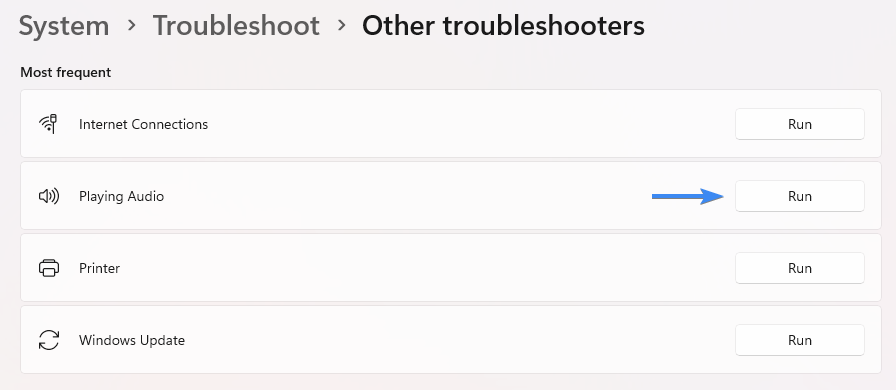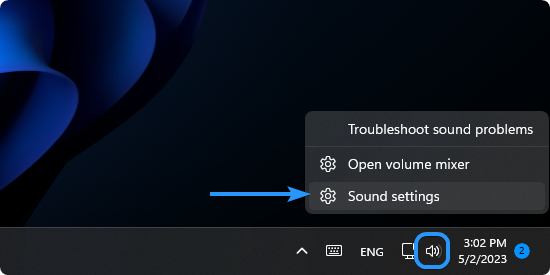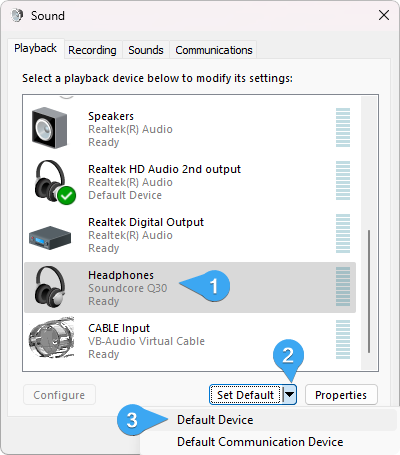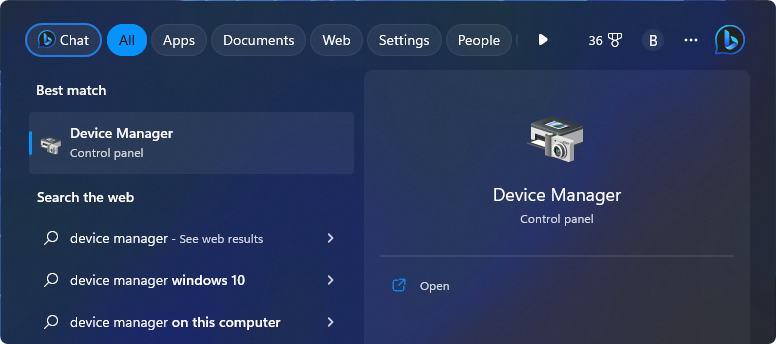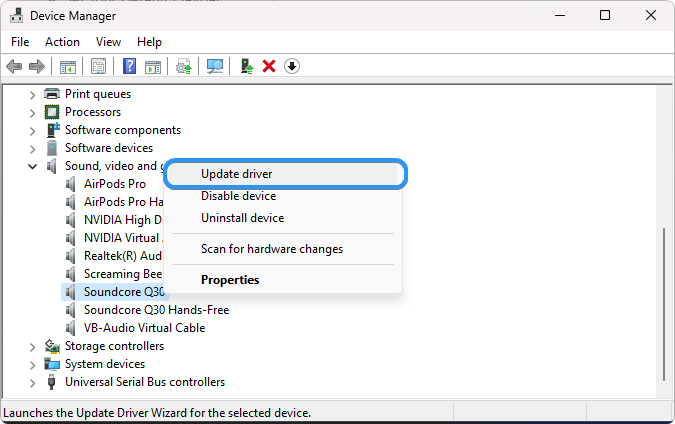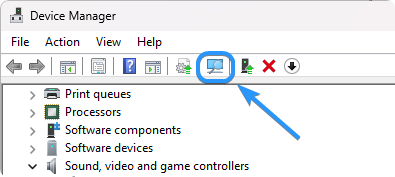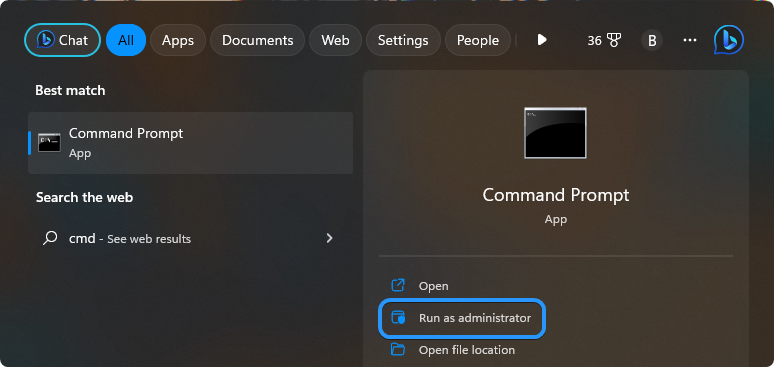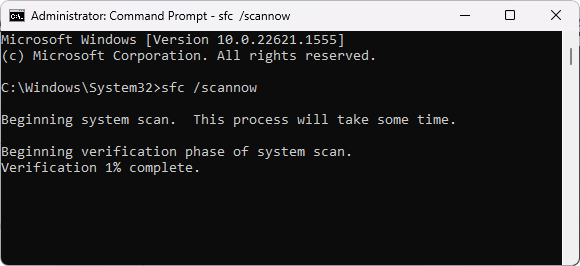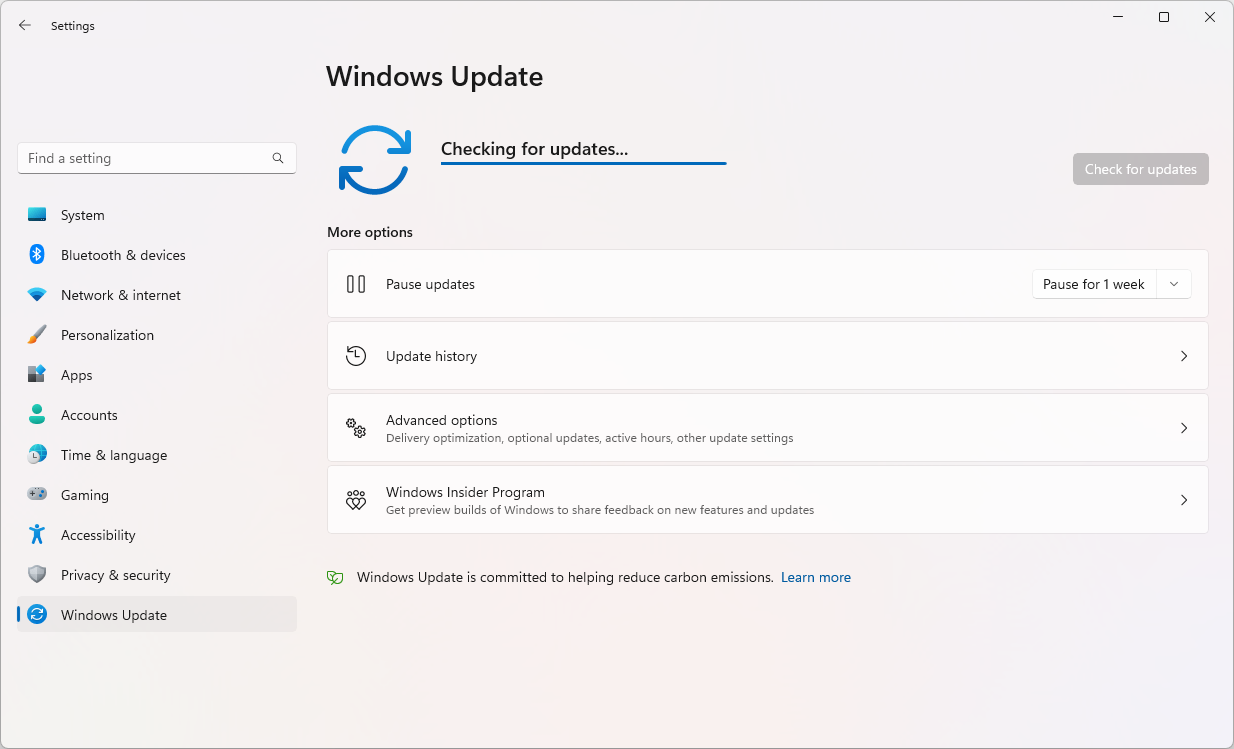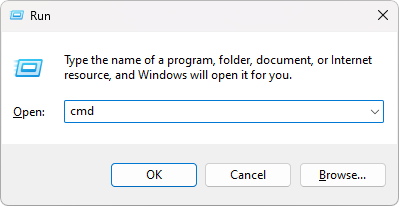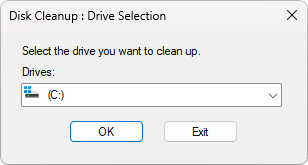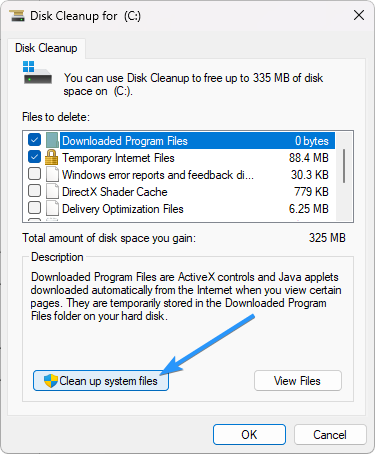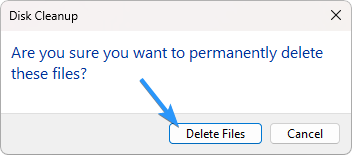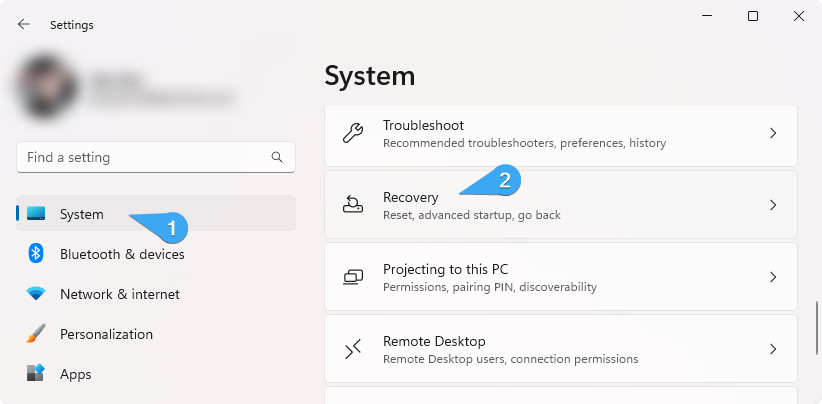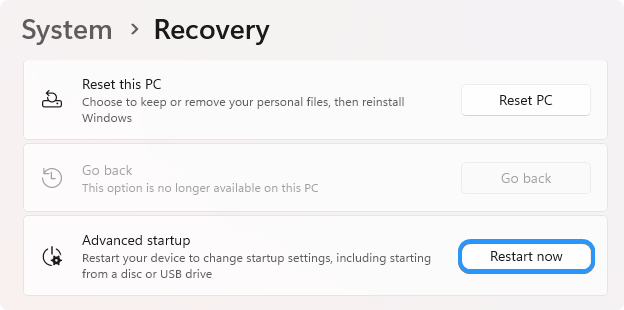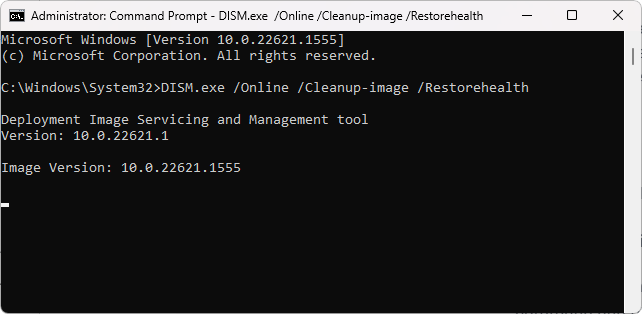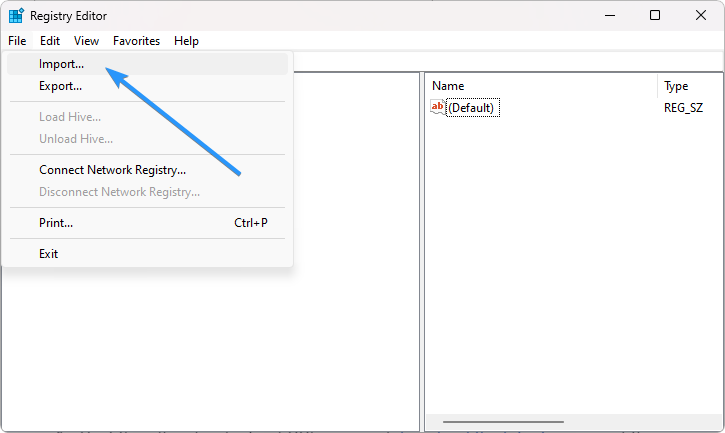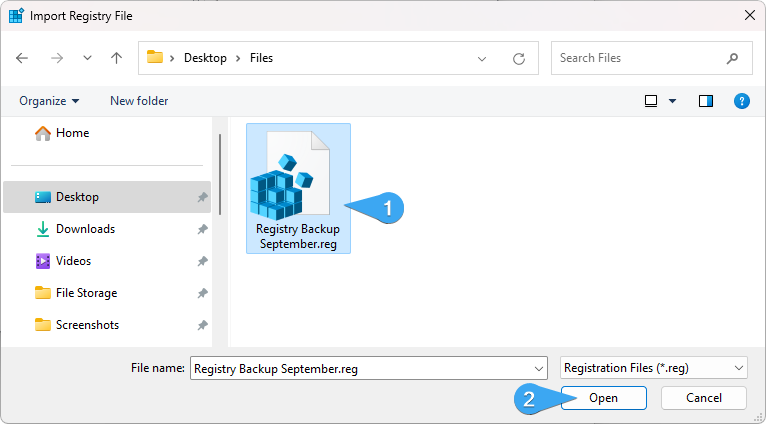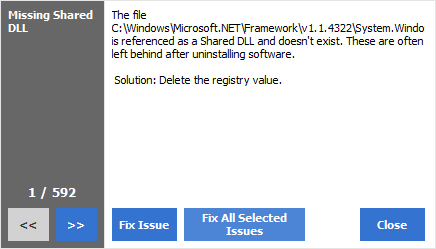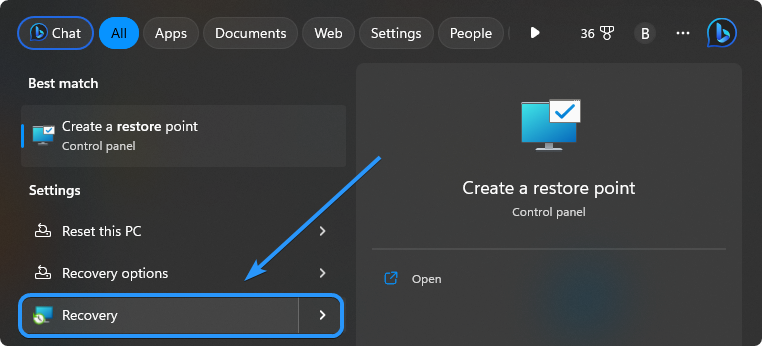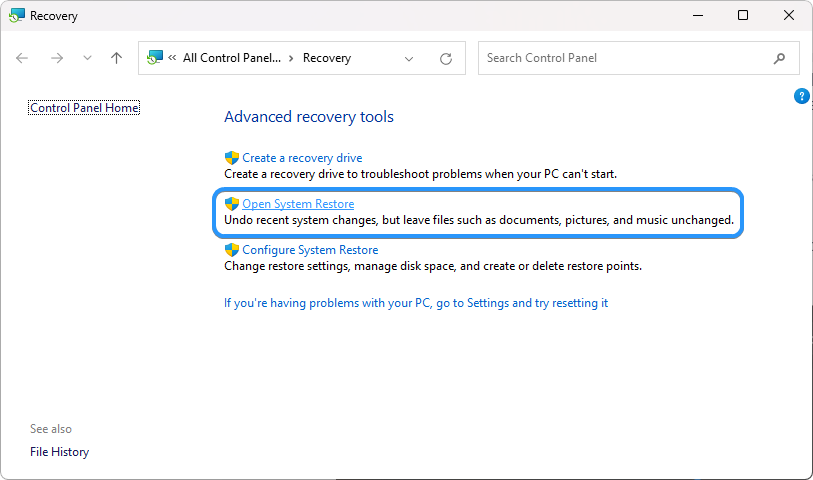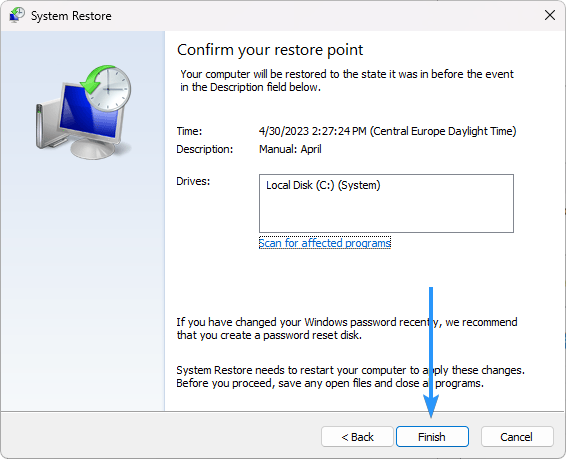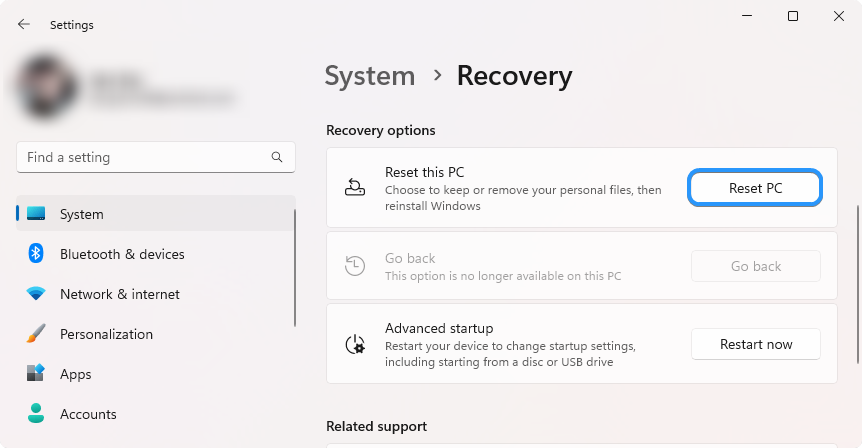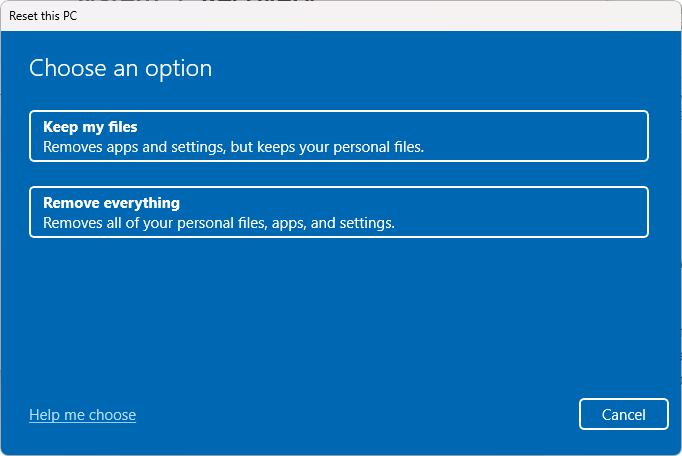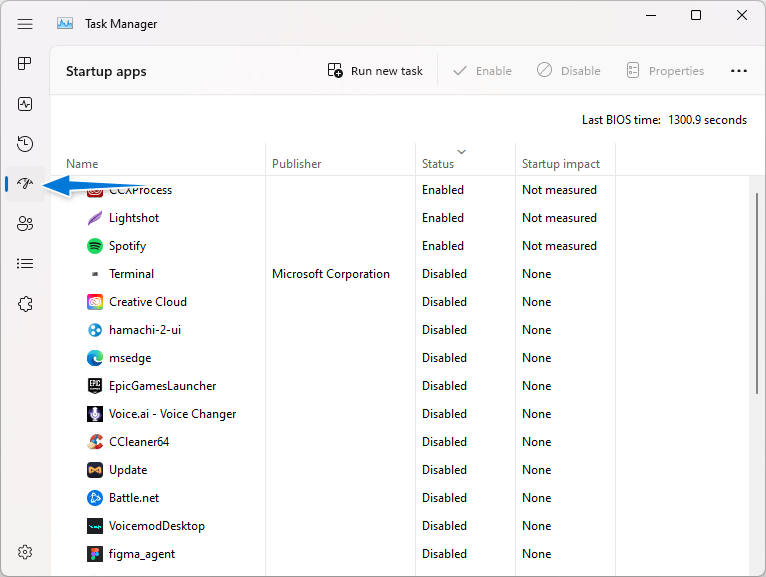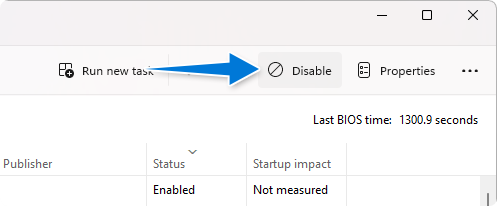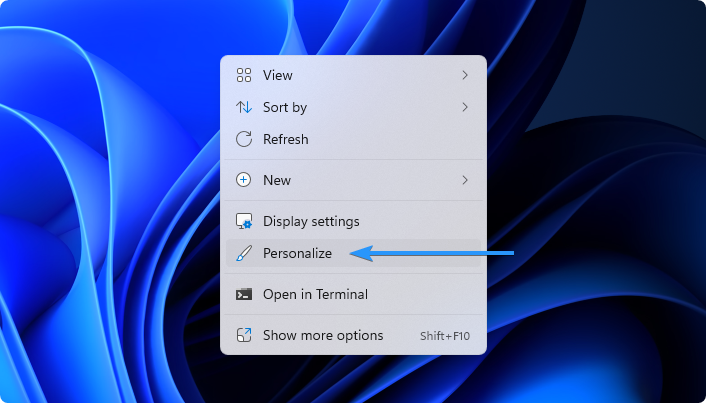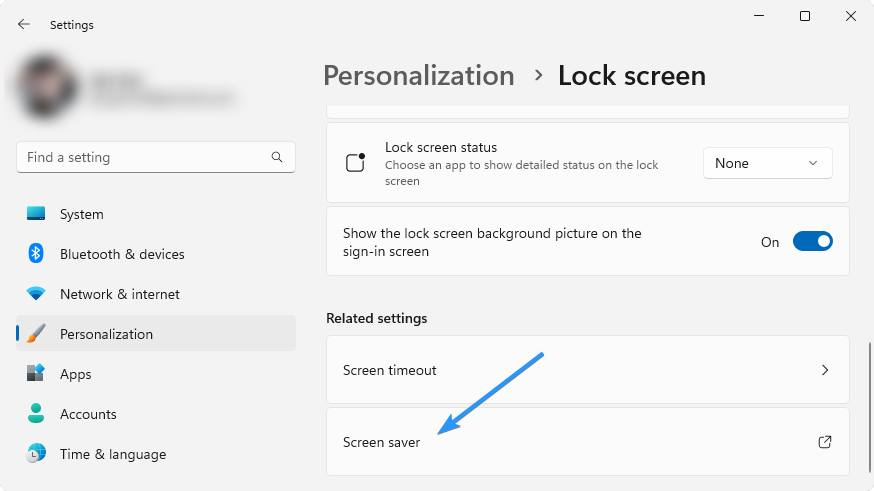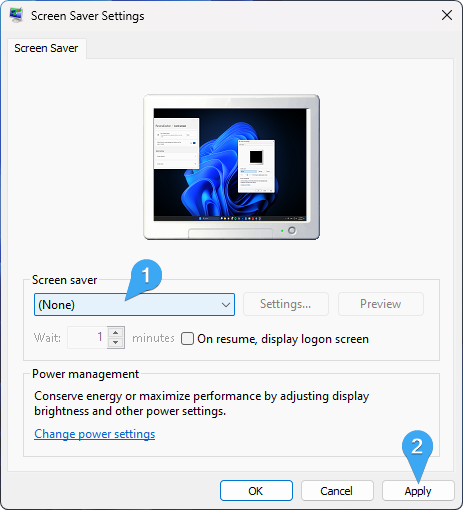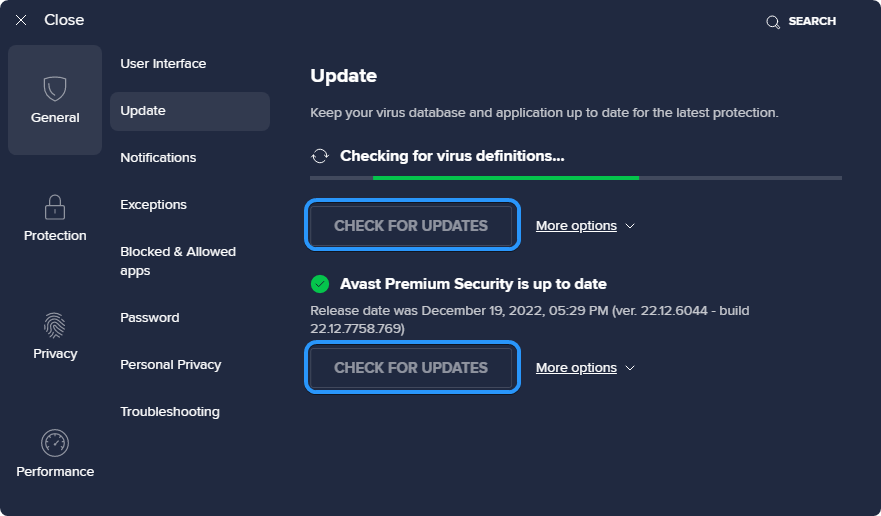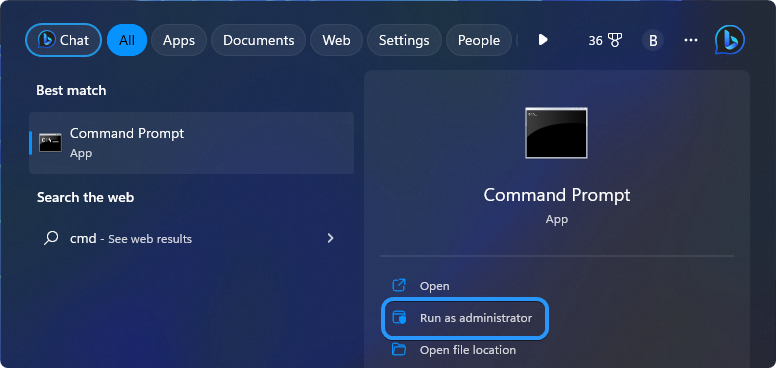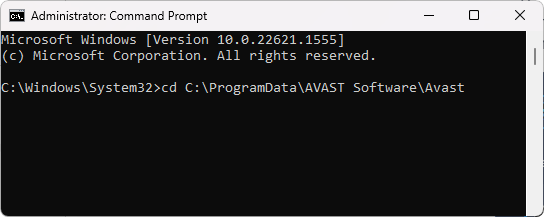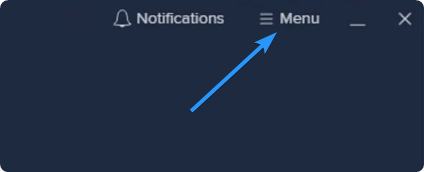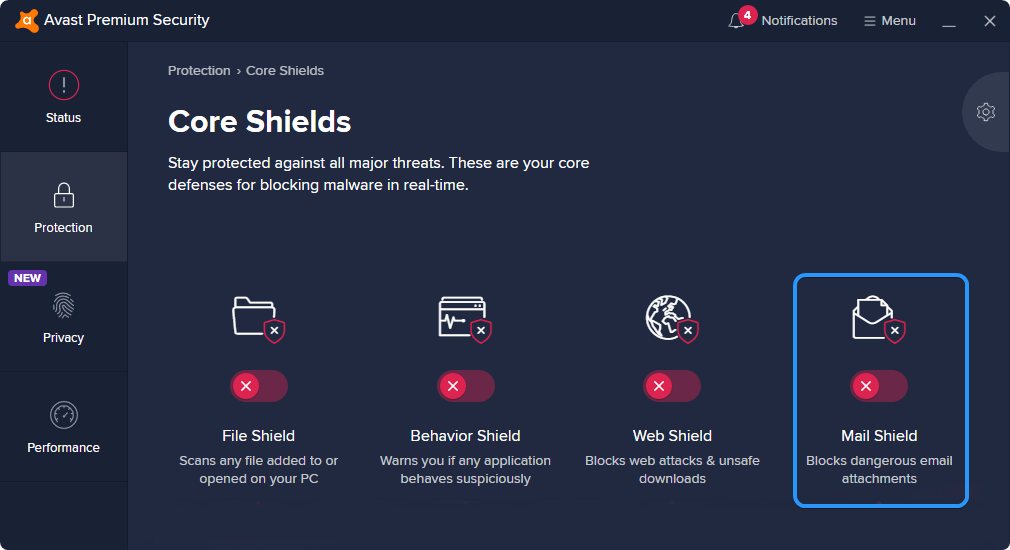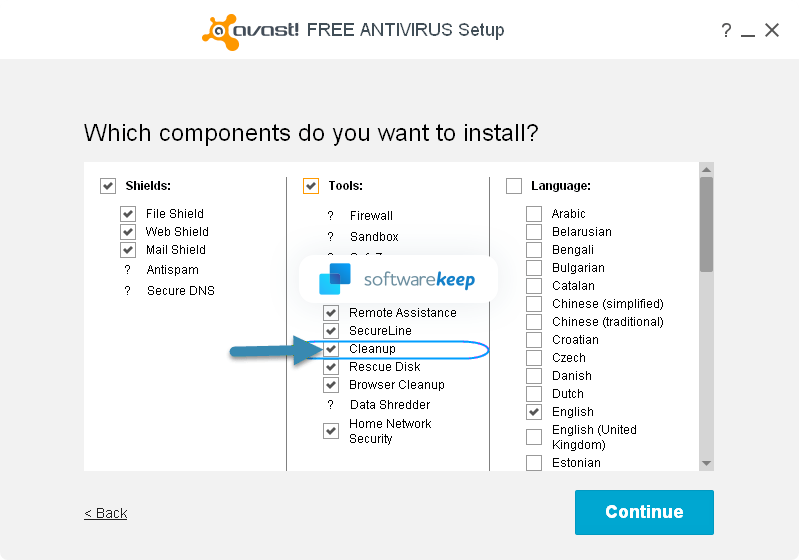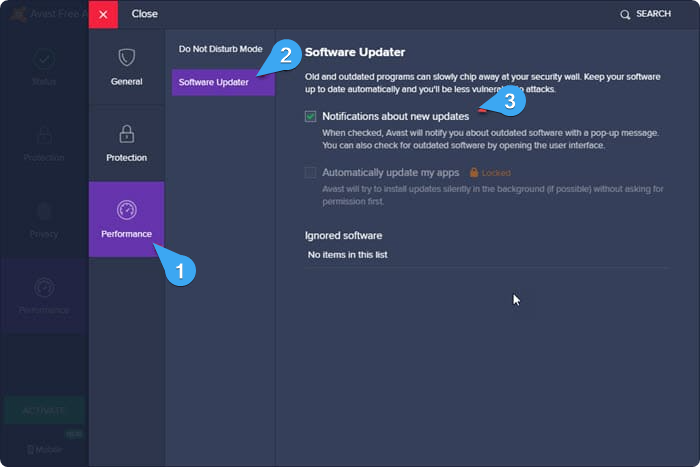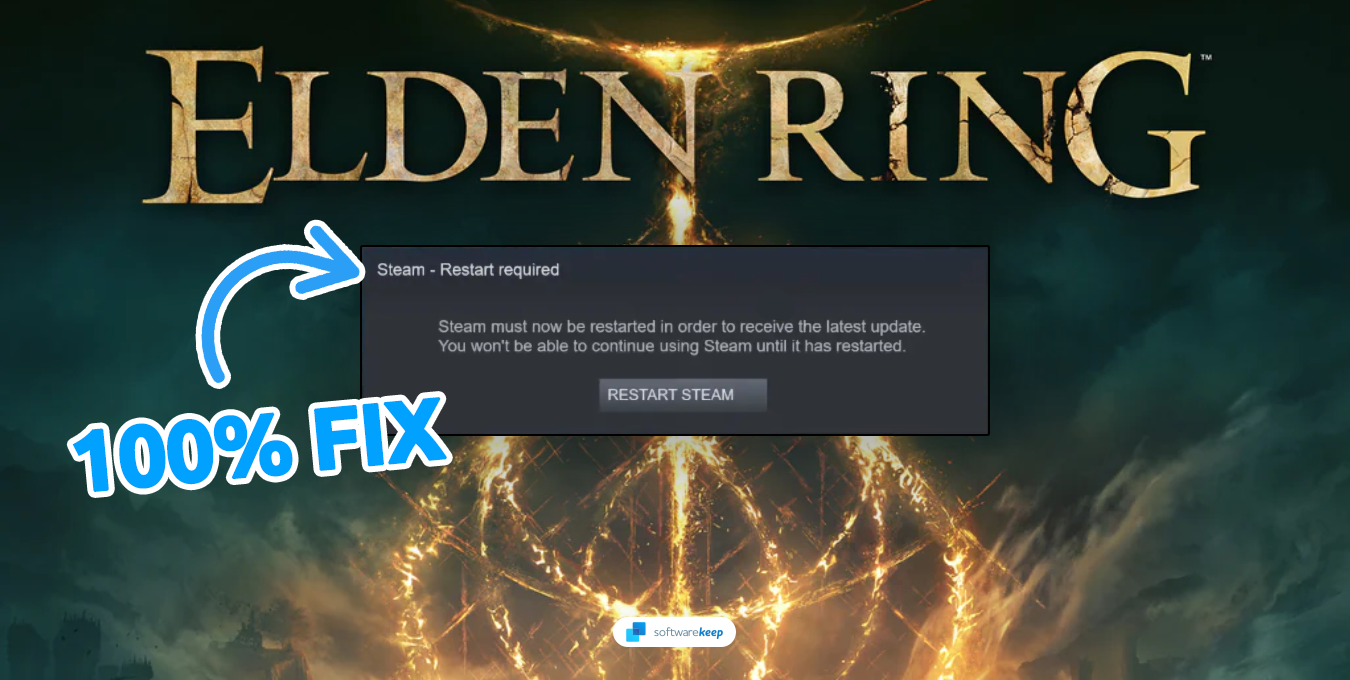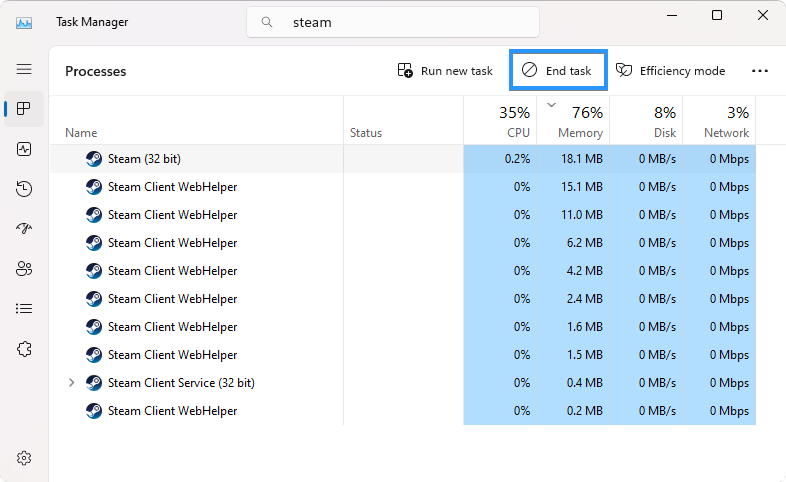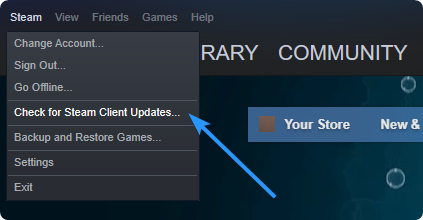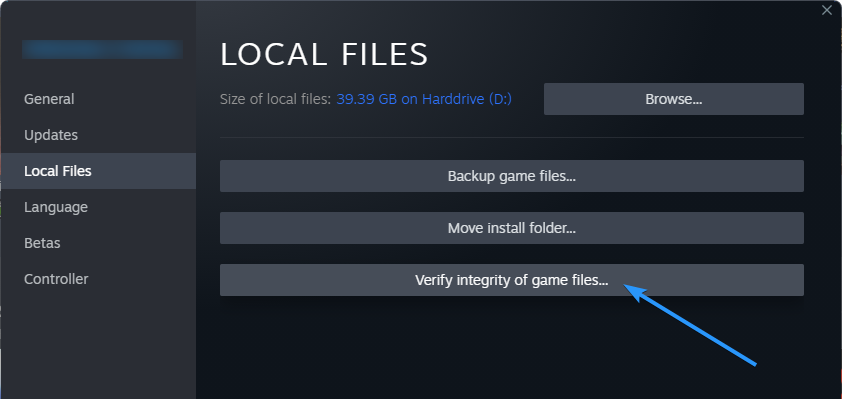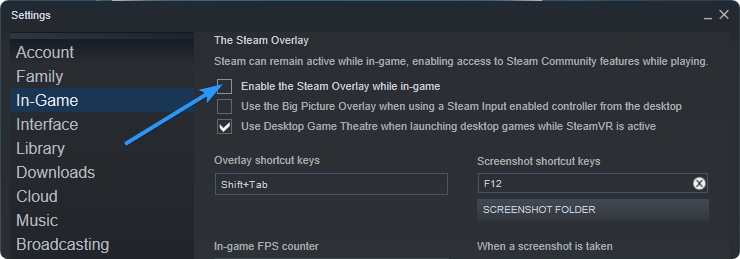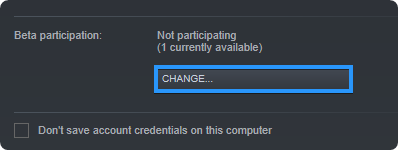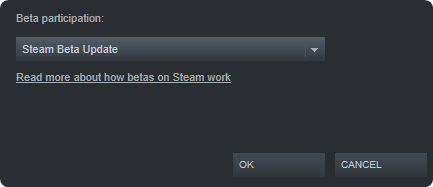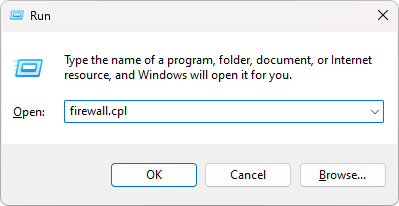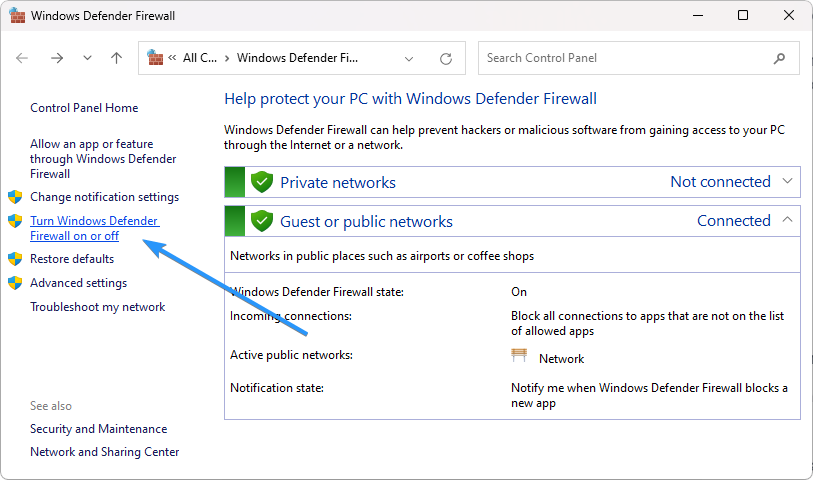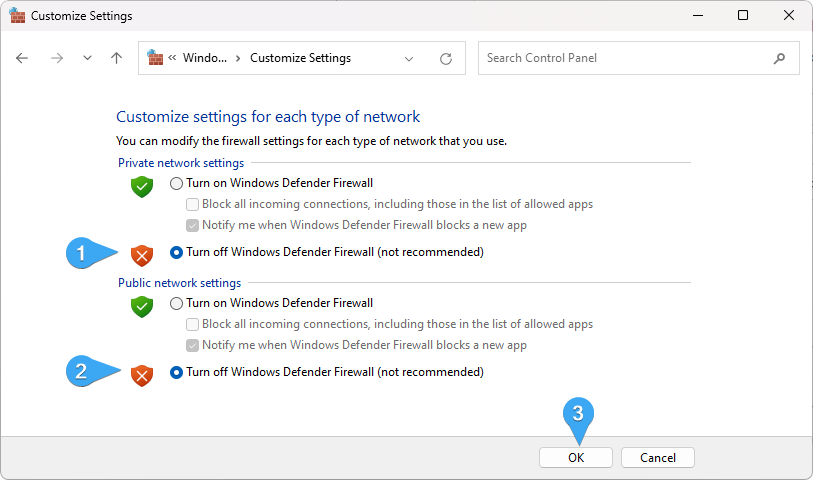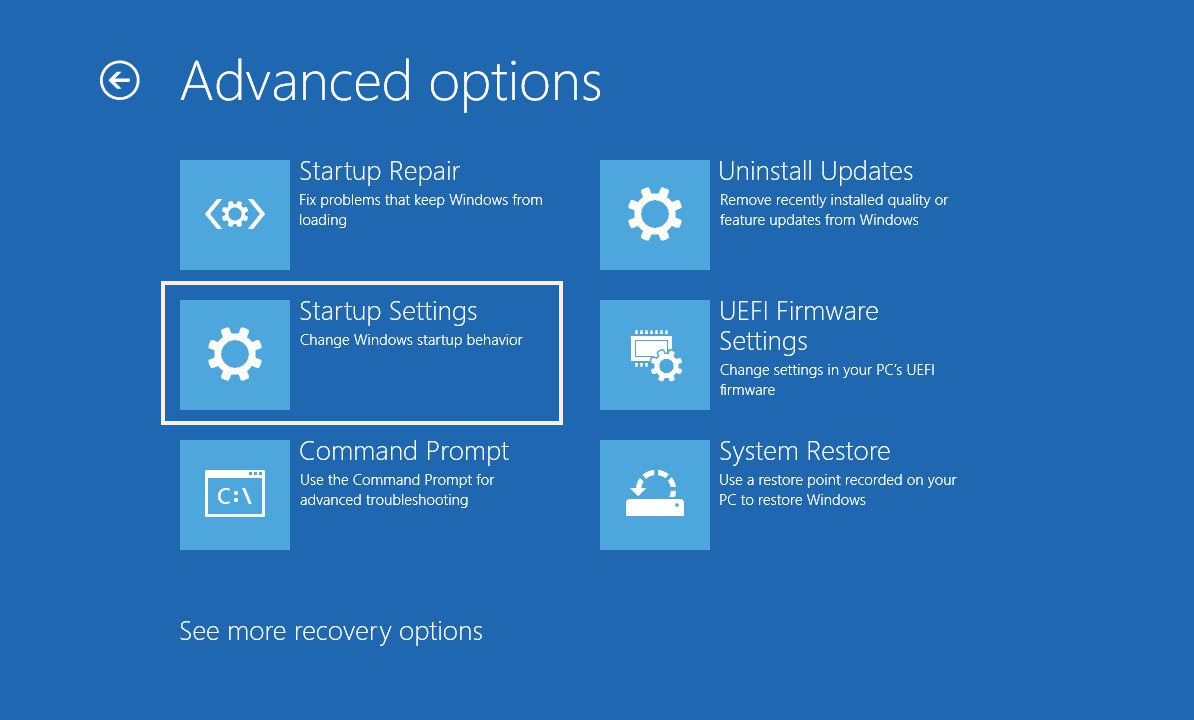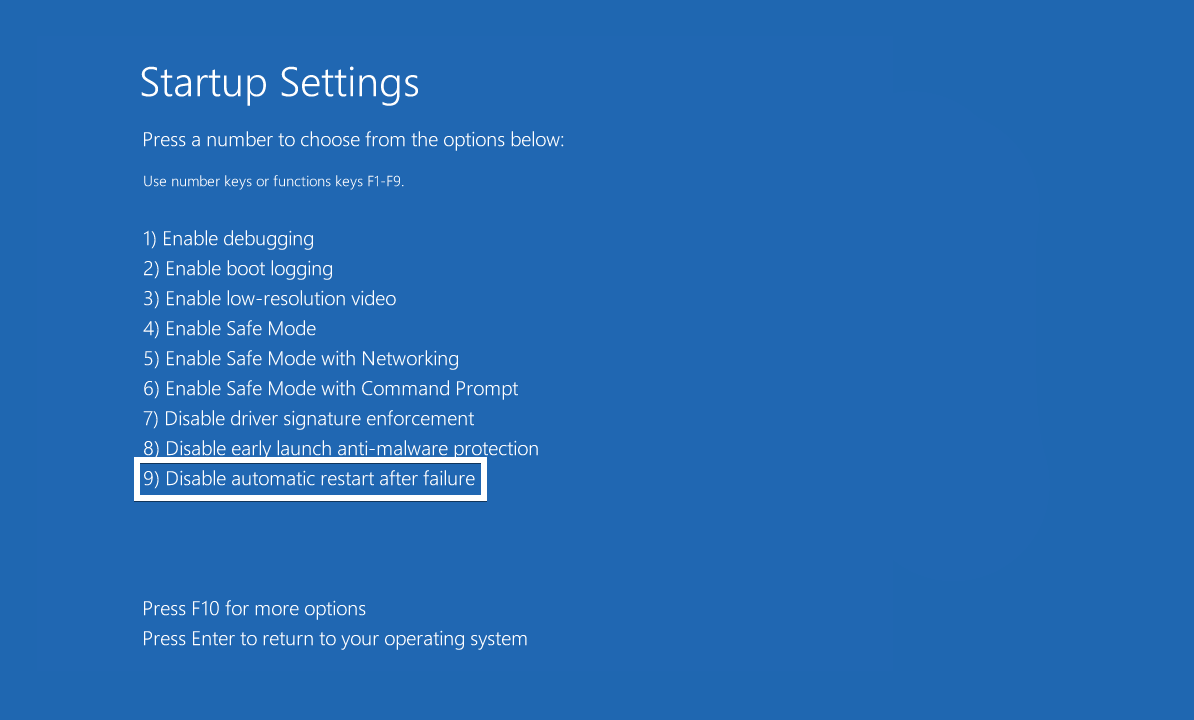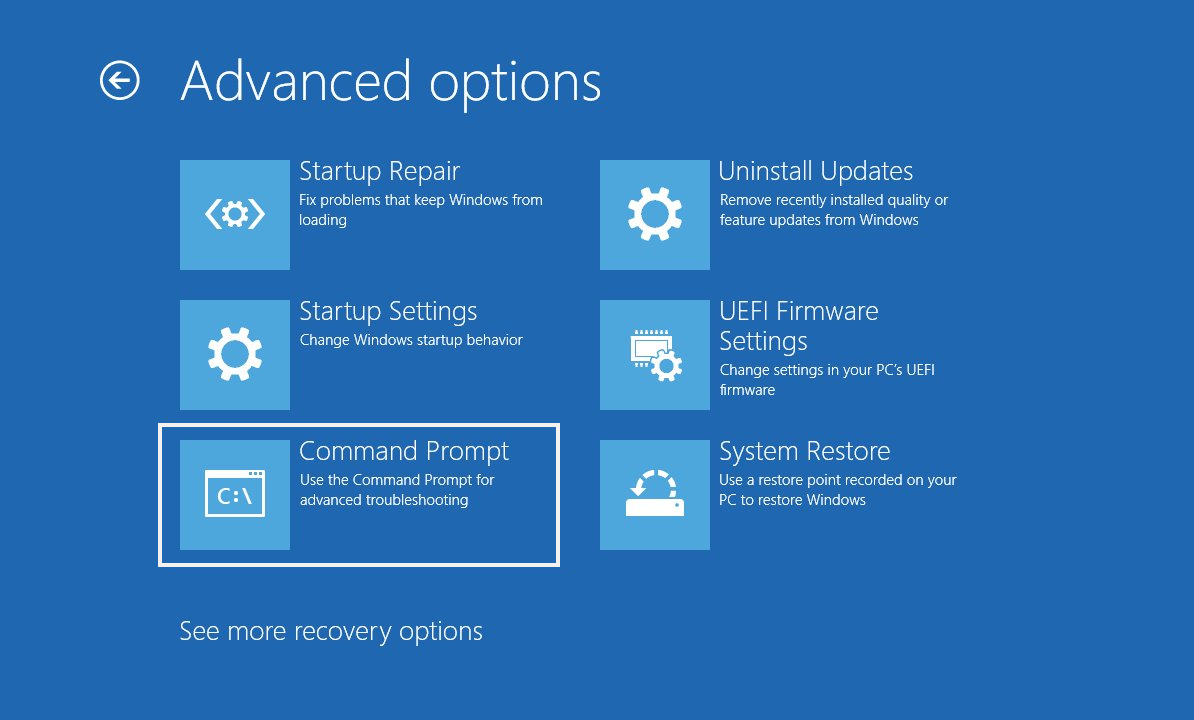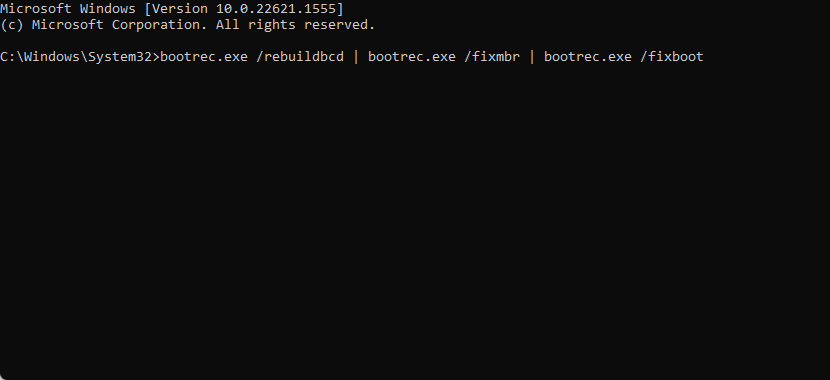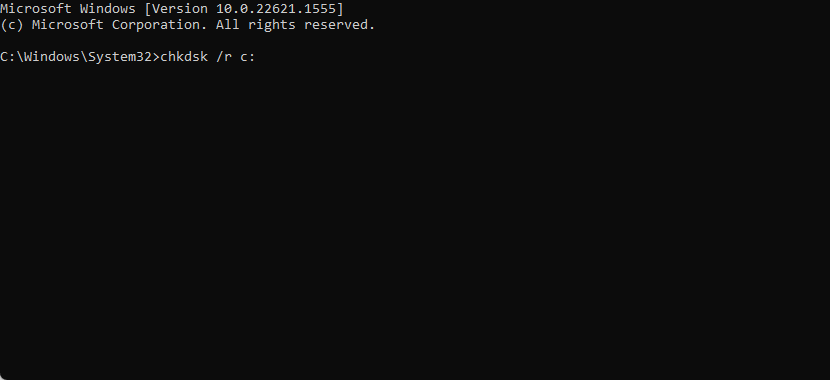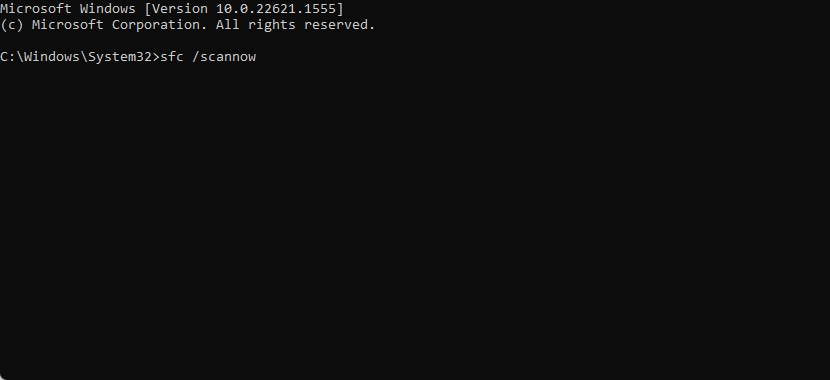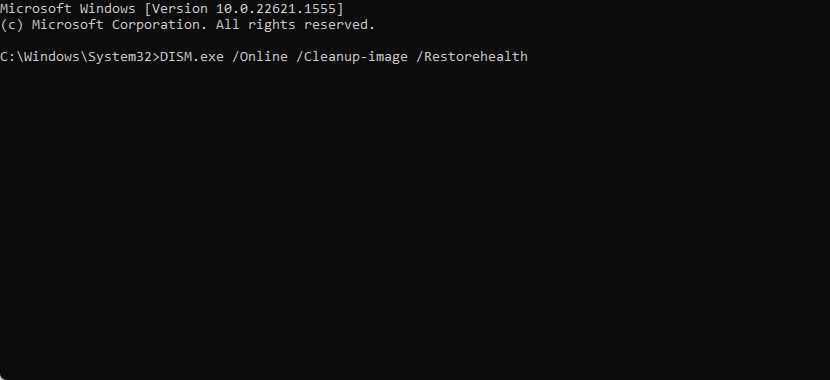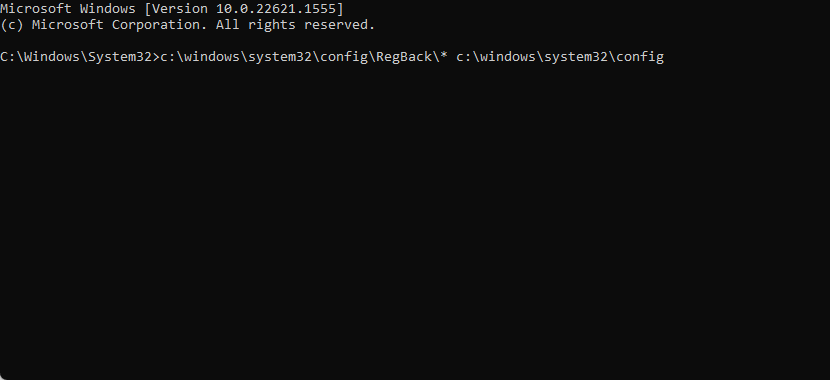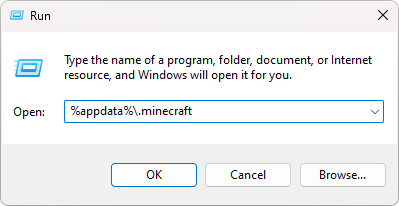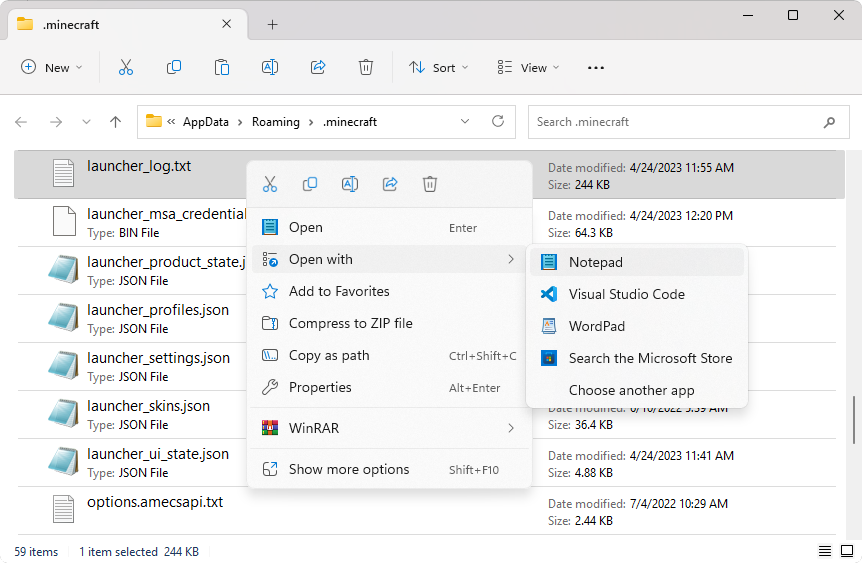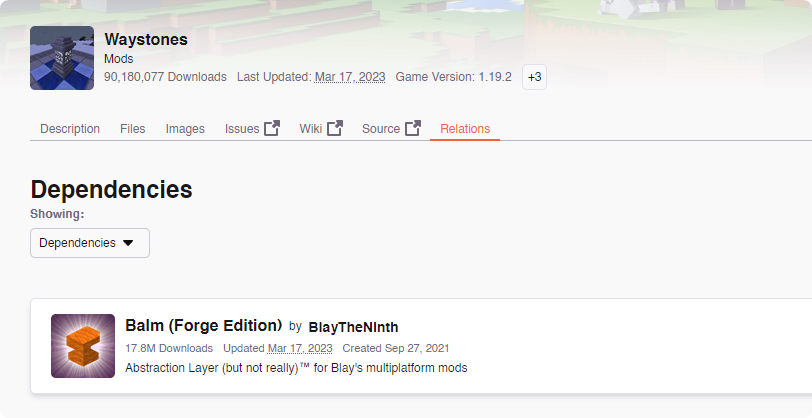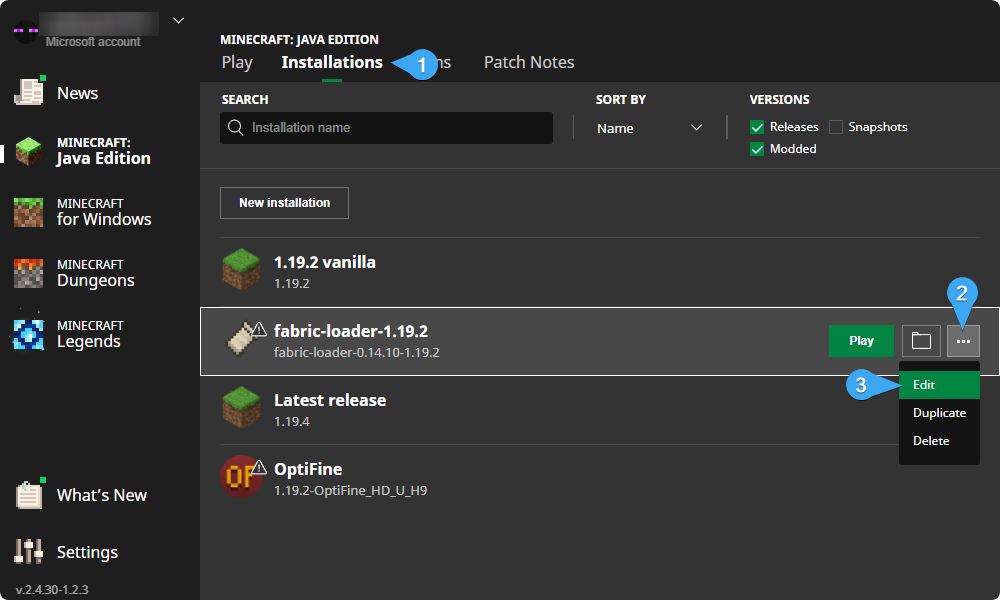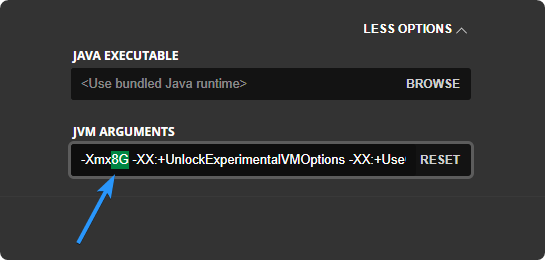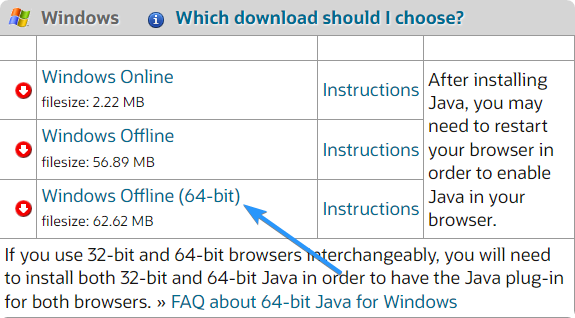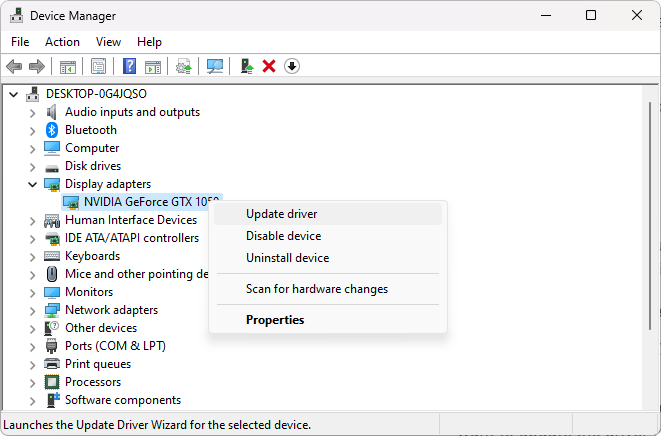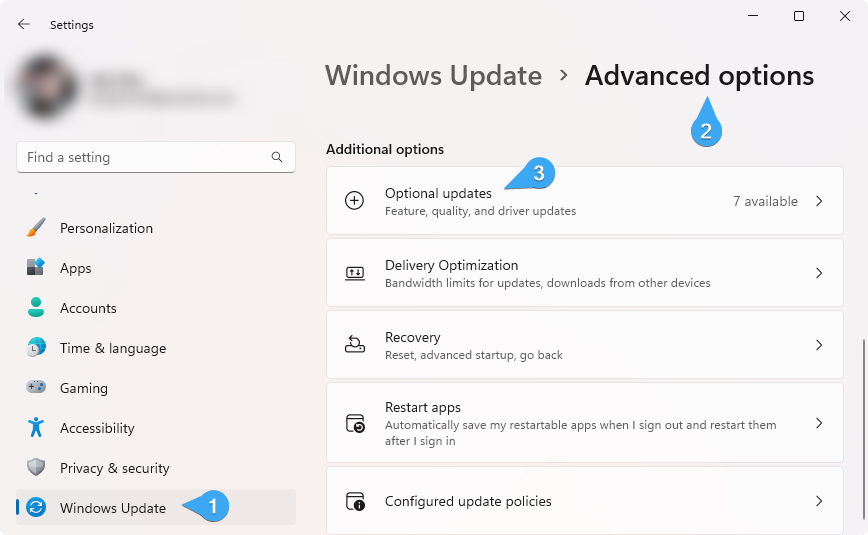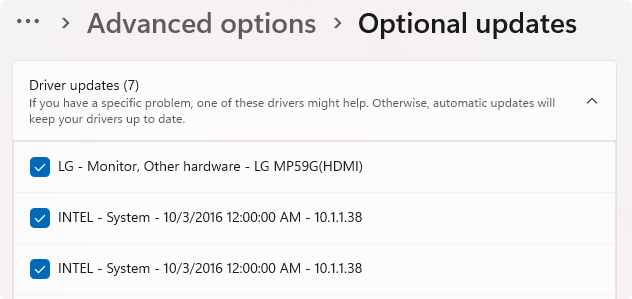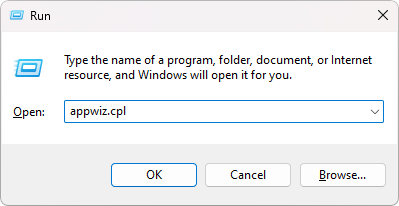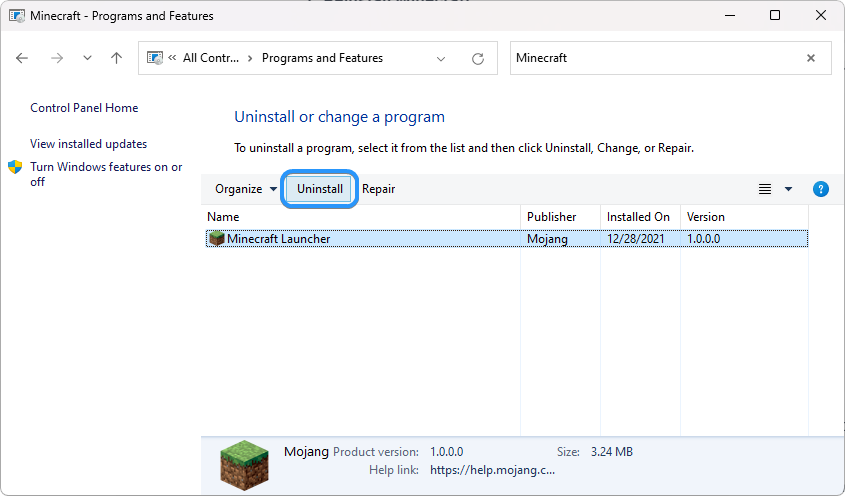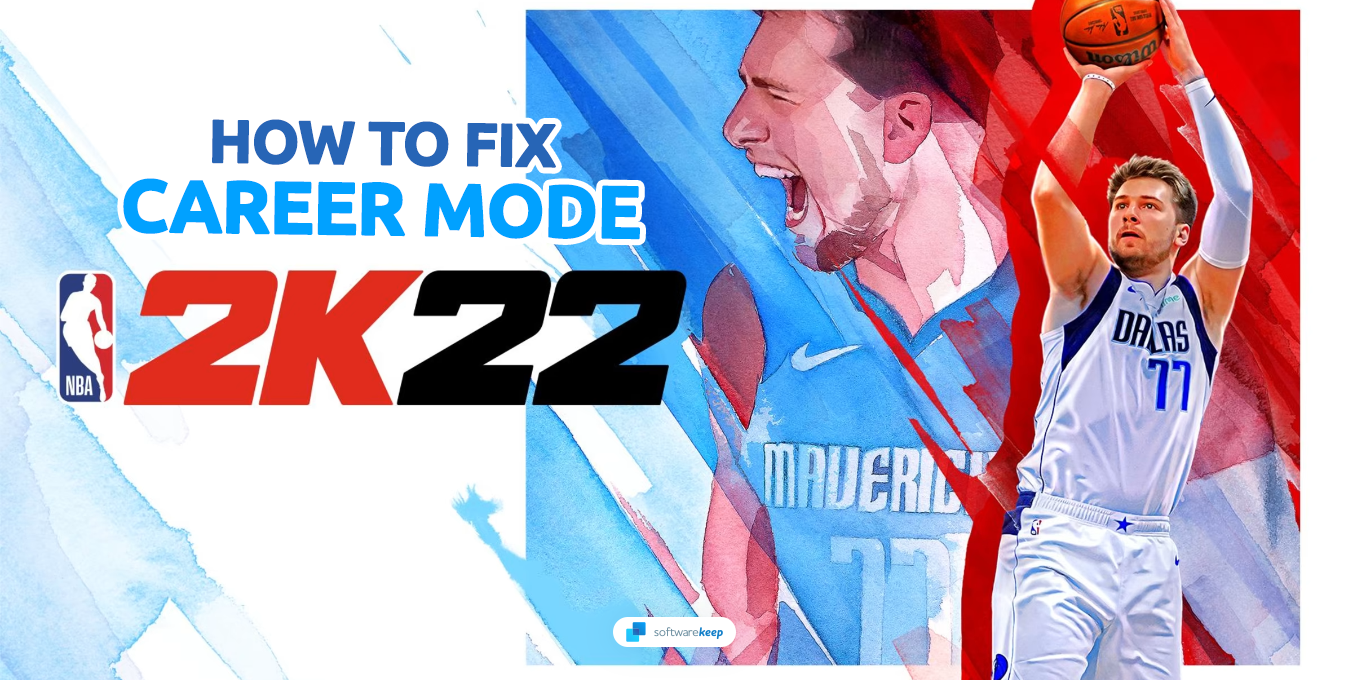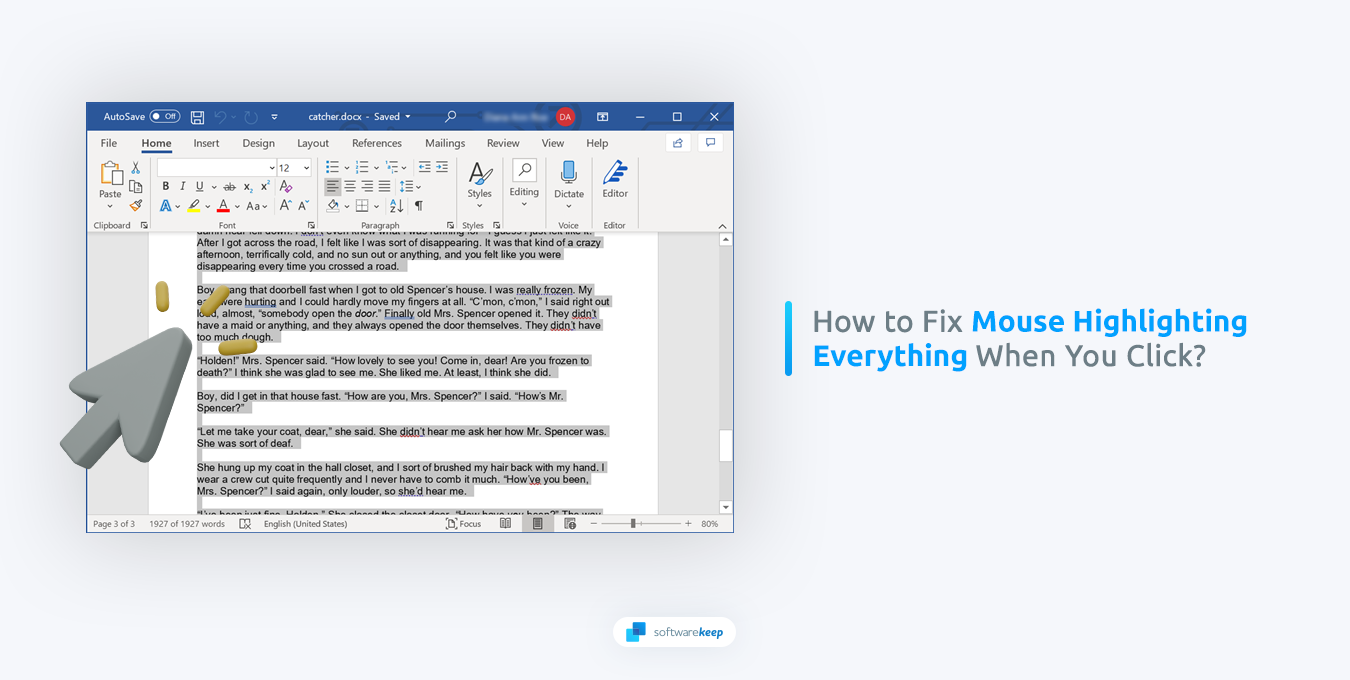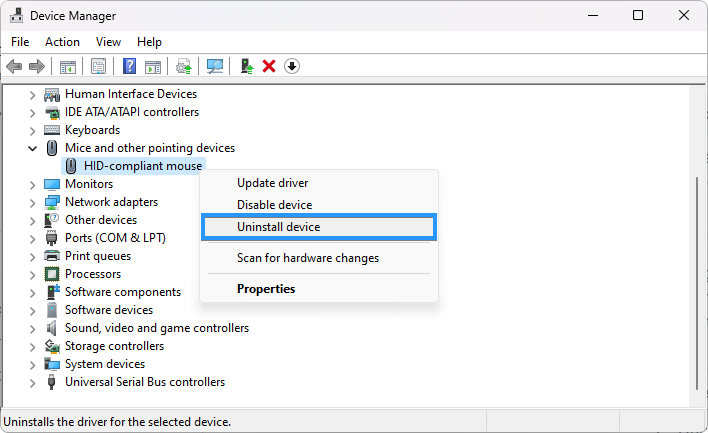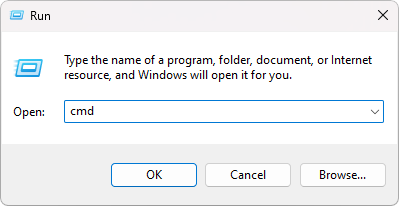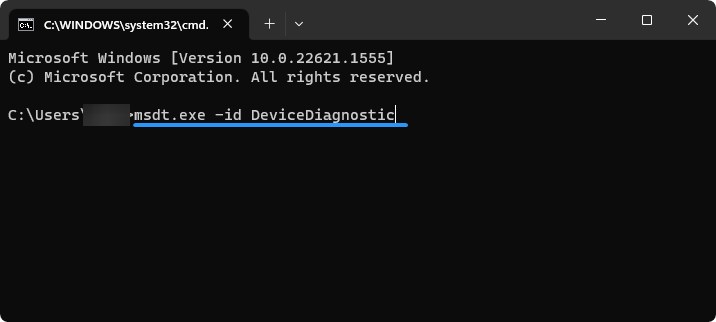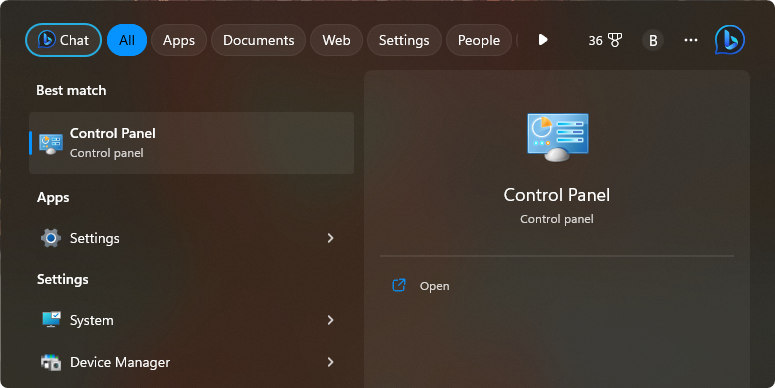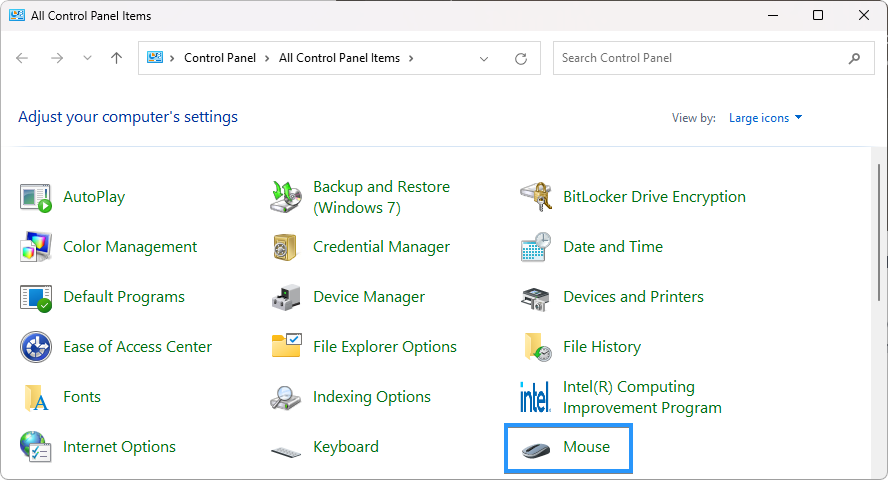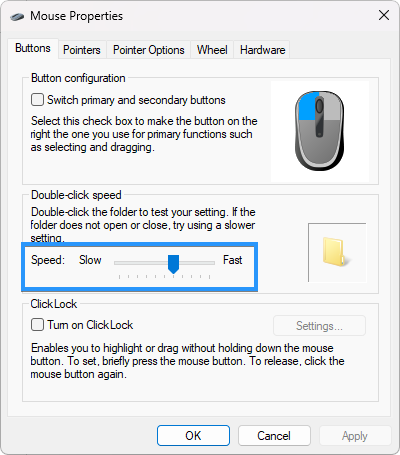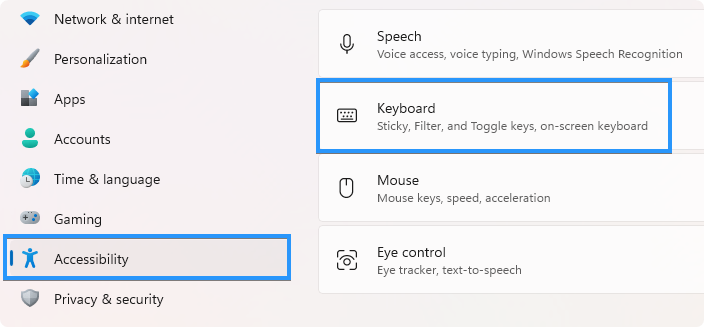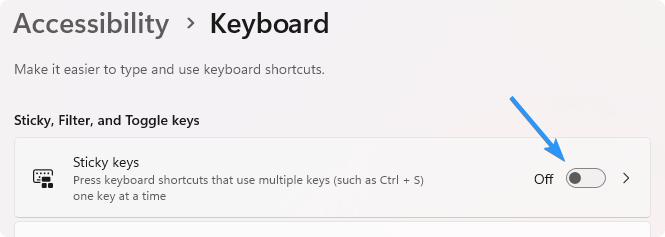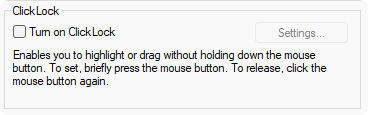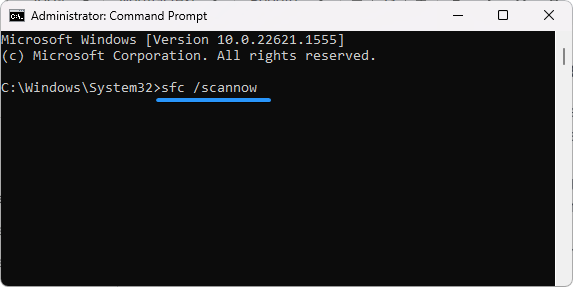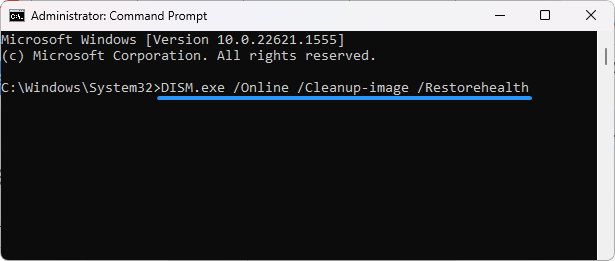Когато тръгнете на това пътуване, за да демистифицирате червения „X“ на вашите папки в Windows, вие ще се оборудвате със знания, за да вземате информирани решения и да предприемате коригиращи действия. И така, нека се задълбочим в тънкостите на тази енигма, да разгадаем нейните последици и да ви дадем възможност да възвърнете контрола върху вашата цифрова организация.

Съдържание
- Разбиране на червения знак "X".
- Причини зад червения знак "X".
- Разрешаване на проблема с червения знак "X".
- Профилактика и поддръжка
- Подобряване на вашето цифрово изживяване
- Последни мисли
Разбиране на червения знак "X".
Може да сте срещали объркващия червен символ "X" на вашите папки, твърди дискове или файлове в Windows и това не е просто случайна странност. Този малък червен "X" съдържа ценни улики за състоянието на вашите файлове и тяхната връзка с вашия цифров свят. Нека го разбием по прости думи:
Какво показва червеният знак "X".
- Червеният "X" по същество сигнализира, че нещо не е наред с даден файл или може би файл в папка. Това е като дигитален флаг, който привлича вниманието ви.
- Две основни причини могат да задействат червения „X“:
- Ако името на файл включва определени знаци като "#", "%," "*" или други, това може да доведе до появата на червения "X".
-
Друг тригер е, ако типът файл е ограничен в рамките на OneDrive, услугата за съхранение в облак.
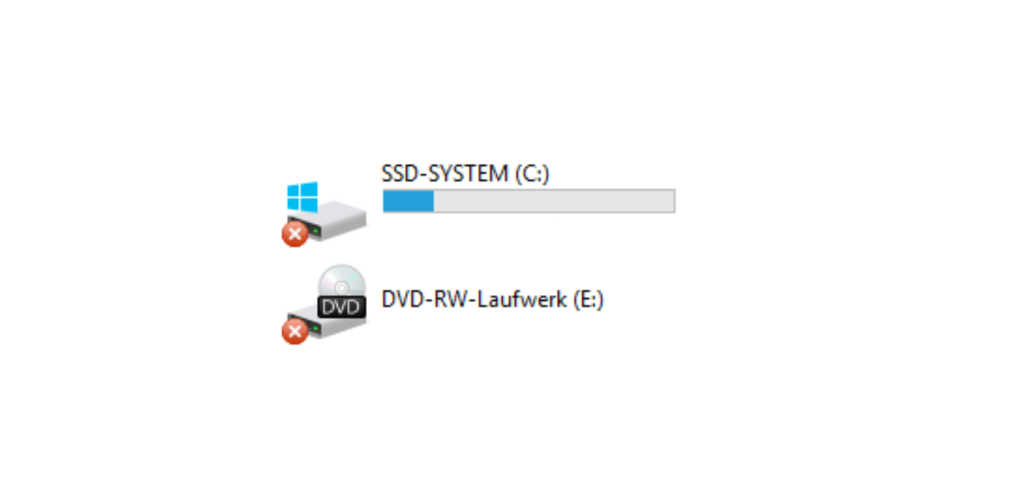
Често срещани местоположения и потенциално въздействие
- Червеният „X“ може да се появи на вашите папки, файлове или твърди дискове. Предупреждаваме, че тези файлове може да не са напълно свързани с вашия акаунт в Microsoft.
- Когато това се случи, файловете няма да се синхронизират или актуализират, както трябва. Това може да означава остаряла информация или трудности при достъпа до тях на съвместими устройства.
Защо се появява Onedrive Red X
- Представете си Onedrive като мост, свързващ вашия компютър и облачен сървър, където се съхраняват вашите файлове. Червеният "X" се показва, когато този мост е изправен пред проблеми със свързването.
- Бавните или нестабилни интернет връзки могат да бъдат виновниците тук. Ако файловете не могат да се движат гладко между вашето устройство и облака, се намесва червеният „X“.
Причини зад червения знак "X".
Забелязвали ли сте някога този досаден червен „X“ върху иконите на Windows 10? Това е рядка, но досадна гледка, която може да постави всеки в режим на детектив. Нека го разбием без техническия жаргон:
- Проблеми, свързани с мрежата:
Мислете за това като за прекъснато повикване в дигиталния свят. Когато вашата интернет връзка се колебае, „X“ изскача, сигнализирайки за прекъсване на връзката между вашите файлове и облачното хранилище.
- Конфликти при синхронизиране:
Представете си двама души, които се опитват да говорят едновременно - вашите файлове могат да имат подобни сблъсъци. Проблеми със синхронизирането възникват, когато различни версии на един и същи файл искат да заемат едно и също цифрово пространство.
- Проблеми със съхранението и разрешенията:
Понякога това е като проблем с вратаря. „X“ може да означава, че вашите файлове нямат правилното разрешение или място, за да се настанят удобно.
Мистерията зад червения „X“ на Windows 10:
- Въпреки че точните причини остават малко загадка, едно нещо е сигурно - този червен "X" сочи към файлове, които не са в цикъла.
- Когато го забележите, подгответе се файловете да не се актуализират, опресняват или синхронизират, както трябва.
Декодиране на "X" с грешки при синхронизиране:
- Ако забележите този червен кръст до вашите файлове, мислете за него като за флаг, който казва: „Хюстън, имаме проблем със синхронизирането!“
- Намерете иконата на OneDrive близо до вашия часовник, долу в долната част на екрана. Ако мига и „X“, мрежовият мост има труден ден.
Разрешаване на проблема с червения знак "X".
Забелязахте онзи червен „X“ на файловете си и е време да се захванете директно с него. Не се притеснявайте; имаш това. Нека бъдем прости:
- Влезте в OneDrive и започнете синхронизирането:
Този червен кръст или наклонена тире върху иконата на OneDrive? Развява флаг: не сте влезли. Вашите файлове не са синхронизирани. Влезте отново в OneDrive, за да стартирате процеса на синхронизиране.
- Стартирайте CHKDSK - Вашият цифров лекар:
Мислете за CHKDSK като за цифров стетоскоп. Той е тук, за да диагностицира и коригира проблема с червения „X“. След като го стартирате, CHKDSK сканира и поправя грешки. Може да поиска график за проверка на диска – просто кажете „да“. След това рестартирайте компютъра си и вижте дали "X" изчезва.
- Проверете за повредени файлове:
Понякога файловете действат и се развалят. Ако това се случва в конкретна папка, проверете я. Повредените файлове може да са виновниците. Можете да използвате вградените инструменти на Windows, за да ги поправите.
- Затворете синхронизиращите конкуренти:
Представете си компютъра си като оживена улица. Твърде много коли (или приложения) могат да задръстят нещата. Преди да коригирате „X“, уверете се, че няма други приложения за съхранение или синхронизиране, които да работят във фонов режим.
- Дайте малко място за дишане на OneDrive:
Ако използвате OneDrive в мрежата, кажете „Ще се видим по-късно“, преди да поправите „X“. Затворете го, за да избегнете хълцане по време на вашето пътуване за отстраняване на неизправности.
Профилактика и поддръжка
Сега, след като спечелихте червения „X“ на вашите файлове, време е да се уверите, че никога няма да се върне нежелано. Нека се потопим в някои разумни практики, които ще поддържат вашия дигитален свят безпроблемно:
Най-добри практики за бъдеще „Няма повече Red X“.
- Избягвайте използването на странни знаци като "#", "%" или други в имената на вашите файлове. Те могат да задействат червения "X", така че действайте просто и просто.
- Когато се съмнявате относно типа на файла, проверете ограниченията на OneDrive. Придържайте се към разрешените типове, за да избегнете този досаден „X“.
Съвети за редовна поддръжка на системата
- Мислете за вашия компютър като за кола – той се нуждае от малко любов. Редовно почиствайте бъркотията, старите файлове и приложенията, които не използвате. По-малко боклуци означава по-малко шансове за „X“ да се промъкне.
- Изпълнявайте системни актуализации като професионалист. Тези актуализации често коригират бъгове и проблеми, като не оставят червеното „X“ място да почука на цифровата ви врата.
Тайната на софтуерната актуализация
Представете си софтуерните актуализации като корекции за сигурност за вашия цифров живот. Поддържайте вашата операционна система и приложения актуализирани до най-новите версии. Актуализациите често запушват дупки, които могат да доведат до проблеми като червения „X“.
Подобряване на вашето цифрово изживяване
Вие се справихте с червеното „X“, но нека не спираме дотук. Време е да повишите нивото на вашата дигитална игра и да създадете по-гладък, по-организиран свят за вашите файлове:
Получаване на контрол над вашите папки:
Представете си вашите файлове като добре подредена лавица. Поемете контрола, като създадете папки за различни категории – като работа, лични и снимки. Това означава, че винаги ще знаете къде да намерите неща.
Подобряване на уменията за организиране на файлове:
Мислете за организирането на файлове като за сортиране на пъзел. Използвайте ясни имена, които подсказват съдържанието, което прави извличането лесно. Плюс това, помислете за подпапки за още повече поръчки.
Осигуряване на безпроблемно потребителско изживяване на Windows:
Представете си Windows като полезен иконом. Персонализирайте настройките си – например как иконите показват кои папки се отварят първи – за да отговарят на вашите предпочитания. Windows се адаптира към вашите нужди.
Последни мисли
Червеният знак „X“ може някога да ви е обърквал в дигиталните пейзажи, но сега, въоръжени със знания, сте готови да го завладеете. Не забравяйте, че червеният „X“ е вашият водач, посочвайки проблеми с връзката и сблъсъци с файлове.
Обобщете наученото: отстранете мрежови проблеми, разрешите конфликти при синхронизиране и оптимизирайте съхранението и разрешенията. Приложете тази новооткрита мъдрост, за да възвърнете контрола върху вашите файлове, като гарантирате, че те се синхронизират хармонично между устройствата.
Още нещо
Ако имате секунда, моля, споделете тази статия в социалните мрежи; някой друг също може да се възползва.
Абонирайте се за нашия бюлетин и бъдете първите, които ще четат нашите бъдещи статии, рецензии и публикации в блогове направо във входящата си електронна поща. Ние също така предлагаме сделки, промоции и актуализации за нашите продукти и ги споделяме по имейл. Няма да пропуснете нито един.
Свързани статии
» Как да изтриете или преименувате папката за разпространение на софтуер в Windows 10/11
» Не мога да преместя папка в Windows 11/10 (коригирано)
» Къде е папката за стартиране в Windows 11/10?