Windows Defender не се включва? Това е често срещан проблем.
Антивирусните приложения са от съществено значение за безопасността при сърфиране в интернет. Независимо дали сте свързани към обществена WiFi или вашата частна мрежа, вие сте уязвими на различни атаки. Някои злонамерени програми могат дори да се разпространяват офлайн, разчитайки само на споделяне на файлове. Това е огромен червен флаг, ако вградената антивирусна програма на Windows 10 не се отваря или изобщо не се включва.
Windows Defender се предлага предварително инсталиран на всички Windows 10 системи. Включен е, за да ви защити от кибер заплахи като злонамерен софтуер, хакери и други.
Ако не можете да отворите Windows Defender или Windows Defender изобщо не се стартира, тази статия ще ви помогне да разрешите проблема.
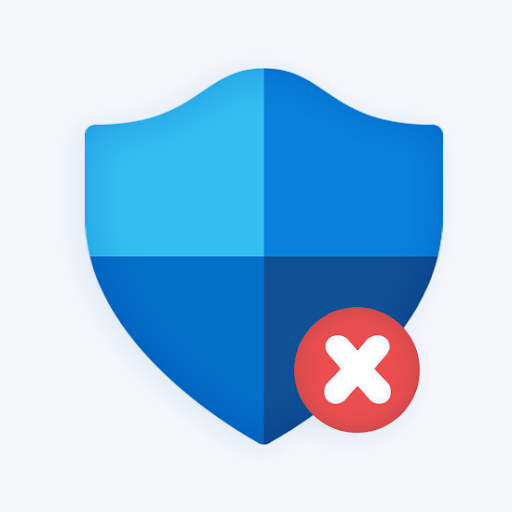
Съдържание
- Защо Windows Defender не се отваря?
- Как да коригирате Windows Defender, който не се отваря в Windows 10
- Метод 1. Включете защитата в реално време
- Метод 2. Временно деактивирайте вашата антивирусна програма на трета страна
- Метод 3. Възстановяване на повредени системни файлове
- Метод 4. Използвайте командата DISM, за да поправите системни изображения
- Метод 5. Рестартирайте услугата Център за сигурност
- Метод 6. Активирайте Windows Defender в груповите правила
- Метод 7. Включете Windows Defender с помощта на редактора на системния регистър
- Метод 8. Коригирайте часа и датата на вашето устройство
- Метод 9. Актуализирайте Windows 10 до най-новата версия
- Поправено! Защитата на Windows не се отваря в Windows 11
- Последни мисли
Защо Windows Defender не се отваря?
Има много възможни причини Windows Defender да не се стартира. Например, както при повечето други приложения по подразбиране в Windows 10, Defender може да се повреди с течение на времето. Това се случва поради актуализации на Windows 10 или съществуващи инфекции със зловреден софтуер.
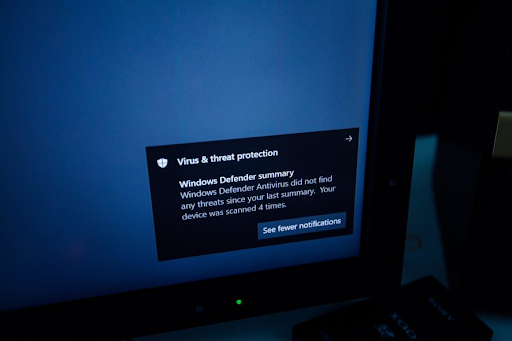
Обобщеното известие на Windows Defender е един от най-лесните начини да разберете, че компютърът ви е защитен
Друга често срещана причина Windows Defender да не се стартира може да бъде антивирусната програма на трета страна. Ако наскоро сте инсталирали нов антивирусен софтуер, като Kaspersky или McAfee , той може да попречи на вградената антивирусна програма. В този случай обикновено трябва да вземете решение кой софтуер за защита ще използвате.
За да обобщим, ето повечето от често срещаните причини, поради които Windows Defender не се отваря или не може да се стартира:
- Имате инсталиран друг защитен софтуер, който пречи на Defender.
- Часът и датата на вашия компютър не са синхронизирани или са неправилни.
- Вие използвате по-стара версия на Windows 10.
- Има грешка в системната конфигурация на вашето устройство.
- Windows Defender е деактивиран или изключен в груповите правила.
- Редакция на системния регистър пречи на Windows Defender да се отвори.
- Услугата Windows Defender е изключена.
- Компютърът ви е заразен със зловреден софтуер.
Нека видим какво можете да направите, за да коригирате тези проблеми и да възстановите Windows Defender. Инструкциите по-долу са написани с най-новата версия на Windows 10 .
Как да коригирате Windows Defender, който не се отваря в Windows 10
Ако смятате, че вградената ви антивирусна програма не работи както трябва, проверете ръководствата по-долу. Събрахме 9 работни метода за коригиране на всякакви проблеми, свързани с Defender на вашето устройство. Използвайте решенията по-долу, за да коригирате следните грешки:
- Windows Defender не се отваря
- Windows Defender не може да се стартира
- Windows Defender не работи
- Windows Defender не може да стартира
Метод 1. Включете защитата в реално време
Възможно е защитата в реално време на Windows Defender да е изключена на вашето устройство. Това може да накара софтуера да изглежда така, сякаш не се отваря. Освен това изключва голяма част от функциите на Defender, което не се препоръчва. Ето стъпките за активиране на защита в реално време на Windows 10.
-
Кликнете върху иконата на Windows в долния ляв ъгъл на екрана, за да изведете менюто "Старт" . Изберете Настройки или алтернативно използвайте прекия път Windows + I.
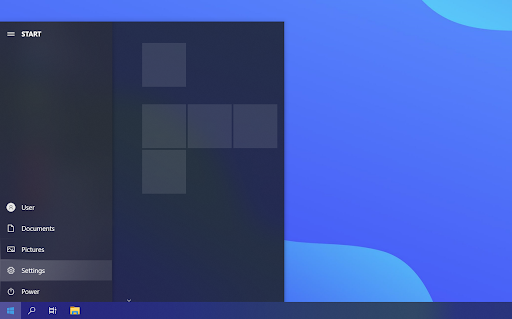
-
Кликнете върху плочката Актуализация и защита . Това е мястото, където можете да намерите повечето от вашите настройки за сигурност. Тук превключете към раздела Защита на Windows и след това щракнете върху Защита от вируси и заплахи .
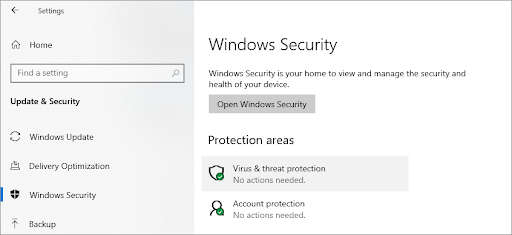
-
Първо щракнете върху връзката Управление на настройките под заглавката на настройките за защита от вируси и заплахи. Ще бъдете пренасочени към нова страница. Тук щракнете върху превключвателя за защита в реално време, за да включите Windows Defender.
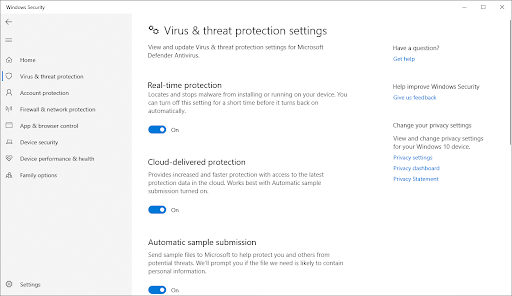
Метод 2. Временно деактивирайте вашата антивирусна програма на трета страна
Известно е, че антивирусните приложения причиняват проблеми на компютрите, като блокират правилното функциониране на приложения и услуги. Можете да проверите дали антивирусната програма, която използвате в момента, причинява грешката, като временно я дезактивирате.
Забележка : Този метод не се препоръчва, тъй като не е безопасно да използвате компютъра си без защита. Продължете само ако сте наясно с възможните рискове и имате резервно копие на вашата система, за да възстановите всички щети, които могат да възникнат.
-
Щракнете с десния бутон върху празно място в лентата на задачите и изберете Диспечер на задачите .
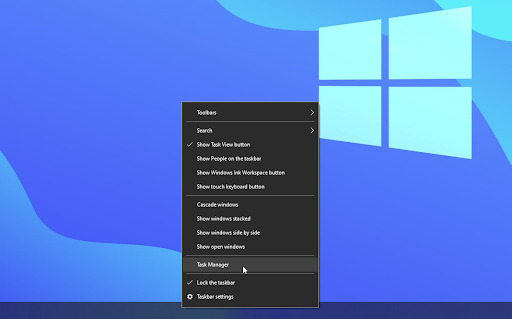
- Ако диспечерът на задачите се стартира в компактен режим, уверете се, че сте разширили подробностите, като щракнете върху бутона „ Подробности за режима “.
-
Превключете към раздела Стартиране, като използвате заглавното меню, разположено в горната част на прозореца. Намерете вашето антивирусно приложение от списъка и го изберете, като щракнете върху него веднъж.
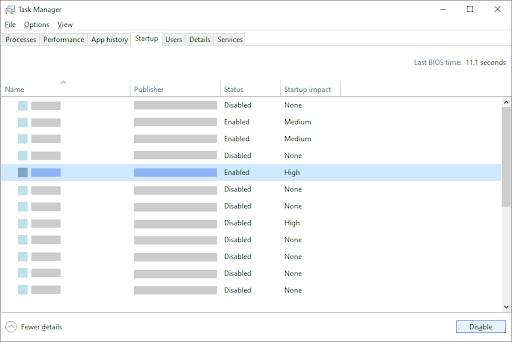
- Кликнете върху бутона Деактивиране , който сега се вижда в долния десен ъгъл на прозореца. Това ще деактивира стартирането на приложението, когато стартирате устройството си.
- Рестартирайте компютъра си.
Метод 3. Възстановяване на повредени системни файлове
Повредените системни файлове могат да причинят огромни проблеми с вашата операционна система. Една от водещите причини Windows Defender да не се отваря е повредата на файла. Можете да идентифицирате и поправите дефектни системни файлове чрез SFC сканиране.
Проверката на системните файлове (SFC) е вграден инструмент за помощ при отстраняване на неизправности в Windows 10. Той може автоматично да открива повредени системни файлове и да ги поправя в работно състояние. Можете да използвате SFC сканирането за потенциално коригиране на различни грешки.
- Отворете лентата за търсене в лентата на задачите, като щракнете върху иконата на лупа. Можете също да го изведете с клавишната комбинация Windows + S.
-
Въведете Command Prompt в полето за търсене. Когато го видите в резултатите, щракнете с десния бутон върху него и изберете Изпълни като администратор .
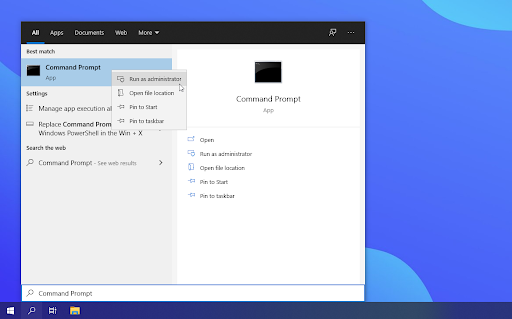
- Когато бъдете подканени от Контрола на потребителските акаунти (UAC), щракнете върху Да , за да позволите на приложението да се стартира с администраторски разрешения.
-
Въведете следната команда и натиснете Enter, за да я изпълните: sfc /scannow
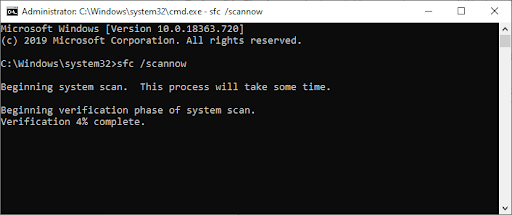
- Изчакайте проверката на системните файлове да завърши сканирането на вашия компютър. Ако бъде открито несъответствие, помощната програма ще възстанови необходимите системни файлове и ще се опита да поправи всички грешки, свързани с тях.
SFC сканирането може да отнеме известно време, за да премине през вашата система и да идентифицира всички липсващи или повредени системни файлове. Дори ако сканирането не успее да намери нищо, някои потребители съобщават, че функционалността на компютъра им се е подобрила след стартирането му.
Метод 4. Използвайте командата DISM, за да поправите системни изображения
Инструментът DISM ви позволява да идентифицирате и коригирате проблеми с корупцията във вашата система, като просто изпълнявате команди в приложението Command Prompt. Той проверява за повреда в цялата система и автоматично се опитва да възстанови повредени или липсващи файлове.
- Стартирайте повишения команден ред. Проверете „ Метод 3. Възстановяване на повредени системни файлове “ по-горе за инструкциите.
-
След като влезете в командния ред, трябва да стартирате DISM сканирането, което ще се изпълнява и ще търси проблеми в цялата система. Въведете следната команда и натиснете Enter, за да я изпълните: DISM.exe /Online /Cleanup-image /Scanhealth
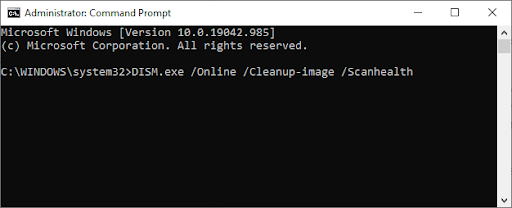
-
След това трябва да изпълните команда, за да коригирате всички проблеми, открити във вашата система. Просто въведете следния ред и натиснете отново Enter: DISM.exe /Online /Cleanup-image /Restorehealth
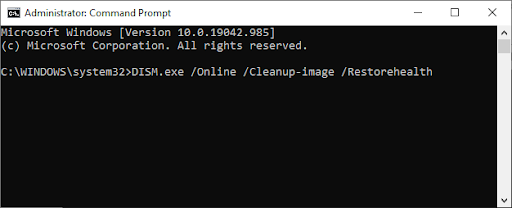
- Изчакайте процеса да приключи. След приключване затворете прозореца на командния ред и рестартирайте устройството. Можете да опитате да включите Windows Defender.
Метод 5. Рестартирайте услугата Център за сигурност
За да работи Windows Defender, трябва да активирате някои услуги. Има възможност необходимите услуги да са спрени, поради което Defender да не се стартира. Като използвате стъпките по-долу, можете да стартирате тези услуги и да се уверите, че те работят правилно в бъдеще.
- Натиснете клавишите Windows + R на клавиатурата. Това ще изведе помощната програма Run.
-
Въведете “ services.msc ” без кавичките и натиснете клавиша Enter на клавиатурата.
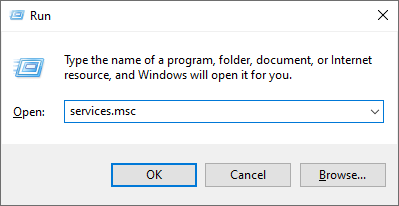
- Това ще стартира приложението Услуги.
- Намерете услугата Security Center и щракнете с десния бутон върху нея. От контекстното меню изберете Обновяване . Това ще гарантира, че услугата е включена правилно.
- След като стартирате необходимата услуга, опитайте и проверете дали Windows Defender ще се стартира.
Без късмет? Все още не губете надежда. Имаме още неща, които да опитате по-долу.
Метод 6. Активирайте Windows Defender в груповите правила
Има възможност Windows Defender да е напълно изключен с помощта на груповата политика. Това може да е направено случайно или от друг потребител на компютъра. В редки случаи злонамереният софтуер също може да постигне това. За щастие, повторното включване на Windows Defender е лесна задача, ако следвате тези стъпки.
-
Потърсете Group Policy в полето за търсене и щракнете върху Edit group policy от резултатите от търсенето.
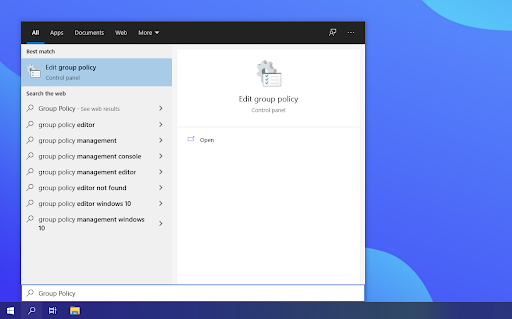
-
Придвижете се до следното място в прозореца на груповите правила: Конфигурация на компютъра → Административни шаблони → Компоненти на Windows → Антивирусна програма Microsoft Defender .
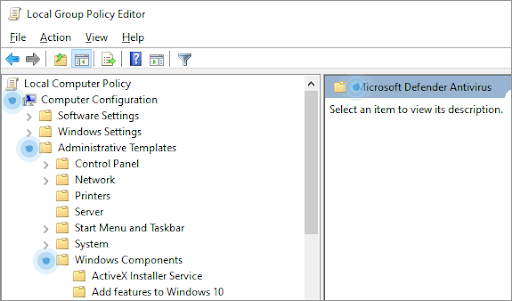
-
Щракнете двукратно върху записа Изключване на Microsoft Defender Antivirus в десния панел. Трябва да се отвори нов прозорец.
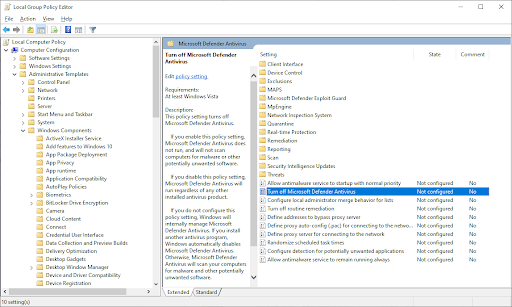
-
Задайте конфигурацията на Not Configured и след това щракнете върху бутона Apply . Можете да рестартирате компютъра си и да видите дали Windows Defender е възстановен след това.
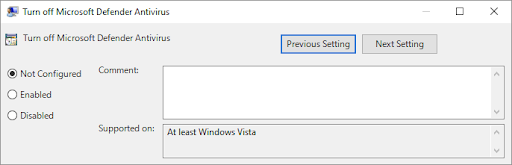
Метод 7. Включете Windows Defender с помощта на редактора на системния регистър
Потребителите на Windows 10 Home може да нямат достъп до груповите правила, споменати по-горе. В този случай опитайте да използвате редактора на системния регистър, за да активирате Windows Defender. Този метод може също да работи, ако вече сте опитали решението за групови правила, но все още не сте възстановили софтуера.
- Натиснете клавишите Windows + R на клавиатурата. Това ще изведе помощната програма Run.
- Въведете “ regedit ” без кавичките и натиснете клавиша Enter на клавиатурата. Това ще стартира приложението Registry Editor.
-
Използвайте навигационния панел, за да достигнете до следния ключ на системния регистър или използвайте адресната лента и копирайте и поставете местоположението на файла: HKEY_LOCAL_MACHINE\SOFTWARE\Policies\Microsoft\Windows Defender . Намерете запис в системния регистър с име DisableAntiSpyware , след което щракнете два пъти върху него.
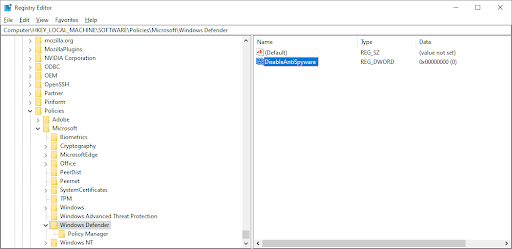
-
Ако не виждате този ключ, щракнете с десния бутон върху което и да е празно място и изберете Нов → DWORD (32-битова) стойност . Назовете ключа DisableAntiSpyware и след това щракнете двукратно върху него, за да отворите неговите свойства.
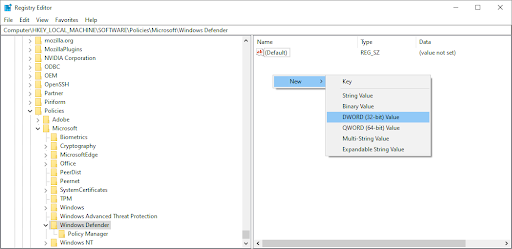
-
Задайте данните за стойността на 0 , за да активирате Windows Defender в Windows 10.
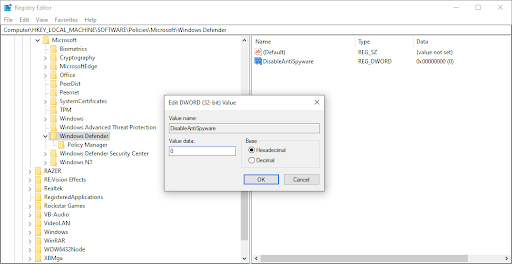
- Излезте от редактора на системния регистър и рестартирайте компютъра. Това ще накара промените да се осъществят и може да ви позволи да стартирате Windows Defender.
Метод 8. Коригирайте часа и датата на вашето устройство
Някои потребители са забелязали, че наличието на неправилен час и дата в Windows 10 може да причини някои шантави грешки. Опитайте да поправите това, когато Windows Defender не се включва.
- Кликнете върху иконата на Windows в долния ляв ъгъл на екрана, за да изведете менюто "Старт" . Изберете Настройки или алтернативно използвайте прекия път Windows + I.
-
Трябва да се отвори нов прозорец. Тук изберете раздела Време и език .
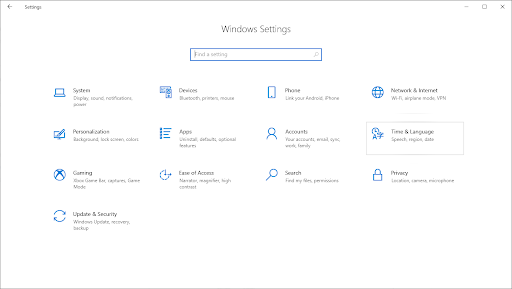
-
Превключете опциите Автоматично задаване на време и Автоматично избиране на часова зона Вкл . Windows 10 ще синхронизира вашата дата и час с текущия час във вашата часова зона.
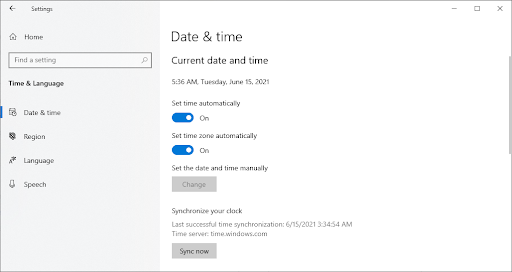
-
След това превключете към раздела Регион . Под Държава или регион изберете държавата или щата, в който се намирате в момента. Имайте предвид, че трябва да сте свързани с интернет, за да се осъществят промените.
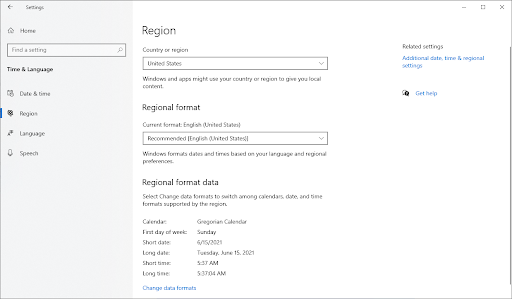
- Рестартирайте компютъра си и вижте дали Windows Defender може да се отвори.
Метод 9. Актуализирайте Windows 10 до най-новата версия
Ако никой от методите по-горе не работи, опитайте да актуализирате устройството си до най-новата версия на Windows 10. Това може да коригира грешки, да ви предостави нови функции, да закърпи дупки в сигурността и много повече. Ето как можете да актуализирате Windows 10:
-
Кликнете върху иконата на Windows в долния ляв ъгъл на екрана, за да изведете менюто "Старт" . Изберете Настройки или алтернативно използвайте прекия път Windows + I.
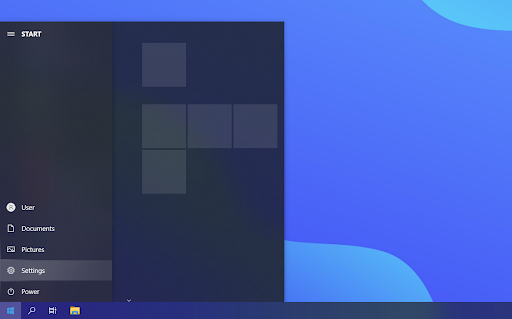
-
Кликнете върху плочката Актуализация и защита . Това е мястото, където можете да намерите повечето от вашите настройки за Windows Update и да изберете кога да получавате актуализации.
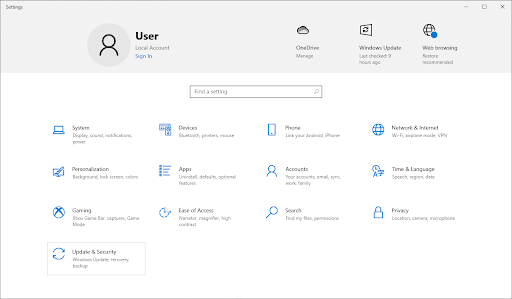
-
Уверете се, че сте в раздела Windows Update по подразбиране . Кликнете върху опцията Проверка за актуализации и изчакайте Windows 10 да намери налични актуализации.

- Ако видите вече показани актуализации, щракнете върху връзката Преглед на всички незадължителни актуализации , за да ги видите и инсталирате.
- Ако бъде намерена актуализация, щракнете върху опцията Инсталиране и изчакайте Windows 10 да изтегли и приложи необходимите актуализации.
Поправено! Защитата на Windows не се отваря в Windows 11
Последни мисли
Надяваме се, че стъпките по-горе са ви помогнали да коригирате Windows Defender няма да включи проблема.
Вече можете да се насладите на предимствата на наличието на силно антивирусно приложение на вашия компютър. Сърфирайте с увереност, знаейки, че сте защитени както онлайн, така и офлайн.
Сега бихме искали да го обърнем към вас.
Нашият Помощен център предлага стотици ръководства, които да ви помогнат, ако имате нужда от допълнителна помощ. Върнете се при нас за повече информативни статии или се свържете с нашите експерти за незабавна помощ.
И още нещо...
Искате ли да получавате промоции, сделки и отстъпки, за да получите нашите продукти на най-добра цена? Абонирайте се за нашия бюлетин, като въведете своя имейл адрес по-долу!
Може да харесате още
» 3 приложения за сигурност, които не подозирахте, че имате нужда
» Как да коригирате грешката „Неуспешна проверка на сигурността на ядрото“ в Windows 10
» Как да премахнете FastSupport вирус и зловреден софтуер