В днешния забързан свят всички ние трябва да изпълняваме много задачи в живота си и това е мястото, където вторият монитор може да бъде много полезен. В офис средата е много обичайно да имате един монитор, подаващ данни на живо, докато втори монитор се използва за анализиране и разбиване на тези данни в електронни таблици. У дома може да бъде наистина удобно да сърфирате в мрежата на един монитор или да гледате образователен видеоклип, докато си водите бележки на втория монитор.
И така, какво се случва, когато установим, че вторият монитор не е открит ? Това може да бъде разочароващ проблем, който да срещнете, когато се опитвате да свършите работа в дома или офиса си и Windows не може да открие втория монитор, което го прави безполезен.
Има много причини, поради които тази грешка може да възникне в Windows 10 , но има няколко начина за решаване на проблема с двойния монитор на Windows 10 или подобен проблем с втория монитор, който не е открит на Windows 7. В тази статия споделяме ключови стъпки, които потребителите са докладвали, за да разпознаят втория си монитор на тяхното устройство с Windows 10.
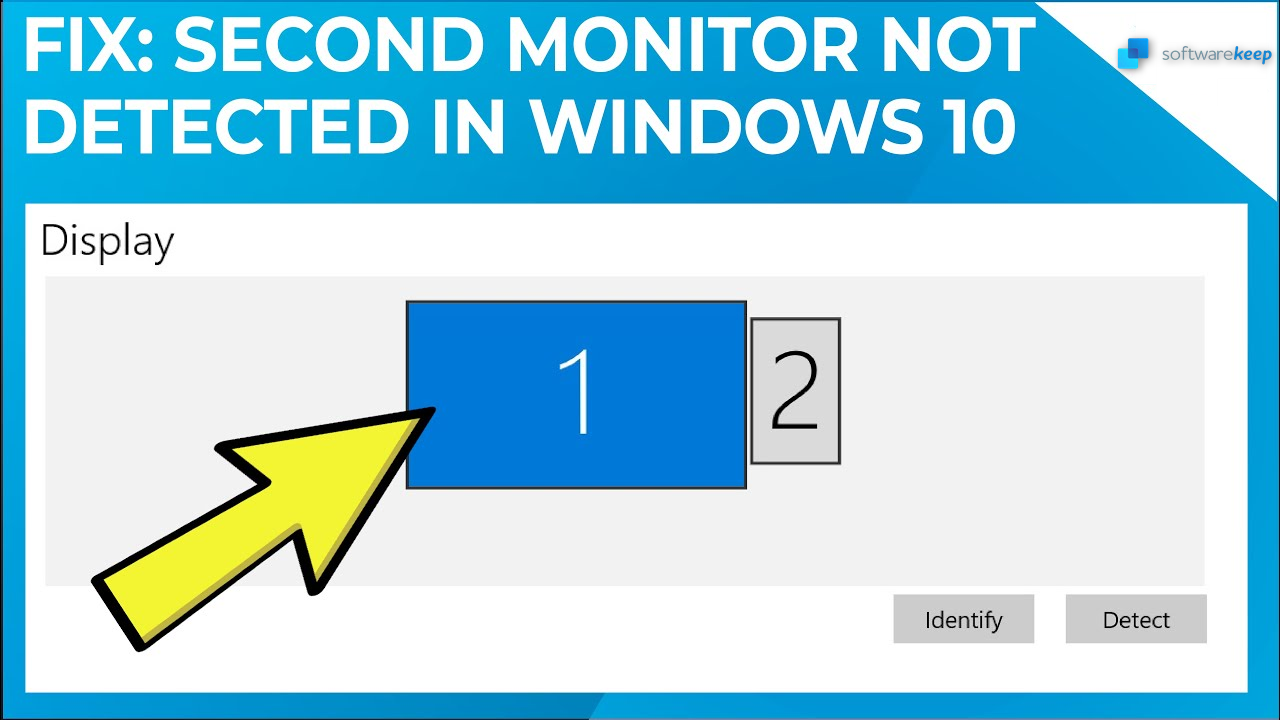
Отиди до:
- Как да накарате Windows 10 да открие вашия втори монитор
- Метод 1 - Ръчно откриване на настройките на монитора
- Метод 2 - Връщане на драйвера към предишната инсталирана версия
- Метод 3 - Актуализирайте драйвера за дисплей
- Метод 4 - Променете честотата на вашия монитор
- Последни мисли
Как да накарате Windows 10 да открие вашия втори монитор
Причината, поради която Windows 10 не може да открие вашия втори монитор, най-вероятно е свързана с проблем с драйвера, който ще разгледаме по-долу. Въпреки това, както при всички проблеми с вашето Windows устройство, първата стъпка трябва да бъде просто да рестартирате вашия лаптоп или компютър! Този метод често може да коригира прости проблеми с дисплея, както съобщават много потребители .
Ако вашето устройство все още не може да открие втория монитор след рестартирането, вероятно трябва да предприемете стъпки за възстановяване на драйвера на дисплея. Потребителите на Windows 10 могат да следват стъпките по-долу, за да открият втори монитор.
- Ръчно откриване на настройките на монитора
- Връщане на драйвер към предишна инсталирана версия
- Актуализирайте драйвера за дисплея
- Променете честотата на монитора си
Метод 1 - Ръчно откриване на настройките на монитора
Ако все още не можете да откриете втория монитор в Windows 10, тогава може да се наложи да опитате ръчно да откриете настройките на дисплея, за да ги синхронизирате с вашата видеокарта. Това трябва да е първата ви опция, защото е най-простата и изисква най-малко работа. Често най-простото и лесно решение е най-доброто! Следвайте стъпките по-долу, за да опитате ръчно решаване чрез Настройки.
- Щракнете върху бутона Старт , за да отворите прозореца с настройки .
- В системното меню и в раздела Дисплей намерете и натиснете бутона Откриване под заглавието Множество дисплеи . Windows 10 трябва автоматично да открие и друг монитор или дисплей на вашето устройство.
Ако горните стъпки не ви помогнат да откриете втория си монитор в Windows 10, тогава вашият проблем почти сигурно е свързан с вашата видеокарта или графична карта и свързания драйвер. Вижте инструкциите по-долу за актуализиране или връщане на драйвера на вашия дисплей в Windows 10. Много потребители на Windows 10 споделят метода за актуализация или връщане на драйвера като най-вероятното решение Windows да не показва втори монитор.

Метод 2 - Връщане на драйвера към предишната инсталирана версия
Възможно е причината вашето устройство да не открие втория монитор да е свързана с наскоро актуализиран драйвер на устройство. В някои случаи актуализиран драйвер за дисплей може да е несъвместим с вашия втори монитор. Ако наскоро сте актуализирали драйвера на вашия дисплей, може да искате да опитате стъпките по-долу, за да накарате вашето устройство да открие втория монитор.
- Натиснете клавиша Windows + X на клавиатурата.
- Изберете Диспечер на устройства от наличните опции в новия прозорец.
- Изберете настройките на Display Adapters и разгънете, за да видите наличните устройства.
- Щракнете с десния бутон върху адаптера на дисплея, след което изберете Свойства .
- Придвижете се до раздела Драйвер .
- Изберете Възстановяване на драйвера.
-
Windows ще ви помоли да предоставите причина за връщането назад. Изберете вашата причина, след което натиснете Да .
В някои случаи Windows 10 няма да ви позволи да използвате бутона за връщане назад. Ако случаят е такъв, тогава ще трябва да отидете на уебсайта на производителя на дисплея, за да изтеглите предишния драйвер за инсталиране. Тази стъпка обикновено е толкова проста, колкото навигиране до уебсайта на производителя и намиране на техния раздел за драйвери и поддръжка. Тук те трябва да имат всички свои текущи и предишни драйвери, налични за изтегляне.
Метод 3 - Актуализирайте драйвера за дисплей
Ако връщането на драйвера назад не реши проблема с дисплея и вашето устройство все още не може да открие втория монитор, тогава може да използвате грешен драйвер за дисплей. Може да се наложи да получите правилния драйвер за вашата видеокарта. Следвайте стъпките по-долу, за да актуализирате ръчно вашата графична карта с помощта на диспечера на устройствата.
- Натиснете клавиша Windows + X на клавиатурата.
- Изберете Диспечер на устройства от наличните опции в новия прозорец.
- Изберете настройките на Display Adapters и разгънете, за да видите наличните устройства.
- Щракнете с десния бутон върху адаптера на дисплея, след което изберете Актуализиране на драйвера .
- Изберете опцията за автоматично търсене на актуализиран драйверен софтуер .
- Рестартирайте устройството си, за да влязат в сила промените.
Новият драйвер за вашата видеокарта трябва да реши проблема с това, че Windows не открива втория ви монитор. Ако не е наличен по-нов драйвер за вашето устройство, тогава Windows автоматично ще открие и актуализира съществуващия драйвер за вашата графична карта.
Метод 4 - Променете честотата на вашия монитор
Скоростта на опресняване или честотата на монитора е скоростта, с която изображението се променя. Колкото по-висока е скоростта или честотата на опресняване, толкова повече пъти ще се актуализира изображението и толкова по-гладко ще изглежда изображението, особено при гледане на видеоклип. Броят на изображенията, които се променят за секунда, се измерва в херци.
Необходимата честота зависи от неговата функция. Кино с дълга макара работи само на 24 херца, докато стандартните стари телевизори работеха на 50-60 херца. Типичният компютърен монитор работи на честота от 60 херца, но най-новите и най-добрите дисплеи за целите на видеоигрите работят на 240 херца! Това е особено важно в света на онлайн видеоигрите, където играчите се състезават един срещу друг и е от решаващо значение да имате най-добрата и плавна видео разделителна способност, за да спечелите конкурентно предимство.
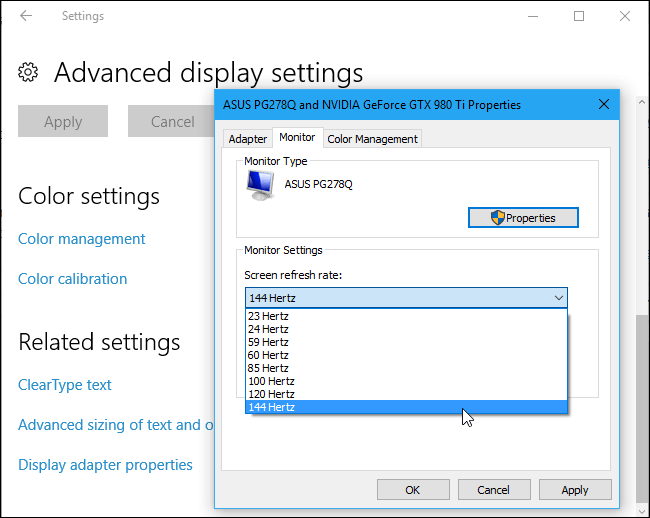
Според някои потребители може да успеете да коригирате този проблем, като промените честотата. Следвайте стъпките по-долу, за да накарате вашето устройство да разпознае втория ви дисплей.
- Отворете приложението Настройки, като натиснете клавиша Windows + I.
- След като се отвори приложението Настройки, отидете до Системата Имоти.
- Превъртете надолу до секцията за Множество дисплеи и изберете Свойства на адаптера на дисплея .
- След като се отвори новият прозорец със свойства , намерете раздела Монитор. Задайте честотата на опресняване на екрана на 60 Hertz и щракнете върху бутона Приложи и OK , за да запазите промените.
Вече трябва да можете да видите втория си монитор. Това потенциално решение разчита на възможността вашият монитор и графична карта да не са синхронизирани по отношение на техните възможности за показване. Ако случаят е такъв, тогава намаляването на честотата ви до по-проста настройка на дисплея може да реши проблема ви. В противен случай може да се наложи да надстроите вашата видеокарта, за да имате пълен достъп до възможностите на вашия монитор.
Последни мисли
Ако Windows 10 не показва втория ви дисплей, проблемът вероятно е свързан с проблем с драйвер. Следвайки последователно горните стъпки, трябва да можете да разрешите този често срещан проблем бързо и удобно сами у дома.
В наши дни е много обичайно да се работи с множество дисплеи и не е необичайно хората да използват 3 или 4 дисплея едновременно. Ако някога влезете в търговска зала на голяма банка в някоя от финансовите столици на света, може дори да видите някои потребители с 5 или 6 дисплея! Тази настройка позволява на потребителите лесно да изпълняват много задачи. В този случай това означава, че дневният търговец може да следи множество точки от данни, движещи се на пазара, като същевременно взема решения за части от секундата за много големи суми пари.
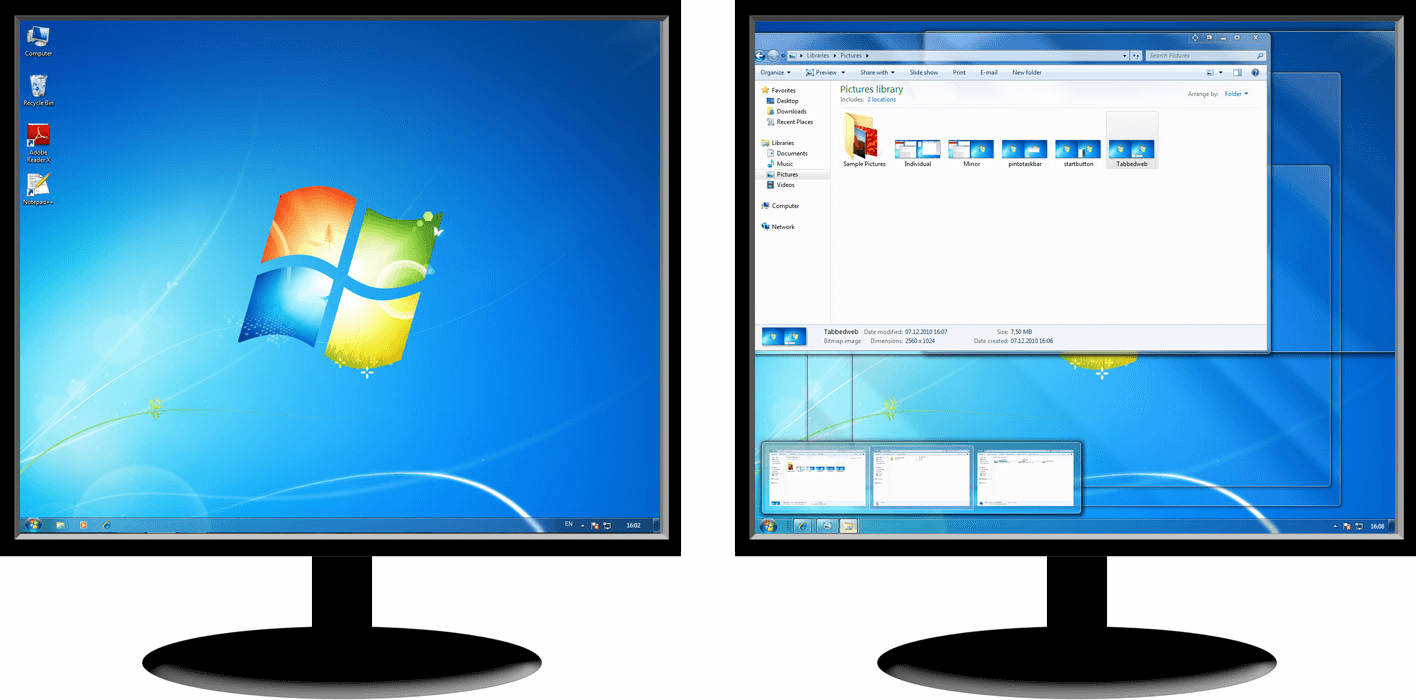
Използването на множество монитори обаче не е само за финансови видове с висока мощност. В днешния свят на висока скорост и обем на данни повечето потребители се нуждаят от втори монитор само за ежедневна употреба. Например, ако работите от домашен офис и трябва да проведете видео разговор с клиент или бизнес партньор, втори монитор ще ви позволи да участвате в разговора, докато споделяте другия си дисплей в разговора за илюстративни цели.
Като се имат предвид ясните предимства на наличието на множество дисплеи, наложително е Windows да може да разпознава всички монитори, които искате да използвате, без никакви проблеми. Понякога това може да се превърне в проблем, особено при актуализации, които се появяват на вашето устройство. Няма причина за безпокойство, тъй като, както обяснихме в това ръководство, е сравнително лесно да отстраните и решите този проблем у дома.

