Skype е едно от най-популярните приложения, използвани за онлайн комуникация . Можете да поддържате връзка с вашите приятели, семейство, колеги или бизнес партньори. Включен е и в някои пакети на Microsoft Office .
Случвало ли ви се е да се срине приложението Skype докато си говорил с някого? Това може да причини проблеми, особено по време на важни разговори.

Ако Skype продължава да се срива, трябва да се направи нещо, за да се поправи програмата. Като следвате нашето ръководство, можете да научите как да коригирате проблема както на Windows, така и на Mac системи.
Защо Skype продължава да се срива?
Няма известна причина защо Skype продължава да се срива за някои потребители. През повечето време докладите за срив идват от Windows 10 потребители след актуализации на системата.
В миналото е имало няколко случая на грешки, причиняващи срив на Skype. Например през 2015 г. потребителите на Skype откриха, че изпращането на някого „ http://: “ ще срине приложението им.
Подобни грешки се появяват през цялото време. Причината обикновено се разглежда от Microsoft, която често публикува корекции и актуализации, когато нещо се случи със Skype. Винаги е полезно да разгледате уебсайта на блоговете на Skype за информация.
Друго нещо, което може да причини постоянен срив в Skype, са проблеми със съвместимостта , повредени файлове или злонамерен софтуер.
Как да коригирате Skype Keep crashing на Windows
Тъй като Skype се използва предимно на устройства с Windows, повечето проблеми се докладват на тази платформа. Препоръчваме да изпробвате тези решения, за да разрешите евентуално проблема си бързо.
Актуализирайте Skype
Първото нещо, което трябва да направите, когато вашият Skype продължава да се срива, е да актуализирате приложението. Проблеми със съвместимостта могат да възникнат, ако използвате по-стара версия на Skype.
Ето как да актуализирате Skype на Windows 10:
-
Стартирайте Skype.

- Кликнете върху трите точки до информацията за вашия профил.
- Кликнете върху Настройки .
- От менюто вляво щракнете Помощ и обратна връзка .

- Skype автоматично ще проверява за актуализации. Ако е налична нова версия, можете да щракнете върху Актуализация бутон, за да го получите.

- Изчакайте инсталационната програма на Skype да се отвори. Инсталацията трябва да бъде автоматичен процес.
- Когато инсталацията приключи, Skype ще се стартира отново. Можете да се върнете обратно към Помощ и обратна връзка за да проверите дали вашият Skype е актуален.

Стартирайте програмата за отстраняване на неизправности на Windows
Windows 10 идва с вграден инструмент за отстраняване на неизправности , който може да ви помогне да коригирате общи проблеми на вашата система. Понякога стартирането на този инструмент за отстраняване на неизправности ще коригира грешки, свързани с приложението, като например срив на Skype.
За да стартирате инструмента за отстраняване на неизправности на Windows 10, изпълнете следните стъпки:
-
Отворете приложението Настройки , като натиснете надолу Клавиши Windows и I на вашата клавиатура. Като алтернатива можете да стартирате Настройки от менюто "Старт" .

- Кликнете върху Актуализация и сигурност .

- Намерете и щракнете върху Отстраняване на неизправности от менюто отляво.

- Превъртете надолу и щракнете върху Приложения от магазина на Windows, за да влезете в разширения изглед.
- Щракнете върху Стартирайте инструмента за отстраняване на неизправности бутон.

- Следвайте инструкциите на екрана, за да коригирате евентуални грешки.
Инсталирайте функцията Media Pack
The Пакет с мултимедийни функции за Windows 10 N е медиен пакет, който е необходим на някои потребители на Windows 10, за да използват приложения като Skype.
Ако имате проблеми и с приложението Windows Media Player, Voice Recorder или Music, определено трябва да инсталирате този пакет.
Следвайте тези стъпки, за да изтеглите и инсталирате Media Feature Pack за Windows 10:
- Отворете уеб сайта на Media Feature Pack за Windows 10 .
- Превъртете надолу, докато видите секцията Информация за изтегляне .
-
Кликнете върху Media Feature Pack за N версии на Windows 10 .
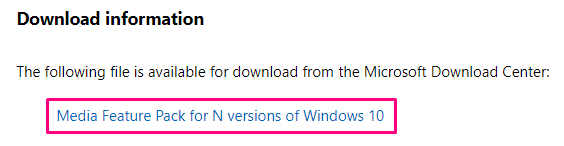
- Превъртете надолу, докато видите Изтегляния .
- Кликнете върху падащо меню и изберете версията, която искате да получите. Винаги се препоръчва да изтеглите най-новата версия.

- Кликнете върху Потвърдете и изчакайте уебсайтът да обработи вашата заявка.
- Изберете между 32-битови и 64-битови версии.
- Стартирайте изтегления файл и следвайте на екрана инструкции за инсталиране на медията Пакет с функции .
- След като инсталацията приключи, рестартирайте вашия компютър.
Как да нулирате Skype
Когато нулирате приложение, всички негови данни ще бъдат възстановени в първоначалното си състояние. Това потенциално може да коригира проблемите ви със сривове, особено ако файловете ви в Skype са повредени.
От друга страна, ще загубите предпочитанията си за приложението и данните за Skype. Не забравяйте да архивирате всякакви важни чатове или файлове, преди да нулирате Skype.
Не забравяйте да запишете и данните си за вход! Ще трябва да въведете отново информацията за акаунта си, след като Skype бъде нулиран.
Следвайте тези стъпки, за да нулирате Skype на Windows 10:
-
Отворете приложението Настройки, като натиснете надолу Клавиши Windows и I на вашата клавиатура. Като алтернатива можете да стартирате Настройки от менюто "Старт" .

- Кликнете върху Приложения .

- Търся Skype като използвате лентата за търсене. Можете също ръчно да намерите приложението от списъка.
- Кликнете върху Skype, за да влезете в разширения изглед.
- Избирам Разширени опции .

- Превъртете надолу и щракнете върху Нулиране бутон.

Как да преинсталирате Skype
Когато никое друго решение не работи, последната ви възможност може да бъде деинсталиране на Skype и изтеглянето му отново. Това е един от по-отнемащите време методи, но може да поправи вашия Skype проблеми със сривове.
Имайте предвид, че може да загубите предпочитанията си за приложението и данните за Skype. Не забравяйте да архивирате всички важни чатове или файлове преди вас преинсталирайте Skype.
Как да деинсталирате Skype
- Отворете приложението Настройки, като натиснете надолу Windows и аз клавишите на вашата клавиатура. Като алтернатива можете да стартирате Настройки от Старт меню .
- Кликнете върху Приложения .
- Търся Skype като използвате лентата за търсене. Можете също ръчно да намерите приложението от списъка.
- Кликнете върху Skype, за да влезете в разширения изглед.
- Избирам Разширени опции .
- Кликнете върху Деинсталиране и следвайте инструкциите на екрана, за да премахнете Skype.

Как да изтеглите и преинсталирате Skype
- Отидете на страницата за изтегляне на Skype .
-
Изберете версията, която искате да изтеглите. Можете или да получите Skype за Windows 10 , или да изтеглите класическото приложение Skype за Windows .

- Отидете в папката за изтегляния и щракнете двукратно върху инсталатора на Skype.

- Кликнете върху Инсталирай бутон.
Skype трябва автоматично да се инсталира и стартира. Може да бъдете подканени влезте отново и е възможно да загубите всичките си чатове в Skype и предпочитания за приложения.
Как да коригирате срива на Skype на Mac
За да разрешите проблема, първото нещо, което трябва да направите, е да извършите чиста преинсталация на Skype.
Въпреки че Skype не е приложение, разработено за операционни системи Mac , все пак е възможно да коригирате проблеми на Mac.

Няма толкова много опции, колкото за Windows, но винаги можете да опитате да се свържете с Microsoft , ако никой от методите по-долу не ви е помогнал.
Актуализирайте Skype
- Стартирайте Skype.
-
Кликнете върху менюто на Skype горе вляво.

- Избирам Провери за актуализации .

- Skype автоматично ще започне да проверява за актуализации.

- Когато бъде намерена нова актуализация, можете Инсталирай го от това меню.

- След като инсталацията приключи, можете да проверите отново дали използвате най-новата версия версия на Skype.
Извършете чиста преинсталация
Преинсталирането на Skype на Mac е малко по-дълъг процес, отколкото на Windows. Трябва да се уверите, че извършвате чиста преинсталация, което означава, че не са останали повредени нежелани файлове .
Следвайте тези стъпки, за да изчистите всички файлове, свързани със Skype на вашия Mac, след което го инсталирайте отново:
- Отидете на Finder и след това на Applications .
- Преместете приложението Skype в кошчето .
-
Във Finder задръжте натиснати клавишите Shift , Command и D на клавиатурата. Това ще покаже изскачащия прозорец Go to folder .

- Навигирайте до ~/Библиотека/Поддръжка на приложения и изтрийте всички файлове, които имат думата Skype в името на файла.
- Отидете на Отидете на ~/Библиотека/Предпочитания и премахнете com.skype.skype.plist файл.

- Използвай Търсене инструмент за търсене на всички останали Skype файлове. Изтрийте всичко, което намерите. Когато вече не можете да намерите свързани със Skype файлове на вашия Mac, изпразнете кошчето си.
- Отидете на страницата за изтегляне на Skype и изтеглете Skype за Mac.
Надяваме се, че като следвате нашето ръководство, сте успели да коригирате проблема с непрекъснатото сриване на Skype и развалянето на вашите чатове или конференции.
Ако нито един от методите не работи, може да имате по-сериозни проблеми, които не са свързани само със Skype. Препоръчваме да се свържете с Microsoft за допълнителна поддръжка.
За да прочетете повече полезни ръководства и статии за Skype или самия Windows, прегледайте нашия раздел, като щракнете върху тази връзка .
Ако търсите софтуерна компания, на която можете да се доверите за нейната почтеност и честни бизнес практики, не търсете повече от SoftwareKeep . Ние сме сертифициран партньор на Microsoft и BBB акредитиран бизнес, който се грижи да предостави на нашите клиенти надеждно, удовлетворяващо изживяване със софтуерните продукти, от които се нуждаят. Ние ще бъдем с вас преди, по време и след всички продажби.
Това е нашата 360-градусова гаранция SoftwareKeep. И така, какво чакате? Обадете ни се днес на +1 877 315 1713 или изпратете имейл на sales@softwarekeep.com. Освен това можете да се свържете с нас чрез чат на живо.

