Просто казано, Service Host Superfetch в Windows е основна програма, създадена да ускори производителността на вашата система, но вместо това понякога създава проблеми.
Срещали ли сте ситуация като тази: „Вашият компютър се натъкна на проблем, с който не можеше да се справи, и използването на диска беше почти 100%, и установявате, че този проблем е причинен от Service Host: SuperFetch.“
Сред потребителите на Windows много се говори за Service Host Superfetch в Windows 10. Някои потребители изразяват искрена загриженост относно Service Host SuperFetch, като задават въпроси като какво е Service Host SuperFetch? Какво прави хостът на услугата SuperFetch? Как поправяте висок диск на Service Host SuperFetch? И така нататък.
В тази статия ще намерите всички отговори на всички въпроси, които имате относно Service Host SuperFetch.

Съдържание
- Какво е Service Host SuperFetch в Windows 10?
- Какво прави Service Host SuperFetch?
- Защо Service Host Superfetch е в моя диспечер на задачите?
- Сервизен хост SuperFetch високо използване на диска
- Трябва ли да деактивирам SuperFetch?
- Как да коригирате високото използване на диска на Service Host SuperFetch (Как да деактивирате Service Host Superfetch)
- Метод №1: Деактивирайте SuperFetch в услугите на Windows
- Метод №2: Деактивирайте SuperFetch в системния регистър
- Метод #3: Деактивирайте Superfetch с командния ред
- Обобщавайки
Какво е Service Host SuperFetch в Windows 10?
Неизвестен на мнозина, Service Host SuperFetch първоначално беше въведен в Windows Vista и оттогава беше пренесен във всяка версия на операционната система Windows до Windows 10.
Service Host SuperFetch е основен процес на Windows, който гарантира, че потребителите няма да изпаднат в проблеми, докато използват своя компютър. Основната цел на SuperFetch е да оптимизира производителността на системата чрез управление на произволна памет (RAM), за да позволи на приложенията да работят ефективно.
Някои компютърни анализи могат да кажат, че SuperFetch има обща цел. По принцип той позволява на операционната система Windows да работи ефективно и да се грижи за редовните приложения, програми и изтегляния от срив, като същевременно им позволява да работят гладко.
Какво прави Service Host SuperFetch?
Както бе споменато по-горе, основната цел на Service Host SuperFetch е оптимизацията на системата. Процесът SuperFetch анализира вашата система - особено използването на вашата RAM памет - и генерира профил на приложенията и програмите, които често използвате или изпълнявате.
Докато продължавате да използвате вашата система, SuperFetch постепенно научава какво изпълнявате често. След това превантивно ще зареди елементите на тези приложения във вашата RAM, така че когато имате нужда от тези приложения, те ще се заредят много по-бързо, отколкото биха го направили иначе.
И така, основните неща, които SuperFetch прави, накратко, включват;
- Намалява времето за зареждане на компютъра
- Позволява ви лесно да намерите вашето приложение
- Това допринася за бързото функциониране на вашето приложение
- Лесно зарежда обикновени приложения
Забележка:
Най-вече Service Host SuperFetch ускорява времето за зареждане на приложения за потребители, които използват твърди дискове (HDD) - особено по-стари HDD. Тези, които използват Solid State Drive (SSD), може да не видят много подобрение от SuperFetch. Това е така, защото по подразбиране SuperFetch не зарежда приложения в SSD памет на вашата система.
Да предположим обаче, че работите със смесена дискова система, например, като използвате SSD за стартиране на операционната система и HDD за целите на съхранението. В този случай SuperFetch ще може да подобри производителността на вашата система, без да се намесва в работата на SSD.
Защо Service Host Superfetch е в моя диспечер на задачите?
Започва със знанието, че Service Host Superfetch е фонов процес. Може да не разпознаете работата на Service Host SperFetch, докато не проверите диспечера на задачите. Това не е вирус, както някои потребители може да мислят.
Ще намерите Superfetch в диспечера на задачите, тъй като, подобно на редица други услуги на Windows 10, SuperFetch не работи самостоятелно. Това не е посочен процес, но се събира под общите процеси „Хост на услугата“.
Това е .dll процес, който Microsoft предпочита напоследък, тъй като се отдалечава от мощните, но уязвими и проблемни .exe файлове.
За да намерите Superfetch в диспечера на задачите, превъртете през списъка с процеси „Service Host“, работещи във фонов режим на вашия компютър, и намерете този, посочен като Service Host: SuperFetch.
Прочетете също: Как да коригирате пълното използване на диска Sedlauncher.exe в Windows 10
Сервизен хост SuperFetch високо използване на диска

Service Host Superfetch обикновено е добър процес, докато не го видите със знаци за проблем с високо използване на диска. След като вашите приложения работят гладко, SuperFetch напълно ще ви отнеме това щастие.
Ако, например, използвате Windows 10 и установите, че Service Host: SuperFetch отнема голяма част от използването на вашата памет, процесор или диск, не сте сами. Понякога Superfetch използва до 100% от паметта. Този проблем е докладван от много потребители на Windows.
Въпреки че обикновено е тревожно, високото използване на диска на хоста на услугата Superfetch рядко е опасен знак.
Голямото използване на диска Superfetch обикновено възниква, защото тази услуга често кара вашия компютър да използва максимално възможностите и ресурсите си, за да отговори на I/O заявки. Обикновено той почиства RAM и копира често използваните и новите файлове, до които наскоро сте имали достъп.

След като услугата Superfetch завърши ремонта на RAM паметта на вашия компютър, използването на диска автоматично ще намалее. Въпреки това трябва да ви притеснява, ако използването на диска не намалее.
Трябва ли да деактивирам SuperFetch?
Това зависи. Хостът на услугата: SuperFetch създава ли ви проблеми? Високото използване на диска при Superfetch е част от процеса и, както споменахме по-рано, не е нещо, за което да се тревожите.
Въпреки това, ако високото използване на диска Superfetch продължи, тогава това се превръща в проблем. Когато усетите, че Service Host Superfetch винаги причинява високо използване на диска, може да се наложи да го деактивирате.
Деактивирането на Superfetch няма да причини нестабилност или проблем в системата ви. Въпреки това, докато използвате системата си, може да забележите известно забавяне при достъп до често използвани приложения, които иначе биха се заредили по-бързо, когато Superfetch е активиран.
Как да коригирате високото използване на диска на Service Host SuperFetch (Как да деактивирате Service Host Superfetch)

За да коригирате високото използване на диска на Superfetch, ще трябва да деактивирате SuperFetch на хоста на услугите. Има три лесни начина да деактивирате Superfetch:
Метод №1: Деактивирайте SuperFetch в услугите на Windows
За да деактивирате Superfetch в услугите на Windows:
- Натиснете Wins Key + R, за да отворите диалоговия прозорец Изпълнение
- Въведете services.msc > натиснете Enter
- В списъка с елементи намерете Superfetch > щракнете с десния бутон върху него > изберете свойства
- В изскачащия прозорец отидете на раздела Общи
- Отидете до падащото меню до Тип стартиране > изберете Деактивиране
-
В състоянието на услугата > щракнете върху Стоп
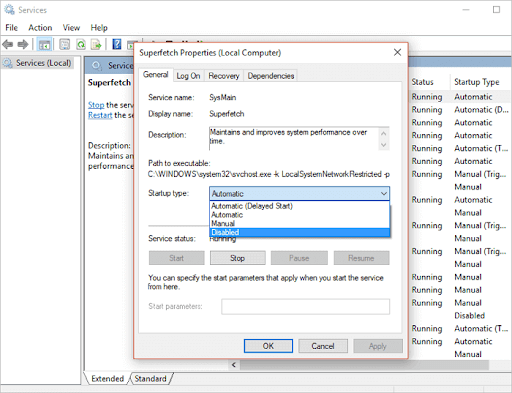
Метод №2: Деактивирайте SuperFetch в системния регистър
Можете също да деактивирате процеса Superfetch, като използвате системния регистър на Windows. Бъдете внимателни, защото регистърът на Windows е деликатен и всяка проста грешка може да направи вашия компютър нефункционален.
- Натиснете Wins Key + R, за да отворите диалоговия прозорец за изпълнение
- Въведете Regedit > натиснете Enter
- Ако бъдете подканени да разрешите на приложението да работи, щракнете върху Да
- Когато се отвори регистърът на Windows, отидете в тази папка HKEY_LOCAL_MACHINE > Разгънете я
-
В разширената версия навигирайте до следния път:
HKEY_LOCAL_MACHINE > System > CurrentControlSet > Control > Session Manager > MemoryManagement > PrefetchParameters - В десния панел щракнете двукратно върху „ Активиране на Superfetch “ (на някои компютри пише „Деактивиране на Superfetch“)
-
Променете стойността на 0 , за да деактивирате Superfetch > след това щракнете върху Ok
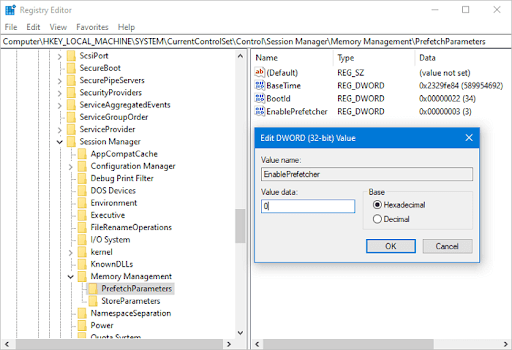
След като сте готови, затворете редактора на системния регистър и рестартирайте системата си, след това отидете в диспечера на задачите и вижте дали хостът на услугата Superfetch все още е наличен и показва използването на диска.
Метод #3: Деактивирайте Superfetch с командния ред
- Щракнете върху Windows Start > потърсете Command Prompt .
- В Windows 10 щракнете върху „ Изпълни като администратор “ (в друга операционна система Windows щракнете с десния бутон върху командния ред и изберете „Изпълни като администратор)
- В командния ред въведете net.exe stop Superfetc h > след това натиснете Enter .
- Ако компютърът каже, че командата по-горе не е валидна, вместо това въведете net.exe stop sysmain > и натиснете Enter .
Изчакайте няколко минути, докато командата се изпълни и проверете използването на диска на вашия компютър в диспечера на задачите. Високото използване на диска Superfetch трябва да бъде коригирано.
Обобщавайки
Вярваме, че този урок ви е дал достатъчно информация за хоста на услугата Superfetch и как да коригирате високото използване на диска на хоста на услугата Superfetch, включително как да деактивирате Superfetch.
Ако ви е харесало да прочетете тази статия, споделете я с приятелите, колегите и семейството си. Върнете се при нас за повече информативни статии, всички свързани с производителността и съвременните технологии!
Ако имате нужда от допълнителна помощ, просто се свържете с нашия екип за обслужване на клиенти, който е на разположение 24/7, за да ви помогне.
Ние също имаме промоции, оферти и отстъпки за нашите продукти на най-добра цена. Искате ли да получавате тези страхотни оферти? Моля, абонирайте се за нашия бюлетин, като въведете своя имейл адрес по-долу! Получавайте най-новите технологични новини във входящата си поща и бъдете първите, които ще прочетат нашите съвети, за да станете по-продуктивни.
Може да харесате още
> Как да проверите за засегнати програми и драйвери, когато възстановите системата
> Какво представляват системните прекъсвания и как да ги поправите
> Поправка: Cortana не се затваря в Windows 10