Изпитвате ли бавна интернет връзка в Windows 10? Ние сме тук, за да ви помогнем да го поправите. В това ръководство ще разгледаме 9 ефективни решения за ускоряване на вашия интернет на устройство с операционна система Windows 10. Нашите методи работят както на настолни компютри, така и на лаптоп устройства.
Подобрете производителността и скоростта на вашата мрежа, за да елиминирате един от най-разочароващите проблеми, които човек може да срещне. Ето защо ние сме тук, за да ви помогнем да коригирате бавния интернет на Windows 10, независимо дали използвате Ethernet или Wi-Fi.
Съвет : Ако не сте запознати с интерфейса на Windows 10, препоръчваме да прочетете нашата статия „Как да започнете с Windows 10“, преди да започнете отстраняване на неизправности.
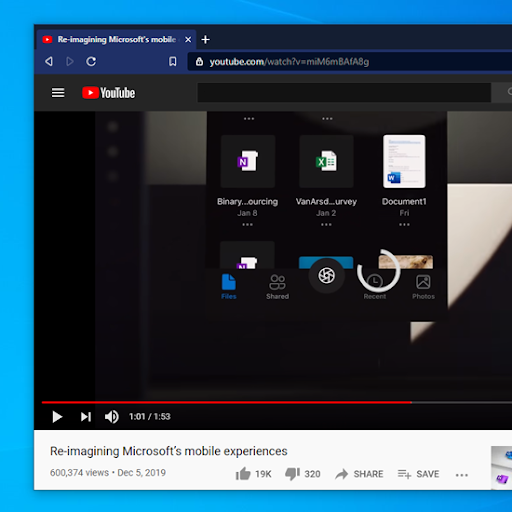
Съдържание
- Метод 1. Деактивирайте функцията за актуализация Peer to Peer (P2P).
- Метод 2. Излезте от фоновите приложения
- Метод 3. Използвайте CCleaner
- Метод 4. Променете своя DNS сървър
- Метод 5. Регулиране на настройките за честотна лента на мрежата
- Метод 6. Изключете Large Send Offload (LSO)
- Метод 7. Деактивирайте/Активирайте функцията за автоматично настройване на прозореца
- Метод 8. Временно деактивирайте защитната стена
- Метод 9. Актуализирайте драйверите на мрежовия адаптер
- Последни мисли
Коригирано: Бавен интернет на Windows 10
Метод 1. Деактивирайте функцията за актуализация Peer to Peer (P2P).
Ниската скорост на интернет често се дължи на неправилно конфигурирани системни настройки. Нещо, което често обърква вашите интернет връзки, е функция, наречена Peer-2-Peer актуализация.
Функцията за актуализация Peer to Peer (P2P) е доста противоречива сред потребителите на Windows 10 . Въпреки че има за цел да улесни актуализирането на вашия компютър, той често заема голямо количество честотна лента и забавя вашия интернет. За щастие можете да го деактивирате.
-
Кликнете върху иконата на Windows в долния ляв ъгъл на екрана, за да изведете менюто "Старт" . Изберете Настройки или алтернативно използвайте прекия път Windows + I.
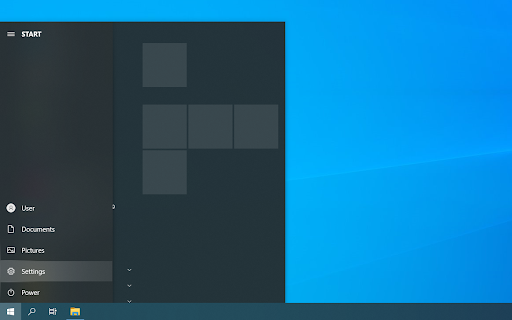
-
Кликнете върху плочката Актуализация и сигурност . Това е мястото, където можете да намерите повечето от вашите настройки за Windows Update.
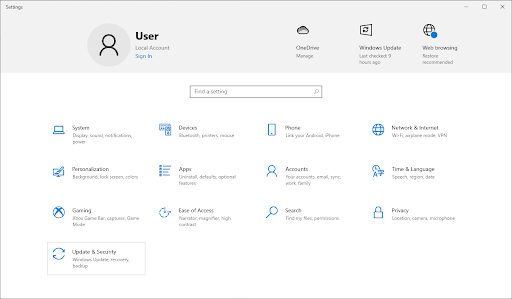
-
Превключете към раздела Delivery Optimization и се уверете, че Allow downloads from other PCs е изключено .
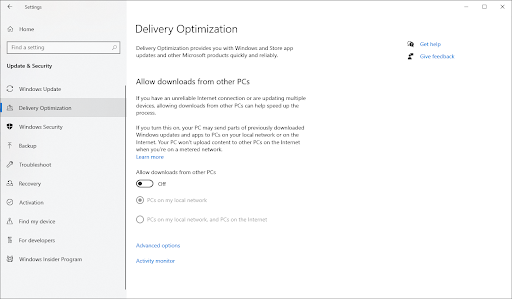
- След като изключите тази функция, вече няма да използвате интернет, за да изпращате и получавате актуализации от други компютри. Трябва да можете да забележите някои подобрения в скоростта на интернет.
Метод 2. Излезте от фоновите приложения
Някои приложения използват вашата честотна лента, дори когато не ги използвате, което прави работата на вашата мрежа много по-лоша. Такъв софтуер, работещ във фонов режим, може лесно да намали скоростта на вашия интернет. Ето как можете напълно да затворите тези приложения.
-
Щракнете с десния бутон върху лентата на задачите и след това изберете Диспечер на задачите от контекстното меню.

-
Ако диспечерът на задачите се стартира в компактен изглед, щракнете върху бутона Още подробности , за да го разгънете.
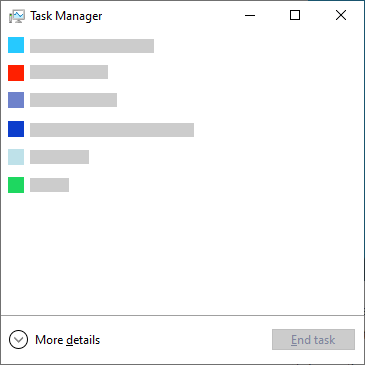
-
Останете в раздела Процеси и след това щракнете върху заглавието Мрежа , за да сортирате приложенията въз основа на тяхното използване на мрежата. Можете лесно да видите кои приложения в момента използват вашата мрежа и да излезете от тях, ако не са необходими.

-
След това превключете към раздела Стартиране . Проверете дали някои стартиращи приложения оказват голямо влияние върху вашия компютър и ги деактивирайте незабавно.
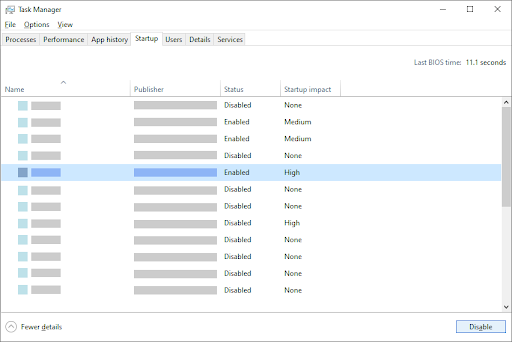
- Рестартирайте компютъра си и проверете дали виждате някакво подобрение в скоростта на интернет.
Метод 3. Използвайте CCleaner
CCleaner е приложение, използвано за много различни неща. Той е в състояние да почисти компютъра ви от временни ненужни файлове, данни на браузъра и дори ви помага да поддържате организирани ключовете в системния регистър.
Ето как да изтеглите и използвате CCleaner за оптимизиране на скоростта на интернет.
- Изтеглете CCleaner . Уверете се, че получавате софтуера само от официалния уебсайт! Неоторизираните изтегляния може да са остарели или да съдържат злонамерен софтуер и друг злонамерен код.
-
Кликнете върху инсталационния файл, който току-що сте изтеглили, за да стартирате съветника за инсталиране. Просто следвайте инструкциите на екрана, за да инсталирате CCleaner на вашето устройство.
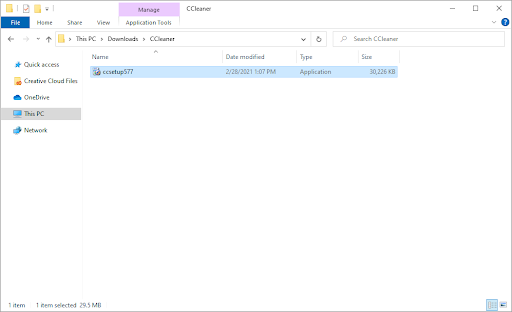
-
Стартирайте CCleaner, като използвате създаден пряк път или лентата за търсене.

-
Първо изберете Custom Clean от левия панел. Можете да премахнете отметката от всички опции, които не искате да изтриете, преди да започнете почистването.
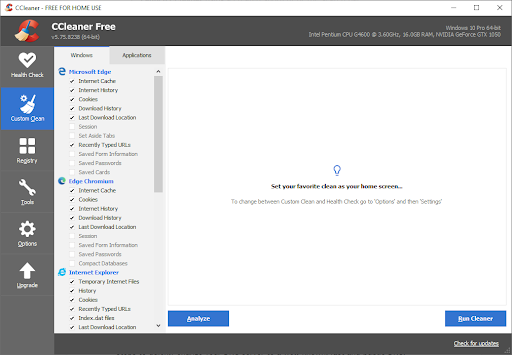
- Щракнете върху бутона Run Cleaner и изчакайте, докато почистването приключи.
-
Превключете към раздела Регистър . Щракнете върху бутона Сканиране за проблеми и изчакайте CCleaner да идентифицира всички грешки в регистъра. Ако бъдат открити някакви проблеми, щракнете върху „ Коригиране на избрани проблеми… “
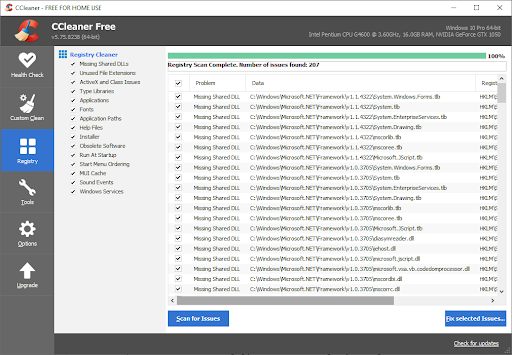
- Рестартирайте компютъра си . Трябва да можете да забележите повишаване на скоростта на интернет, ако CCleaner е успял да коригира свързани проблеми.
Метод 4. Променете своя DNS сървър
Бързо решение на този проблем е промяната на вашия DNS сървър. По този начин можете да заобиколите ограниченията и дори да получите по-добра интернет скорост на вашето устройство. Ето стъпките за бърза промяна на вашия DNS сървър на добре познат, бърз и публичен DNS.
-
Натиснете клавишите Windows + R на клавиатурата. Това ще изведе помощната програма Run.
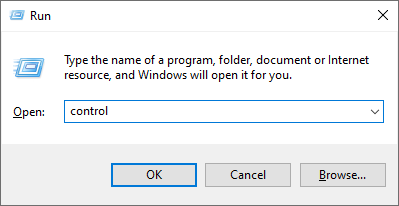
-
Въведете „ control “ и натиснете клавиша Enter на клавиатурата. Това ще стартира класическото приложение на контролния панел.

-
Щракнете върху Мрежа и интернет , след което изберете Център за мрежи и споделяне .
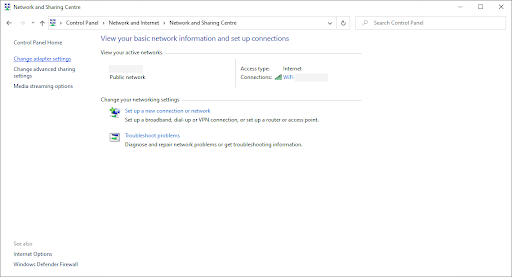
-
От менюто вляво щракнете върху връзката Промяна на настройките на адаптера . Това ще отвори нов прозорец.
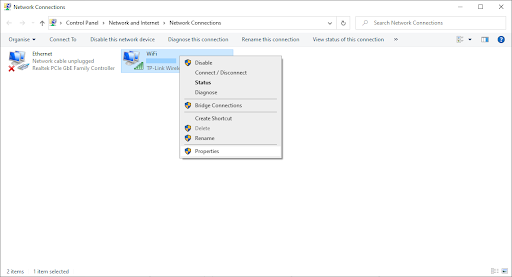
-
Щракнете с десния бутон върху връзката, която използвате в момента, и изберете Свойства .
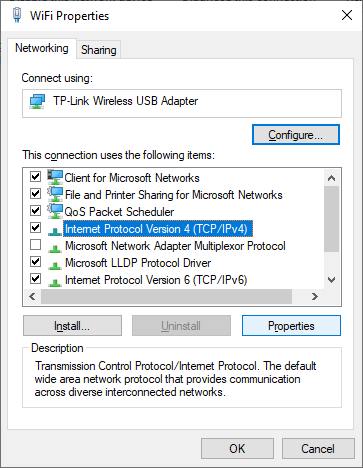
- Превъртете надолу и щракнете върху Интернет протокол версия 4 (TCP/IPv4) . Кликнете върху бутона Свойства .
-
Изберете Използване на следните адреси на DNS сървъри .
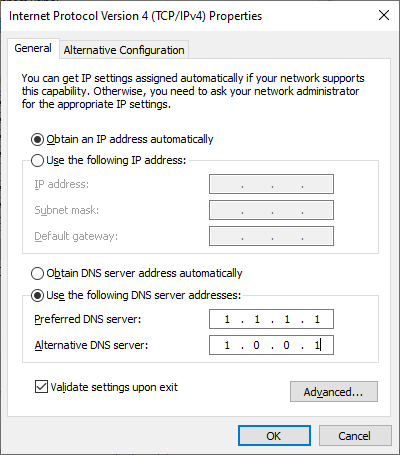
- Въведете 1.1.1.1 в първия ред, след това 1.0.0.1 във втория ред. Това ще промени вашия DNS към популярния сървър 1.1.1.1, за който можете да прочетете повече, като щракнете тук .
- Щракнете върху OK, за да приложите промените си. Проверете дали скоростта на вашия интернет се е подобрила след превключване към друг DNS сървър.
Метод 5. Регулиране на настройките за честотна лента на мрежата
Windows 10 резервира около 20% от честотната ви лента по подразбиране, което кара вашия интернет да се чувства бавен. За щастие можете да настроите тази функция до по-добър праг или напълно да деактивирате резерва.
- Натиснете клавишите Windows + R на клавиатурата. Това ще изведе помощната програма Run.
-
Въведете „ gpedit.msc ” без кавичките и натиснете клавиша Enter на клавиатурата. Това ще стартира редактора на групови правила.
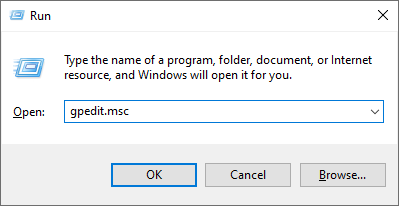
-
Придвижете се до следното местоположение: Компютърна конфигурация → Административни шаблони → Мрежа → Планировчик на пакети QoS .
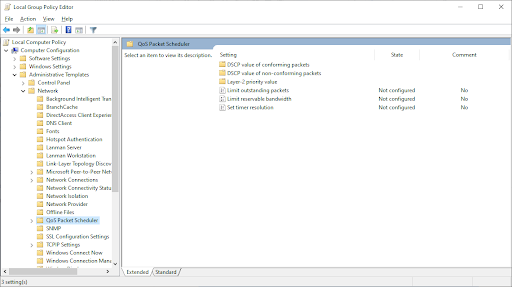
-
Щракнете двукратно върху настройката Limit reservable bandwidth . Уверете се, че сте превключили настройката на Disabled или ръчно редактирайте функцията до %, от който сте доволни.

- Щракнете върху бутона Прилагане и след това рестартирайте компютъра. Вижте дали скоростта на вашия интернет се подобрява след извършване на тази промяна.
Метод 6. Изключете Large Send Offload (LSO)
Large Send Offload (LSO) имаше за цел да помогне с вашата интернет производителност, но често в крайна сметка предизвиква обратния ефект. За да проверите дали е в конфликт с вашата връзка, просто деактивирайте функцията.
-
Натиснете клавишите Windows + X на клавиатурата и след това изберете Диспечер на устройства от контекстното меню.
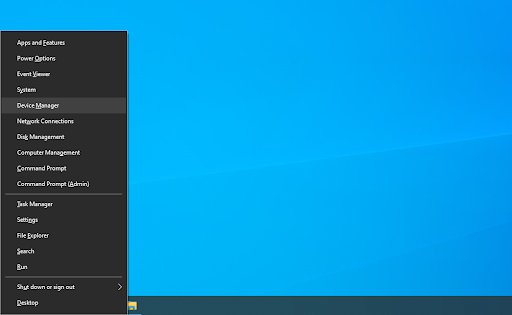
-
Разгънете секцията Мрежови адаптери . Тук просто щракнете двукратно върху адаптера, който използвате в момента.
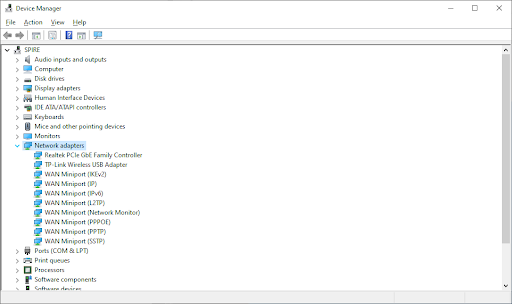
-
Превключете към раздела Разширени и след това изберете Голямо изпращане на разтоварване V2 (IPv4) . Задайте стойността на Disabled .
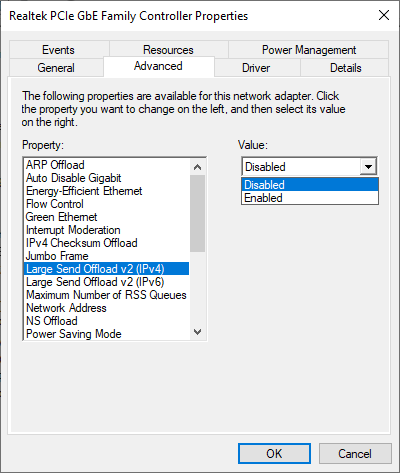
- Щракнете върху OK и рестартирайте компютъра си, за да влязат промените.
Метод 7. Деактивирайте/Активирайте функцията за автоматично настройване на прозореца
Автоматичната настройка на прозореца е функция, създадена, за да помогне за оптимизиране на трансфера на данни, което прави работата на вашата мрежа много по-добра. В някои случаи обаче това може да влоши скоростта ви на интернет. В зависимост от текущото състояние на функцията за автоматична настройка на прозореца, опитайте да я активирате или деактивирате, за да проверите дали обратното помага.
- Натиснете клавишите Windows + R на клавиатурата. Това ще изведе помощната програма Run.
-
Въведете “ cmd ” без кавичките и натиснете клавиша Enter на клавиатурата. Това ще стартира класическото приложение за команден ред.

-
Въведете следната команда и натиснете клавиша Enter, за да я изпълните: netsh interface tcp show global
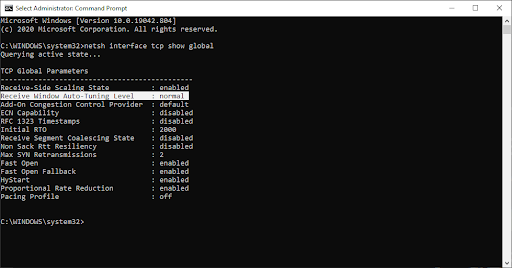
-
Проверете реда „ Ниво на автоматична настройка на прозореца за получаване “.
-
Ако стойността е зададена на normal , въведете следната команда и я изпълнете, като натиснете Enter на клавиатурата: netsh int tcp set global autotuninglevel=disabled
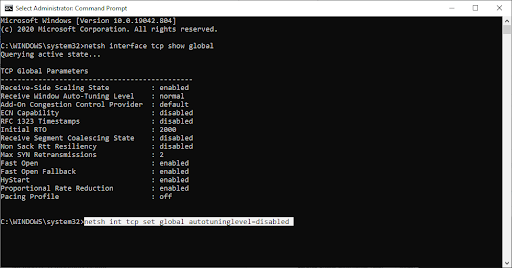
-
Ако стойността е зададена на disabled , въведете следната команда и я изпълнете, като натиснете Enter на клавиатурата: netsh int tcp set global autotuninglevel=normal
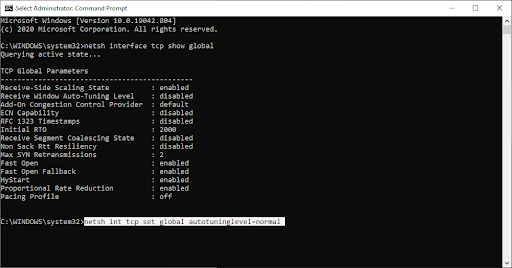
- След като изпълните правилната команда, затворете командния ред и рестартирайте компютъра. Проверете дали бавната скорост на вашия интернет се е подобрила.
Метод 8. Временно деактивирайте защитната стена
Някои потребители съобщават, че вградената защитна стена на Windows 10 често причинява проблеми с производителността на мрежата и от своя страна забавя техния интернет. Въпреки че деактивирането на защитната стена не се препоръчва, можете да опитате да я изключите временно, за да видите дали скоростта на интернет е засегната от нея.
Предупреждение : Уверете се, че имате активен антивирусен софтуер, когато изпълнявате този метод! Без подходяща мрежова защита излагате устройството си на риск.
-
Натиснете клавишите Windows + R на клавиатурата, за да стартирате помощната програма Run. Въведете “ firewall.cpl ” (без кавичките) и щракнете върху бутона OK .

-
Кликнете върху връзката Включване или изключване на защитната стена на Windows Defender , разположена от лявата страна на прозореца.
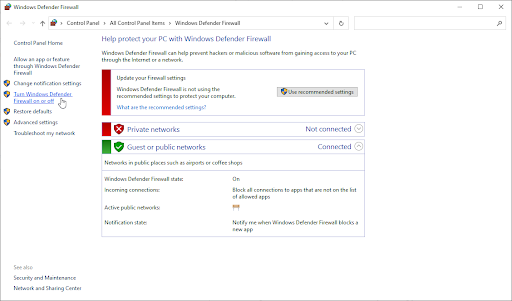
-
Уверете се, че сте избрали опцията „ Изключване... “ както за настройките на частната мрежа , така и за настройките на публичната мрежа .

- Щракнете върху OK и рестартирайте компютъра си. Проверете дали скоростта на вашия интернет се е подобрила след деактивирането на защитната стена.
Метод 9. Актуализирайте драйверите на мрежовия адаптер
Редовното актуализиране на софтуера на вашия драйвер е нещо, което трябва да правите през цялото време. Остарелите мрежови драйвери могат да причинят повече проблеми, отколкото си мислите.
В това решение ще използваме интегрирания диспечер на устройства, за да актуализираме драйверите за вашите мрежови адаптери.
-
Натиснете клавишите Windows + X на клавиатурата и след това изберете Диспечер на устройства от контекстното меню.
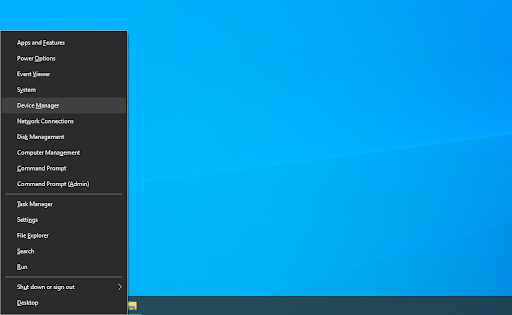
-
Разгънете секцията Мрежови адаптери . Тук просто щракнете двукратно върху адаптера, който използвате в момента.
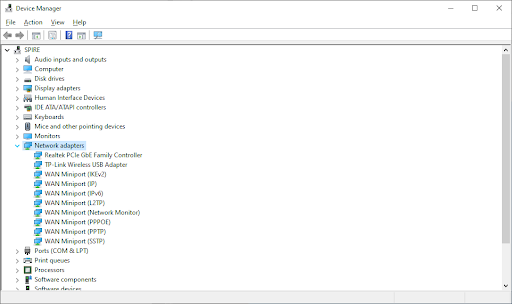
-
Превключете към раздела Драйвер и след това щракнете върху бутона Актуализиране на драйвера .

-
Изберете метода за актуализиране на вашия драйвер. Можете или да оставите Windows 10 да търси драйвер автоматично, или ръчно да намери нов файл с драйвер, който вече е на вашия компютър.
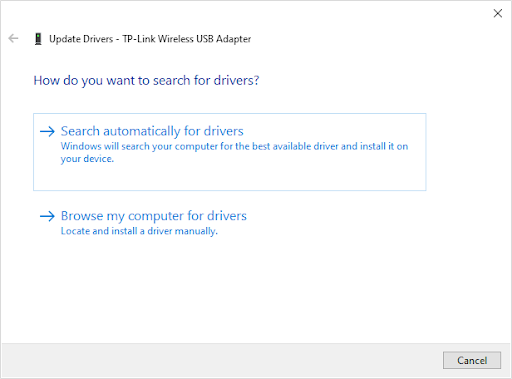
- Изчакайте инсталирането на драйвера да завърши. Повторете това за всички други драйвери на мрежови адаптери, които използвате, и вижте дали скоростта на интернет се е подобрила.
Ако нито един от методите по-горе не е помогнал за вашия случай, препоръчваме да се свържете с вашия доставчик на интернет услуги (ISP), за да разрешите проблема. Може да се наложи да надстроите своя план или да смените своя рутер. Това ще гарантира, че имате стабилна интернет връзка и ще изключи всеки проблем от страна на ISP, причиняващ забавяне.
Последни мисли
Ако имате нужда от допълнителна помощ с Windows 10, не се колебайте да се свържете с нашия екип за обслужване на клиенти, който е на разположение 24/7, за да ви помогне. Върнете се при нас за повече информативни статии, всички свързани с производителността и съвременните технологии!
Искате ли да получавате промоции, сделки и отстъпки, за да получите нашите продукти на най-добра цена? Не забравяйте да се абонирате за нашия бюлетин, като въведете своя имейл адрес по-долу! Получавайте най-новите технологични новини във входящата си поща и бъдете първите, които ще прочетат нашите съвети, за да станете по-продуктивни.
Може да харесате още
» Как да коригирате бавното стартиране на Windows 10
» Avast забавя компютъра (поправен)
» Discord Отваряне на връзки в грешен браузър [Коригиране]