Омръзна ли ви Outlook Office 365 постоянно да ви иска парола? Може да бъде невероятно разочароващо и може да изглежда, че няма решение на този досаден проблем. Но не се притеснявайте – с правилните познания можете да определите защо Outlook Office 365 продължава да изисква парола и как да я коригирате.
Microsoft Outlook е популярен имейл клиент, използван от милиони потребители по целия свят. Някои потребители обаче често срещат разочароващ проблем, при който Outlook Office 365 продължава да иска парола многократно. Този проблем може да бъде разрушителен и да попречи на производителността. В тази статия ще проучим възможните причини зад този проблем и ще предоставим практически решения за разрешаването му.

В тази публикация в блога ще разгледаме най-често срещаните причини, поради които това се случва, така че най-накрая да можете да се върнете в акаунта си без повече караница!
Преминете към
- Стартирайте инструмента за самодиагностика
- Проверете вашите настройки за идентификационни данни
- Изключете вашия акаунт в Microsoft от приложенията на Office
- Нулирайте вашите настройки за влизане в Outlook
- Изчистване на кешираните пароли
- Активирайте функцията „Запомни паролата“.
- Конфигурирайте Outlook Anywhere да използва NTLM удостоверяване
Защо Outlook продължава да пита паролата ми?
Когато Outlook продължава да иска парола, това обикновено означава проблем с процеса на удостоверяване на имейл клиента. Тази подкана може да се появи многократно, дори след въвеждане на правилната парола. От съществено значение е да се установи първопричината, за да се разреши ефективно проблема.
Настройката за защита на мрежата при влизане определя как Outlook се удостоверява с Exchange сървъра. Този проблем може да възникне, когато настройката „ Мрежова защита при влизане “ в раздела „ Защита “ на диалоговия прозорец на Microsoft Exchange е конфигурирана със стойност, различна от „ Анонимно удостоверяване “.
Ако използвате различен метод за удостоверяване, като NTLM или Kerberos, Outlook може многократно да поиска парола.
Как да коригирате Outlook Office 365, който продължава да иска парола?
Има няколко решения, които можете да използвате, за да коригирате проблема с подканата за парола на Outlook Office 365. По-долу ще разгледаме някои от най-често срещаните решения.
1. Стартирайте инструмента за самодиагностика
Ако сте потребител на Microsoft 365 и срещате подкана за парола, която се показва многократно в Outlook, можете да използвате собствения инструмент за самодиагностика на Microsoft. Тази диагностика автоматично ще провери за проблеми и ще предостави потенциални решения за разрешаване на открития проблем. За да започнете диагностиката, щракнете върху „ Диагностика: Outlook продължава да пита за паролата ми “, за да изтеглите инструмента и да го стартирате на вашата система.
Когато инструментът се стартира, просто следвайте инструкциите на екрана и потвърдете диагностиката, за да започне. След като самодиагностиката приключи, тя ще ви предостави отчет за състоянието на акаунта в Outlook на вашата система. Резултатите от този анализ могат да се използват като референтен материал при по-нататъшно отстраняване на проблема.
2. Проверете вашите настройки за идентификационни данни
Ако имате акаунт в Exchange и продължавате да получавате подкана да въведете паролата си, може да сте активирали настройката „ Винаги подканвай за идентификационни данни за влизане “ във вашия профил в Outlook. Това може да се случи независимо от използвания метод за удостоверяване. За да спрете Outlook да иска вашата парола през цялото време, просто следвайте стъпките по-долу.
- Стартирайте Outlook 213 и отидете до раздела „ Файл “.
- От падащото меню изберете „ Информация “ и след това щракнете върху „ Настройки на акаунта “, последвано от „ Настройки на акаунта... “
- В прозореца за настройки на акаунта изберете своя акаунт в Exchange и щракнете върху бутона „ Промяна “.
- Щракнете върху бутона „ Още настройки “ за достъп до допълнителни настройки.
- В диалоговия прозорец „ Още настройки “ отидете на раздела „ Сигурност “.
- Под раздела „ Идентификация на потребителя “ се уверете, че опцията „ Винаги подканвай за идентификационни данни за влизане “ не е избрана.
Следвайки тези стъпки, можете да управлявате настройките за подкана за влизане за вашия акаунт в Exchange, осигурявайки безпроблемно изживяване при влизане.
3. Изключете вашия Microsoft акаунт от Office Apps
Има възможност проблемът да произтича от това, че акаунтът ви в Microsoft е свързан с различни приложения на Office. За да проверите това, прекъснете връзката на акаунта си с тези приложения, за да видите дали проблемът с подканата за парола продължава или не.
- Придвижете се до менюто "Старт" и намерете опцията "Настройки" . Като алтернатива можете да натиснете клавиша Windows + I на клавиатурата си за бърз достъп до приложението Настройки.
- След това щракнете върху „ Акаунти “ и след това изберете „ Имейл и акаунти “ от наличните опции.
- В раздела с надпис „ Акаунти, използвани за други приложения “ внимателно сканирайте списъка и намерете своя имейл адрес. След като го намерите, щракнете върху него веднъж, за да го изберете, и след това продължете да го прекъсвате.
След като изпълните предишните стъпки, рестартирайте Outlook и вижте дали проблемът е решен.
Прочетете следното : Как да влезете или излезете от Outlook.com: уеб и настолен компютър
4. Нулирайте вашите настройки за влизане в Outlook
Диспечерът на идентификационни данни в Windows ви позволява да нулирате вашите настройки за влизане в Outlook, което може да помогне за разрешаването на проблема с постоянното подканване на парола от Outlook. За достъп до тази функция следвайте стъпките по-долу:
- Изведете функцията за търсене на вашата клавиатура, като натиснете клавиша Windows заедно с буквата " S ". Това ще изведе лентата за търсене.
- Въведете термина „ идентификационни данни “ в лентата за търсене и продължете, като изберете опцията с етикет „ Диспечер на идентификационни данни “ от показаните резултати от търсенето.
- В рамките на диспечера на идентификационни данни отидете до секцията, озаглавена „ Windows Credentials “. Тук ще намерите съхранените идентификационни данни, свързани с вашите имейл адреси в Office 365 или Microsoft Outlook.
- За да продължите с премахването на тези идентификационни данни, щракнете върху опцията с етикет „ Подробности “. След това изберете опцията за премахване на идентификационните данни от трезорите. Ще се появи поле за предупреждение и трябва да потвърдите действието, като щракнете върху „ Да “.
- Повторете тези стъпки, докато успешно премахнете всички идентификационни данни, свързани с вашия имейл адрес.
След като премахнете идентификационните данни, рестартирайте Outlook и въведете данните за акаунта си, за да видите дали проблемът е решен.
5. Изчистете кешираните пароли
Outlook използва кеш, за да запомни паролите, които използвате за достъп до различни акаунти. Това позволява на Outlook бързо да ви влезе, без да се налага да въвеждате отново идентификационните си данни всеки път. Тази функция може да се превърне в пречка, ако съхранените идентификационни данни са остарели или неправилни, което може да накара Outlook да продължи да иска вашата парола. За да изчистите всички кеширани пароли, изпълнете следните стъпки:
- Изведете функцията за търсене на вашата клавиатура, като натиснете клавиша Windows заедно с буквата " S ". Това ще изведе лентата за търсене.
-
Въведете термина „ Контролен панел “ и щракнете върху съответстващия резултат от търсенето, за да стартирате приложението.

-
Задайте настройката „ Преглед по “ на „ Категория “, след това отидете първо до секцията „ Потребителски акаунти “, след което намерете и изберете „ Диспечер на идентификационни данни “.
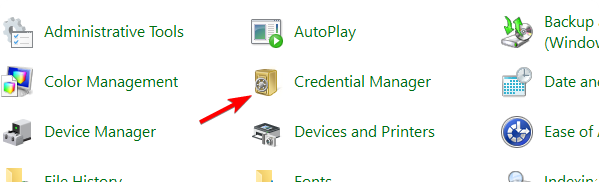
- В Credential Manager намерете колекцията от идентификационни данни, която съдържа термина „ Outlook “ в името си.
- Разширете избрания набор от идентификационни данни, като щракнете върху името му. За да премахнете идентификационните данни от хранилището, изберете опцията с етикет „ Премахване от хранилището .
- Повторете тези стъпки за всички допълнителни набори от идентификационни данни, които включват термина „Outlook“ в имената си.
6. Активирайте функцията „Запомни паролата“.
Ако Outlook непрекъснато ви подканва да въведете паролата си, има вероятност да сте деактивирали функцията „Запомни паролата“. Тази настройка позволява на Outlook да помни и съхранява идентификационните данни за всеки от вашите акаунти. За да активирате тази настройка, изпълнете следните стъпки:
- Стартирайте Outlook.
- Отидете до раздела „ Файл “, разположен в горната част на екрана. След това продължете да изберете опцията „ Настройки на акаунта “ от падащото меню.
- След това намерете раздела „ Имейл “ и щракнете двукратно върху съответния акаунт.
-
В резултат на това незабавно ще се появи нов прозорец. Тук ще намерите опцията „ Запомни паролата “. Поставете отметка в това квадратче, за да сте сигурни, че вашата парола е запазена за бъдеща употреба.
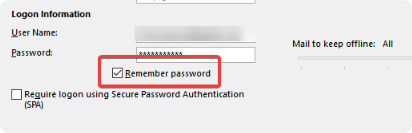
След като направите тази промяна, рестартирайте Outlook и вижте дали проблемът е решен.
7. Конфигурирайте Outlook Anywhere да използва NTLM удостоверяване
Ако установите, че работите извън защитната стена на вашата организация и имате нужда от достъп до акаунта си в Exchange, функцията Outlook Anywhere идва на помощ. Това ръководство ще ви преведе през процеса на свързване към вашия Exchange сървър с помощта на Outlook Anywhere, с акцент върху избора на подходящия метод за удостоверяване.
- Стартирайте приложението Outlook на вашето устройство.
-
Отидете в раздела „ Файл “ в горното меню, след което изберете „ Настройки на акаунта “, последвано от „ Настройки на акаунта “ отново.
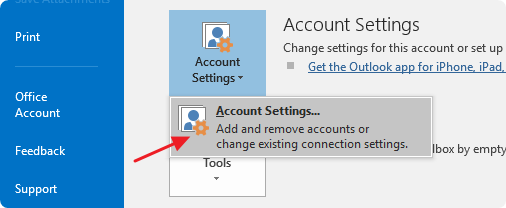
- В прозореца Настройки на акаунта изберете Exchange акаунта, който искате да промените. Щракнете върху бутона " Промяна " за достъп до съветника за промяна на акаунта.
-
В рамките на съветника за промяна на акаунта щракнете върху бутона „ Още настройки “, за да отворите прозореца с допълнителни настройки.
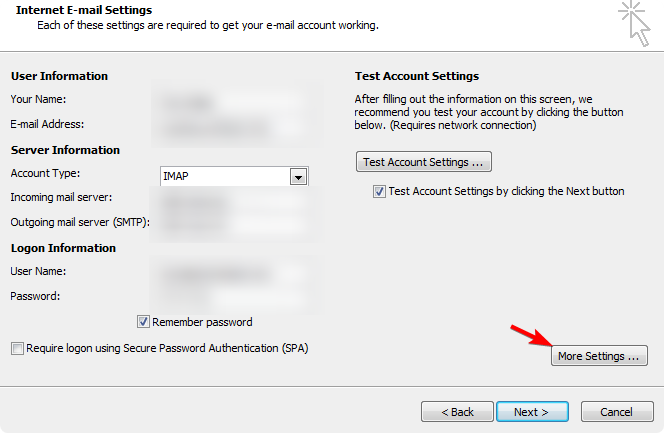
- В новия прозорец отидете до раздела „ Връзка “. Намерете бутона „ Exchange Proxy Settings “ и щракнете върху него.
- Сега ще видите настройките за удостоверяване на прокси. Това е мястото, където можете да конфигурирате метода за удостоверяване.
-
За да намалите броя на подканите за парола, превключете метода за удостоверяване на NTLM удостоверяване.

- След като изберете NTLM удостоверяване, щракнете върху „ OK “, за да приложите промените.
Следвайки тези стъпки, можете успешно да конфигурирате Outlook Anywhere и да изберете подходящия метод за удостоверяване за отдалечено свързване към вашия Exchange сървър. Сега е време да проверите дали проблемът продължава. Тествайте връзката си, за да сте сигурни, че всичко работи според очакванията.
Заключение
Outlook е основен инструмент за всеки, който трябва да управлява множество имейл акаунти на едно място. Въпреки това може да бъде разочароващо, когато Outlook продължава да ви пита за парола, въпреки че вече сте въвели правилните идентификационни данни. За щастие има няколко решения, които могат да помогнат за разрешаването на този проблем. Предвидените по-горе стъпки трябва да ви позволят бързо да идентифицирате и коригирате основната причина за проблема.
Надяваме се, че тази статия успя да ви помогне да идентифицирате и разрешите проблема с непрекъснатото подканване на парола от Outlook. За допълнителна помощ или въпроси, не се колебайте да се свържете с нас!
Още нещо
Радваме се, че прочетохте тази статия. :) Благодаря ви, че прочетохте.
Ако имате секунда, моля, споделете тази статия в социалните мрежи; някой друг също може да се възползва.
Абонирайте се за нашия бюлетин и бъдете първите, които ще четат нашите бъдещи статии, рецензии и публикации в блогове направо от входящата си поща. Ние също така предлагаме сделки, промоции и актуализации за нашите продукти и ги споделяме по имейл. Няма да пропуснете нито един.
Свързани статии
» Как да управлявате своите контакти и календари в Outlook
» Как да коригирате правилата на Outlook, които не работят в Windows 10
» Електронна книга на Outlook [Окончателно ръководство] | Outlook обучение

