Вашият лаптоп работи зле? Е, често срещано явление е да изглежда, че не се зарежда, дори когато захранването е включено.
Като потребител на лаптоп трябва винаги да наблюдавате процента на зареждане на компютъра си. След като падне под 20%, е време да вземете зарядното устройство и да започнете да връщате малко енергия в машината си. Въпреки това, някои потребители съобщават, че дори когато лаптопът е включен, той не се зарежда. Днес ще проучим как да поправите вашия лаптоп, който не се зарежда.

Съдържание
- Как да поправите лаптопа, който не се зарежда
- Метод 1. Проверете отново вашето зарядно устройство
- Метод 2. Извадете батерията
- Метод 3. Актуализирайте драйверите на батерията
- Метод 4. Коригирайте настройките си за захранване
- Метод 5. Намалете използването на ресурси
- Последни мисли
Как да поправите лаптопа, който не се зарежда
Използвайте следните методи, за да коригирате, че лаптопът не се зарежда;
Метод 1. Проверете отново вашето зарядно устройство
Може да има редица физически проблеми със самото ви зарядно устройство, които да накарат вашия лаптоп да не се зарежда дори когато е включен. В повечето случаи смяната на зарядното устройство или кабела му може да реши проблемите ви с това, че вашият лаптоп не се зарежда.

Някои ключови неща, които трябва да търсите и идентифицирате, когато проверявате кабела на зарядното устройство, са следните:
- Проверете за физически повреди . Както кабелът на зарядното устройство, така и захранващият адаптер са податливи на повреди, като скъсване, изгаряне, прекъсвания и късо съединение. Ако забележите нещо подобно, можете просто да замените засегнатата част, за да видите дали проблемите ви със зареждането са разрешени.
- Проверете конектора . Уверете се, че конекторът ви има плътна връзка с щепсела за зареждане на вашия лаптоп. Всяко натрупване на мръсотия може да причини проблеми с връзката и по този начин да накара вашето зарядно устройство да не зарежда вашия лаптоп.
- Проверете за прегряване . Лаптопите, особено без добра охладителна система, често прегряват при интензивна употреба. Тази топлина причинява неправилно запалване на сензорите на батерията, показвайки грешни стойности въпреки зареждането. Ако забележите необичайна топлина, когато използвате устройството си, това може да е виновникът за това, че вашият лаптоп не се зарежда.
Метод 2. Извадете батерията
Ако имате сменяема батерия, опитайте да я извадите и вижте дали има някаква повреда по нея. Ако намерите нещо, не забравяйте да вземете батерия за смяна, преди да опитате да я поставите обратно в лаптопа си. В противен случай можете да опитате процеса по-долу, за да коригирате заряда на батерията.
- Извадете батерията, след което натиснете и задръжте бутона за захранване на вашия лаптоп за около 15 секунди. Това ще изтощи останалата мощност от вашия лаптоп.
- Включете захранващия кабел, след което включете лаптопа. Имайте предвид, че в този момент батерията все още трябва да е извън устройството.
- Ако вашият лаптоп се включи, можете да заключите, че вашият захранващ адаптер работи правилно. Ако обаче не стане, тогава трябва да потърсите заместител на захранващия адаптер.
Ако лаптопът е включен, проблемът ви може да е със самата батерия, дори ако физическата повреда не се вижда. Решението е да намерите нова резервна батерия от магазин на доверен производител.
Метод 3. Актуализирайте драйверите на батерията
Ако проверката за физическа повреда не разкри никакви причини за странното поведение на батерията, трябва да продължите, за да опитате вместо това да актуализирате драйвера си. Стъпките по-долу показват тествания и истински метод за актуализиране на драйверите на вашата батерия.
-
Натиснете клавишите Windows + R на клавиатурата едновременно, за да изведете помощната програма Run.
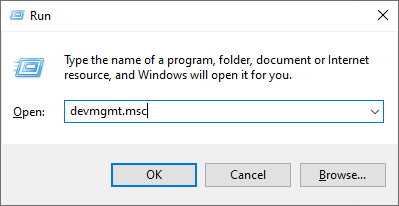
- Въведете “ devmgmt.msc ” без кавичките, след което натиснете бутона OK . Това ще стартира диспечера на устройствата в отделен прозорец.
- Разширете категорията Батерии .
- Щракнете с десния бутон върху Microsoft AC Adapter и изберете Актуализиране на драйвера от контекстното меню. Следвайте инструкциите на екрана, за да актуализирате драйвера.
- Повторете процеса на актуализиране и за списъка с батерията на метода за управление, съвместим с Microsoft ACPI .
- След като актуализациите са приключили успешно, рестартирайте вашия лаптоп и проверете дали се зарежда правилно сега.
Метод 4. Коригирайте настройките си за захранване
Проблемът, зад който вашият лаптоп не се зарежда правилно, може да се дължи на лошо конфигурирани настройки за захранване. Ръководството по-долу ви показва как да достигнете до настройките за захранване на вашия лаптоп и да ги конфигурирате, за да работят по-добре с вашата настройка за зареждане.
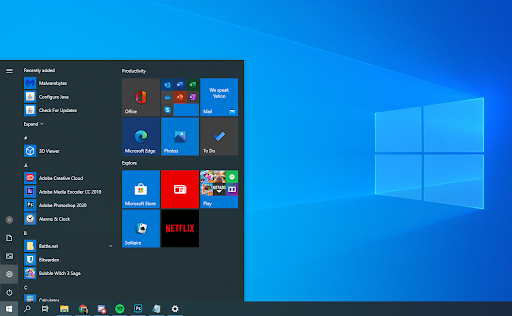
-
Отворете приложението Настройки , като щракнете върху иконата на зъбно колело в менюто "Старт" . Като алтернатива можете да отворите приложението, като натиснете клавишите Windows и I на клавиатурата.

- Кликнете върху системната плочка.
-
Изберете раздела Захранване и заспиване от левия страничен панел.

- Под заглавката Свързани настройки щракнете върху връзката Допълнителни настройки на захранването . Това ще отвори нов прозорец на контролния панел с допълнителни опции за захранване.
-
Определете кой план използвате в момента, след което щракнете върху връзката Промяна на настройките на плана до него.

- Персонализирайте настройките, за да позволите на вашето устройство да остане включено, дори когато зарядът е нисък. Например лаптопите могат да изключат дисплея или цялата система, когато устройството достигне определен нисък процент.
- Кликнете върху бутона Запазване на промените , за да приложите вашите промени.
Метод 5. Намалете използването на ресурси
Понякога вашето зарядно устройство просто не е достатъчно мощно, за да поддържа консумацията на енергия от вашето устройство. В този случай може да получите по-мощно зарядно устройство или просто да намалите използването на ресурсите на вашия компютър. За да направите това, препоръчваме да деактивирате ненужните стартиращи приложения и често приключващите задачи, които използват голям процент от вашите ресурси.
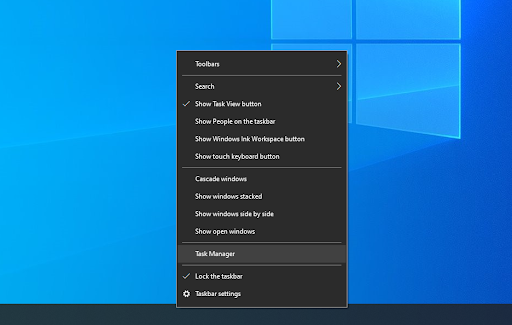
- Отворете диспечера на задачите по един от следните начини:
- Щракнете с десния бутон върху лентата на задачите и изберете Диспечер на задачите от контекстното меню.
- В противен случай натиснете клавишите Ctrl + Alt + Esc на клавиатурата.
-
Ако вашият диспечер на задачите е стартиран в компактния изглед, щракнете върху опцията Повече подробности , която се вижда в долния ляв ъгъл на прозореца.
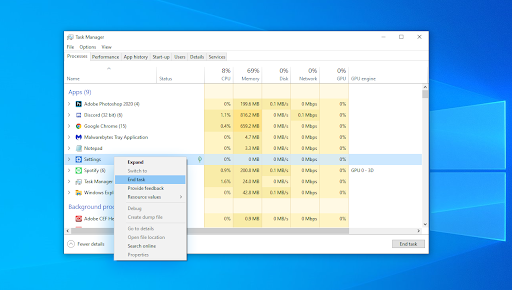
- Останете в раздела Процеси по подразбиране. Тук можете да намерите процесите, които имат голямо въздействие върху вашите ресурси. За да ги затворите, щракнете с десния бутон върху приложението и изберете опцията Край на задачата от контекстното меню.
- Превключете към раздела Стартиране в горната част на прозореца на диспечера на задачите. Тук можете да видите всички приложения, които стартират заедно с вашия компютър при стартиране.
-
Щракнете върху приложение, което няма посочено „ Microsoft Corporation “ в колоната Издател . Можете също да проверите колоната Въздействие при стартиране и да изберете приложения, които имат високо измерване на въздействието.
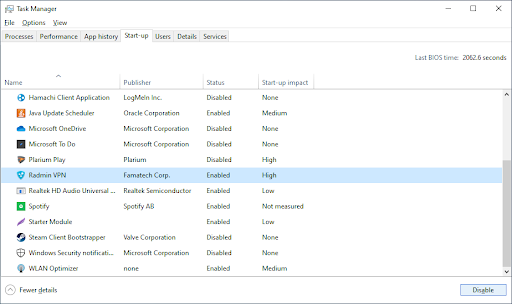
- Сега щракнете върху бутона Деактивиране в долния десен ъгъл на прозореца. Състоянието на приложението трябва да се промени на Забранено .
- Повторете това за всяко отделно приложение, което не е на Microsoft, което не ви трябва при стартиране, след което рестартирайте компютъра си. Проверете дали зареждането работи сега.
Последни мисли
Ако имате нужда от допълнителна помощ, не се страхувайте да се свържете с нашия екип за обслужване на клиенти, който е на разположение 24/7, за да ви помогне. Върнете се при нас за повече информативни статии, всички свързани с производителността и съвременните технологии!
Искате ли да получавате промоции, сделки и отстъпки, за да получите нашите продукти на най-добра цена? Не забравяйте да се абонирате за нашия бюлетин, като въведете своя имейл адрес по-долу! Получавайте най-новите технологични новини във входящата си поща и бъдете първите, които ще прочетат нашите съвети, за да станете по-продуктивни.
Може да харесате още
> Avast забавя компютъра (поправен)
> Няма опция „Смяна на потребителя“ в Windows 10 [Фиксиран ]
> Как да коригирате неочаквана грешка при изключение на магазина в Windows 10