В това ръководство можете да намерите множество различни методи и да научите как да коригирате BSOD грешката System Service Exception в Windows 10.
Преминете към решение:
- Какво представлява грешката при изключение на системната услуга?
- Как да коригирате грешката при изключение на системната услуга
- Решение 1: Актуализирайте Windows 10
- Решение 2: Актуализирайте вашите драйвери
- Решение 3: Стартирайте проверката на системните файлове и командите Chkdsk
- Решение 4: Деинсталирайте проблемните приложения
- Решение 5: Деактивирайте вашата уеб камера
- Решение 6: Изключете услугата за актуализиране на Google
- Решение 7: Временно деактивирайте вашата антивирусна програма

Изключението на системната услуга в Windows 10 е една от грешките на синия екран на смъртта, които потребителите на Windows все още срещат днес. Макар и необичайни, тези грешки са сериозни и могат незабавно да сринат системата ви. Когато това се случи, е възможна загуба на данни и често повреда на файлове.
Тази статия описва подробно как да коригирате кода за спиране SYSTEM_SERVICE_EXCEPTION на Windows 10. Методите, показани по-долу, са лесни и ефективни, което прави отстраняването на неизправности лесно.
Какво представлява грешката при изключение на системната услуга?

Ако вашата система претърпи фатална грешка, ще получите син екран със STOP код, който рестартира вашата система. Тези грешки обикновено са непредсказуеми, но има начини да предотвратите повторната им поява.
STOP кодовете са начинът на Windows 10 да ви каже, че има сериозен проблем с вашата система и тя незабавно ще се изключи, за да се опита да предотврати по-нататъшни щети. Грешката SYSTEM_SERVICE_EXCEPTION може да бъде причинена от няколко различни неща:
- Несъвместими, повредени или остарели драйвери за Windows 10
- Грешка или грешка в актуализациите на Windows 10
- Повредени системни файлове на Windows 10
- Зловреден софтуер или други кибератаки
По-долу е даден списък с решения, които трябва да изпълните, докато грешката SYSTEM_SERVICE_EXCEPTION изчезне. Най-очевидното решение е да актуализирате драйверите си и да стартирате проверка на файловата система на Windows 10 за грешки, но е изключително важно да следвате всички стъпки по-долу, за да избегнете тази грешка в бъдеще.
Как да коригирате грешката при изключение на системната услуга
Въпреки че може да отнеме няколко опита, коригирането на грешката в стоп кода SYSTEM_SERVICE_EXCEPTION в Windows 10 всъщност не е толкова трудно. Ето как да го направите:
1. Актуализирайте Windows 10
Първо се уверете, че Windows 10 е актуален. Остарелите системни файлове могат да причинят неочаквани грешки. Проверката за чакаща актуализация ще ви помогне да разберете дали това причинява проблема ви. Ето как можете да актуализирате Windows 10:
- Кликнете върху иконата на Windows в долния ляв ъгъл на екрана, за да изведете менюто "Старт" .
- Изберете Настройки или алтернативно използвайте прекия път Windows + I.

-
Кликнете върху плочката Актуализация и защита . Това е мястото, където можете да намерите повечето от вашите настройки за Windows Update и да изберете кога да получавате актуализации.

- Уверете се, че сте в раздела Windows Update по подразбиране . Кликнете върху опцията Проверка за актуализации и изчакайте Windows 10 да намери налични актуализации.
-
Ако видите вече показани актуализации, щракнете върху връзката Преглед на всички незадължителни актуализации , за да ги видите и инсталирате.

- Ако бъде намерена актуализация, щракнете върху опцията Инсталиране и изчакайте Windows 10 да изтегли и приложи необходимите актуализации.
2. Актуализирайте вашите драйвери
Драйверът на вашата графична карта трябва да се актуализира редовно - това е по-важно, отколкото си мислите. Остарелите или лоши драйвери могат да създадат големи проблеми, особено след големи актуализации на Windows 10, когато често възникват грешки в съвместимостта.
Има три опции за актуализиране на вашите графични драйвери, ако виждате грешката SYSTEM_SERVICE_EXCEPTION на вашето устройство. Две от тях също подреждат други проблемни драйвери или повреда в драйвера на вашия компютър.
Опция 1. Актуализирайте ръчно драйвера на адаптера за дисплей
-
Проверете вида на графичната карта, която използвате:
- Натиснете клавишите Windows + R.
-
Въведете “ dxdiag ” и натиснете бутона OK . Това е пряк път за достигане до инструмента за диагностика на DirectX.

-
Превключете към раздела Дисплей . Под Устройство , обърнете внимание на името и производителя на вашата графична карта.

- Отидете на уебсайта на производителя и след това отворете страницата му за изтегляне. Ето някои от най-често срещаните уеб страници на производители, където можете да намерите изтегляния на драйвери:
-
Намерете модела на вашата графична карта с помощта на предоставените инструменти за търсене и изтеглете най-новия драйвер.

- Изтеглете и инсталирайте най-новия драйвер, като щракнете двукратно върху изтегления файл и следвате инструкциите на екрана. Може да бъдете подканени да рестартирате устройството си.
Забележка : Винаги се уверявайте, че винаги изтегляте и инсталирате правилния драйвер, който съответства на вашата графична карта. Ако не сте сигурни, опитайте да потърсите в Google или се свържете с отдела за обслужване на клиенти на вашия производител.
Опция 2. Автоматично актуализиране на драйвера на адаптера за дисплей
- Натиснете клавишите Windows + R.
-
Въведете “ devmgmt.msc ” без кавички и натиснете бутона OK . Това ще ви отведе до прозореца на диспечера на устройствата.

-
Разгънете секцията Адаптери на дисплея , като щракнете върху иконата със стрелка вляво. Щракнете с десния бутон върху текущия драйвер и след това изберете опцията Актуализиране на драйвера .

-
Щракнете върху Автоматично търсене на актуализиран драйверен софтуер, за да позволите на Windows 10 автоматично да актуализира вашия драйвер. Когато сте готови, не се колебайте да излезете от диспечера на устройствата и да рестартирате компютъра си.

Опция 3. Актуализирайте вашите драйвери с приложение на трета страна
Въпреки че не е необходимо да използвате приложение на трета страна за актуализации на драйвери, това е опция, която е достъпна за всички потребители на Windows 10. Можете също да намерите и изтеглите инструменти за актуализиране на трети страни, като Driver Booster , DriverHub или DriverPack Solution за автоматично актуализиране на драйвери.
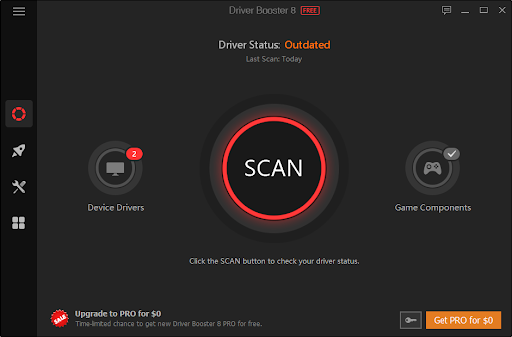
Повечето от тези инструменти са безплатни и лесни за използване. Ако не сте доволни от услугата, препоръчваме да потърсите в интернет за по-разширени приложения.
Винаги се уверявайте, че приложението, което използвате, е надеждно. Някои приложения, които предлагат коригиране или актуализиране на вашите драйвери, съдържат зловреден софтуер, рекламен или шпиониращ софтуер. Препоръчваме да потърсите името на продукта и да прочетете рецензии, направени от реални потребители, преди да изтеглите софтуер.
3. Стартирайте проверката на системните файлове и командите Chkdsk
Проверката на системните файлове (SFC) е вграден инструмент за помощ при отстраняване на неизправности в Windows 10. Той може автоматично да открива повредени системни файлове и да ги поправя в работно състояние. Можете да използвате SFC сканирането за потенциално коригиране на BSoD грешки с кода за спиране SYSTEM_SERVICE_EXCEPTION.
Ако сканирането на SFC не работи, продължете със стъпките и опитайте да стартирате Проверка на диска , за да поправите компютъра си. Командата chkdsk се опитва да идентифицира и да се отърве от проблеми с диска, което може да ви помогне да разрешите грешките Син екран на смъртта.
- Отворете лентата за търсене в лентата на задачите, като щракнете върху иконата на лупа. Можете също да го изведете с клавишната комбинация Windows + S.
-
Въведете Command Prompt в полето за търсене. Когато го видите в резултатите, щракнете с десния бутон върху него и изберете Изпълни като администратор .

- Когато бъдете подканени от Контрола на потребителските акаунти (UAC), щракнете върху Да , за да позволите на приложението да се стартира с администраторски разрешения.
-
След като прозорецът на командния ред е отворен, въведете следната команда и натиснете Enter, за да я изпълните: sfc /scannow

- Изчакайте проверката на системните файлове да завърши сканирането на вашия компютър. Ако открие някакви грешки, вие ще можете да ги коригирате автоматично чрез самата команда SFC, която също може да коригира свързани грешки.
-
След това въведете следната команда и натиснете Enter, за да я изпълните: chkdsk C: /f /r /x

- Тази команда ще провери устройството C:. Ако вашият Windows 10 е инсталиран на друго устройство, не забравяйте да промените командата съответно, като замените „ C: “.
- Изчакайте командата Проверка на диска да приключи. Ще се опита да коригира проблеми с устройството и ще възстанови всяка четима информация. Рестартирайте устройството си, след като и двете команди бъдат изпълнени.
4. Деинсталирайте проблемните приложения
Известно е, че някои приложения причиняват грешката System Service Exception в Windows 10. Това е възможно поради конфликти, лоши актуализации или на вашия компютър е инсталирана остаряла версия на софтуера. Ето как можете да деинсталирате приложения, за които е известно, че причиняват тази грешка в синия екран.
-
Кликнете върху иконата на Windows в долния ляв ъгъл на екрана, за да изведете менюто "Старт" . Изберете Настройки или алтернативно използвайте прекия път Windows + I.

-
Кликнете върху плочката Приложения . Това е мястото, където можете да намерите всяко приложение, инсталирано на вашия компютър.

-
Проверете дали имате някое от следните приложения, инсталирани на вашия компютър:
- Виртуален CloneDrive
- XSplit Broadcaster
- Антивирусна програма BitDefender
- Cisco VPN
- Услуга Asus GameFirst
- McAfee Antivirus
-
Ако някое от приложенията по-горе е инсталирано на вашия компютър, щракнете върху него веднъж и след това щракнете върху бутона Деинсталиране .

-
Щракнете върху Деинсталиране отново, за да потвърдите избора си, след което следвайте инструкциите на екрана, дадени от програмата за деинсталиране на програмата. Не забравяйте да премахнете напълно софтуера.

- Повторете тези стъпки за всички приложения в списъка. След като деинсталирате всички проблемни приложения, рестартирайте компютъра си и вижте дали Синият екран на смъртта е разрешен.
5. Деактивирайте вашата уеб камера
В някои случаи външен хардуер като уеб камери може да доведе до грешка System Service Exception. Можете да тествате това, като деактивирате вашата уеб камера и видите дали грешката е разрешена или не. Ако нямате уеб камера, опитайте да помислите за най-новото устройство, което сте свързали към компютъра си, и опитайте да го деактивирате, като използвате инструкциите по-долу.
- Натиснете клавишите Windows + X на клавиатурата и изберете Диспечер на устройства от менюто, което се появява в ъгъла на екрана.

-
Намерете вашата уеб камера или друго устройство, което наскоро сте свързали с компютъра, след това щракнете с десния бутон върху него и изберете Деактивиране на устройството от контекстното меню.

- Рестартирайте компютъра си, за да видите дали това е коригирало проблема с BSoD.
След като опитате този метод, проверете дали ситуацията ви се е подобрила. Ако грешката се върне отново, опитайте друго решение по-долу!
6. Изключете услугата за актуализиране на Google
В някои доклади причината за STOP кода за изключение на системната услуга е идентифицирана като услугата за автоматично актуализиране на Google. Както подсказва името, тази услуга отговаря за поддържането на всеки софтуер на Google във вашата система актуален. Можете да опитате да деактивирате тази услуга, за да видите дали грешката е коригирана след това.
- Натиснете клавишите Windows + R на клавиатурата. Това ще изведе помощната програма Run.
-
Въведете „ services.msc “ без кавички и натиснете клавиша Enter на клавиатурата. Това ще стартира мениджъра на услугите.

- Превъртете надолу, докато намерите услугата Google Update Service (gupdate) . Щракнете с десния бутон върху него и изберете опцията Свойства от контекстното меню.
-
Изберете Disabled от падащото меню Startup type и рестартирайте компютъра си. Това ще гарантира, че услугата не може да работи на вашето устройство и да причини проблеми.

- След като деактивирате тази услуга, рестартирайте компютъра си и вижте дали отново получавате кода за спиране SYSTEM_SERVICE_EXCEPTION. Ако не, проблемът ви е коригиран — уверете се, че използвате програмата за ръчна актуализация за всички приложения на Google, инсталирани на устройството.
7. Деактивирайте временно вашата антивирусна програма
Известно е, че антивирусният софтуер причинява проблеми на компютрите, като се намесва във вашата система, като блокира приложенията и услугите да работят правилно. Можете да проверите дали антивирусната програма, която използвате в момента, причинява грешката System Service Exception, като временно я деактивирате.
Имайте предвид , че този метод не се препоръчва, тъй като не е безопасно да използвате компютъра си без защита. Продължете само ако сте наясно с възможните рискове. Имайте резервно копие на вашата система, за да възстановите всички щети, които могат да възникнат, ако на устройството има злонамерени програми.
-
Щракнете с десния бутон върху празно място в лентата на задачите и изберете Диспечер на задачите .

-
Ако диспечерът на задачите се стартира в компактен режим, уверете се, че сте разширили подробностите, като щракнете върху бутона „ Подробности за режима “.

-
Превключете към раздела Стартиране, като използвате заглавното меню, разположено в горната част на прозореца. Намерете вашето антивирусно приложение от списъка и го изберете, като щракнете върху него веднъж.

-
Кликнете върху бутона Деактивиране , който сега се вижда в долния десен ъгъл на прозореца. Това ще деактивира стартирането на приложението, когато стартирате устройството си.
- Рестартирайте компютъра си и проверете дали грешката System Service Exception все още се случва. Ако искате да активирате отново вашата антивирусна програма, просто следвайте стъпките по-горе и щракнете върху бутона Активиране .
Последни мисли
Надяваме се, че чрез тази статия сте успели да намерите работещо решение за грешката System Service Exception в Windows. Ако някога отново срещнете грешката, върнете се към нашата статия, за да приложите необходимата корекция.
Нашият Помощен център предлага стотици ръководства, които да ви помогнат, ако имате нужда от допълнителна помощ. Върнете се при нас за повече информативни статии или се свържете с нашите експерти за незабавна помощ.
Още нещо
Търсите още съвети? Разгледайте другите ни ръководства в блога на SoftwareKeep и нашия Помощен център ! Ще намерите изобилие от информация за това как да отстраните различни проблеми и да намерите решения на вашите технически проблеми.
Регистрирайте се за нашия бюлетин и получете ранен достъп до нашите публикации в блогове, промоции и кодове за отстъпка. Освен това вие ще сте първите, които ще научат за най-новите ни ръководства, сделки и други вълнуващи актуализации!
Може да харесате още
» 11 метода как да коригирате непрекъснатите сривове на Window Explorer
» Коригирано: Открита е потенциална грешка в базата данни на Windows Update
» Как да коригирате неочаквано изключение на магазина в Windows 10
Чувствайте се свободни да се свържете с въпроси или искания, които искате да покрием.