Имали ли сте системен срив с кода за грешка SYSTEM_SERVICE_EXCEPTION (dxgmms2.sys)? Щракнете тук, за да научите какво представлява, как да го поправите и как да предотвратите повторната му поява в бъдеще.
Ако системата ви се срине и сте видели кода SYSTEM_SERVICE_EXCEPTION, системният файл на DirectX Graphics MMS (dxgmms2.sys) е остарял или повреден. Това най-често се случва, когато драйверите на вашата графична карта липсват или не са актуални.
Системните сривове, наречени Синия екран на смъртта (BSoD), са част от Windows от самото начало. Ако системата ви попадне на сериозна грешка, тя може да се срине и да покаже някои данни, които да ви помогнат да разберете какво се е объркало. Много неща могат да причинят грешки в синия екран и всички те имат решение.
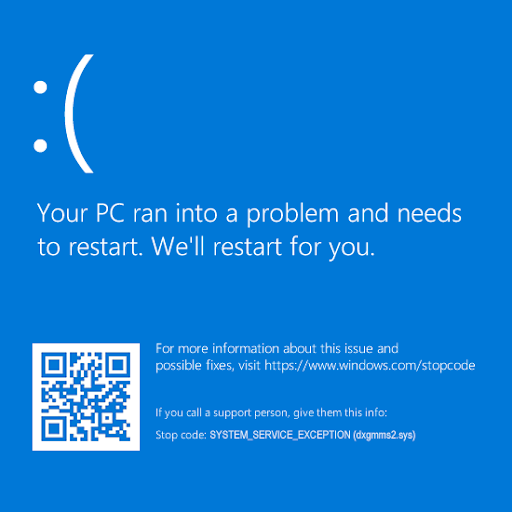
Съдържание
- Какво представлява грешката син екран (BSoD)?
- Как да коригирате SYSTEM_SERVICE_EXCEPTION (dxgmms2.sys) в Windows 10
- Метод 1. Поправете повредени системни файлове
- Метод 2. Актуализирайте драйверите на вашата графична карта
- Опция 3. Актуализирайте драйверите си с приложение на трета страна
- Метод 4. Актуализирайте Windows 10 до най-новата версия
- Метод 5. Стартирайте диагностиката на паметта
- Метод 6. Променете стойността на TdrDelay във вашия регистър
- Метод 7. Стартирайте програмата за отстраняване на неизправности със синия екран
- Метод 8. Нулирайте или преинсталирайте Windows 10
- Последни мисли
Какво представлява грешката син екран (BSoD)?
Получавате грешка „син екран“, когато системата ви претърпи фатална грешка. Това е често срещан проблем, който незабавно спира вашата система и я принуждава да се рестартира. Това често е непредсказуема грешка, но това не означава, че не можете да направите нищо, за да сте сигурни, че няма да се случи два пъти по една и съща причина.
Повечето грешки в синия екран са свързани със системни проблеми, които карат Windows да получава грешка „STOP“, което води до срив на системата. Това се случва без предупреждение, което означава, че работата може да бъде загубена и файловете понякога могат да се повредят. Уверете се, че запазвате често!

В по-старите версии на Windows BSoD изглеждаше доста недружелюбно, със стена от текст и техническа информация, разпръснати по екрана. Наскоро това беше променено на по-разбираем, удобен за потребителя екран за грешки, което прави по-лесно да видите на каква грешка сте се натъкнали. Познаването на този код за грешка също ще ви помогне да намерите решения.
Как да коригирате SYSTEM_SERVICE_EXCEPTION (dxgmms2.sys) в Windows 10
Тази грешка има много възможни причини, което естествено води до много възможни решения. Научете как да разрешите грешката на синия екран SYSTEM_SERVICE_EXCEPTION и получете общи съвети за отстраняване на неизправности, за да сте сигурни, че няма да се върне отново.
Метод 1. Поправете повредени системни файлове
Първото нещо, което трябва да опитате, когато имате проблеми със системния файл на DirectX Graphics MMS (dxgmms2.sys), е да изпълните няколко команди за възстановяване на повредени файлове.
Проверката на системните файлове (SFC) е инструмент за отстраняване на неизправности, наличен в Windows 10 по подразбиране. Той може автоматично да открие повредени системни файлове и да ги поправи в работно състояние. Можете да използвате SFC сканирането, за да коригирате всяка повреда, свързана с потенциално .sys файла dxgmms2.
Също така препоръчваме да стартирате инструмента за обслужване и управление на изображения за разполагане (DISM). Това ефективно преразполага вашето системно изображение, за да коригира проблеми, пряко свързани с него. Инструкции за изпълнение на двете команди могат да бъдат намерени по-долу:
- Отворете лентата за търсене в лентата на задачите, като щракнете върху иконата на лупа. Можете също да го изведете с клавишната комбинация Windows + S.
-
Въведете в командния ред . Когато го видите в резултатите, щракнете с десния бутон върху него и изберете Изпълни като администратор .

Забележка: Ако имате нужда от помощ, вижте нашето ръководство Как да направите локален потребител администратор в Windows 10 .
- Когато бъдете подканени от Контрола на потребителските акаунти (UAC), щракнете върху Да , за да позволите на приложението да се стартира с администраторски разрешения.
-
След като прозорецът на командния ред е отворен, въведете следната команда и натиснете Enter, за да я изпълните: sfc /scannow

- Изчакайте SFC сканирането да завърши сканирането на вашия компютър и да поправи всички повредени файлове, които открие. Това може да отнеме много време; уверете се, че не затваряте командния ред или изключвате компютъра си.
-
След това въведете и изпълнете следната команда: DISM /Online /Cleanup-Image /RestoreHealth

- Рестартирайте устройството си, след като и двете сканирания приключат.
Метод 2. Актуализирайте драйверите на вашата графична карта
Изключително важно е драйверът на вашата графична карта да е винаги актуален. Остарелите драйвери могат да причинят повече проблеми, отколкото бихте си представили. След големи актуализации на Windows 10 могат да се появят проблеми със съвместимостта и да причинят всякакви грешки.
Вашият драйвер за дисплей може да е остарял или повреден, което може да причини грешката SYSTEM_SERVICE_EXCEPTION (dxgmms2.sys) на вашето устройство. За да коригирате това, имате 3 опции за актуализиране на вашия драйвер:
Опция 1. Актуализирайте ръчно драйвера на адаптера за дисплей
-
Проверете вида на графичната карта, която използвате:
-
Натиснете клавишите Windows + R. Въведете “ dxdiag ” и натиснете бутона OK . Това е пряк път за достигане до инструмента за диагностика на DirectX.

-
Превключете към раздела Дисплей . Под Устройство , обърнете внимание на името и производителя на вашата графична карта.

-
Натиснете клавишите Windows + R. Въведете “ dxdiag ” и натиснете бутона OK . Това е пряк път за достигане до инструмента за диагностика на DirectX.
-
Отидете на уебсайта на производителя и след това отворете страницата му за изтегляне. Ето някои от най-често срещаните уеб страници на производители, където можете да намерите изтегляния на драйвери:
- Страница с драйвери и софтуер на Intel
- Страница за изтегляне на драйвери на NVIDIA
- Страница за драйвери и поддръжка на AMD
-
Намерете модела на вашата графична карта с помощта на предоставените инструменти за търсене и изтеглете най-новия драйвер.

- Изтеглете и инсталирайте най-новия драйвер, като щракнете двукратно върху изтегления файл и следвайте инструкциите на екрана. Може да бъдете подканени да рестартирате устройството си.
Забележка : Винаги се уверявайте, че винаги изтегляте и инсталирате правилния драйвер, който съответства на вашата графична карта. Ако не сте сигурни, опитайте да потърсите в Google или се свържете с отдела за обслужване на клиенти на вашия производител.
Опция 2. Актуализирайте автоматично драйвера на адаптера за дисплей
-
Натиснете клавишите Windows + R. Въведете “ devmgmt.msc ” без кавичките и натиснете бутона OK . Това ще ви отведе до прозореца на диспечера на устройствата.

-
Разгънете секцията Адаптери на дисплея , като щракнете върху иконата със стрелка вляво. Щракнете с десния бутон върху текущия драйвер и след това изберете опцията Актуализиране на драйвера .

-
Щракнете върху Автоматично търсене на актуализиран драйверен софтуер, за да позволите на Windows 10 автоматично да актуализира вашия драйвер. Когато сте готови, не се колебайте да излезете от диспечера на устройствата и да рестартирате компютъра си.

Опция 3. Актуализирайте драйверите си с приложение на трета страна
Въпреки че не е необходимо да използвате приложение на трета страна за актуализации на драйвери, това е опция, която е достъпна за всички потребители на Windows 10. Можете също така да намерите и изтеглите инструменти за актуализиране на трети страни като Driver Booster , DriverHub или DriverPack Solution за автоматично актуализиране на драйвери.

Повечето от тези инструменти са безплатни и лесни за използване. Ако не сте доволни от услугата, препоръчваме да потърсите в интернет за по-разширени приложения.
Винаги се уверявайте, че приложението, което използвате, е надеждно. Някои приложения, които предлагат коригиране или актуализиране на вашите драйвери, съдържат зловреден софтуер, рекламен или шпиониращ софтуер. Препоръчваме да потърсите името на продукта и да прочетете отзиви, направени от реални потребители, преди да изтеглите софтуер.
Метод 3. Деактивирайте хардуерното ускорение
Можете да направите проста корекция в регистъра, за да поправите евентуално грешката в синия екран. Ако не сте запознати с този процес, имайте предвид, че модифицирането на системния регистър може да причини грешки, ако е направено погрешно — не забравяйте да се придържате стриктно към нашите стъпки.
Силно препоръчваме да създадете резервно копие на регистъра или точка за възстановяване на вашето устройство, преди да продължите.
- Отворете лентата за търсене в лентата на задачите, като щракнете върху иконата на лупа. Можете също да го изведете с клавишната комбинация Windows + S.
-
Въведете в редактора на системния регистър и щракнете върху съответстващия резултат от търсенето, за да стартирате приложението.

-
Отидете до следния ключ на системния регистър или използвайте адресната лента и копирайте и поставете местоположението на файла: HKEY_CURRENT_USER\Software\Microsoft\Avalon.Graphics . Тук щракнете с десния бутон върху произволно празно място и изберете New → DWORD (32-bit) Value .

-
Наименувайте ключа DisableHWAcceleration и след това щракнете двукратно върху него, за да отворите неговите свойства. Задайте данните за стойността на 1 , за да деактивирате хардуерното ускорение в Windows 10.

- Излезте от редактора на системния регистър и рестартирайте компютъра.
Метод 4. Актуализирайте Windows 10 до най-новата версия
Вашият DirectX Graphics MMS системен файл (dxgmms2.sys) може да бъде възстановен сам по време на надграждане до най-новата версия на Windows 10. Актуализацията е полезна за много неща - тя може да коригира грешки, да ви предостави нови функции, да закърпи дупки в сигурността и много повече.
Ето как можете да актуализирате Windows 10:
-
Кликнете върху иконата на Windows в долния ляв ъгъл на екрана, за да изведете менюто "Старт" . Изберете Настройки или алтернативно използвайте прекия път Windows + I.

-
Кликнете върху плочката Актуализация и защита . Това е мястото, където можете да намерите повечето от вашите настройки за Windows Update и да изберете кога да получавате актуализации.

- Уверете се, че сте в раздела Windows Update по подразбиране . Кликнете върху опцията Проверка за актуализации и изчакайте Windows 10 да намери налични актуализации.
-
Ако видите вече показани актуализации, щракнете върху връзката Преглед на всички незадължителни актуализации , за да ги видите и инсталирате.

- Ако бъде намерена актуализация, щракнете върху опцията Инсталиране и изчакайте Windows 10 да изтегли и приложи необходимите актуализации.
Метод 5. Стартирайте диагностиката на паметта
Потребителите съобщиха, че стартирането на инструмента за диагностика на паметта им е помогнало да предотвратят системния срив, причинен от dxgmms2.sys .
- Отворете лентата за търсене в лентата на задачите, като щракнете върху иконата на лупа. Можете също да го изведете с клавишната комбинация Windows + S.
-
Въведете Windows Memory Diagnostics и щракнете върху съвпадащия резултат от търсенето.

-
Изберете опцията, която е по-удобна за вас, и след това позволете на помощната програма да провери вашето устройство и да идентифицира проблеми с паметта ви.

- След като проверката приключи, вашето устройство ще се рестартира и ще бъде генериран отчет за откритите проблеми.
Метод 6. Променете стойността на TdrDelay във вашия регистър
Има проста редакция на регистъра, която можете да направите, за да поправите грешката на синия екран SYSTEM_SERVICE_EXCEPTION.
Ако не сте запознати с този процес, имайте предвид, че модифицирането на системния регистър може да причини грешки, ако е направено погрешно — не забравяйте да се придържате стриктно към нашите стъпки. Силно препоръчваме да създадете резервно копие на регистъра или точка за възстановяване на вашето устройство, преди да продължите.
- Отворете лентата за търсене в лентата на задачите, като щракнете върху иконата на лупа. Можете също да го изведете с клавишната комбинация Windows + S.
-
Въведете в редактора на системния регистър и щракнете върху съответстващия резултат от търсенето, за да стартирате приложението.

- Отидете до следния ключ или използвайте адресната лента и копирайте и поставете местоположението на файла: HKEY_LOCAL_MACHINE\SYSTEM\CurrentControlSet\Control\GraphicsDrivers .
-
Проверете дали имате стойност, наречена TdrDelay . Ако ключът липсва, щракнете с десния бутон върху произволно празно място и изберете New → DWORD (32-bit) Value и го наименувайте TdrDelay .

-
Щракнете двукратно върху клавиша TdrDelay , за да отворите неговите свойства. Задайте данните за стойността на 10 . Това ще увеличи времето за реакция на вашия GPU до 10 секунди, за разлика от 2 секунди по подразбиране.

- Излезте от редактора на системния регистър и рестартирайте компютъра.
Метод 7. Стартирайте програмата за отстраняване на неизправности със синия екран
Windows 10 идва с много вградени инструменти за отстраняване на неизправности, които да ви помогнат да коригирате проблеми, без да се налага да се свързвате с агент по поддръжката. Въпреки че инструментът за отстраняване на неизправности може да не успее да възстанови файловете и напредъка, които сте изгубили поради грешката SYSTEM_SERVICE_EXCEPTION, той може да помогне за предотвратяване на друг срив в бъдеще.
-
Кликнете върху иконата на Windows в долния ляв ъгъл на екрана, за да изведете менюто "Старт" . Изберете Настройки или алтернативно използвайте прекия път Windows + I.

-
Кликнете върху плочката Актуализация и защита . Това е мястото, където можете да намерите повечето от вградените инструменти за отстраняване на неизправности.

-
Превключете към раздела Отстраняване на неизправности , като използвате панела отляво. Тук трябва да можете да видите инструмент за отстраняване на неизправности, озаглавен Син екран .

-
Ако не споделяте пълни диагностични данни с Microsoft, щракнете върху връзката Допълнителни инструменти за отстраняване на неизправности и намерете там инструмента за отстраняване на неизправности със син екран .

- Кликнете върху бутона Стартиране на инструмента за отстраняване на неизправности .
- Изчакайте инструментът за отстраняване на неизправности да идентифицира проблема и да приложи всички възможни корекции. Моля, обърнете внимание, че вашето устройство може да се изключи и рестартира по време на този процес. Когато приключи, вижте дали имате достъп до вашето устройство за зареждане.
Метод 8. Нулирайте или преинсталирайте Windows 10
Ако нищо по-горе не проработи, проблемът ви може да бъде коригиран само ако нулирате или преинсталирате Windows 10. В зависимост от вашите предпочитания можете да преинсталирате системата, без да губите лични файлове. За съжаление повечето от вашите приложения и системна конфигурация ще бъдат изтрити, за да дадете на устройството си нов старт.
Вижте нашето Как да инсталирате Windows 10, 8.1 или 7 с помощта на стартиращ USB ръководство за подробни инструкции стъпка по стъпка как да инсталирате Windows 10. За инструкции за опресняване и нулиране отидете на официалната страница за поддръжка на Microsoft .
Последни мисли
Нашият Помощен център предлага стотици ръководства, които да ви помогнат, ако имате нужда от допълнителна помощ. Върнете се при нас за повече информативни статии или се свържете с нашите експерти за незабавна помощ.
Още нещо
Искате ли да получавате промоции, сделки и отстъпки, за да получите нашите продукти на най-добра цена? Не забравяйте да се абонирате за нашия бюлетин, като въведете своя имейл адрес по-долу! Бъдете първите, които получават последните новини във входящата си кутия.
Може да харесате още
» Как да коригирате грешка при изключение на системната услуга в Windows 10 »Как да коригирате грешките на синия екран „Netio.sys“ в Windows 10
» Как да решим проблема с управлението на паметта на стоп кода в Windows 10