Ако сте забелязали, че компютърът ви работи по-бавно от обикновено или има забавяне, може би се чудите защо използването на RAM е толкова високо. Паметта с произволен достъп (RAM) е решаващ компонент от производителността на вашия компютър и когато се претовари, може да окаже значително влияние върху цялостната реакция на системата.
RAM паметта играе жизненоважна роля в работата на вашия компютър. Това е летлива памет, която временно съхранява данни, до които процесорът трябва да има бърз достъп. Когато отворите програма или файл, той се зарежда в RAM, за да се осигури бърз достъп. Въпреки това, когато имате твърде много програми, работещи едновременно или се сблъскате с изтичане на памет, използването на вашата RAM памет може да скочи рязко, което води до проблеми с производителността.

В тази статия ще проучим причините зад високото използване на RAM и ще предоставим практически решения, които да ви помогнат да коригирате проблема в Windows 11/10.
Преминете към
- Затворете ненужните програми
- Деактивирайте стартиращи приложения
- Дефрагментирайте вашия твърд диск
- Регулирайте вашите настройки за захранване
- Увеличете виртуалната памет (VRAM)
- Деактивирайте услугата Superfetch
- Използвайте редактора на системния регистър
- Сканирайте компютъра си за зловреден софтуер
- Деактивирайте NDU във вашия регистър
- Инсталирайте повече RAM
Какво причинява високо използване на RAM в Windows 11/10?
Има няколко често срещани причини за високо използване на RAM в Windows 11/10. Най-вероятните обяснения включват:
- Твърде много програми, работещи наведнъж : Често срещана причина за високо използване на RAM е твърде много приложения, работещи едновременно. Всяка програма консумира част от наличната RAM и ако комбинираното използване надвиши наличния капацитет, компютърът ви може да стане бавен.
- Изтичане на памет : Изтичане на памет възниква, когато програмите не успеят да освободят паметта, която са разпределили, което води до постепенно увеличаване на използването на RAM с течение на времето. Определен софтуер или лошо оптимизирани приложения могат да бъдат виновниците за изтичане на памет и те могат значително да повлияят на производителността на системата.
- Няма достатъчно RAM : Ако компютърът ви няма достатъчно RAM за задачите, които изпълнявате, това може да доведе до висока употреба. Ресурсноемките приложения като софтуер за редактиране на видео или игри често изискват повече RAM, за да функционират безпроблемно. Недостатъчната RAM може да накара компютъра ви да разчита на виртуална памет, която е по-бавна и може да повлияе на цялостната производителност.
- Повредени или остарели драйвери : Проблемите с драйверите на вашия компютър могат да накарат те да заемат прекалено много памет и да доведат до влошена производителност.
- Злонамерен софтуер и вируси : Злонамереният софтуер може да открадне ресурси от вашата система, причинявайки влошаване на нейната производителност.
За щастие има няколко прости решения, които можете да използвате, за да се справите с високото използване на RAM на вашия компютър с Windows 11/10.
Мониторинг на използването на RAM в Windows 11/10
За да идентифицирате причината за високото използване на RAM, можете да наблюдавате използването на паметта на вашата система с помощта на вградени инструменти като Task Manager и Resource Monitor.
- Диспечер на задачите : Натиснете Ctrl + Shift + Esc, за да отворите диспечера на задачите. Отидете до раздела „ Процеси “ или „ Подробности “ и сортирайте процесите по „ Памет “, за да идентифицирате програмите, които консумират най-много RAM.
- Монитор на ресурси : Отворете менюто "Старт" и потърсете " Монитор на ресурси ". В прозореца Resource Monitor отидете на раздела " Memory " и ще намерите подробен преглед на процесите, използващи RAM, включително свързаните с тях модули.
След като идентифицирате приложенията, които заемат твърде много RAM, можете да продължите и да предприемете стъпки за справяне с проблема.
Как да коригирате високото използване на RAM в Windows 11/10
Ето няколко съвета, които да ви помогнат да отстраните неизправности и да разрешите проблеми с високата употреба на RAM. Решенията по-долу ще работят както на Windows 11, така и на Windows 10 системи, което ги прави идеални за повечето потребители.
1. Затворете ненужните програми
Първата стъпка е да проверите кои програми използват най-много RAM и да затворите всички, които не са необходими. За да направите това, отворете диспечера на задачите, като натиснете едновременно Ctrl + Shift + Esc и щракнете върху „ Процеси “. Това ще изброи всички активни процеси, изпълнявани на вашата система, и колко памет консумират.
Ако забележите програма, която използва повече RAM, отколкото трябва, щракнете върху нея и изберете „ Край на задачата “, за да я затворите. Ако не сте сигурни какво правят определени процеси, можете да щракнете с десния бутон върху тях поотделно за повече информация.
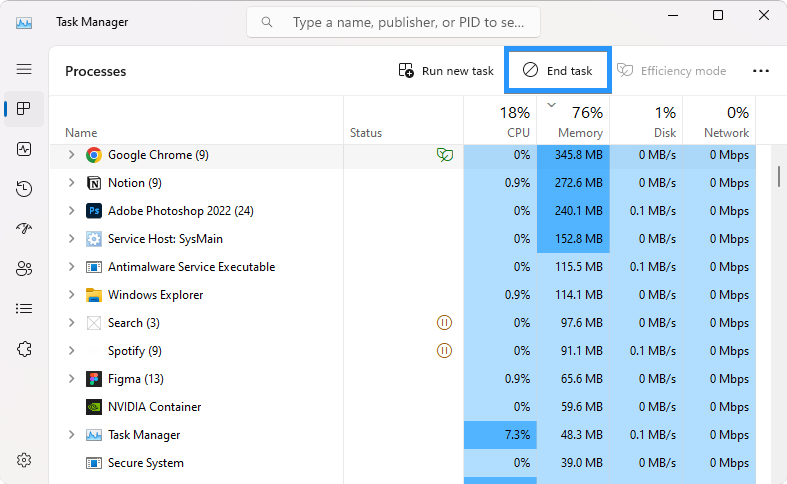
Ако дадено приложение използва твърде много RAM, може да е полезно да го деинсталирате и да потърсите заместител. Може също така да си струва да опитате да преинсталирате приложението, като изтриете всички негови файлове и изтеглите най-новата версия от официалния уебсайт.
2. Деактивирайте стартиращи приложения
Много програми са настроени да се стартират автоматично, когато включите компютъра си, което може да се натрупва с течение на времето и да причини високо използване на RAM.
- За да деактивирате ненужните стартиращи приложения, отворете диспечера на задачите ( Ctrl + Shift + Esc ) и отидете до раздела „ Стартиране “. Това ще изброи всички приложения, които стартират с Windows, заедно с текущото им състояние.
- Прегледайте кои приложения са активирани и деактивирайте тези, които не ви трябват.
-
За да предотвратите стартирането на приложение при стартиране, просто превключете превключвателя му на „ Изключено “ или щракнете с десния бутон върху него и изберете „ Деактивиране “.
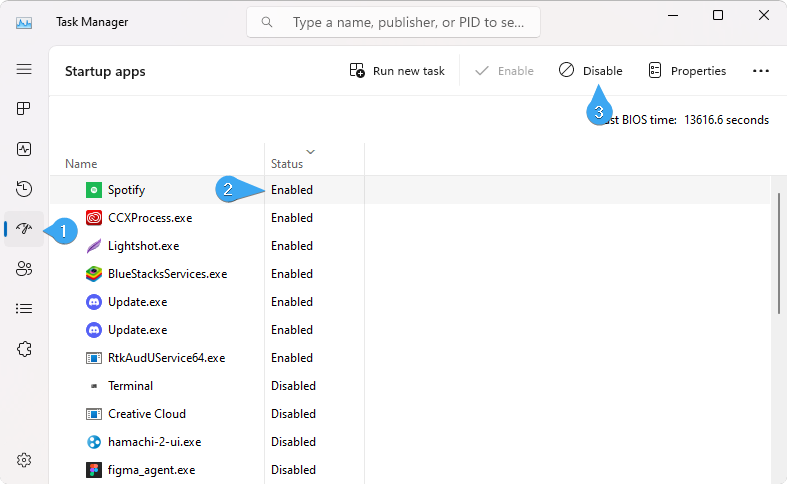
- Ако не сте сигурни за целта на определена програма, можете да проверите нейното описание, като изберете „ Повече подробности “ в долната част на прозореца.
Като деактивирате ненужните стартиращи програми, можете да намалите използването на RAM и да помогнете за подобряване на производителността на системата. Като цяло препоръчваме да деактивирате всички приложения, които не разпознавате или не използвате често.
3. Дефрагментирайте вашия твърд диск
С течение на времето файловете на вашия твърд диск могат да станат фрагментирани, което води до по-бавна производителност и увеличено използване на RAM. Дефрагментирането на вашия твърд диск е процес, който реорганизира файловете и ги прави съседни, което позволява на вашия компютър да има по-ефективен достъп до тях.
- Натиснете клавиша Windows на клавиатурата или щракнете върху менюто "Старт" в лентата на задачите.
-
Въведете „ Дефрагментиране и оптимизиране на устройства “ в лентата за търсене и го изберете от резултатите от търсенето.
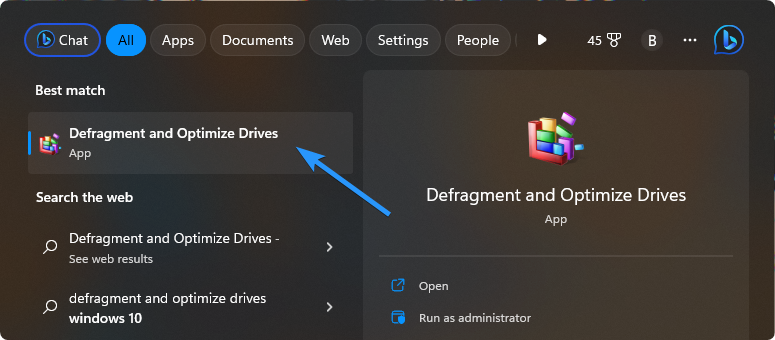
- Ще се отвори прозорецът на програмата за дефрагментиране на диска, показващ списък с устройства, свързани към вашия компютър. Изберете вашето системно устройство (обикновено " C: ") и щракнете върху " Анализирай ".
- След като анализът приключи, ще видите отчет, показващ нивото на фрагментация на устройството.
-
Кликнете върху бутона " Оптимизиране ". Програмата за дефрагментиране на диска ще започне да дефрагментира избраното устройство.
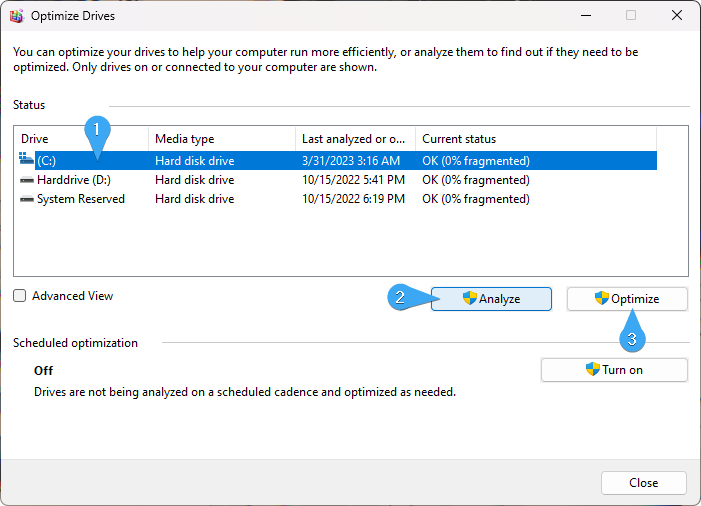
- Можете да наблюдавате напредъка на процеса на дефрагментиране в колоната " Статус ". Завършването може да отнеме известно време в зависимост от размера и нивото на фрагментация на устройството.
След като процесът на дефрагментиране приключи, трябва да забележите подобрена производителност и намалено използване на RAM. Следете цялостната производителност на вашия компютър и преценете дали дефрагментирането е направило забележима разлика.
4. Регулирайте вашите настройки за захранване
Настройките за захранване на вашия компютър определят как той балансира производителността и консумацията на енергия. По подразбиране повечето системи са настроени на режим на балансирана мощност, който има за цел да осигури добър баланс между производителност и енергийна ефективност. Ако изпитвате голямо използване на RAM, регулирането на вашите настройки за захранване на „Висока производителност“ може да ви помогне.
- Щракнете с десния бутон върху бутона на менюто "Старт" или натиснете клавиша Windows + X на клавиатурата. От контекстното меню изберете „ Опции на захранването “. Ще се отвори отделен прозорец.
- Идентифицирайте изброените планове за захранване и щракнете върху връзката „ Допълнителни настройки за захранване “.
-
В следващия прозорец ще видите списък с планове за захранване. Изберете плана " Висока производителност ".

- След като изберете плана за захранване с висока производителност, може да искате да персонализирате определени настройки, за да оптимизирате допълнително производителността. Кликнете върху връзката „ Промяна на настройките на плана “.
- Прозорецът Разширени настройки на захранването ви позволява да настроите фино конкретни опции, свързани с захранването. Направете промените, които искате, и щракнете върху „OK“, за да запазите настройките си.
Като преминете към плана за захранване с висока производителност, трябва да забележите подобрена производителност и намалено използване на RAM.
5. Увеличете виртуалната памет (VRAM)
Виртуалната памет е вид компютърна памет, която позволява на вашата система да има достъп до допълнителна RAM, когато вградената RAM е недостатъчна. Увеличаването на виртуалната памет на вашия компютър може да помогне за намаляване на използването на RAM чрез предоставяне на допълнително пространство за изпълнение на програми.
- Щракнете с десния бутон върху бутона на менюто "Старт" или натиснете клавиша Windows + X на клавиатурата. От контекстното меню изберете „ Система “.
-
Щракнете върху връзката „ Разширени системни настройки “, намираща се отляво. Това ще отвори диалоговия прозорец Свойства на системата.
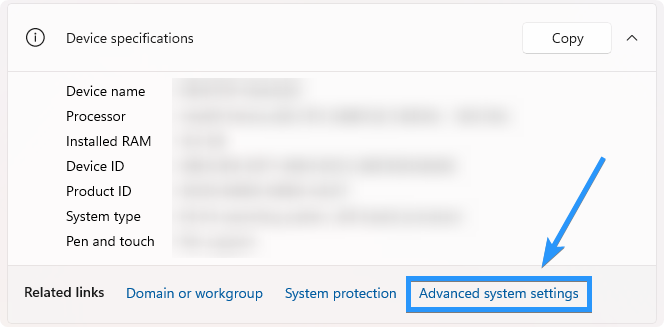
-
Отидете до раздела „ Разширени “ и щракнете върху бутона „ Настройки “ под секцията „ Ефективност “.
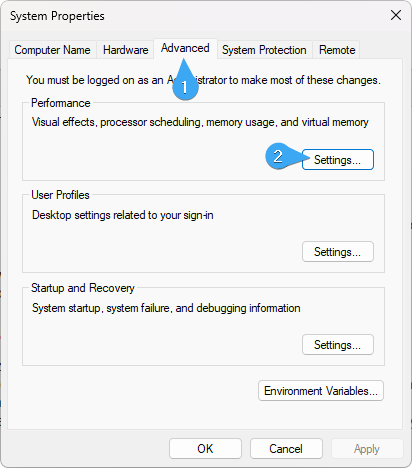
-
В прозореца с опции за производителност отидете до раздела „ Разширени “ и щракнете върху бутона „ Промяна “ под секцията „ Виртуална памет “.
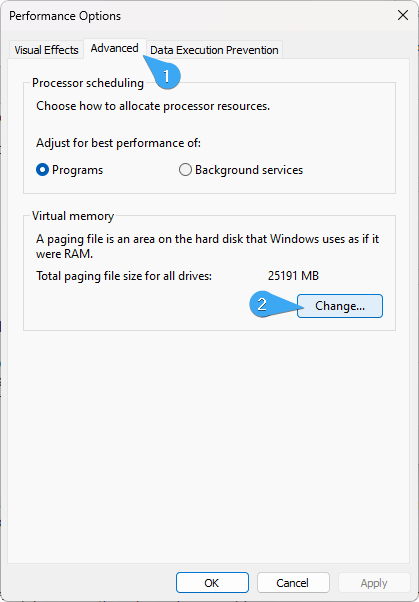
- Премахнете отметката от опцията, която казва „ Автоматично управление на размера на файла за пейджинг за всички устройства “, ако е избрана.
- Изберете устройството, където искате да промените виртуалната памет. Изберете опцията „ Размер по избор “ или „ Размер, управляван от системата “.
- Персонализиран размер : Позволява ви ръчно да зададете първоначалния размер (MB) и максималния размер (MB) за виртуалната памет. Препоръчва се първоначалният и максималния размер да бъдат еднакви, за да се предотврати често преоразмеряване.
- Системно управляван размер : Позволява на Windows автоматично да управлява размера на виртуалната памет въз основа на системните изисквания. Тази опция обикновено е подходяща за повечето потребители.
-
Ако изберете опцията за персонализиран размер, въведете желаните стойности за първоначалния размер и максималния размер. Препоръчително е да зададете размер, по-голям от вашата физическа RAM, но не прекалено. Конкретните стойности ще зависят от конфигурацията на вашата система.

- Щракнете върху бутона " Задаване ", за да приложите промените.
- След като промените настройките на виртуалната памет, се препоръчва да рестартирате компютъра си, за да сте сигурни, че промените влизат в сила.
Увеличаването на размера на виртуалната памет може да осигури допълнително пространство за вашата система за съхраняване на данни, когато физическата RAM е недостатъчна, потенциално намалявайки високото използване на RAM. Важно е обаче да се отбележи, че виртуалната памет се съхранява на вашия твърд диск, който е по-бавен от физическата RAM. Най-добре е да имате достатъчно количество физическа RAM за оптимална производителност.
6. Деактивирайте услугата Superfetch
Superfetch е услуга на Windows, която има за цел да подобри производителността на системата чрез предварително зареждане на често използвани приложения и данни в паметта. Докато Superfetch може да бъде полезен в някои случаи, той може също да допринесе за високо използване на RAM, особено на системи с ограничена физическа памет.
Деактивирането на услугата Superfetch може да помогне за намаляване на използването на RAM и оптимизиране на производителността на системата.
-
За достъп до приложението Услуги използвайте клавишната комбинация клавиш Windows + R. Въведете " services.msc " в диалоговия прозорец Изпълнение и щракнете върху OK .
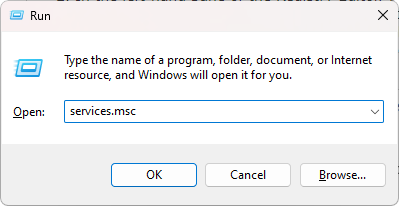
-
Превъртете през списъка с услуги, докато намерите „ SysMain “. Щракнете с десния бутон върху услугата и изберете „ Свойства “. Ще се отвори прозорецът със свойства.

-
В раздела „ Общи “ намерете секцията „ Тип стартиране “. Щракнете върху падащото меню до Тип стартиране и изберете „ Забранено “.
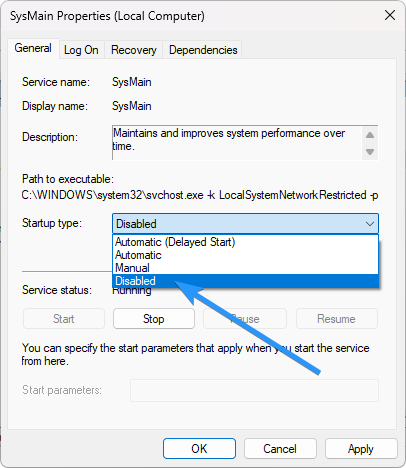
- Щракнете върху бутона Приложи , след което щракнете върху OK , за да запазите промените.
- След като деактивирате услугата Superfetch, рестартирайте компютъра си, за да сте сигурни, че промените влизат в сила.
Деактивирането на услугата Superfetch може да помогне за намаляване на високото използване на RAM, като предотврати предварителното зареждане на приложения и данни в паметта. Имайте предвид обаче, че деактивирането на Superfetch може леко да увеличи времето, необходимо за първоначалното стартиране на приложенията.
7. Използвайте редактора на системния регистър
ClearPageFileAtShutDown е стойност в регистъра, която определя дали Windows изчиства файла за пейджинг на виртуалната памет (pagefile.sys) по време на изключване на системата. Деактивирането на тази функция може да помогне за оптимизиране на производителността на системата и намаляване на високото използване на RAM.
-
Натиснете клавиша Windows + R на клавиатурата. Ще се отвори диалоговият прозорец Изпълнение. Въведете " regedit " в текстовото поле и натиснете Enter или щракнете върху OK . Редакторът на системния регистър ще се отвори.
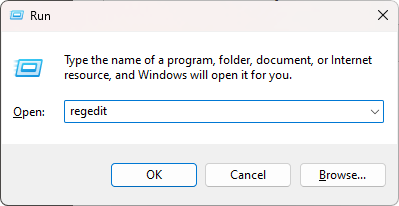
- В левия панел на редактора на системния регистър разгънете следните папки: HKEY_LOCAL_MACHINE > SYSTEM > CurrentControlSet > Control > Session Manager .
- Щракнете върху папката " Управление на паметта ", за да я изберете.
-
В десния панел на редактора на системния регистър намерете стойността " ClearPageFileAtShutDown ". Щракнете с десния бутон върху него и изберете „ Промяна “. Ще се отвори прозорецът Редактиране на DWORD стойност.
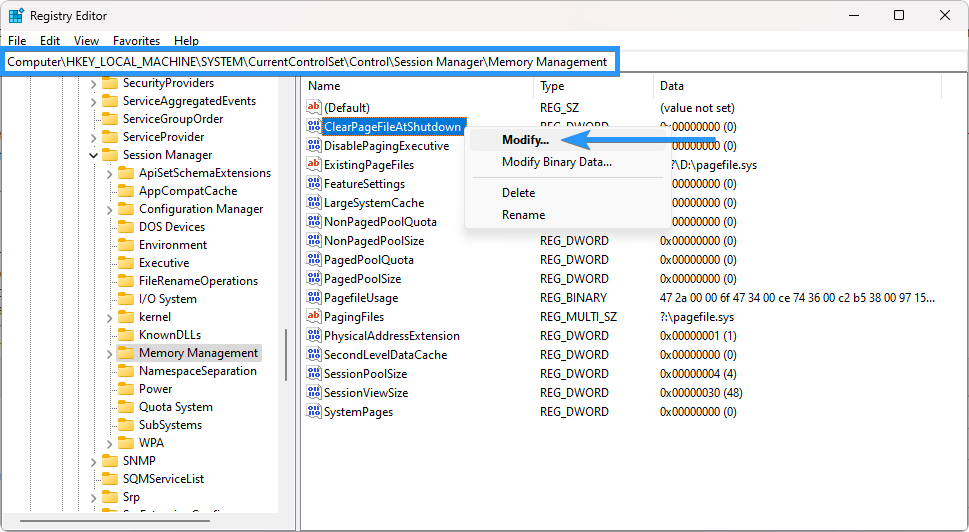
-
В прозореца Редактиране на DWORD стойност променете " Данни за стойност " на " 1 ".
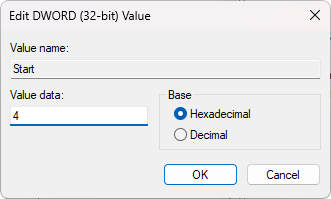
- Щракнете върху OK, за да запазите промените.
След като сте деактивирали ClearPageFileAtShutDown, Windows повече няма да изчиства файла за виртуална памет при изключване на системата. Това може да помогне за оптимизиране на производителността на системата и потенциално да намали високото използване на RAM.
Струва си да се спомене, че промяната на стойностите в регистъра може да има значителни ефекти върху вашата система и е изключително важно да бъдете внимателни, докато правите промени в редактора на регистъра .
8. Сканирайте компютъра си за зловреден софтуер
Инфекциите със злонамерен софтуер могат значително да повлияят на производителността на системата и да допринесат за високо използване на RAM. Извършването на редовни сканирания за злонамерен софтуер е от съществено значение за гарантиране на сигурността и оптималното функциониране на вашия компютър. В този раздел ще ви насочим как да сканирате компютъра си за злонамерен софтуер в Windows 11/10.
Windows 11/10 включва вградено решение за сигурност, наречено Windows Security, което осигурява защита от вируси и злонамерен софтуер. За да сканирате компютъра си с помощта на Windows Security:
- Щракнете върху бутона на менюто "Старт" или натиснете клавиша Windows на клавиатурата.
- Въведете „ Защита на Windows “ в лентата за търсене и изберете Защита на Windows от резултатите от търсенето. Ще се отвори приложението Windows Security.
- В прозореца за сигурност на Windows щракнете върху раздела „ Защита от вируси и заплахи “, намиращ се в менюто отляво.
-
В секцията „ Текущи заплахи “ щракнете върху връзката „ Бързо сканиране “ или „ Опции за сканиране “. Ще се отвори прозорецът с опции за сканиране.
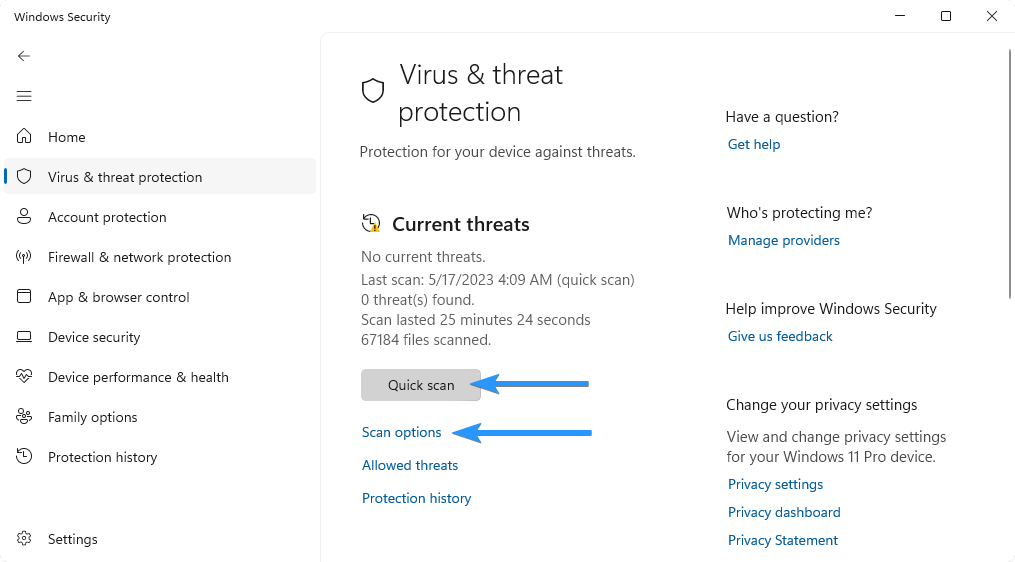
- Изберете между Бързо сканиране или Пълно сканиране.
- Бързо сканиране : Сканира най-критичните области на вашия компютър, включително работещи процеси и често заразени места. По-бързо е, но може да не открие дълбоко скрит зловреден софтуер.
- Пълно сканиране : Сканира цялата ви система, включително всички файлове и папки. Може да отнеме повече време, но осигурява по-изчерпателно сканиране.
- Щракнете върху бутона „ Сканирай сега “, за да започнете избраното сканиране.
Ако бъдат открити зловреден софтуер или подозрителни файлове, Windows Security ще ви уведоми и ще предостави опции за действие. Следвайте препоръчителните действия, за да премахнете или поставите под карантина всички идентифицирани заплахи.
9. Деактивирайте NDU във вашия регистър
NDU (Използване на мрежови данни) е услуга на Windows, която следи използването на мрежови данни и може да допринесе за високо използване на RAM в определени сценарии. Деактивирането на NDU може да помогне за оптимизиране на производителността на системата и намаляване на потреблението на памет.
- Натиснете клавиша Windows + R на клавиатурата. Ще се отвори диалоговият прозорец Изпълнение. Въведете " regedit " в текстовото поле и натиснете Enter или щракнете върху OK . Редакторът на системния регистър ще се отвори.
- В левия панел на редактора на системния регистър разгънете следните папки: HKEY_LOCAL_MACHINE > SYSTEM > ControlSet001 > Services .
- Превъртете надолу и намерете папката „ Ndu “. Кликнете върху него, за да го изберете.
-
В десния панел на редактора на системния регистър намерете началната стойност. Кликнете два пъти върху него, за да го редактирате.
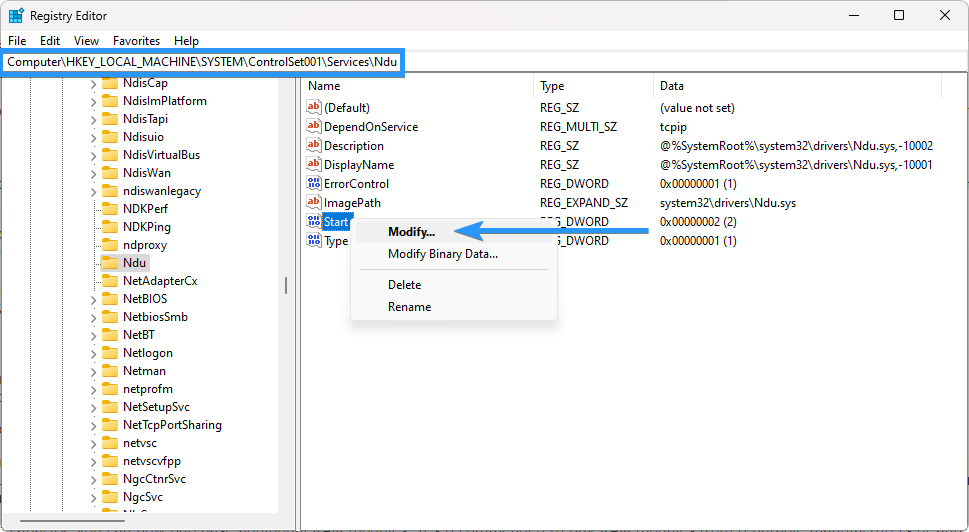
-
Променете данните за стойността на 4 , за да деактивирате NDU, след което щракнете върху OK , за да запазите промените.

- След като направите промените в редактора на системния регистър, се препоръчва да рестартирате компютъра си, за да сте сигурни, че промените влизат в сила.
10. Инсталирайте повече RAM
Ако установите, че използването на вашата RAM е постоянно високо и причинява проблеми с производителността, едно ефективно решение е да инсталирате допълнителна RAM (памет с произволен достъп) във вашия компютър. Увеличаването на обема на RAM може да осигури повече ресурси на паметта за вашата система, за да се справя ефективно със задачите и приложенията.
Преди да закупите нови RAM модули, важно е да определите подходящия тип и капацитет, които са съвместими с вашия компютър. Ето как можете да намерите тази информация:
- Проверете документацията на вашия компютър: Потърсете ръководството за потребителя или спецификационния лист, предоставени с вашия компютър. Той трябва да предоставя подробности за типа RAM, който вашата система поддържа, и максималния капацитет.
- Използвайте инструменти за системна информация: В Windows можете да използвате вградени инструменти за системна информация, за да намерите информация за текущата конфигурация на RAM. Натиснете клавиша Windows + R на клавиатурата, въведете „ msinfo32 “ и натиснете Enter . В прозореца за системна информация отидете до секцията „ Инсталирана физическа памет “. Отбележете стойностите „ Обща физическа памет “ и „ Скорост на паметта “.
Като знаете вида и капацитета на RAM паметта на вашия компютър, вече можете да закупите допълнителни RAM модули. Препоръчително е да купувате RAM модули от реномирани производители или оторизирани дистрибутори, за да гарантирате съвместимост и качество.
Заключение
В заключение, разбирането защо използването на вашата RAM е високо и прилагането на ефективни решения може значително да подобри производителността на вашия компютър с Windows 11/10. Проучихме различни методи за справяне с високото използване на RAM и предоставихме инструкции стъпка по стъпка за всеки подход
Не забравяйте, че е важно да обмислите комбинация от тези методи въз основа на вашите специфични нужди и обстоятелства. Всяка компютърна конфигурация може да изисква уникален подход и някои методи могат да дадат по-добри резултати от други.
Още нещо
Радваме се, че прочетохте тази статия. :) Благодаря ви, че прочетохте.
Ако имате секунда, моля, споделете тази статия в социалните мрежи; някой друг също може да се възползва.
Абонирайте се за нашия бюлетин и бъдете първите, които ще четат нашите бъдещи статии, рецензии и публикации в блогове направо от входящата си поща. Ние също така предлагаме сделки, промоции и актуализации за нашите продукти и ги споделяме по имейл. Няма да пропуснете нито един.
Свързани статии
»Как да коригирате компютъра ви с малко памет в Windows 10
» Коригирано: SysMain High CPU и използване на паметта в Windows 10
» Как да ускорим Windows 10: Съвети за подобряване на производителността на компютъра

