Windows 10 изисква множество системни процеси, за да работи. Повечето от тези процеси имат за цел да подобрят вашето потребителско изживяване със системата, но те не са перфектни. Потребителите съобщават за високо използване на процесора и паметта от процеса SysMain (известен също като Superfetch ).
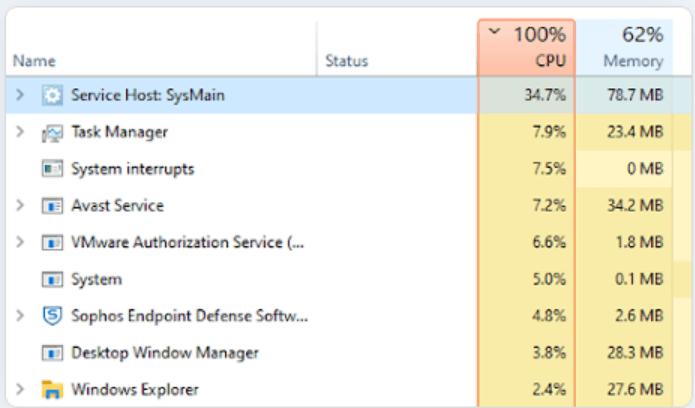
Този проблем може да бъде опасен. Ако ресурсите ви са постоянно във висок процент, производителността на вашия компютър значително ще намалее. Може дори да доведе до грешки в синия екран, загуба на данни или физическа повреда на вашия хардуер.
В тази статия можете да научите как да коригирате проблема със SysMain, използвайки висок процесор и памет в Windows 10. Ще очертаем най-добрите методи, които все още работят днес, за да възстановите системата си.
Съдържание
- Какво е SysMain? Мога ли да го деактивирам?
- Как да коригирате високото използване на процесора и паметта на процеса SysMain в Windows 10
- Метод 1. Деактивирайте услугата SysMain в Услуги
- Метод 2. Деактивирайте SysMain с командния ред
- Метод 3. Деактивирайте SysMain с помощта на редактора на системния регистър
- Метод 4. Стартирайте програмата за проверка на системни файлове (SFC)
- Последни мисли
Какво е SysMain? Мога ли да го деактивирам?
SysMain е сертифициран процес за Windows 10. Той има за цел да анализира използването на вашия компютър и да го подобри чрез използване на събраните данни. Например, той е в състояние да ускори времето за стартиране на приложението и производителността.
За съжаление активирането на SysMain може да причини повече вреда, отколкото полза. Много потребители съобщават, че процесът консумира голямо количество ресурси сам по себе си, забавя системата и излага на риск физическия хардуер. За щастие, това не е основен системен процес и може да бъде деактивиран, ако е необходимо.
Ако смятате, че SysMain ви създава проблеми, по-добре е да го деактивирате. Използвайки нашите методи по-долу, можете да намерите решение, което да ви помогне да възстановите компютъра си.
Как да коригирате високото използване на процесора и паметта на процеса SysMain в Windows 10
Забележка : Някои от ръководствата по-долу може да изискват да имате достъп до локален администраторски акаунт.
Прочетете: Как да направите локален потребител администратор в ръководството за Windows 10.
Метод 1. Деактивирайте услугата SysMain в Услуги
Стъпките по-долу ви показват как да деактивирате SysMain директно в Service Manager.
- Натиснете клавишите Windows + R на клавиатурата. Това ще изведе помощната програма Run.
-
Въведете “ services.msc ” без кавичките и натиснете клавиша Enter на клавиатурата. Това ще отвори прозореца Услуги.
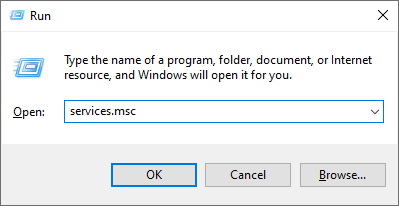
-
Превъртете надолу, докато видите услугата SysMain . Щракнете с десния бутон върху него и след това изберете Свойства от контекстното меню.
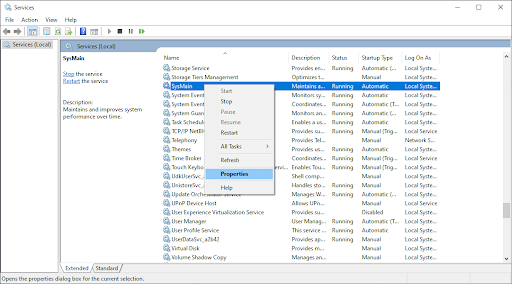
-
Останете в раздела Общи. Уверете се, че типът стартиране е зададен на Disabled и след това щракнете върху бутона Stop до Service status. Това ще спре стартирането на услугата, когато стартирате компютъра си.

- Щракнете върху Прилагане и след това върху OK , за да излезете от прозореца. Трябва да можете да видите значително подобрение в производителността на вашата система.
Метод 2. Деактивирайте SysMain с командния ред
Използвайте стъпките по-долу, ако искате да деактивирате SysMain с повишения команден ред. Препоръчваме този метод за средно напреднали потребители, тъй като изисква да въведете и изпълните команда с администраторски акаунт.
Ако имате нужда от помощ, не се колебайте да се свържете с нас в нашия чат на живо. Нашите експерти ще ви напътстват през процеса на отстраняване на неизправности.
- Отворете командния ред по един от следните начини:
-
Отворете функцията за търсене в лентата на задачите или алтернативно използвайте клавишната комбинация Ctrl + S, за да изведете лентата за търсене и да потърсите „ Команден ред “. Когато го видите в резултатите, щракнете с десния бутон върху него и изберете Изпълни като администратор .
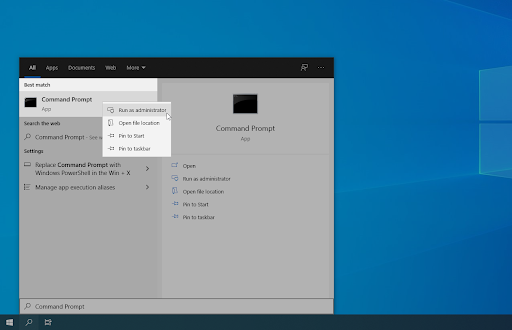
-
Натиснете клавишите Windows + R на клавиатурата, за да изведете помощната програма Run . Въведете „ cmd “ и натиснете клавишите Ctrl + Shift + Enter на клавиатурата. По този начин вие стартирате командния ред с администраторски разрешения.
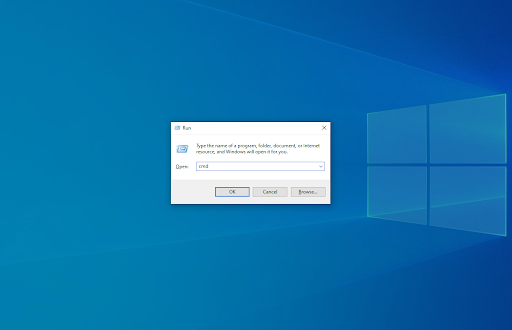
-
Натиснете клавишната комбинация Windows + X , след което изберете Команден ред (администратор) .
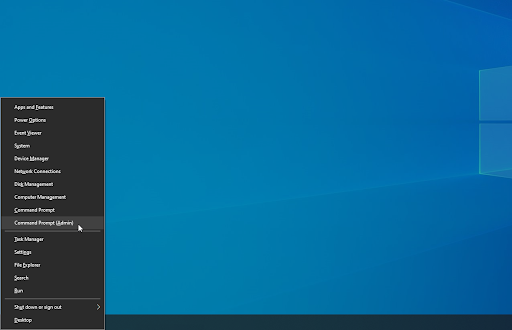
- Когато бъдете подканени от Контрола на потребителските акаунти (UAC), щракнете върху Да , за да позволите на приложението да се стартира с администраторски разрешения.
-
Изпълнете следната команда: sc stop "SysMain" & sc config "SysMain" start=disabled
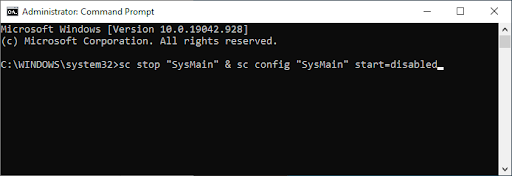
- Рестартирайте компютъра след успешно изпълнение на командата.
Метод 3. Деактивирайте SysMain с помощта на редактора на системния регистър
Стъпките по-долу изискват да използвате редактора на системния регистър, за да деактивирате услугата SysMain.
Преди да продължите, обърнете внимание на възможните рискове от изпълнението на този метод. Силно се препоръчва да създадете резервно копие на вашия регистър, в случай че нещо се обърка.
- Натиснете клавишите Windows + R на клавиатурата. Това ще изведе помощната програма Run.
-
Въведете “ regedit ” без кавичките и натиснете клавиша Enter на клавиатурата. Това ще стартира приложението Registry Editor.
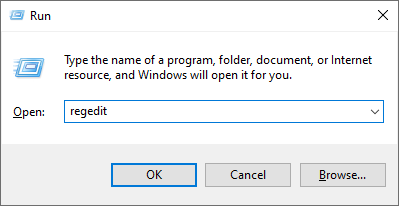
-
Придвижете се до следния ключ: HKEY_LOCAL_MACHINE\SYSTEM\CurrentControlSet\Services\SysMain
-
Можете също да използвате адресната лента в редактора на системния регистър, за да въведете или поставите ключа, което прави навигацията по-бърза.

-
Изберете началната стойност. Щракнете с десния бутон върху него и след това изберете Промяна от контекстното меню.
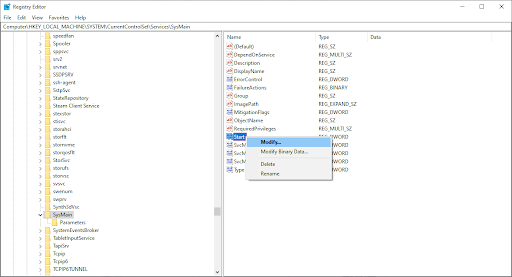
-
Променете данните за стойността на 4 . Щракнете върху OK, за да запазите вашите настройки. Уверете се, че не променяте никакви други настройки, за да може този метод да работи по предназначение.
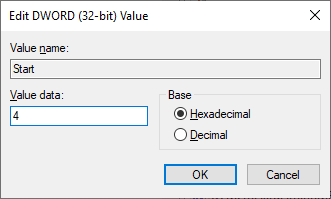
- Излезте от редактора на системния регистър и рестартирайте компютъра.
Метод 4. Стартирайте програмата за проверка на системни файлове (SFC)
Проверката на системните файлове е инструмент, наличен в повечето версии на Windows по подразбиране. Нарича се още „SFC сканиране“ и е вашият най-бърз начин за автоматично коригиране на повредени системни файлове и множество други проблеми.
- Отворете командния ред по един от следните начини:
-
Отворете функцията за търсене в лентата на задачите или алтернативно използвайте клавишната комбинация Ctrl + S, за да изведете лентата за търсене и да потърсите „ Команден ред “. Когато го видите в резултатите, щракнете с десния бутон върху него и изберете Изпълни като администратор .
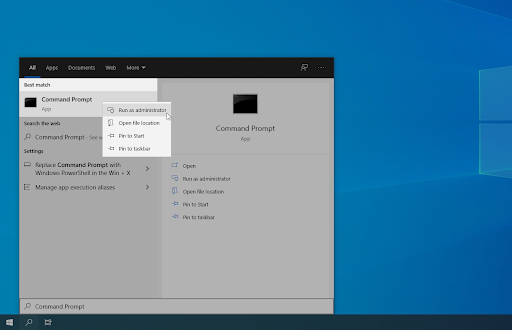
-
Натиснете клавишите Windows + R на клавиатурата, за да изведете помощната програма Run . Въведете „ cmd “ и натиснете клавишите Ctrl + Shift + Enter на клавиатурата. По този начин вие стартирате командния ред с администраторски разрешения.
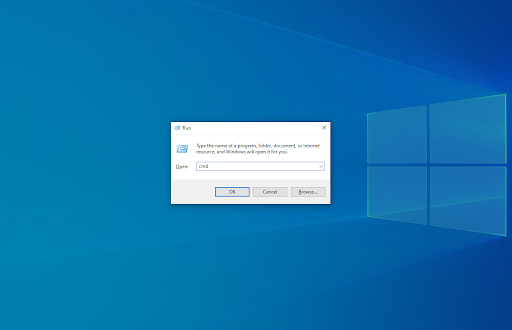
-
Натиснете клавишната комбинация Windows + X , след което изберете Команден ред (администратор) .
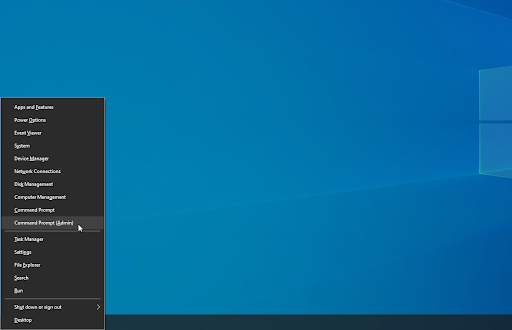
- Когато бъдете подканени от Контрола на потребителските акаунти (UAC), щракнете върху Да , за да позволите на приложението да се стартира с администраторски разрешения.
-
Първо ще стартираме проверката на системните файлове. Въведете следната команда и натиснете Enter, за да я изпълните: sfc /scannow
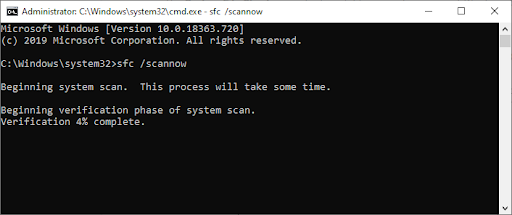
- Изчакайте SFC сканирането да завърши сканирането на вашия компютър и да поправи повредени файлове. Това може да отнеме много време; уверете се, че не затваряте командния ред или изключвате компютъра си.
- Рестартирайте устройството си, след като командата бъде изпълнена.
Последни мисли
Надяваме се, че сте намерили тази статия за полезна. Ако имате нужда от повече статии като тази, нашият Помощен център предлага стотици ръководства, които да ви помогнат, ако имате нужда от допълнителна помощ. Върнете се при нас за повече информативни статии или се свържете с нашите експерти за незабавна помощ.
Още нещо
Искате ли да получавате промоции, сделки и отстъпки, за да получите нашите продукти на най-добра цена? Не забравяйте да се абонирате за нашия бюлетин, като въведете своя имейл адрес по-долу! Бъдете първите, които получават последните новини във входящата си кутия.
Може да харесате още
» Как да коригирате грешката „Критична повреда на структурата“ в Windows 10
» Как да коригирате грешка при недостъпно стартиращо устройство в Windows 10
» Как да коригирате грешката „Конфигурацията едно до друго е неправилна“ в Windows 10