Имате ли проблем с устройството си с Windows 11, което се срива през цялото време? Това може да бъде изключително разочароващо, особено когато предстои важна работа. Не е нужно обаче да вдигате ръце в знак на поражение. Има приложими методи, които можете да опитате да разрешите този проблем и да се върнете към гладко работеща система възможно най-скоро.
Windows 11 е иновативна операционна система, която предоставя нови функции и подобрена производителност на своите потребители. Въпреки това, като всяка друга операционна система, тя може да срещне случайни проблеми, включително сривове. Справянето със сриваща се операционна система може да бъде разочароващо и разрушително за вашата продуктивност.

В тази статия ще разгледаме няколко ефективни метода за отстраняване на неизправности и разрешаване на сривове на Windows 11.
Преминете към
- Проверете за системни актуализации
- Актуализирайте драйверите на вашето устройство
- Премахване на наскоро инсталиран софтуер
- Сканиране за зловреден софтуер и вируси
- Регулирайте вашите настройки за захранване
- Оптимизиране на виртуалната памет (VRAM)
- Стартирайте програмата за проверка на системни файлове (SFC сканиране)
- Извършете чисто зареждане
- Нулиране на Windows 11
Какво причинява срив на Windows 11?
Преди да се потопите в методите за отстраняване на неизправности, важно е да разберете потенциалните причини за сривовете на Windows 11. Сривовете могат да възникнат поради различни причини и идентифицирането на основната причина е от решаващо значение за прилагането на подходящото решение. Ето някои от най-честите виновници:
- Остарели драйвери или несъвместим хардуер/софтуер.
- Недостатъчно RAM, място на твърдия диск или мощност на процесора.
- Повредени системни файлове или записи в системния регистър.
- Претоварване на системата поради твърде много програми, работещи едновременно.
- Зловреден софтуер или вирусна инфекция.
Познаването на възможната причина за срива ще ви позволи по-добре да определите решението. Нека да разгледаме някои ефективни мерки, които можете да предприемете за отстраняване на неизправности и разрешаване на сривове на Windows 11.
Как да коригирате сривовете на Windows 11
Сега, след като сте запознати с често срещаните причини за сривове на Windows 11, ето как да ги разрешите. Препоръчваме ви да изпробвате тези методи един по един, докато проблемът не бъде разрешен.
1. Проверете за системни актуализации
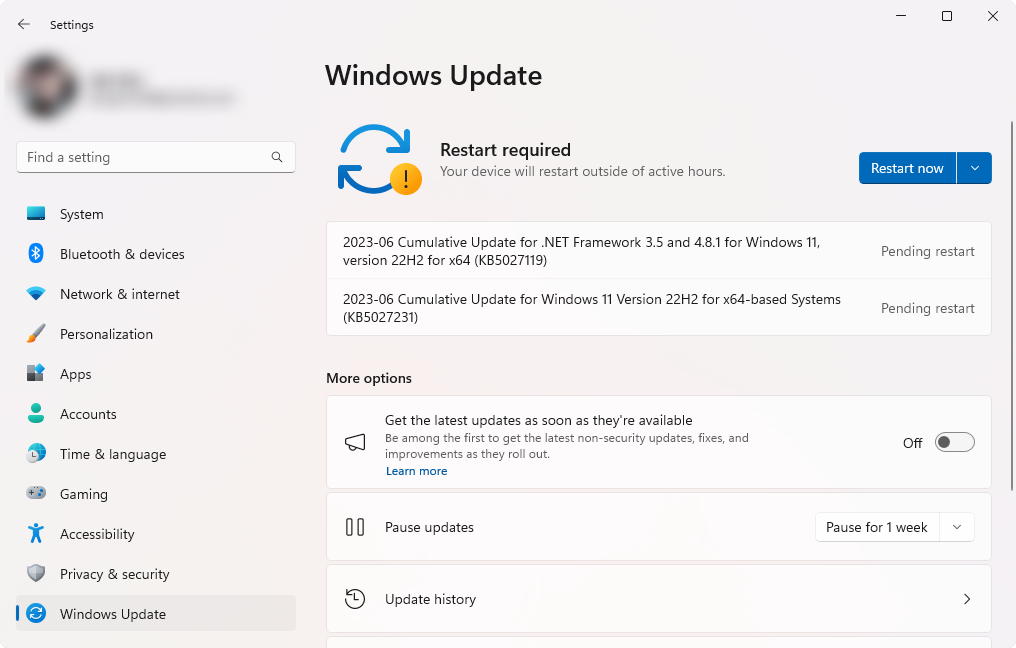
Windows 11 често се актуализира от Microsoft, за да ви предостави най-новите функции и корекции за сигурност. Ако системата ви не работи с актуализирана версия, това може да причини сривове и други грешки. Системните актуализации често имат за цел да оценят и коригират възможни проблеми и грешки в Windows 11, които могат да причинят сривове.
За да инсталирате най-новите системни актуализации на Windows 11, следвайте стъпките по-долу:
- Щракнете върху бутона Старт, разположен в долния ляв ъгъл на екрана. От менюто "Старт" изберете " Настройки ".
- В прозореца с настройки намерете и щракнете върху „ Windows Update “. Това действие ще отвори панела с настройки на Windows Update.
- В панела с настройки на Windows Update потърсете опцията с етикет „ Проверка за актуализации “. Кликнете върху „ Проверка за актуализации “, за да започнете търсенето на налични актуализации.
- Ако по време на търсенето бъдат намерени актуализации, системата ще ги покаже на екрана. Щракнете върху бутона „ Изтегляне “ или „ Инсталиране “, за да продължите с процеса на актуализиране.
Редовната проверка за и инсталиране на актуализации гарантира, че вашият компютър остава актуален с най-новите подобрения и корекции.
2. Актуализирайте драйверите на вашето устройство
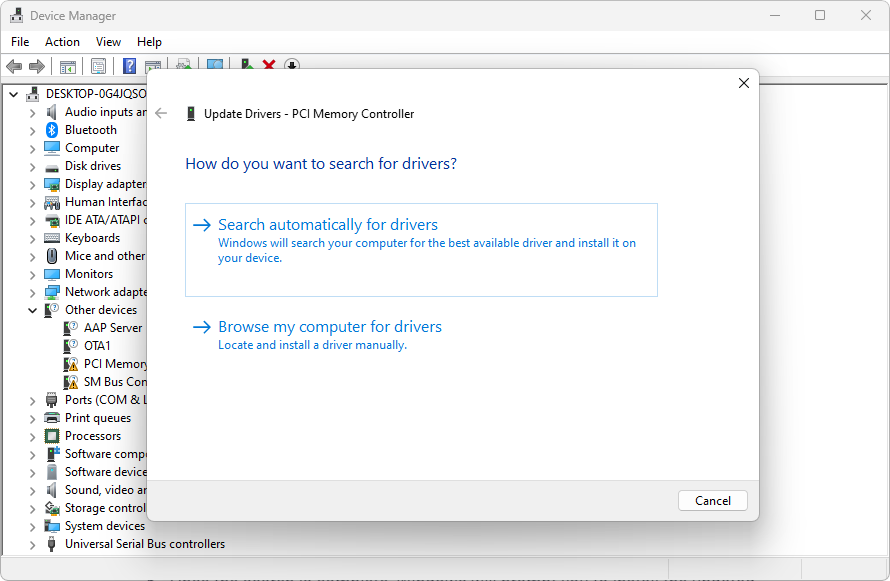
Драйверите са софтуер, който позволява на хардуерните компоненти да комуникират със софтуера. Остарелите или несъвместими драйвери на устройства могат да доведат до нестабилност на системата и сривове. За да актуализирате драйверите на вашето устройство в Windows 11:
- Натиснете клавиша Windows + X на клавиатурата, за да отворите менюто WinX. От списъка с опции изберете „ Диспечер на устройства “.
- След като отворите Диспечер на устройства, ще видите списък с категории устройства. Разгънете всяка категория, като щракнете върху стрелката до нея. Потърсете устройства, маркирани с удивителен знак или етикетирани като „ Неизвестно устройство “. Това са признаци, че драйверите за тези устройства са остарели или несъвместими.
- Щракнете с десния бутон върху устройството, което изисква актуализация на драйвера, и изберете „ Актуализиране на драйвера “ от контекстното меню. Това ще стартира съветника за актуализиране на драйвери.
- В съветника за актуализиране на драйвер изберете опцията, която гласи „ Търси автоматично за актуализиран софтуер на драйвера “. След това Windows ще търси в компютъра и в интернет най-новите версии на драйвери за вашето устройство.
- След като търсенето приключи, Windows ще ви подкани да инсталирате актуализираните драйвери. Следвайте инструкциите на екрана, за да продължите с инсталацията.
В някои случаи може да се наложи да рестартирате компютъра си , за да влязат в сила промените.
3. Премахнете наскоро инсталиран софтуер
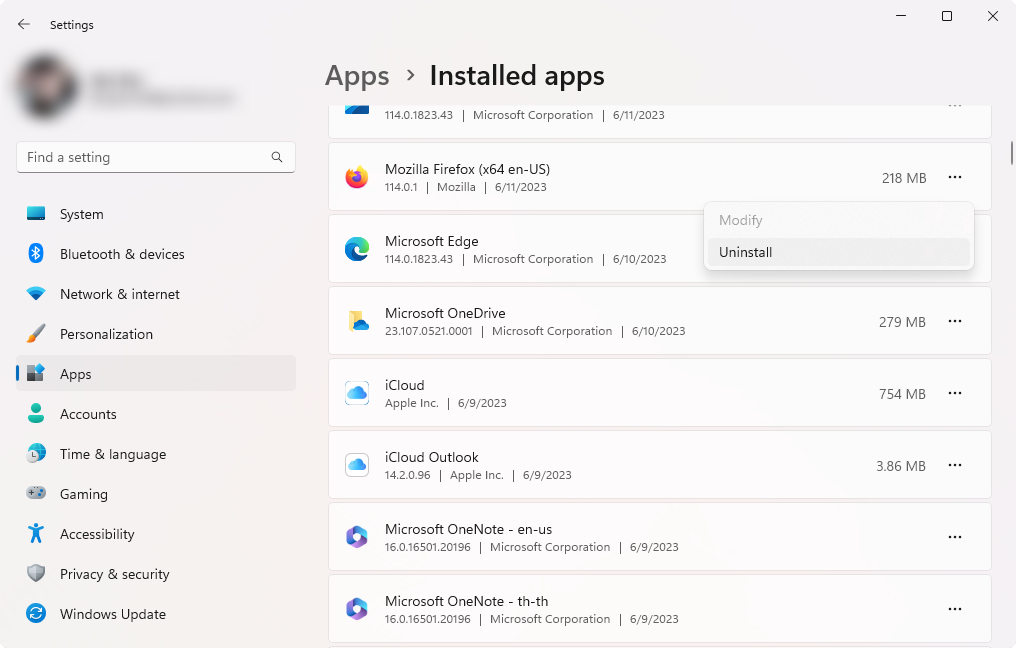
Понякога наскоро инсталираният софтуер може да влезе в конфликт със системните файлове, което води до сривове. Това се случва особено ако приложението все още не е съвместимо с Windows 11, което означава, че не е актуализирано, за да работи с вашата система. Това е опасно и може да причини системни сривове, особено ако приложението работи при стартиране.
За да премахнете наскоро инсталиран софтуер на вашата система Windows 11, изпълнете следните стъпки:
- Натиснете клавиша Windows + I, за да отворите приложението Настройки.
- Кликнете върху опцията „ Приложения “ в прозореца с настройки. От лявата странична лента щракнете върху „ Приложения и функции “.
- Превъртете надолу списъка с инсталирани приложения и софтуер, за да намерите наскоро инсталирания софтуер.
- Щракнете върху софтуера, който искате да деинсталирате, след което изберете опцията „ Деинсталиране “.
- Внимателно прочетете подканите, които се появяват, след като изберете опцията „ Деинсталиране “. Следвайте инструкциите на екрана, за да премахнете софтуера от вашата система.
Като следвате тези стъпки, можете ефективно да премахнете наскоро инсталиран софтуер, който може да причинява конфликти с вашите системни файлове. Разрешаването на такива конфликти ще помогне за предотвратяване на сривове и ще гарантира гладкото функциониране на вашия компютър.
4. Сканирайте за зловреден софтуер и вируси

Зловреден софтуер или вируси могат да причинят значителни щети на вашите системни файлове, което да доведе до сривове и други грешки. За да проверите дали компютърът ви е заразен със зловреден софтуер или вируси, стартирайте антивирусно сканиране с предпочитания от вас софтуер за сигурност.
Ако нямате антивирусно приложение на трета страна, препоръчваме да използвате Windows Defender за сканиране на вашата система. За да стартирате сканиране на Windows Defender, изпълнете следните стъпки:
- Щракнете върху бутона на менюто "Старт" или натиснете клавиша Windows на клавиатурата.
- Въведете „ Защита на Windows “ в лентата за търсене и изберете Защита на Windows от резултатите от търсенето. Ще се отвори приложението Windows Security.
- В прозореца за сигурност на Windows щракнете върху раздела „ Защита от вируси и заплахи “, намиращ се в менюто отляво.
- В секцията „ Текущи заплахи “ щракнете върху връзката „ Бързо сканиране “ или „ Опции за сканиране “. Ще се отвори прозорецът с опции за сканиране.
- Изберете между Бързо сканиране или Пълно сканиране.
- Бързо сканиране : Сканира най-критичните области на вашия компютър, включително работещи процеси и често заразени места. По-бързо е, но може да не открие дълбоко скрит зловреден софтуер.
- Пълно сканиране : Сканира цялата ви система, включително всички файлове и папки. Може да отнеме повече време, но осигурява по-изчерпателно сканиране.
- Щракнете върху бутона „ Сканирай сега “, за да започнете избраното сканиране.
Ако бъдат открити зловреден софтуер или подозрителни файлове, Windows Security ще ви уведоми и ще предостави опции за действие. Следвайте препоръчителните действия, за да премахнете или поставите под карантина всички идентифицирани заплахи.
5. Регулирайте вашите настройки за захранване
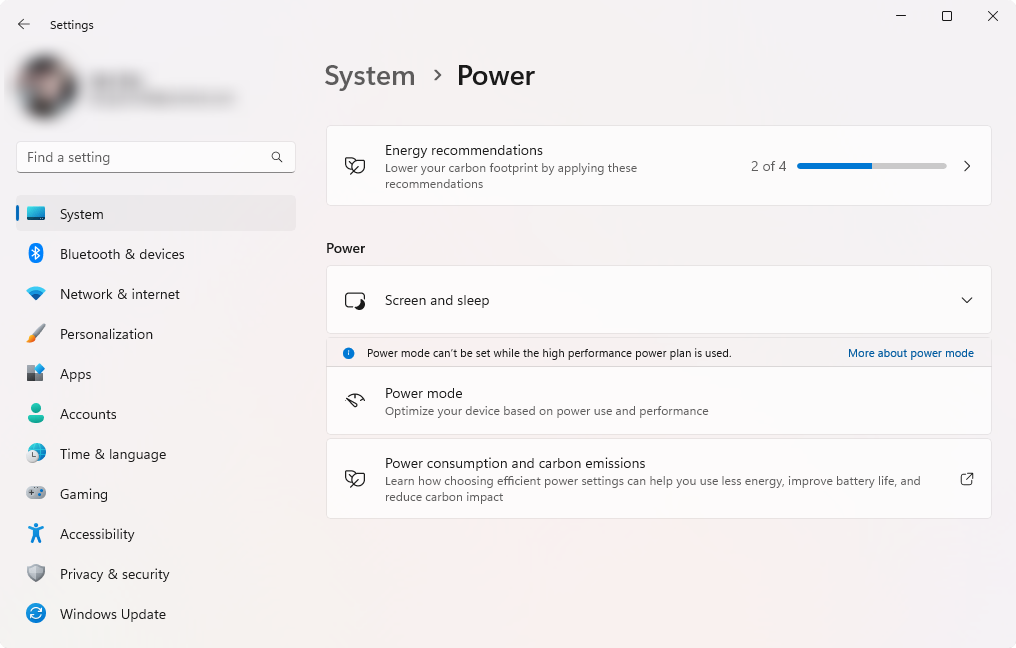
Настройките на мощността могат да повлияят на стабилността на системата. Например, ако вашето устройство е конфигурирано да работи с профил с висока производителност, то ще консумира повече ресурси и може да доведе до сривове. За да коригирате настройките си за захранване в Windows 11:
- Щракнете с десния бутон върху бутона на менюто "Старт" или натиснете клавиша Windows + X на клавиатурата. От контекстното меню изберете „ Опции на захранването “. Ще се отвори отделен прозорец.
- Идентифицирайте изброените планове за захранване и щракнете върху връзката „ Допълнителни настройки за захранване “.
- В следващия прозорец ще видите списък с планове за захранване. Изберете плана " Висока производителност ".
- След като изберете плана за захранване с висока производителност, може да искате да персонализирате определени настройки, за да оптимизирате допълнително производителността. Кликнете върху връзката „ Промяна на настройките на плана “.
- Прозорецът Разширени настройки на захранването ви позволява да настроите фино конкретни опции, свързани с захранването. Направете промените, които искате, и щракнете върху „OK“, за да запазите настройките си.
6. Оптимизирайте виртуалната памет (VRAM)
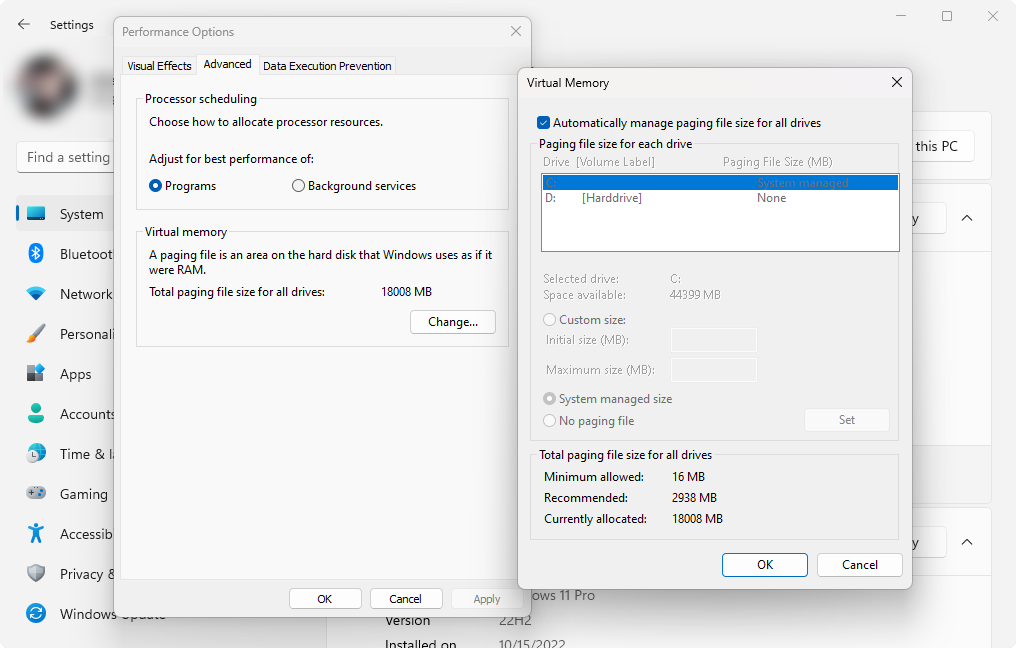
Виртуалната RAM или VRAM е паметта, използвана от вашата система, когато физическата RAM е недостатъчна за изпълнение на задача. Недостатъчното количество VRAM може да причини срив поради неизпълнение на задача. За да оптимизирате VRAM в Windows 11, следвайте стъпките по-долу:
- Щракнете с десния бутон върху бутона на менюто "Старт" или натиснете клавиша Windows + X на клавиатурата. От контекстното меню изберете „ Система “.
- Щракнете върху връзката „ Разширени системни настройки “, намираща се отляво. Това ще отвори диалоговия прозорец Свойства на системата.
- Отидете до раздела „ Разширени “ и щракнете върху бутона „ Настройки “ под секцията „ Ефективност “.
- В прозореца с опции за производителност отидете до раздела „ Разширени “ и щракнете върху бутона „ Промяна “ под секцията „ Виртуална памет “.
- Премахнете отметката от опцията, която казва „ Автоматично управление на размера на файла за пейджинг за всички устройства “, ако е избрана.
- Изберете устройството, където искате да промените виртуалната памет. Изберете опцията „ Размер по избор “ или „ Размер, управляван от системата “.
- Персонализиран размер : Позволява ви ръчно да зададете първоначалния размер (MB) и максималния размер (MB) за виртуалната памет. Препоръчва се първоначалният и максималния размер да бъдат еднакви, за да се предотврати често преоразмеряване.
- Системно управляван размер : Позволява на Windows автоматично да управлява размера на виртуалната памет въз основа на системните изисквания. Тази опция обикновено е подходяща за повечето потребители.
- Ако изберете опцията за персонализиран размер, въведете желаните стойности за първоначалния размер и максималния размер. Препоръчително е да зададете размер, по-голям от вашата физическа RAM, но не прекалено. Конкретните стойности ще зависят от конфигурацията на вашата система.
- Щракнете върху бутона " Задаване ", за да приложите промените.
- След като промените настройките на виртуалната памет, се препоръчва да рестартирате компютъра си, за да сте сигурни, че промените влизат в сила.
7. Стартирайте програмата за проверка на системни файлове (SFC сканиране)
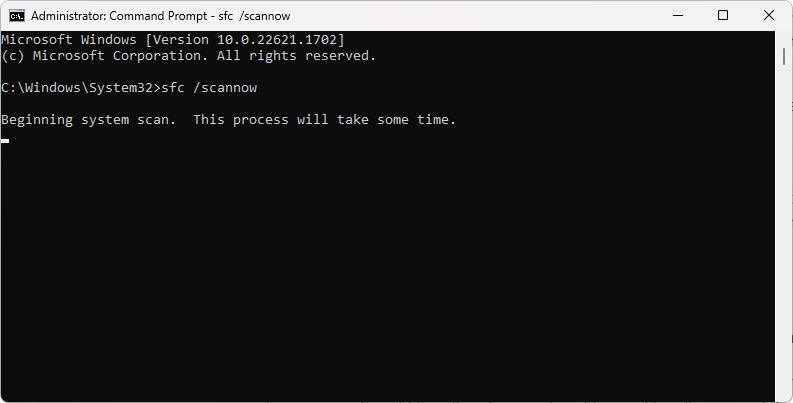
Инструментът за проверка на системни файлове (SFC) може да се използва за сканиране и възстановяване на повредени системни файлове. Това е полезна функция, която може да разреши проблеми със срив, причинени от повреда на системния файл. За да стартирате SFC сканиране на Windows 11, изпълнете следните стъпки:
- Отворете лентата за търсене в лентата на задачите, като щракнете върху иконата на лупа. Натиснете Windows + S на клавиатурата като пряк път.
- Въведете Command Prompt в полето за търсене. Когато го видите в резултатите, щракнете с десния бутон върху него и изберете Изпълни като администратор . Ако използвате локален акаунт, който няма администраторски права, щракнете тук , за да научите как да предоставите администраторски достъп.
- Когато бъдете подканени от Контрола на потребителските акаунти (UAC), щракнете върху Да , за да позволите на приложението да се стартира с администраторски разрешения.
- Въведете следната команда и натиснете Enter , за да я изпълните: sfc /scannow
- Изчакайте проверката на системните файлове да завърши сканирането на вашия компютър. В случай на несъответствие, помощната програма ще възстанови системните файлове и ще коригира всички грешки, свързани с тях.
8. Извършете чисто зареждане
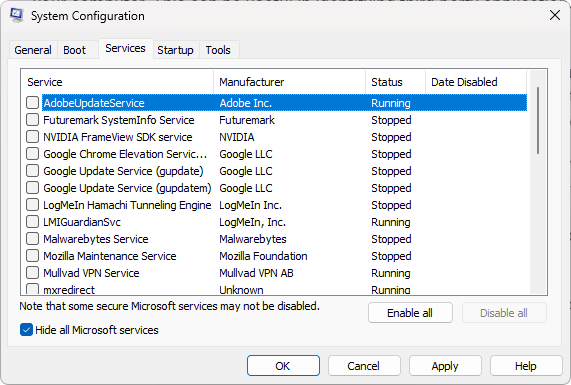
Clean Boot се отнася до състояние, при което минимален набор от драйвери и програми се изпълняват на вашия компютър. Това може да бъде полезно при идентифициране на приложения на трети страни, които може да причиняват сривове. За да извършите чисто зареждане на Windows 11, следвайте стъпките по-долу:
- Натиснете клавишите Windows + R на клавиатурата, за да изведете помощната програма Run в нов прозорец. Въведете „ msconfig ” без кавички и натиснете клавиша Enter на клавиатурата. Това ще стартира прозореца за системна конфигурация.
- Преминете към раздела „ Услуги “. Уверете се, че сте поставили отметка в квадратчето „ Скриване на всички услуги на Microsoft “. Това ще гарантира, че виждате само услуги на трети страни.
- След като скриете всички системни услуги, щракнете върху бутона „ Деактивиране на всички “, за да деактивирате всяка услуга на трета страна на вашето устройство.
- Щракнете върху бутона „ Приложи “ и рестартирайте компютъра си. Когато стартирате следващия път, вашият компютър ще инициира само основните услуги на Microsoft.
- Рестартирайте компютъра си.
След като изпълните тези стъпки, вашето устройство ще се рестартира в чисто състояние, като работят само официални услуги на Microsoft. Вижте дали това коригира системните сривове на Windows 11.
9. Нулирайте Windows 11
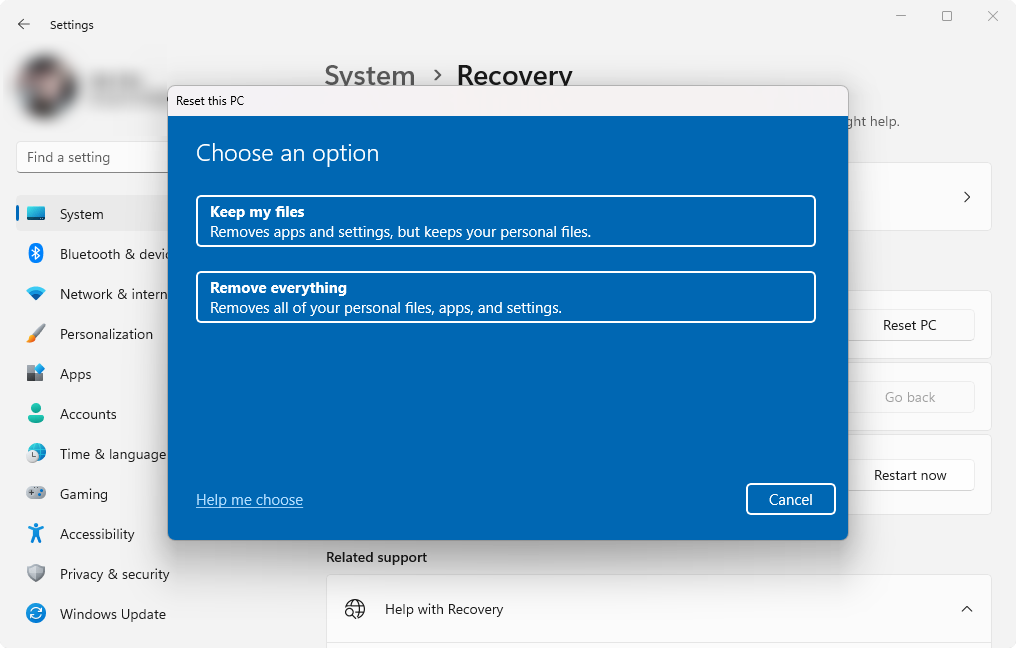
Ако нито един от методите по-горе не е проработил, тогава можете да опитате да нулирате Windows 11. Това ще възстанови системата ви обратно в първоначалното й състояние и е сигурен начин да премахнете всички повредени файлове или настройки, които може да причиняват сривове.
Въпреки че може да изглежда крайно, тази опция може да помогне за разрешаването на по-сериозни проблеми с вашата система. Важно е обаче да се отбележи, че този метод трябва да се използва само в краен случай, тъй като ще изтрие всички ваши лични данни и настройки.
Можете да преинсталирате Windows с помощта на стартиращ USB или да нулирате Windows без стартиращ DVD/USB . Който и метод да изберете, трябва да ви помогне да настроите нова операционна система, която да функционира според нуждите.
Кога да потърсите професионална помощ
Ако сте изчерпали всички методи за отстраняване на неизправности без успех, може би е време да потърсите професионална помощ. Обърнете се към квалифициран техник или поддръжка на Microsoft за допълнителни насоки и решение.
Често задавани въпроси
Могат ли остарелите драйвери наистина да причинят сривове на Windows 11?
Остарелите драйвери могат да доведат до нестабилност на системата и сривове. Важно е редовно да актуализирате вашите драйвери, за да осигурите оптимална производителност и съвместимост.
Трябва ли да деинсталирам целия наскоро инсталиран софтуер, ако системата ми се срива?
Трябва да започнете, като деинсталирате наскоро инсталирания софтуер, за който подозирате, че може да причинява сривовете. Ако сривовете продължават, можете да проучите други методи за отстраняване на неизправности.
Нулирането на Windows 11 ще изтрие ли моите файлове?
Когато нулирате Windows 11, имате възможност да запазите личните си файлове. Въпреки това винаги се препоръчва да архивирате вашите важни файлове, преди да извършите нулиране.
Има ли вградени инструменти в Windows 11 за сканиране за зловреден софтуер?
Да, Windows 11 идва с Windows Security, която включва антивирусен инструмент и инструмент за сканиране на зловреден софтуер. Можете да го използвате за сканиране и премахване на зловреден софтуер от вашата система.
Какво трябва да направя, ако нито един от методите за отстраняване на неизправности не работи?
Ако нито един от методите, споменати в тази статия, не разреши проблема със срива, препоръчително е да потърсите професионална помощ. Свържете се с квалифициран техник или поддръжката на Microsoft за допълнителни насоки и помощ.
Заключение
Преживяването на чести сривове на вашата система Windows 11 може да бъде разочароващо. Въпреки това, като следвате методите, описани в тази статия, можете ефективно да отстраните и разрешите такива проблеми. Не забравяйте да актуализирате системата си, да поддържате актуализирани драйвери и да вземете необходимите предпазни мерки, за да защитите системата си от зловреден софтуер. В случай на постоянни проблеми, не се колебайте да потърсите професионална помощ.
Още нещо
Радваме се, че прочетохте тази статия. :) Благодаря ви, че прочетохте.
Ако имате секунда, моля, споделете тази статия в социалните мрежи; някой друг също може да се възползва.
Абонирайте се за нашия бюлетин и бъдете първите, които ще четат нашите бъдещи статии, рецензии и публикации в блогове направо от входящата си поща. Ние също така предлагаме сделки, промоции и актуализации за нашите продукти и ги споделяме по имейл. Няма да пропуснете нито един.
Свързани статии
» Как да коригирате срива на Microsoft Store на Windows 10
» 11 метода как да коригирате непрекъснатите сривове на Window Explorer
» Защо Skype продължава да се срива? Ето как да го поправите

