Вярно е — Windows 10 все още е страхотна операционна система и съществува от много години. Но може да причини сериозни проблеми и щети, ако не знаете как да отстраните проблемите му.
Един често срещан проблем е, когато Windows 10 заседне на екрана за добре дошли и вашето устройство стане неизползваемо. Екранът за добре дошли служи като начин да получите бърз поглед върху важна информация, без да се налага да влизате в устройството си. Можете да видите часа, датата и джаджи като текущото време или извънредни новини.
Ако останете на началния екран на Windows 10 след скорошна инсталация, актуализация или просто внезапно след рестартиране на вашето устройство, тази публикация е за вас. Тук ще разгледаме някои от най-често срещаните причини, поради които компютърът ви може да заседне на стартовия екран в Windows 10 и как да го поправите.

Съдържание
- Защо Windows 10 е заседнал на началния екран?
- Как мога да поправя засядането на Windows 10 на началния екран?
- Решено: Windows 10 е заседнал на началния екран
- Преди да започнем - Стартирайте в безопасен режим
- Метод 1. Ремонт при стартиране
- Метод 2. Стартирайте програмата за проверка на системни файлове
- Метод 3. Изпълнете командата DISM
- Метод 4. Изключете всички USB устройства
- Метод 5. Деактивирайте бързото стартиране
- Метод 6. Прекъснете връзката с интернет
- Метод 7. Стартирайте вашата система в режим на чисто зареждане
- Метод 8. Извадете батерията на лаптопа
- Метод 9. Рестартирайте услугата Windows Update
- Последни мисли
Защо Windows 10 е заседнал на началния екран?
Windows 10 е многофункционална система, което означава, че проблемите й са също толкова сложни, колкото се очакваше. Един и същи проблем може да бъде причинен от различни неща, които често се случват едновременно. Този раздел обяснява най-честите причини за блокиране на Windows 10 на началния екран.
- Проблеми със стартирането, като неуспешно стартиране
- На вашия компютър е инсталиран несъвместим софтуер
- Неизправност на драйвера, остарели драйвери или липсващи драйвери
- Скорошната актуализация на Windows 10 е неуспешна или не е инсталирана правилно
- Повредени записи в регистъра
- Остарели приложения
- Зловреден софтуер
Без значение с какъв проблем се сблъсквате, тази статия ще ви помогне да го поправите. Продължете да четете, за да видите решенията, когато Windows 10 е заседнал на началния екран и не се зарежда след него!
Как мога да поправя засядането на Windows 10 на началния екран?
- Прекъснете връзката с интернет.
- Проверете вашия хардуер.
- Изключете вашите USB устройства.
- Използвайте софтуер за отстраняване на грешки.
- Деактивирайте Credential Manager.
- Деактивирайте функцията за бързо стартиране.
- Извадете батерията на вашия лаптоп.
- Премахнете SmartPass.
- Използвайте стартовия панел Multichoice.
Нека обсъдим тези методи подробно по-долу!
Решено: Windows 10 е заседнал на началния екран
По-долу ще ви покажем как да коригирате Windows 10, когато е заседнал на началния екран с девет различни метода.
Преди да започнем - Стартирайте в безопасен режим
Тъй като вашата система е по същество неизползваема в текущото си състояние, влизането в безопасен режим е необходимо, за да изпълните много от методите по-долу.
Започнете, като потвърдите дали този проблем възниква или не при използване на безопасен режим (за разлика от нормалния режим на зареждане). Ако не останете на началния екран, докато безопасният режим е включен, можете да отстраните неизправности по-ефективно, като използвате инструментите на Windows 10.
-
Рестартирайте компютъра си и задръжте клавиша F8 на клавиатурата, докато екранът за зареждане е видим, за да влезете в средата за възстановяване на Windows (WinRE). На някои устройства може да се наложи да задържите и клавиша Fn (функция).

- Придвижете се до Вижте разширени опции за поправка > Отстраняване на неизправности > Разширени опции > Настройки при стартиране > Рестартиране .
- Сега ще видите избор от няколко възможности за рестартиране. С натискане на F5 на клавиатурата вие ще активирате безопасен режим с работа в мрежа . Изчакайте системата ви да се рестартира и вижте дали се зарежда успешно.
Ако можете да заредите Windows 10 в безопасен режим, без да останете на екрана за добре дошли, можете да отстраните проблема допълнително! Например, сканирането на вашия компютър за злонамерен софтуер с Windows Defender е чудесна първа стъпка.
Метод 1. Ремонт при стартиране
Windows 10 има много инструменти за отстраняване на неизправности, до които имате достъп дори без да влизате в самата си система! Един от тях е инструментът за поправка при стартиране, който се опитва да улови и коригира различни проблеми, които биха могли да доведат до блокиране на Windows 10 на екрана за добре дошли. Ето как да го използвате:
-
Кликнете върху иконата на компютъра в долния десен ъгъл на началния екран. Това ще накара екрана да се плъзне нагоре и да покаже някои опции.

-
Щракнете върху иконата за захранване в долния десен ъгъл на екрана. Трябва да е последната икона. Ще се отвори меню.

-
Докато държите клавиша Shift на клавиатурата, щракнете върху опцията Рестартиране . Windows трябва да влезе в менюто за разширени опции за възстановяване.

-
Изберете Отстраняване на неизправности от наличните опции. Ще имате достъп до някои инструменти, които да ви помогнат да възстановите компютъра си, без да можете да стартирате самата система.

-
На следващата страница щракнете върху Разширени опции от наличните опции.

-
След като се зареди менюто с разширени опции, щракнете върху Поправка при стартиране . Този инструмент се опитва да идентифицира и коригира проблеми, които могат да причинят Windows 10 да не може да стартира според очакванията.

-
Компютърът ви ще започне да се рестартира сега и автоматично ще стартира с стартиране на Startup Repair. След като менюто се зареди, изберете вашия локален потребител.

-
Въведете паролата за вашия локален акаунт и след това щракнете върху Продължи . Ако акаунтът ви няма парола, просто оставете полето празно.
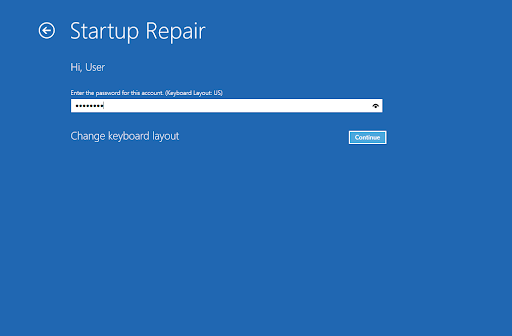
- Изчакайте Windows 10 да диагностицира вашия компютър и да открие всички проблеми. Ако има проблеми със стартирането, ще можете да ги видите и да изберете как Windows да ги обработва.
Метод 2. Стартирайте програмата за проверка на системни файлове
Повредените системни файлове могат да причинят огромни проблеми с вашата операционна система, включително цикли при зареждане. Проверката на системните файлове (SFC) е вграден инструмент за помощ при отстраняване на неизправности в Windows 10. Той може да открива и поправя повредени файлове.
- Рестартирайте компютъра си и задръжте клавиша F8 на клавиатурата, докато екранът за зареждане е видим, за да влезете в средата за възстановяване на Windows (WinRE). На някои устройства може да се наложи да задържите и клавиша Fn (функция).
-
От екрана Избор на опция навигирайте до Отстраняване на неизправности > Разширени опции > Команден ред .

-
Въведете следната команда и натиснете Enter, за да я изпълните: sfc /scannow
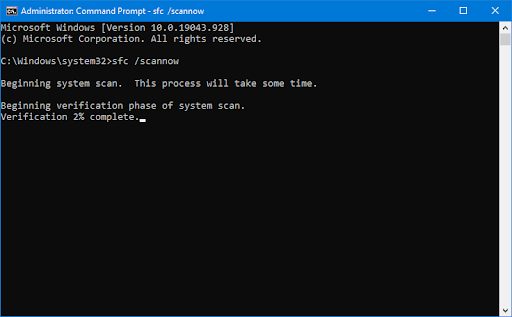
- Изчакайте проверката на системните файлове да завърши сканирането на вашия компютър. В случай на несъответствие, помощната програма ще възстанови системните файлове и ще коригира всички грешки, свързани с тях.
Когато сканирането приключи, рестартирайте компютъра си и вижте дали можете да преминете през началния екран. Ако е така, успешно сте разрешили проблема с помощта на инструмента за проверка на системните файлове!
Метод 3. Изпълнете командата DISM
Както споменахме, повредените системни файлове могат да причинят огромни проблеми с вашата операционна система. Можете да идентифицирате и поправите дефектни системни файлове чрез SFC сканиране, но можете също да използвате инструмента DISM, за да насочите други области на вашето устройство, които могат да съхраняват повредени файлове.
Инструментът DISM също ви позволява да идентифицирате и коригирате проблеми с корупцията във вашата система, като просто изпълнявате команди в приложението Command Prompt. Той проверява за повреда в цялата система и автоматично се опитва да възстанови повредени или липсващи файлове.
- Рестартирайте компютъра си и задръжте клавиша F8 на клавиатурата, докато екранът за зареждане е видим, за да влезете в средата за възстановяване на Windows (WinRE). На някои устройства може да се наложи да задържите и клавиша Fn (функция).
- От екрана Избор на опция навигирайте до Отстраняване на неизправности > Разширени опции > Команден ред .
-
След това трябва да изпълните команда, за да коригирате всички проблеми, открити във вашата система. Просто въведете следния ред и натиснете Enter: DISM.exe /Online /Cleanup-image /Restorehealth

След като изпълните командата, изчакайте процеса да приключи. След като приключите, затворете прозореца на командния ред и рестартирайте устройството си, за да видите дали можете да преминете през началния екран на Windows 10.
Метод 4. Изключете всички USB устройства
Вероятно използвате поне едно USB устройство с вашия компютър. В редки ситуации това може да доведе до блокиране на системата Windows 10 на началния екран. Премахнете всички USB устройства, които са свързани към вашия компютър, и ги рестартирайте. Проверете дали това решава проблема.
Потребителите са заявили, че изключването на всички USB устройства е разрешило проблема за тях, така че опитайте. Можете също така да опитате да отделяте USB устройствата едно по едно, за да видите кое от тях причинява проблема.
Метод 5. Деактивирайте бързото стартиране
Бързото стартиране е объркваща и понякога дори вредна функция. Това може да причини проблеми с изключването, например. Това може да доведе до блокиране на Windows на началния екран след рестартиране на компютъра. Следвайте тези стъпки по-долу, за да деактивирате режима за бързо стартиране, така че да не създава проблеми.
- Стартирайте компютъра си в безопасен режим .
-
Щракнете върху иконата на Windows в лентата на задачите и след това потърсете контролния панел . Стартирайте приложението от резултатите от търсенето.

-
Кликнете върху Опции за захранване . Ако не можете да видите това, не забравяйте да превключите режима на изглед или на Големи икони , или на Малки икони .

-
Кликнете върху връзката Изберете какво прави бутонът за захранване в панела отляво. Ще бъдете пренасочени към нова страница.

-
Преди да можете да направите промени, трябва да кликнете върху връзката „ Промяна на настройките, които в момента не са налични “. Това ще отключи опциите ви.

- Не забравяйте да премахнете отметката от опцията Включване на бързо стартиране (препоръчително) . Не забравяйте да щракнете върху бутона Запазване на промените , за да приложите промените, преди да рестартирате компютъра си.
Метод 6. Прекъснете връзката с интернет
Потребителите съобщават, че Windows 10 се забива на екрана за добре дошли, защото се опитва да се свърже с вашата Wi-Fi мрежа. За да разрешите този проблем, деактивирайте за кратко и вижте дали ще реши проблема.
Ако не сте мрежов администратор, опитайте да изключите донгъла от контакта за известно време (около по-малко от една минута), преди да се свържете отново. Проверете дали вашият компютър може да зареди Windows 10 след това. Ако все още се справяте с проблема, направете още няколко стъпки за отстраняване на неизправности, като например изключване на Ethernet кабела.
Известно е, че тези две неща правят чудеса! Може да отнеме време, за да рестартирате компютъра си много пъти, но не забравяйте: търпението винаги се отплаща. Прекъсването на връзката с Wi-Fi и свързването на компютъра директно към рутер също може да разреши проблема, така че може да искате да опитате.
Метод 7. Стартирайте вашата система в режим Clean Boot
Като начин да гарантирате, че вашият компютър работи без услуги на трети страни, започнете с „чисто стартиране“. Това ще изчисти всички приложения и конфликти на трети страни от системата преди зареждане. Вижте дали все още има проблеми със засядането на Windows на началния екран, когато е в състояние на чисто зареждане.
Ето как можете да извършите чисто зареждане на вашата система Windows 10:
- Стартирайте компютъра си в безопасен режим .
- Натиснете клавишите Windows + R на клавиатурата, за да изведете помощната програма Run в нов прозорец.
-
Въведете „ msconfig ” без кавичките и натиснете клавиша Enter на клавиатурата. Това ще стартира прозореца за системна конфигурация .

-
Преминете към раздела Услуги . Уверете се, че сте поставили отметка в квадратчето Скриване на всички услуги на Microsoft . Това ще гарантира, че виждате само услуги на трети страни.

- След като скриете всички системни услуги, щракнете върху бутона Деактивиране на всички , за да деактивирате всяка услуга на трета страна на вашето устройство.
- Щракнете върху бутона Прилагане и рестартирайте компютъра си. Когато стартирате следващия път, вашият компютър ще инициира само основните услуги на Microsoft.
- Рестартирайте компютъра си. Ще бъдете в състояние на чисто зареждане с работещи само официални услуги на Microsoft. Проверете дали Windows Driver Foundation все още използва ресурсите на процесора в това състояние.
- Ако забележите, че Windows Driver Foundation вече не причинява високо натоварване на процесора в състояние на чисто зареждане, има услуга, която причинява проблема. Трябва да го идентифицирате и да замените свързания драйвер, приложение или да деактивирате услугата напълно.
Метод 8. Извадете батерията на лаптопа
Ако имате този проблем с лаптопа си, има вероятност премахването на батерията да го поправи. Просто изключете устройството и извадете всички сменяеми батерии за около пет минути. След като изчакате, поставете батерията във вашия лаптоп и вижте дали проблемът продължава.
Ако имате резервни батерии за лаптоп, помислете за смяна на старата, за да видите дали това помага. Може да се наложи да закупите нова батерия, ако можете да диагностицирате това като причина за тази грешка.
Метод 9. Рестартирайте услугата Windows Update
Някои потребители съобщават, че тази разочароваща грешка е причинена от актуализации на Windows. В този случай рестартирането на услугата Windows Update може да ви помогне да разрешите проблема. След това ще можете да използвате компютъра си отново.
- Рестартирайте компютъра си и задръжте клавиша F8 на клавиатурата, докато екранът за зареждане е видим, за да влезете в средата за възстановяване на Windows (WinRE). На определени устройства може да се наложи да задържите и клавиша Fn (функция).
- От екрана Избор на опция навигирайте до Отстраняване на неизправности > Разширени опции > Команден ред .
-
Изпълнете следните команди, като натискате клавиша Enter на клавиатурата след всеки ред, за да ги изпълните:
- нетно спиране wuauserv
- cd %systemroot%
- ren SoftwareDistribution SD.old
- net start wuauserv
- Рестартирайте компютъра си и вижте дали можете да стартирате Windows 10 сега, без да останете на екрана за добре дошли.
Последни мисли
Изпитвали ли сте проблем с вашия компютър с Windows 10, при който екранът за добре дошли е заседнал на него? Ако е така, надяваме се, че нашите методи са ви помогнали да ви покажат как да отстраните този проблем.
Ако все още имате въпроси относно това как да коригирате други проблеми с Windows или търсите повече технически статии по различни теми, моля, разгледайте нашия блог и Помощен център !
Получете ранен достъп до нашите публикации в блогове, промоции и кодове за отстъпка, когато се абонирате за нашия бюлетин! Ще получите най-добрата цена за всички продукти, които предлагаме в SoftwareKeep . Искате още статии от нас? Разгледайте нашата блог страница за повече технически статии, актуализирани редовно!
Препоръчани статии
» Коригирайте блокирания самолетен режим на Windows 10
»9 начина да коригирате, когато Windows 10 не се изключва
» Как да коригирате Windows Explorer, който не отговаря на Windows 10
Имате въпроси? Нуждаете се от лична подкрепа? Свържете се с нас по имейл, чат на живо и телефон всеки ден от седмицата!