Ако срещате съобщение за грешка „Не можем да намерим камерата ви (0xA00F4244)“, когато се опитвате да използвате камерата си в Windows 11, не се притеснявайте, не сте сами. Това съобщение за грешка е доста често срещано и има няколко причини, поради които може да го виждате. За щастие има и няколко решения, които можете да опитате да коригирате тази грешка.
В тази статия ще обсъдим възможните причини за съобщението за грешка „Не можем да намерим вашата камера (0xA00F4244)“ и ще ви предоставим инструкции стъпка по стъпка как да го коригирате.

Преминете към
- Използвайте пряк път на вашия лаптоп MSI
- Стартирайте програмата за отстраняване на неизправности на Windows 11
- Активирайте камерата във вашите настройки за поверителност
- Проверете системата си за зловреден софтуер
- Актуализирайте драйвера на вашата камера
Какво причинява грешката „Не можем да намерим вашата камера (0xA00F4244)“?
Има няколко възможни причини за съобщението за грешка „Не можем да намерим вашата камера (0xA00F4244)“, включително:
- Пряк път за лаптоп - Някои лаптопи с марка MSI имат пряк път, който напълно деактивира вашата камера. Натискането на този пряк път, независимо дали умишлено или случайно, ще доведе до показване на съобщението за грешка „Не можем да намерим вашата камера (0xA00F4244)“.
- Остарели драйвери - Ако драйверът на вашата камера е остарял, това може да доведе до показване на съобщението за грешка.
- Злонамерен софтуер - Злонамереният софтуер на вашия компютър може също да попречи на камерата ви и да доведе до показване на съобщение за грешка.
- Настройки за поверителност – Ако сте деактивирали достъпа до вашата камера в настройките за поверителност на Windows 11, тогава това може да е причина за проблема.
Това са само някои от често срещаните причини за съобщението за грешка „Не можем да намерим вашата камера (0xA00F4244)“. Решенията, изброени по-долу, са предназначени да адресират тези и всички други потенциални причини за този проблем.
Как да коригираме грешката „Не можем да намерим вашата камера (0xA00F4244)“
Има няколко решения, които можете да опитате, за да коригирате грешката „Не можем да намерим камерата ви (0xA00F4244)“ в Windows 11. Опитайте всяко от тях на свой ред, докато намерите решение, което работи за вас.
1. Използвайте пряк път на вашия лаптоп MSI
Ако имате лаптоп MSI, може да има бързо и лесно решение за коригиране на грешката „Не можем да намерим вашата камера (0xA00F4244)“. Много лаптопи на MSI имат пряк път, който ви позволява да изключвате и включвате камерата само с няколко кликвания. За да направите това, просто натиснете клавишите Fn + F6 едновременно. Това ще включва и изключва камерата и можете да проверите дали работи отново. Ако това реши проблема, той може да е причинен от случайно деактивиране на камерата.
Този пряк път може да работи и на други марки лаптопи, но най-добре е да потърсите модела на вашия лаптоп и да видите дали има подобен пряк път, който може да се използва за активиране на вашата камера. Не забравяйте да отбележите прекия път за бъдещи справки, в случай че отново се сблъскате с този проблем!
2. Стартирайте програмата за отстраняване на неизправности на Windows 11
Windows 11 идва с вградено приложение „Получаване на помощ“, което може да ви помогне да идентифицирате и коригирате проблеми с вашата система, включително проблеми с вашата камера. Този инструмент може да ви помогне да отстраните различни системни проблеми, включително съобщението за грешка „Не можем да намерим вашата камера (0xA00F4244)“.
-
Отворете страницата Как да получите помощ в Windows във всеки уеб браузър по ваш избор и щракнете върху бутона „ Отворете приложението Получаване на помощ “ на страницата.
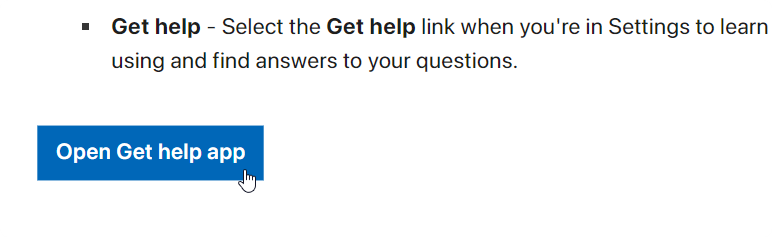
- Ако бъдете подканени от вашия уеб браузър, щракнете върху бутона „ Отваряне на URL: ms-contact-support “. Това ще позволи на приложението да се стартира на вашия компютър. Можете също да поставите отметка в „ Винаги позволявайте на support.microsoft.com да отваря връзки от този тип в свързаното приложение “, за да сте сигурни, че подканата няма да се повтори.
- Приложението трябва да се отвори автоматично на вашия компютър. Изчакайте да диагностицира всички проблеми, които биха могли да се свържат с проблема ви с неработещата камера.
3. Активирайте камерата във вашите настройки за поверителност
Ако камерата ви не работи поради настройките за поверителност, можете да я активирате, като отидете в настройките за поверителност и разрешите достъп до камерата.
- За да отворите приложението Настройки на вашето устройство с Windows, щракнете върху менюто "Старт" и изберете иконата на зъбно колело или използвайте клавишната комбинация Windows + I.
-
Щракнете върху „ Поверителност и сигурност “ от левия панел и след това изберете „ Камера “ в дясното меню. Ще бъдете отведени на нова страница.
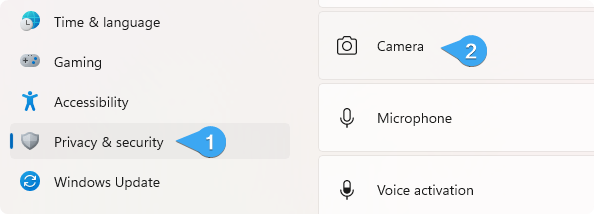
-
Уверете се, че както „ Достъп до камерата “, така и „ Разрешаване на приложенията да имат достъп до вашата камера “ са включени. Можете също така да прегледате всички скорошни заявки за активност и ръчно да одобрите на кое приложение искате да разрешите да използва вашата камера.
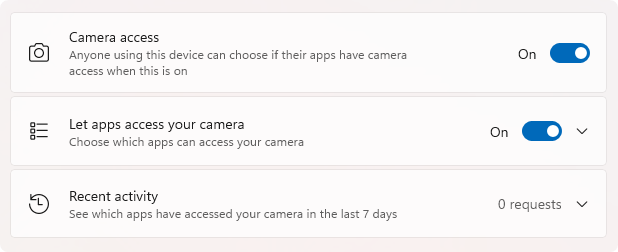
- След като направите тази промяна, вижте дали съобщението за грешка „Не можем да намерим вашата камера (0xA00F4244)“ все още се появява.
4. Проверете системата си за зловреден софтуер
Зловреден софтуер може да причини различни проблеми с вашия компютър, включително проблеми с вашата камера. Ако подозирате, че злонамереният софтуер причинява съобщението за грешка „Не можем да намерим вашата камера (0xA00F4244)“, препоръчваме ви да стартирате сканиране за злонамерен софтуер на вашата система с помощта на доверен антивирусен софтуер.
Windows 11 има вградено антивирусно решение, наречено Windows Defender. Това приложение е напълно безплатно за използване и ви позволява да сканирате системата си за злонамерен софтуер. Въпреки това препоръчваме по-усъвършенствано антивирусно решение като Malwarebytes Premium или Avast Antivirus, за да осигурите максимална сигурност.
Ето как да сканирате системата си за злонамерен софтуер с помощта на Windows Defender:
-
Изведете функцията за търсене от лентата на задачите или като натиснете клавишната комбинация Windows + S и въведете „ Защита на Windows “. Стартирайте приложението от резултатите от търсенето.
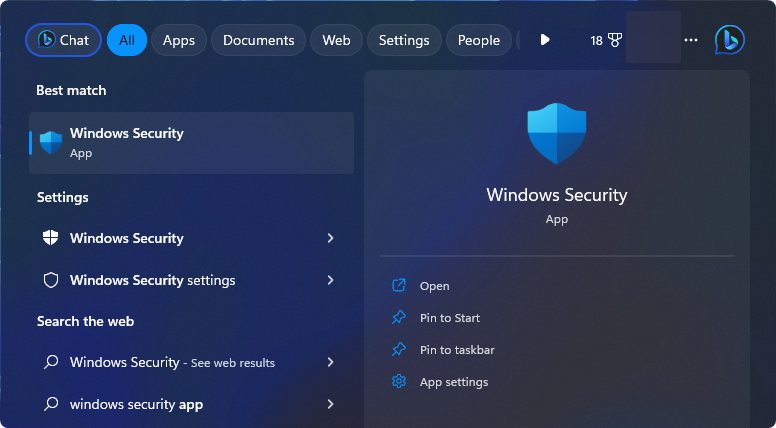
-
Кликнете върху „ Защита от вируси и заплахи “ от наличните опции.
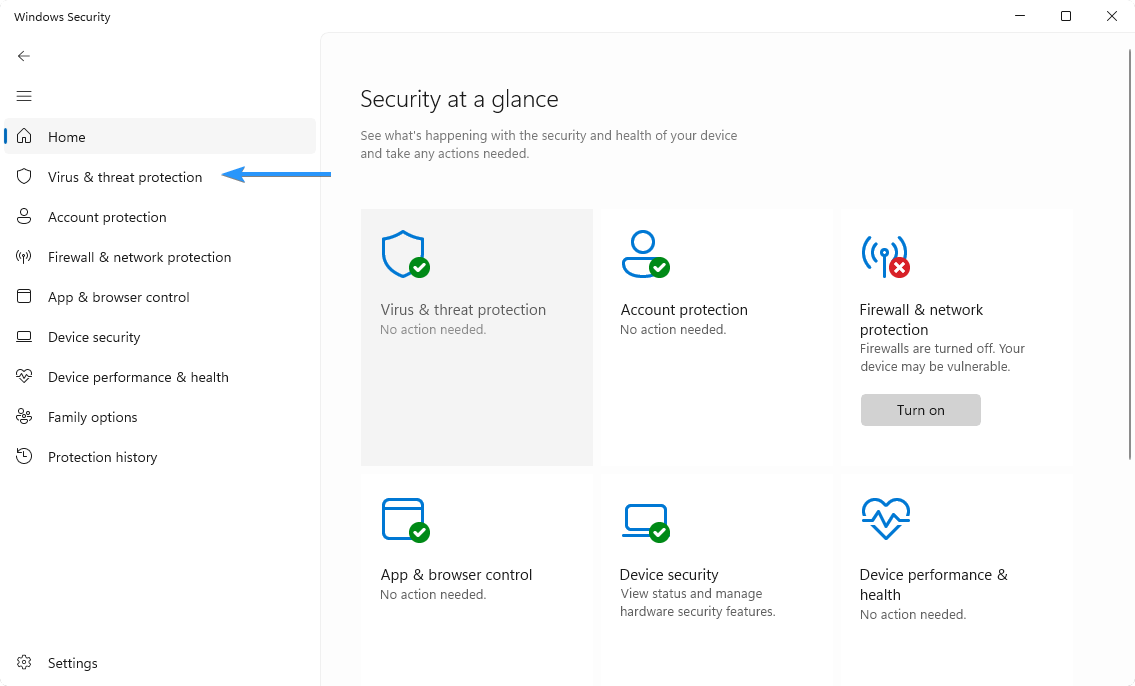
-
Ще намерите вашите опции за сканиране под заглавката „ Текущи заплахи “. Преди да започнете сканиране на системата, щракнете върху връзката „ Опции за сканиране “.
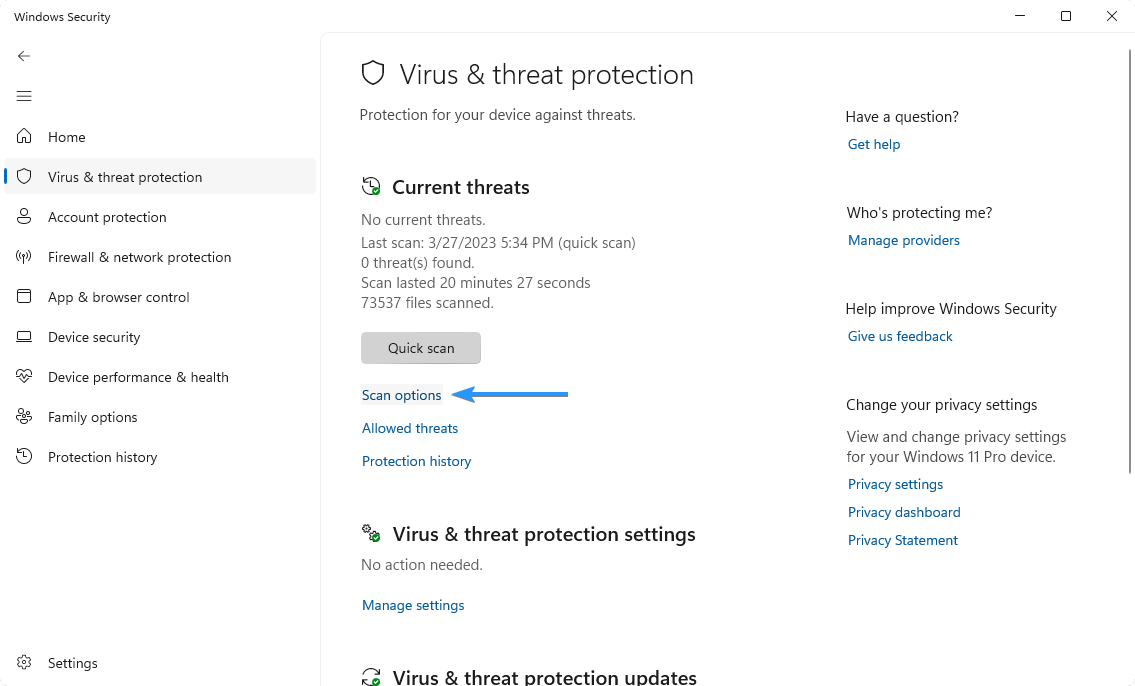
-
Първо изберете опцията „ Пълно сканиране “. Това ще провери всички файлове и приложения на вашия твърд диск. След това щракнете върху бутона „ Сканирай сега “, за да започнете.
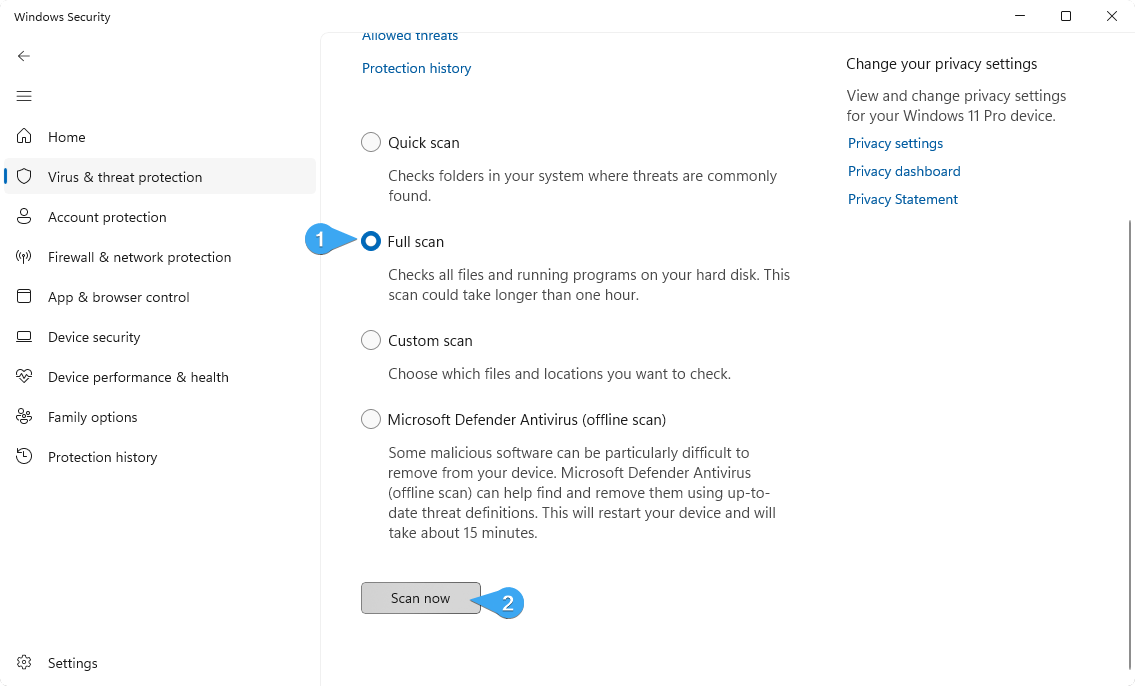
- Важно е да се отбележи, че това сканиране може да отнеме повече от час в зависимост от това колко файла сте съхранили на устройството. Ако сканирането открие някакви аномалии и злонамерени файлове, то незабавно ще ги постави под карантина и ще ги деактивира.
Въпреки че приложенията на трети страни са удобни, повечето от тях не са безплатни. Въпреки това тук, в SoftwareKeep, можете да получите надежден антивирусен софтуер на достъпна цена . С нашите първокласни антивирусни решения можете да сте сигурни, че системата ви е защитена от злонамерени заплахи.
5. Актуализирайте драйвера на вашата камера
Остарял или липсващ драйвер на камерата може да причини съобщение за грешка „Не можем да намерим вашата камера (0xA00F4244)“. Актуализирането на драйвера на вашата камера може да ви помогне да коригирате този проблем. Можете да актуализирате драйвера на вашата камера ръчно, автоматично или като използвате приложение на трета страна. В това решение ще използваме вградения в Windows 11 Device Manager, за да актуализираме драйвера на вашата камера.
Следвайте тези стъпки, за да актуализирате драйвера на вашата камера:
-
Натиснете клавишите Windows + X на клавиатурата и изберете " Диспечер на устройства " от списъка с опции.
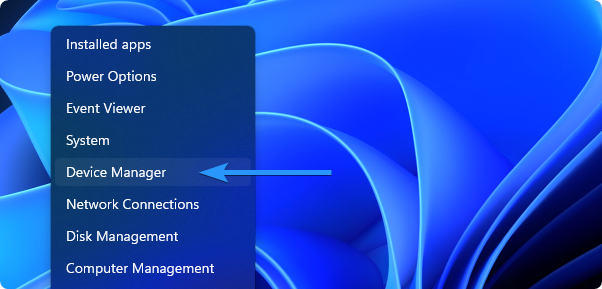
-
Разгънете раздела „ Устройства за изображения “ (понякога показвани като „ Фотоапарати “), щракнете с десния бутон върху вашето устройство с камера и изберете „ Актуализиране на драйвера “ от контекстното меню.

-
Изберете „ Автоматично търсене на актуализиран софтуер за драйвери ” и изчакайте Windows 11 да намери най-новите налични драйвери за вашето устройство.
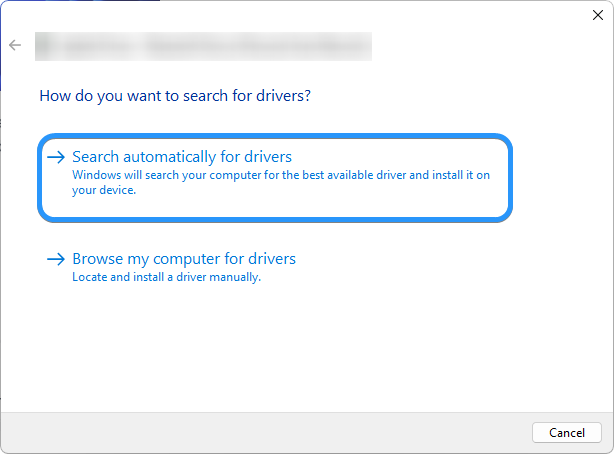
- Ако Windows намери актуализиран драйвер за вашето устройство онлайн, той ще го инсталира автоматично. Ако вашето устройство вече има най-новия драйвер, Windows ще ви уведоми, че няма налични актуализации.
ЧЗВ
Как да поправя Windows 11 не може да намери камерата ми?
Има няколко решения за коригиране на тази грешка, включително разрешаване на достъп до камерата в настройките за поверителност, стартиране на инструмента за отстраняване на неизправности на камерата, проверка за злонамерен софтуер, актуализиране на драйвери на камерата или използване на клавишната комбинация Fn + F6 на вашия лаптоп MSI.
Защо моята камера липсва в Device Manager Windows 11?
Ако не можете да намерите драйвера на камерата в диспечера на устройствата, уверете се, че не е скрит и че камерата ви не е деактивирана в настройките ви за поверителност. Можете да опитате да инсталирате ръчно драйверите на камерата, да нулирате камерата или да стартирате инструмента за отстраняване на неизправности в камерата, вграден в Windows 11.
Какво трябва да направя, ако нито едно от решенията не коригира грешката „Не можем да намерим вашата камера (0xA00F4244)“?
Ако никое от решенията не коригира грешката, препоръчително е да се свържете с екипа за поддръжка на производителя на вашето устройство или да потърсите помощ от професионален техник. Те могат да диагностицират и коригират проблема, което може да включва ремонт или подмяна на хардуер.
Още нещо
Радваме се, че прочетохте тази статия. :) Благодаря ви, че прочетохте.
Ако имате секунда, моля, споделете тази статия в социалните мрежи; някой друг също може да се възползва.
Абонирайте се за нашия бюлетин и бъдете първите, които ще четат нашите бъдещи статии, рецензии и публикации в блогове направо от входящата си поща. Ние също така предлагаме сделки, промоции и актуализации за нашите продукти и ги споделяме по имейл. Няма да пропуснете нито един.
Свързани статии
» Как да коригирате камерата, която не работи на Omegle
» Как да поправите камерата за мащабиране, която не работи по време на видео среща
» Как да коригирам NoCamerasAreAttached

