Ако имате проблеми с неработещия уеб плейър на Spotify, не сте сами. Много потребители са имали проблеми, когато се опитват да получат достъп до любимата си музика в платформата за стрийминг. За щастие има няколко съвета и решения за отстраняване на неизправности, които могат да помогнат за отстраняването на този проблем.
В тази статия ще обсъдим потенциалните причини за проблема и ще предложим съвети как да го предотвратим в бъдеще, както и ще предоставим полезни връзки към други ресурси за тези, които се нуждаят от повече помощ при разрешаването на своите проблеми със Spotify.

Какво причинява Spotify Web Player да не работи?
Има няколко причини, поради които уеб плейърът на Spotify може да не работи. Ето някои възможни причини:
- Проблеми със свързването - Уеб плейърът на Spotify изисква стабилна интернет връзка, за да работи правилно. Ако вашата интернет връзка е бавна или нестабилна, уеб плейърът може да не работи правилно.
- Проблеми с браузъра - Уеб плейърът Spotify може да не работи правилно на определени уеб браузъри. Уверете се, че използвате поддържан браузър и че той е актуален.
- Кеш и бисквитки – Изчистването на кеша и бисквитките на вашия браузър може да помогне за разрешаването на всички проблеми с уеб плейъра на Spotify.
- Настройки за сигурност – Някои настройки за сигурност на вашия компютър или браузър може да блокират правилната работа на уеб плейъра Spotify. Уверете се, че сте добавили Spotify към списъка си с надеждни сайтове и сте деактивирали всички блокери за реклами или изскачащи прозорци.
- Проблеми с акаунта - Ако не сте влезли в акаунта си в Spotify или акаунтът ви не е активен, уеб плейърът може да не работи правилно.
- Технически проблеми - Възможно е да има технически проблеми със сървърите на Spotify или самия уеб плейър. Можете да проверите страницата за състояние на Spotify или да се свържете с поддръжката на Spotify за повече информация.
Spotify е една от най-популярните услуги за стрийминг в света, позволяваща на потребителите достъп до милиони песни от всички жанрове по всяко време. Въпреки това може да бъде разочароващо, когато работата ви бъде прекъсната от технически проблеми с уеб плейъра. Въпреки че тези проблеми може да изглеждат плашещи в началото, те обикновено имат лесни решения, които могат да ви върнат в работно състояние за нула време!
Как да коригирате неработещия уеб плейър Spotify
Има няколко прости стъпки, които можете да предприемете, за да опитате и разрешите проблема с уеб плейъра на Spotify.
- Проверете дали вашият уеб браузър се поддържа
- Изтеглете Media Feature Pack за Windows 10 N версия
- Отворете уеб плейъра в частен прозорец
- Проверете вашата мрежова връзка
- Рестартирайте браузъра си
- Опитайте с различен браузър
- Активиране на защитено съдържание
- Изчистете кеша и изчистете DNS
- Изчистете данните си за сърфиране
- Актуализирайте своя браузър
- Деактивирайте своя рекламен блокер
- Деактивирайте своя VPN
1. Проверете дали вашият уеб браузър се поддържа
Първата стъпка, която трябва да предприемете, ако вашият уеб плейър Spotify не работи, е да проверите дали вашият уеб браузър се поддържа. Уеб плейърът Spotify се поддържа от повечето основни уеб браузъри като Chrome, Firefox, Edge и Safari. Ако използвате остарял браузър или такъв, който не се поддържа, това може да причини проблеми с уеб плейъра.
|
Android* |
iOS |
работен плот |
|
|
Chrome |
Chrome 69 или по-нова версия |
Chrome 69 или по-нова версия |
Chrome 66 или по-нова версия |
|
Firefox |
Firefox 95 или по-нова версия |
- |
Firefox 60 или по-нова версия |
|
Safari |
- |
Safari 11 или по-нова версия |
Safari 12.1 или по-нова версия |
|
Ръб, край |
- |
- |
Ръб 18 или по-висок |
|
Опера |
- |
- |
Opera 49 или по-нова |
|
Интернет на Samsung |
Samsung Internet 9.2 или по-нова версия |
- |
- |
* Забележка : устройствата с Android трябва да използват операционна система 6.0 или по-нова, за да са съвместими с уеб плейъра Spotify.
2. Изтеглете Media Feature Pack за Windows 10 N версия
Ако имате "N" версия на Windows 10, може да срещнете проблеми с уеб плейъра Spotify. Това е така, защото "N" версиите на Windows 10 не идват с медийната функционалност, необходима за правилното функциониране на уеб плейъра Spotify в браузъра Edge. Това означава, че може да се наложи да инсталирате Media Feature Pack, за да работи.
Пакетът с медийни функции е лесен за инсталиране и може бързо да разреши всички проблеми, които може да имате, когато уеб плейърът на Spotify не работи. За да го инсталирате, просто изтеглете и стартирайте Media Feature Pack за "N" версии на Windows 10 , рестартирайте Edge и трябва да сте готови.

Имайте предвид, че този пакет с функции е съвместим само с "N" версии на Windows 10 и не може да бъде инсталиран на други версии.
3. Отворете уеб плейъра в частен прозорец
Преди да се потопите в съветите по-долу, добра идея е да проверите дали разширение или функция във вашия браузър причинява проблеми с уеб плейъра на Spotify. Можете да направите това бързо и лесно, като отворите уеб плейъра в частен прозорец. Това ще стартира прозорец на браузър без разширения, кеширани данни и други функции, които могат да попречат на функционалността на Spotify.
- За да отворите частен прозорец в Chrome, щракнете върху иконата на менюто с три точки, разположена горе вдясно, и след това изберете „ Нов прозорец инкогнито “.
- В Microsoft Edge щракнете върху иконата на менюто с три точки горе вдясно и след това изберете „ Нов прозорец InPrivate “.
- В Mozilla Firefox изберете „ Нов частен прозорец “ от менюто с три реда.
- В Safari изберете " Нов частен прозорец " от менюто Файл.
Ако уеб плейърът работи правилно в частен прозорец, трябва да изчистите кеша на браузъра си и да деактивирате разширенията едно по едно, за да идентифицирате това, което причинява проблема. Това ще ви помогне да коригирате проблема и да се върнете към музиката си в Spotify.
4. Проверете вашата мрежова връзка
Стабилната интернет връзка е от съществено значение за правилната работа на уеб плейъра Spotify. Проверката на вашата мрежова връзка може да ви помогне да идентифицирате всички проблеми и да предприемете необходимите стъпки за отстраняването им.
Също така е важно да се отбележи, че някои обществени мрежи, като училищни или работни мрежи, може да блокират уеб плейъра поради техните настройки за сигурност. Ако имате проблеми с уеб плейъра, докато сте свързани към обществена мрежа, опитайте да превключите към друга мрежа или се свържете с вашия мрежов администратор.
5. Рестартирайте вашия браузър
Ако имате проблеми с достъпа до уеб плейъра на Spotify, решението може да е толкова просто, колкото да рестартирате браузъра си. Това действие може да изчисти всички временни файлове или проблеми, които биха могли да попречат на плейъра да работи правилно.
Рестартирането на браузъра е не само лесно решение, но също така е добър навик, който трябва да придобиете, за да поддържате здравето и функционалността на компютъра си. Така че, ако имате проблеми с уеб плейъра на Spotify, не се колебайте да опитате този бърз и ефективен метод за отстраняване на неизправности.
6. Опитайте с различен браузър
Когато става въпрос да се наслаждавате на любимите си мелодии в Spotify, не е необичайно от време на време да се сблъскате с някои технически проблеми. Ако обаче сте изчерпали всички решения, споменати по-рано, и все още имате проблеми с неработещия уеб плейър, може да има друга опция, която да опитате.
Превключването към друг уеб браузър може да бъде решението, от което се нуждаете. Понякога браузърът може да изпита вътрешни проблеми, които могат да причинят проблеми с конкретни уебсайтове. За щастие можете лесно да превключите на друг браузър и да проверите дали проблемът продължава. Така че следващия път, когато се сблъскате с проблеми, не забравяйте да се консултирате с този съвет и помислете дали да не тествате друг уеб браузър.
Ако сте използвали Google Chrome, например, всички версии на Windows идват с предварително инсталиран Microsoft Edge за лесно превключване. Потребителите на Mac също могат бързо да преминат към Safari.
7. Активиране на защитено съдържание
Ако срещнете съобщение за грешка, което гласи, че „Възпроизвеждането на защитено съдържание не е разрешено“, когато се опитвате да използвате уеб плейъра на Spotify, ще трябва да активирате защитеното съдържание във вашия браузър.
Chrome
- Отидете на „ chrome://settings/content .“
- Превъртете надолу и разгънете „ Допълнителни настройки за съдържание “ и след това щракнете върху „ Идентификатори на защитено съдържание “.
-
Уверете се, че са избрани както „ Сайтовете могат да възпроизвеждат защитено съдържание “, така и „ Сайтовете могат да използват идентификатори за възпроизвеждане на защитено съдържание “.

Firefox
- Отидете на сайта на уеб плейъра на Spotify .
- Щракнете върху иконата на щит отляво на URL лентата.
-
Уверете се, че сте изключили опцията „ Подобрената защита при проследяване е ВКЛЮЧЕНА за този сайт “ и след това позволете на Firefox да обнови страницата.

- Ако бъдете подканени да инсталирате Widevine за възпроизвеждане на защитено съдържание, инсталирайте го, преди да използвате уеб плейъра на Spotify. Това е често срещано при браузърите, които са по-фокусирани върху поверителността.
8. Изчистете DNS
Прочистването на DNS може да помогне за разрешаването на всички проблеми с разрешаването на DNS и остарелите кеширани данни, които може да са причина уеб плейърът на Spotify да не работи.
Windows
- Отворете лентата за търсене в лентата на задачите, като щракнете върху иконата на лупа. Можете също да го изведете с клавишната комбинация Windows + S.
- Въведете Command Prompt в полето за търсене. Когато го видите в резултатите, щракнете с десния бутон върху него и изберете Изпълни като администратор . Когато бъдете подканени от Контрола на потребителските акаунти (UAC), щракнете върху Да , за да позволите на приложението да се стартира с администраторски разрешения.
-
Въведете командите по-долу в следния ред, като натискате клавиша Enter на клавиатурата след всеки ред:
- ipconfig /flushdns
- ipconfig /registrdns
- ipconfig /renew
- ipconfig / освобождаване
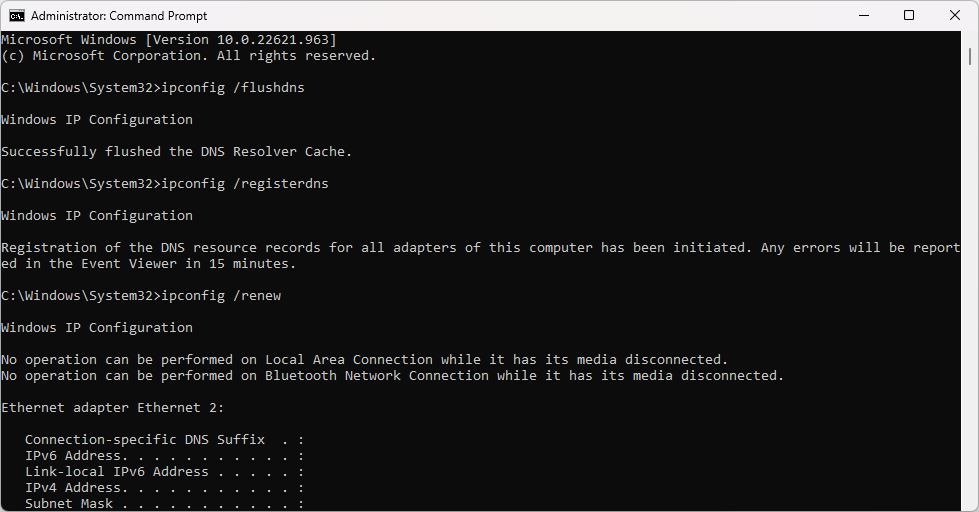
Mac
- Отворете терминала на macOS, като отидете на Go > Utilities > Terminal в лентата с менюта, намираща се в горната част на екрана.
-
Въведете следната команда и след това натиснете клавиша Enter , за да я изпълните: sudo dscacheutil -flushcache; sudo killall -HUP mDNSResponder

- Ще бъдете подканени да въведете паролата си. След като го въведете, натиснете отново Enter и изчакайте macOS да изчисти вашия DNS кеш.
9. Изчистете данните си за сърфиране
Изчистването на вашите данни за сърфиране може да помогне за разрешаването на всички проблеми с бисквитки или други временни файлове, които може да причиняват проблеми с уеб плейъра на Spotify.
Как да изчистите данните за сърфиране в Google Chrome
Ако използвате Google Chrome за сърфиране, следвайте стъпките по-долу, за да изчистите данните си за сърфиране.
-
Щракнете върху иконата „Още“ (трите точки, разположени вертикално до вашата потребителска икона на Chrome) и след това задръжте курсора на мишката върху „ Още инструменти “. Изберете „ Изчистване на данните за сърфирането “ от падащото меню.

-
Уверете се, че времевият диапазон е зададен на „ През цялото време “ и след това активирайте всички от следните опции:
- История на сърфиране
- Бисквитки и други данни за сайта
- Кеширани изображения и файлове
-
Кликнете върху бутона „ Изчистване на данните “. След като процесът приключи, рестартирайте Google Chrome и проверете дали това ви е помогнало да разрешите проблема.

Как да изчистите данните за сърфиране във Firefox
Ако използвате Mozilla Firefox за сърфиране, следвайте стъпките по-долу, за да изчистите данните си за сърфиране.
-
Въведете „ about:preferences#privacy “ в адресната лента и натиснете клавиша Enter на клавиатурата. Ще бъдете пренасочени към страницата с настройки на Firefox.

-
Превъртете надолу до секцията „ Бисквитки и данни за сайтове “. Тук щракнете върху бутона „ Изчистване на данните “.

-
Изберете „ Бисквитки и данни за сайтове “ и „ Кеширано уеб съдържание “, след което щракнете върху бутона „ Изчистване “, за да продължите. Изчакайте Firefox да обработи вашата заявка и да изтрие данните.

- Рестартирайте браузъра си, след като задачата приключи.
Как да изчистите данните за сърфиране в Microsoft Edge
Ако използвате Microsoft Edge за сърфиране, следвайте стъпките по-долу, за да изчистите данните си за сърфиране.
- Щракнете върху бутона на менюто Edge в горния десен ъгъл на браузъра и след това щракнете върху „ Настройки “ от наличните опции.
-
Превключете към раздела „ Поверителност, търсене и услуги “, като използвате панела от лявата страна. Тук превъртете надолу, докато видите бутона „ Изберете какво да изчистите “ и след това щракнете върху него.

- Уверете се, че сте задали времевия диапазон на „ През цялото време “.
-
Изберете „ История на сърфиране “, „ История на изтегляния “, „ Бисквитки и други данни за сайтове “ и „ Кеширани изображения “ и файлове, след което натиснете бутона „ Изчистване “ сега.

- Изчакайте процесът да приключи и след това тествайте дали същата грешка възниква, когато сърфирате с Edge.
Как да изчистите данните за сърфиране в Safari
- Стартирайте Safari. Като използвате лентата с менюта в горната част на екрана, отидете до История > Изчистване на историята . Като алтернатива можете също да изберете Safari > Изчистване на хронологията .
-
Изберете „ цялата история “ от падащото меню. Това ще премахне всички данни за сърфиране, които биха могли да попречат на вашия браузър.

- Щракнете върху бутона „ Изчистване на историята “ и изчакайте Safari да изчисти данните ви за сърфиране.
10. Актуализирайте своя браузър
Поддържането на вашия браузър актуален с най-новата версия може да помогне да се гарантира, че той е съвместим с уеб плейъра на Spotify и може да помогне за отстраняването на всички известни проблеми.
Как да актуализирате Google Chrome
- Затворете напълно Google Chrome, като щракнете с десния бутон върху него в лентата на задачите и използвате опцията Затваряне на прозореца от контекстното меню.
-
Отворете Google Chrome и погледнете в горния десен ъгъл. Ако има налична актуализация, иконата Още (показвана от три точки, подредени вертикално) ще има цветна крушка до нея:
- Зелено : Актуализация е пусната преди по-малко от 2 дни.
- Оранжево : Актуализация беше пусната преди около 4 дни.
- Червено : Актуализация е пусната преди поне седмица.
-
Щракнете върху опцията „ Рестартиране за актуализиране на Chrome “. Ако не можете да намерите този бутон, в момента сте на най-новата публично достъпна версия.

- Сега трябва да използвате най-новата версия на Google Chrome. Тествайте дали същият проблем се появява при използване на актуалната версия.
Как да актуализирате Mozilla Firefox
- Щракнете върху бутона на менюто и след това задръжте курсора на мишката върху „ Помощ “ в менюто. Кликнете върху опцията „ Относно Firefox “.
-
Firefox ще проверява за актуализации и ако бъде намерена нова актуализация, ще ги изтегли автоматично. Ако изтеглянето не започне, просто щракнете върху бутона „ Актуализиране до (версия) ”.

- След като процесът приключи, щракнете върху бутона „ Рестартирайте, за да актуализирате Firefox “ . Вашият браузър ще приложи актуализациите и ще имате достъп до всяка нова функция и корекция на грешки.
Как да актуализирате Microsoft Edge
- Щракнете върху бутона на менюто и след това задръжте курсора на мишката върху „ Помощ и обратна връзка “ в менюто. Кликнете върху опцията „ Относно Microsoft Edge “.
-
Edge ще започне да проверява за актуализации и ако бъде намерена нова актуализация, ще ги изтегли автоматично.

- След като процесът на изтегляне приключи, щракнете върху бутона „ Рестартиране “. Edge ще се стартира с приложената нова актуализация.
Как да актуализирате Safari
За да сте сигурни, че имате най-новата версия на Safari на вашия Mac, можете да проверите за налични актуализации или надстройки, като следвате тези стъпки:
- Кликнете върху иконата на Apple в горния ляв ъгъл на екрана.
- Изберете „ Системни предпочитания “.
- Кликнете върху „ Актуализация на софтуера “.
-
Ако има налична актуализация за вашия macOS, щракнете върху „ Актуализиране сега “.

- След като актуализацията приключи, трябва да имате инсталирана най-новата версия на Safari.
11. Деактивирайте своя рекламен блокер
Ако сте имали проблеми с уеб плейъра на Spotify, може би е време да деактивирате своя блокер за реклами. Софтуерът за блокиране на реклами понякога може да попречи на показването и функционалността на рекламите, които са от решаващо значение за работата на уеб плейъра.
Като разрешите рекламите да се показват на страницата, можете да помогнете да се гарантира, че всички необходими скриптове и съдържание се зареждат правилно. Това би трябвало да помогне за разрешаването на всички проблеми, които сте имали, и да подобри цялостното изживяване с уеб плейъра на Spotify.
Докато рекламните блокери са полезен инструмент за сърфиране в мрежата, деактивирането им в Spotify е необходима стъпка за оптимална производителност. Ако искате да премахнете рекламите от уеб плейъра на Spotify, винаги можете да закупите премиум абонамент и да се насладите на изживяване без реклами.
12. Деактивирайте вашата VPN
Ако имате проблеми с уеб плейъра на Spotify, който не работи правилно и подозирате, че може да е проблем с геолокацията, деактивирането на вашата VPN може да бъде полезна стъпка за отстраняване на неизправности. Въпреки че VPN могат да предложат ползи за поверителност и сигурност, те също могат да скрият истинското ви местоположение и да причинят проблеми с базирани на местоположение услуги като Spotify.
Като деактивирате вашата VPN, можете да гарантирате, че уеб плейърът може точно да локализира вашето местоположение и да предостави подходящото съдържание за вашия регион. Имайте предвид, че въпреки че това може да разреши проблеми, свързани с геолокацията, може да има други фактори, които причиняват проблема.
Заключение
Уеб плейърът на Spotify е чудесен начин да се наслаждавате на любимата си музика, без да заема място на вашето устройство. За съжаление може да има моменти, когато уеб плейърът не работи както трябва. Ако сте имали проблеми с уеб плейъра на Spotify, който не работи правилно, тези съвети и решения за отстраняване на неизправности може да помогнат за разрешаването на проблема.
Надяваме се, че тази статия е била полезна, като ви е предоставила необходимите знания и ресурси, за да накарате вашия уеб плейър Spotify да работи отново. Ако имате нужда от допълнителна помощ, препоръчваме да потърсите по-конкретни решения онлайн или да се свържете директно с екипа за обслужване на клиенти на Spotify за допълнителна помощ.
Още нещо
Радваме се, че прочетохте тази статия. :) Благодаря ви, че прочетохте.
Ако имате секунда, моля, споделете тази статия в социалните мрежи; някой друг също може да се възползва.
Абонирайте се за нашия бюлетин и бъдете първите, които ще четат нашите бъдещи статии, рецензии и публикации в блогове направо от входящата си поща. Ние също така предлагаме сделки, промоции и актуализации за нашите продукти и ги споделяме по имейл. Няма да пропуснете нито един.
Свързани статии
» Spotify Desktop срещу Web Player: Кое Spotify има по-добри функции?
» Как да коригирате приложението Spotify, което не се отваря в Windows
» Не мога да инсталирам Spotify: Код на грешка 18 (коригиран)