Може да бъде невероятно разочароващо, когато вашите приложения не се отварят на Windows 10 или 11. В някои случаи приложенията може да се сринат веднага щом се опитате да ги отворите. В други може просто да откажат да отворят изобщо.
Какъвто и да е проблемът, важно е да предприемете стъпки за разрешаването му възможно най-скоро.
В тази статия ще обсъдим някои от най-честите причини за сривове и неизправности на приложения в Windows 10 и 11, както и някои съвети за отстраняване на тези проблеми.
Ние също така ще предоставим решения за няколко конкретни сценария, които може да срещнете. Така че, ако приложенията на Windows 10 не отварят Windows 10 или 11, бъдете сигурни, че не сте сами – и има неща, които можете да направите, за да разрешите проблема.
Съдържание
- Защо моите приложения не се отварят в Windows 10/11? Възможни причини
- Как да коригирате проблеми с приложения от Microsoft Store Windows 10/11
- Как да коригирате приложенията, които не се отварят в Windows 10/11
- Метод 1. Стартирайте инструмента за отстраняване на неизправности в приложенията на Windows Store
- Метод 2. Временно деактивирайте вашето антивирусно приложение
- Метод 3. Актуализирайте вашите приложения
- Метод 4. Стартирайте ръчно услугата Windows Update
- Метод 5. Изчистете кеша на Microsoft Store
- Метод 6. Поправете или нулирайте проблемното приложение
- Метод 7. Стартирайте програмата за проверка на системни файлове
- Метод 8. Създайте нов локален акаунт
- Метод 9. Нулирайте или обновете вашата инсталация на Windows 10/11
- Поправено! Приложението не се отваря в Windows 11, 10 - Програмата не се отваря Решаване
- Последни мисли
Защо моите приложения не се отварят в Windows 10/11? Възможни причини
Има няколко различни причини, поради които вашите приложения не се отварят в Windows 10 или 11. В някои случаи проблемът може да е свързан с конкретно приложение. При други може да се дължи на проблем със самата операционна система Windows.
По-долу са някои от най-честите причини за сривове и неизправности на приложения в Windows 10 и 11:
- Скорошна актуализация или инсталиране на софтуер може да е причинила проблеми със съвместимостта с приложенията във вашата система.
- Повредени системни файлове, грешки в регистъра или други основни проблеми също могат да причинят проблеми с приложенията.
- Вируси, злонамерен софтуер или други форми на злонамерен код могат да повредят файловете на приложението и да попречат на нормалното им функциониране.
- Ниската памет или недостатъчните системни ресурси също могат да попречат на приложенията да се отварят по предназначение.
- Други фактори, като хардуерни или мрежови проблеми, също могат да допринесат за сривове и неизправности на приложения в Windows 10 и 11.
Ако имате проблеми с това, че вашите приложения не се отварят в Windows 10/11, важно е да разрешите тези проблеми възможно най-скоро, за да сведете до минимум всяко отрицателно въздействие върху вашата система.
В следващия раздел ще обсъдим някои съвети и стратегии за отстраняване на неизправности и разрешаване на често срещани проблеми, свързани с приложения в Windows 10/11.
Как да коригирате проблеми с приложения от Microsoft Store Windows 10/11
Ако сте в Windows 10 и имате проблеми с приложение от Microsoft Store, помислете за тези актуализации и корекции:
- Уверете се, че Windows има най-новата актуализация: За да проверите това, изберете бутона Старт , след което изберете Настройки > Актуализиране и защита > Актуализация на Windows > Проверка за актуализации . Ако има налична актуализация, изберете Инсталирай сега .
- Уверете се, че вашето приложение работи с Windows 10. За повече информация вижте Вашето приложение не работи с Windows 10 .
- Актуализиране на Microsoft Store: Изберете бутона Старт и след това от списъка с приложения изберете Microsoft Store . В Microsoft Store изберете Вижте повече > Изтегляния и актуализации > Получавайте актуализации . Ако има налична актуализация за Microsoft Store, тя ще започне да се инсталира автоматично.
- Отстраняване на неизправности при игри: Ако имате проблеми с инсталирането на игра, вижте Отстраняване на неизправности при инсталации на игри в Windows 10 .
- Преинсталирайте вашите приложения: В Microsoft Store изберете Вижте повече > Моята библиотека . Изберете приложението, което искате да преинсталирате, и след това изберете Инсталиране .
- Стартирайте инструмента за отстраняване на неизправности: Изберете бутона Старт и след това изберете Настройки > Актуализиране и защита > Отстраняване на неизправности и след това от списъка изберете Приложения на магазина на Windows > Стартирайте инструмента за отстраняване на неизправности.
Как да коригирате приложенията, които не се отварят в Windows 10/11
Ако не можете да отваряте програми в Windows , трябва да започнете отстраняване на неизправности. Ето няколко съвета, които да ви помогнат да коригирате често срещани проблеми, свързани с приложения в Windows 10/11:
Метод 1. Стартирайте инструмента за отстраняване на неизправности в приложенията на Windows Store
Ако имате проблеми с това, че приложенията на Windows не се отварят, първото нещо, което трябва да направите, е да стартирате вградения инструмент за отстраняване на неизправности с приложения на Windows Store. Този инструмент за отстраняване на неизправности е предназначен да диагностицира и коригира автоматично често срещани проблеми с приложенията на Windows Store.
За да стартирате инструмента за отстраняване на неизправности с приложения на Windows Store:
- Отворете лентата за търсене в лентата на задачите, като щракнете върху иконата на лупа. Можете също да го изведете с клавишната комбинация Windows + S.
-
Въведете Контролен панел в полето за търсене. Когато го видите в резултатите, щракнете върху него, за да стартирате приложението.
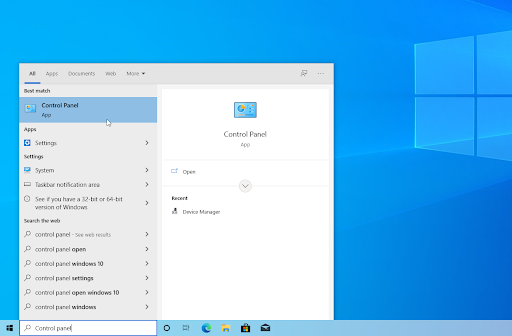
-
Потърсете Отстраняване на неизправности , като използвате полето за въвеждане горе вдясно и след това щракнете върху заглавката Отстраняване на неизправности от резултатите от търсенето.
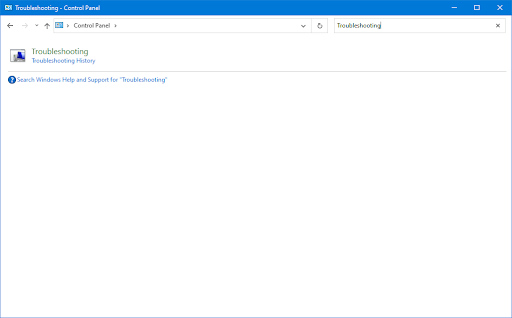
-
Кликнете върху връзката Преглед на всички в панела отляво. Това ще ви отведе до нова страница с всички налични инструменти за отстраняване на неизправности.
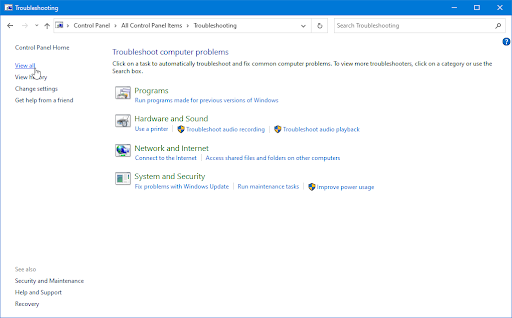
-
Превъртете надолу и намерете инструмента за отстраняване на неизправности в приложенията на Windows Store . Кликнете върху него веднъж и след това изчакайте инструментът за отстраняване на неизправности да се стартира в различен прозорец.
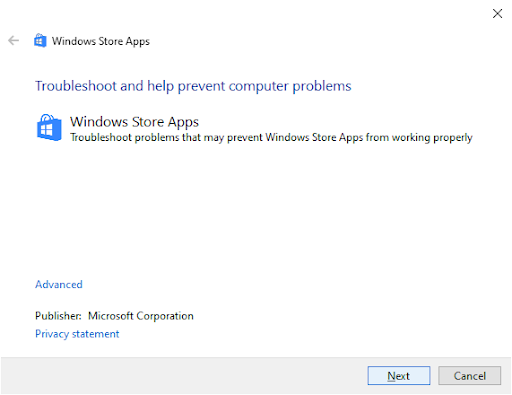
- Щракнете върху Напред, за да започнете анализа на проблема. Ако инструментът за отстраняване на неизправности успее да диагностицира някакъв проблем, той ще се опита да коригира проблема. Можете да видите пълен отчет в края на процеса на отстраняване на неизправности.
Метод 2. Временно деактивирайте вашето антивирусно приложение
Друга потенциална причина за сривове и неизправности на приложението е конфликт с вашия антивирусен софтуер. В някои случаи вашето антивирусно приложение може да открие фалшив положителен резултат и в резултат на това да блокира приложение.
Ако смятате, че това може да е така, можете да опитате временно да деактивирате антивирусното си приложение, за да видите дали това ще реши проблема. Просто не забравяйте да го включите отново веднага след като приключите с отстраняването на неизправности, тъй като системата ви ще бъде уязвима за атаки без него.
-
Щракнете с десния бутон върху празно място в лентата на задачите и изберете Диспечер на задачите от контекстното меню.
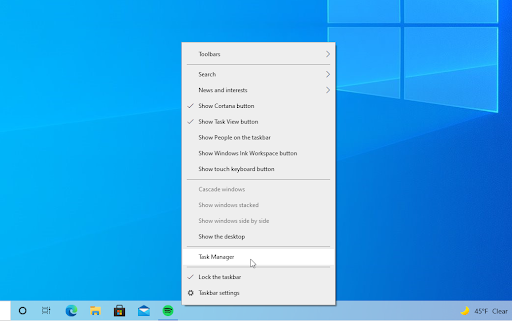
- Превключете към раздела Стартиране , като използвате заглавното меню, разположено в горната част на прозореца. Тук намерете вашето антивирусно приложение от списъка и го изберете, като щракнете върху него веднъж.
-
Кликнете върху бутона Деактивиране , който сега се вижда в долния десен ъгъл на прозореца. Това ще деактивира стартирането на приложението, когато стартирате устройството си.
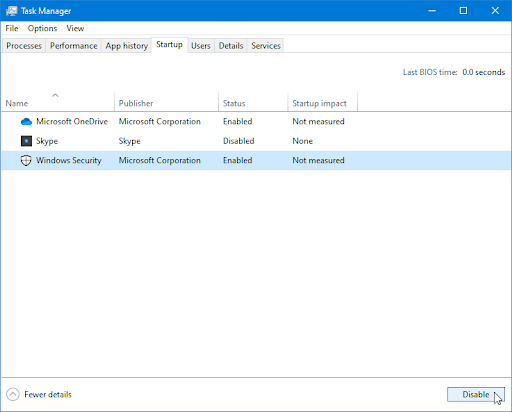
- Рестартирайте компютъра си и вижте дали можете да отваряте приложения без грешки.
Метод 3. Актуализирайте вашите приложения
Ако имате проблеми с конкретни приложения, едно от първите неща, които трябва да опитате, е да ги актуализирате до най-новата версия. Много разработчици на приложения пускат редовно актуализации за отстраняване на грешки и проблеми със сигурността.
За да сте сигурни, че вашите приложения са актуални, можете ръчно да проверите за актуализации на уебсайта на производителя. Някои приложения може да имат автоматично актуализиране, активирано по подразбиране, така че в някои случаи е лесно да получите достъп до нови версии!
Метод 4. Стартирайте ръчно услугата Windows Update
Ако услугата Windows Update не работи, това може да попречи на вашите приложения да се актуализират правилно. Можете да проверите дали услугата работи, като отворите модула Services MMC (services.msc).
Ако услугата не работи, можете да я стартирате ръчно, като изпълните следните стъпки:
- На клавиатурата натиснете клавишите Windows + R. Това ще стартира приложението Run.
-
Без кавички въведете " services.msc " и натиснете клавиша Enter на клавиатурата. В резултат на това ще се стартира приложението Услуги.
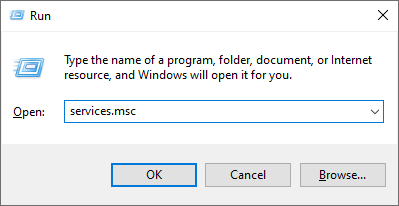
-
Превъртете надолу, докато видите услугата Windows Update в азбучния списък. Щракнете с десния бутон върху него и след това изберете Свойства от контекстното меню.
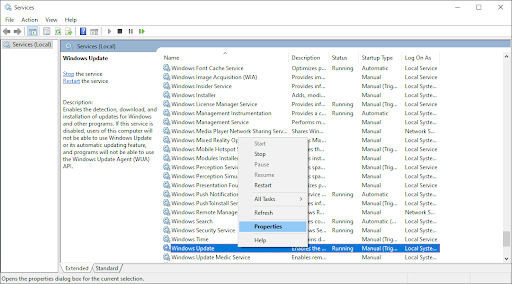
- Използвайте падащото меню, за да промените типа стартиране на Активирано . Когато сте готови, щракнете върху Приложи и след това затворете изскачащия прозорец и рестартирайте компютъра.
Метод 5. Изчистете кеша на Microsoft Store
Ако все още имате проблеми с приложенията на Microsoft Store, които не работят, можете да опитате да изчистите кеша на Store. Това ще изтрие временните файлове и данни, които може да причиняват проблеми.
За да изчистите кеша на Microsoft Store:
- Затворете всички приложения на Microsoft Store, които може да работят във фонов режим. Можете да направите това, като отидете на Диспечер на задачите > Подробности и прекратите процесите на Microsoft Store.
- Отворете лентата за търсене в лентата на задачите, като щракнете върху иконата на лупа. Можете също да го изведете с клавишната комбинация Windows + S.
-
Въведете wsreset и щракнете върху първия резултат от търсенето, за да изпълните командата.
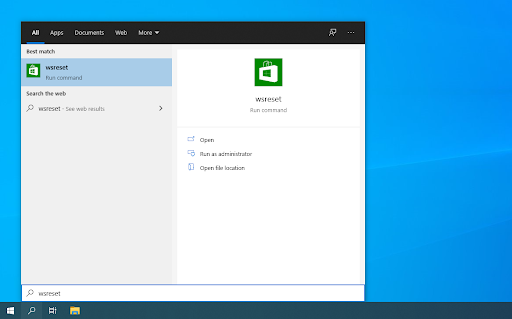
-
Ще се отвори празен прозорец на командния ред. Оставете това отворено и изчакайте около 30 секунди, след което изчакайте автоматично да се затвори.
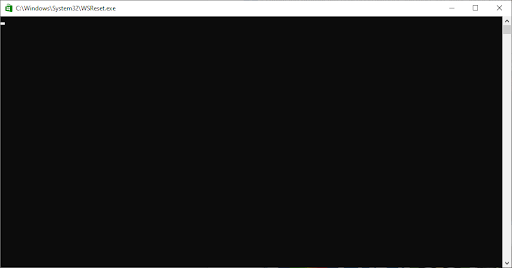
- След затваряне на командния ред ще се стартира Microsoft Store, който трябва да бъде нулиран сега. Тествайте дали проблемите ви с отварянето на приложения са разрешени.
Метод 6. Поправете или нулирайте проблемното приложение
Ако все още имате проблеми с определени приложения, можете да опитате да ги поправите или нулирате. Това ще изтрие временните файлове и данни и след това ще инсталира отново приложението от нулата.
Много потребители съобщават, че този метод е успешен при коригиране на неотваряне на приложения. За да поправите или нулирате приложение:
-
Натиснете клавишите Windows + X едновременно и след това изберете Приложения и функции от контекстното меню.
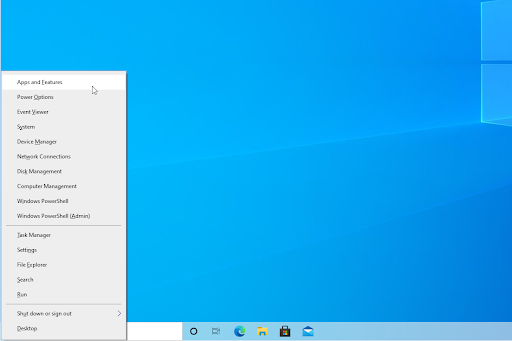
-
Намерете приложението, което имате проблеми с отварянето. От наличните опции щракнете върху бутона Промяна , ако е наличен. В някои случаи може да се наложи вместо това да щракнете върху бутона Деинсталиране .
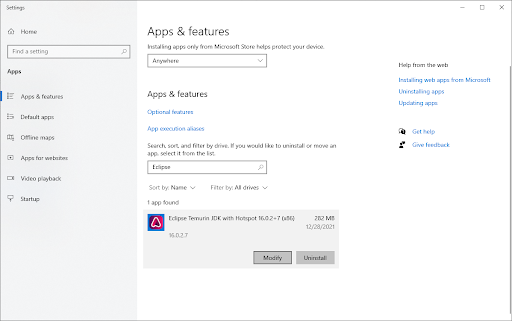
-
Ако приложението, с което имате проблеми, има вградена функция за поправка, щракнете върху бутона Поправка .
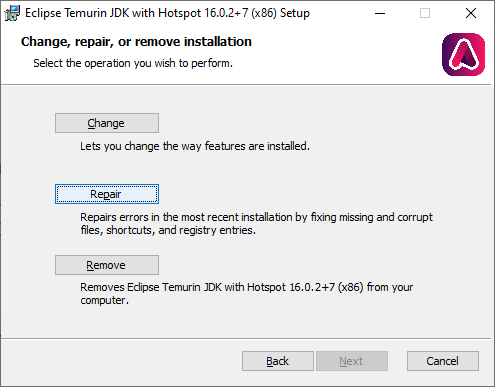
- Следвайте инструкциите на екрана и поправете вашата инсталация. Може да бъдете помолени да рестартирате компютъра си, за да се извършат промените, преди приложението ви да може да работи под Windows.
Метод 7. Стартирайте програмата за проверка на системни файлове
Ако имате проблеми с множество приложения, възможно е във вашата система да има повредени системни файлове. Можете да използвате инструмента за проверка на системни файлове, за да сканирате и поправите повредени файлове.
- Отворете лентата за търсене в лентата на задачите, като щракнете върху иконата на лупа. Натиснете Windows + S на клавиатурата като пряк път.
-
Въведете Command Prompt в полето за търсене. Когато го видите в резултатите, щракнете с десния бутон върху него и изберете Изпълни като администратор . Ако използвате локален акаунт, който няма администраторски права, щракнете тук , за да научите как да предоставите администраторски достъп.
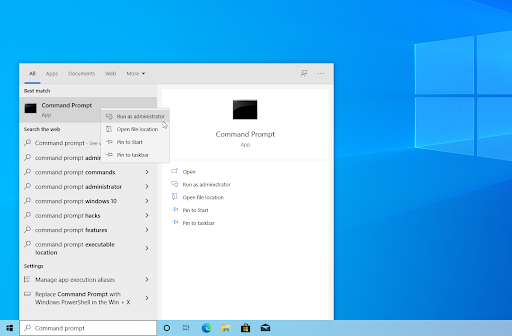
- Когато бъдете подканени от Контрола на потребителските акаунти (UAC), щракнете върху Да , за да позволите на приложението да се стартира с администраторски разрешения.
-
Въведете следната команда и натиснете Enter , за да я изпълните: sfc /scannow
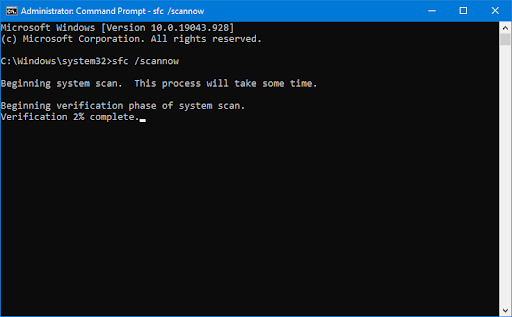
- Изчакайте проверката на системните файлове да завърши сканирането на вашия компютър. В случай на несъответствие, помощната програма ще възстанови системните файлове и ще коригира всички грешки, свързани с тях.
Метод 8. Създайте нов локален акаунт
Друга причина за проблеми, свързани с приложението, е повреден потребителски акаунт. Опитайте да създадете нов потребителски акаунт и вижте дали проблемът продължава. Ако не стане, можете да прехвърлите вашите файлове и данни в новия акаунт.
- Щракнете върху менюто "Старт" и изберете Настройки . Като алтернатива можете да използвате и клавишната комбинация Windows + I.
- Кликнете върху плочката Акаунти .
-
Превключете към раздела Семейство и други потребители, като използвате панела за навигация от лявата страна.
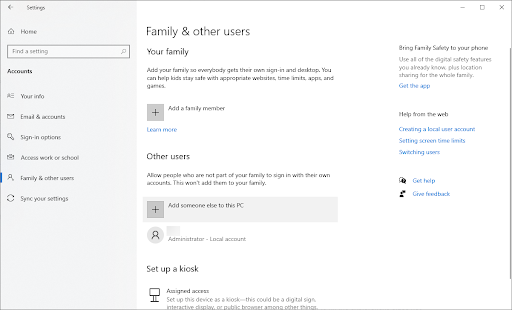
-
Превъртете надолу и щракнете върху бутона Добавяне на някой друг към този компютър . Най-бързият начин да създадете нов потребител за себе си е офлайн — ние ще използваме този метод, за да създадем акаунта.
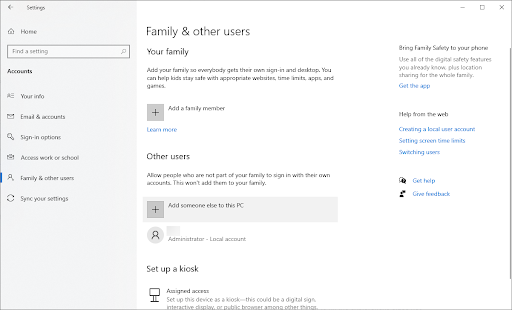
-
Кликнете върху връзката Нямам информация за влизане на този човек .
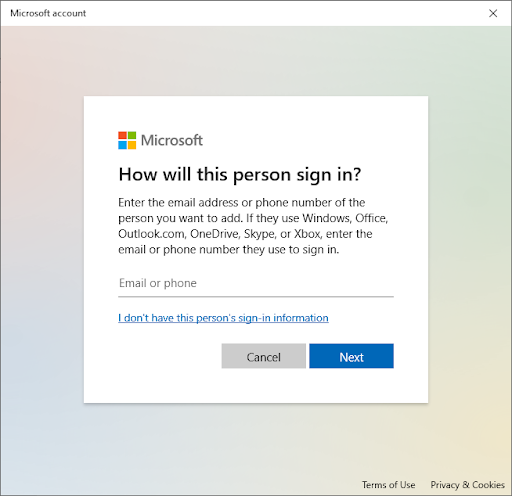
-
След това щракнете върху връзката Добавяне на потребител без акаунт в Microsoft .
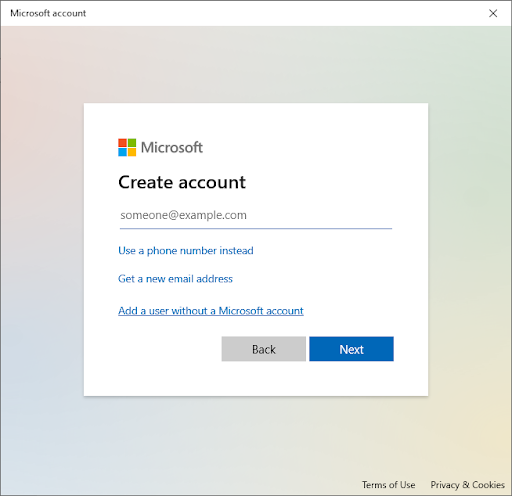
-
Въведете потребителско име и по избор добавете парола със защитни въпроси, след което щракнете върху Напред .
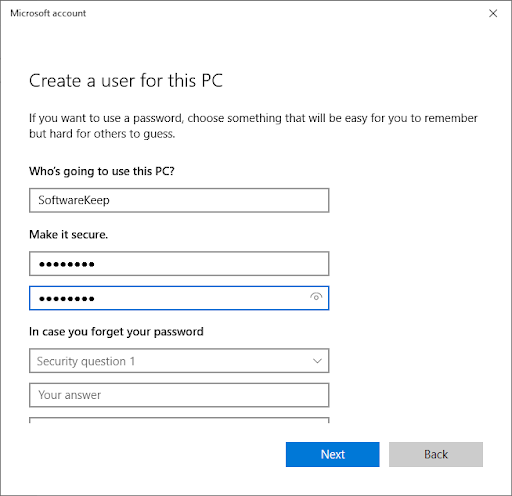
Веднага трябва да видите създадения нов потребител, който можете да използвате сега. Преминете към този потребител и вижте дали все още имате проблеми с приложенията, които не се отварят в новия потребителски акаунт.
Ако можете да отваряте приложения с новия профил, много вероятно е текущият ви профил да е повреден.
Метод 9. Нулирайте или обновете вашата инсталация на Windows 10/11
Ако сте опитали всички други методи и все още имате проблеми с приложенията, които не работят, можете да опитате да нулирате инсталацията на Windows 10/11. Това ще преинсталира Windows от нулата, но ще запази вашите лични файлове и данни.
За да нулирате инсталацията на Windows 10/11:
- Щракнете върху менюто "Старт" и изберете Настройки . Като алтернатива можете да използвате и клавишната комбинация Windows + I.
- Въведете „ нулиране “ в лентата за търсене и след това щракнете върху Нулиране на този компютър от резултатите от търсенето. Можете също ръчно да навигирате тук, като отидете на Актуализиране и защита > Възстановяване .
- Щракнете върху бутона Първи стъпки под заглавието Нулиране на този компютър и изчакайте Windows да започне процеса на нулиране.
-
Изберете една от двете опции:
- Изберете Запази моите файлове, ако искате да запазите личните файлове на вашия компютър, но искате да премахнете всички приложения и настройки.
- Изберете Премахни всичко, ако искате да изтриете всички данни от вашата система, включително всички ваши лични файлове.
- Изчакайте Windows да завърши процеса.
Искате ли нова инсталация на Windows? Проверете нашето ръководство за Как да инсталирате Windows 11, 10, 8.1 или 7 с помощта на стартиращ USB за подробни инструкции стъпка по стъпка как да инсталирате Windows.
Знаеше ли? Ако закупите Windows от магазина на SoftwareKeep, ние ще ви помогнем да го инсталирате безплатно! Това е най-добрият ви залог, когато става въпрос за преинсталиране на вашата система, тъй като новата операционна система е по-малко податлива на сривове, грешки в синия екран и други проблеми!
Поправено! Приложението не се отваря в Windows 11, 10 - Програмата не се отваря Решаване
Последни мисли
Ако срещате този проблем и не знаете как да го поправите, ние имаме решение за вас. Предоставили сме ръководство стъпка по стъпка как да коригирате проблема, така че вашите приложения да започнат да се отварят отново. Не пропускайте да разгледате нашия блог за още полезни съвети и статии като тази.
Ако все още имате проблеми с вашия компютър или устройство, не забравяйте да прочетете още статии в нашия блог и Помощен център за помощ. Нашият екип от експерти е тук, за да ви помогне на всяка стъпка от пътя и искаме да сме сигурни, че имате възможно най-доброто изживяване, когато използвате вашата технология.
Още нещо
Регистрирайте се за нашия бюлетин и получете ранен достъп до нашите публикации в блогове, промоции и кодове за отстъпка. Освен това вие ще сте първите, които ще научат за най-новите ни ръководства, сделки и други вълнуващи актуализации!
Препоръчани статии
» Как да коригирате приложението Spotify, което не се отваря в Windows
» Как да коригирате „Приложението за настройки не се отваря в Windows 10“
» Как да коригирате контролния панел на NVIDIA, който не се отваря в Windows
Чувствайте се свободни да се свържете с въпроси или искания, които искате да покрием.

