Липсата на звук в YouTube може да бъде разочароващо изживяване, особено когато се опитвате да гледате любимото си видео. Съставихме ръководство, което да ви помогне да отстраните неизправности и да коригирате проблема с липсата на звук в YouTube.
Нашите лесни за следване инструкции ще ви покажат как да проверите вашите аудио настройки, да актуализирате вашите драйвери и да идентифицирате всички конфликти, които може да са причина за проблема.
Така че, нека да започнем и да поправим този разочароващ проблем веднъж завинаги!
Съдържание
- Често срещани причини за липса на звук в YouTube
- Как да проверите вашите аудио настройки
- Как да проверите аудио контролите на YouTube
- Как да гарантирате, че звукът на вашата система е наред
- Как да използвате инструмента за отстраняване на неизправности в звука, за да коригирате липсата на звук в YouTube
- Изчистете кеша на браузъра си, за да коригирате липсата на звук в YouTube
- Настройване на правилното устройство за възпроизвеждане за звук в YouTube
- Често задавани въпроси
- Последни мисли
Често срещани причини за липса на звук в YouTube
Възможно е да не чуете нищо, защото звукът може да е изключен на вашето устройство . Важно е да проверите дали звукът е увеличен и дали устройството е настроено на безшумен режим. Това може лесно да стане, като проверите настройките на вашия телефон или компютър.
Друга причина може да е проблем със слушалките или високоговорителите ви . Ако вашето устройство не е сдвоено правилно, може да не можете да чуете звук. Уверете се, че вашите слушалки или високоговорители са свързани правилно и че не са счупени.
И накрая, може да е проблем със самия видеоклип в YouTube . Видеоклипът може да е бил качен без звук или да е имало грешка в уебсайта. Можете да опресните страницата или да пуснете друг видеоклип, за да видите дали проблемът продължава.
Как да проверите вашите аудио настройки
Ако нямате звук в YouTube, това може да се дължи на проблем с аудио настройките ви. За щастие проверката на вашите настройки е бърз и лесен начин за отстраняване на проблема.
Ето няколко стъпки, които можете да предприемете, за да проверите аудио настройките си в YouTube:
- Уверете се, че звукът/силата на звука е включен за вашия браузър или устройство. Понякога звукът на вашия браузър или устройство може да бъде изключен или заглушен. Проверете контролите за сила на звука, за да се уверите, че звукът е включен.
- Проверете звуковите настройки на вашето устройство. Ако звукът е включен, но все още не можете да чуете нищо, проверете настройките на звука на вашето устройство. Уверете се, че звукът е увеличен и устройството ви не е безшумно.
- Рестартирайте браузъра или устройството си. Ако сте проверили настройките си и все още не можете да чуете звук, опитайте да рестартирате браузъра или устройството си. Това понякога може да разреши всички проблеми, които може да са причина за проблема.
Следвайки тези прости стъпки, трябва да можете да отстраните неизправности и да коригирате проблема с липсата на звук в YouTube.
Ако все още имате проблеми, може да има други решения, които да проучите, като например актуализиране на вашите аудио драйвери или опит с различен браузър.
Как да проверите аудио контролите на YouTube
Ако гледате видеоклип в YouTube и изведнъж не можете да чуете никакъв звук, не се паникьосвайте! Може да е проста корекция. Ето как можете да проверите аудио контролите на YouTube:
-
Задръжте курсора на мишката върху видеоклипа или докоснете видеоклипа веднъж, ако имате устройство с активирано докосване. Видеоконтролите трябва да се показват в това състояние.

- Погледнете в долния ляв ъгъл на плейъра. Вашият видеоклип в момента е заглушен, ако иконата показва зачертана икона за сила на звука.
-
За да включите звука на видеото, щракнете веднъж върху зачеркнатата икона или натиснете клавиша M на клавиатурата.
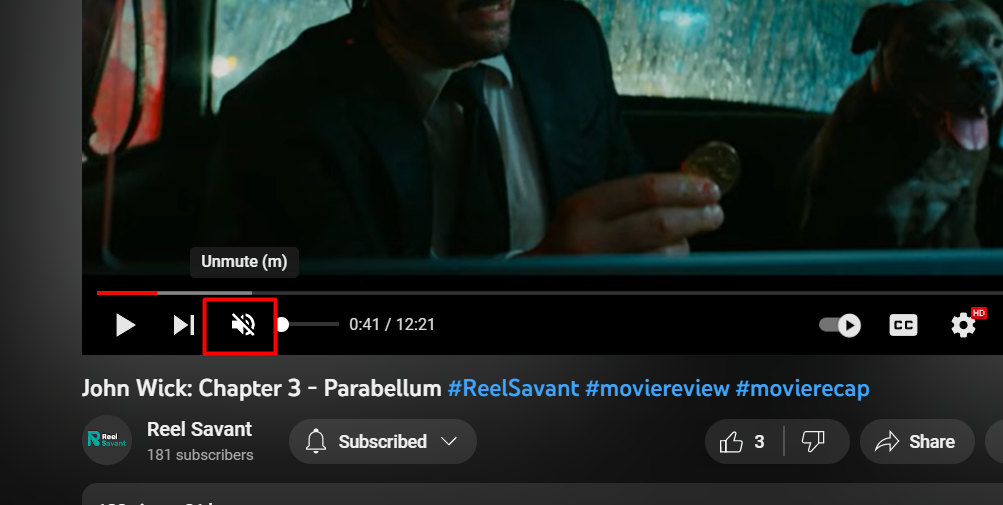
- Ако звукът все още не работи, опитайте да регулирате силата на звука с помощта на плъзгача. Можете да увеличите или намалите силата на звука според нуждите.
С тези лесни стъпки можете бързо да отстраните неизправностите и да коригирате проблема с липсата на звук в YouTube. Проверката на видео контролите, преди да преминете към по-сложни методи за отстраняване на неизправности, винаги е добра.
Как да гарантирате, че звукът на вашата система е наред
Ако сте проверили плейъра на YouTube и звукът все още не работи, следващата стъпка е да се уверите, че аудиото на вашата система работи правилно. Ето стъпките, които трябва да следвате:
- Погледнете в долния десен ъгъл на екрана и проверете иконата за сила на звука. Ако иконата е зачеркната, звукът ви в момента е заглушен.
-
Щракнете върху иконата за сила на звука и плъзнете плъзгача надясно, за да включите звука на системата. Това ще увеличи силата на звука и ще включи звука на вашия компютър.

- Щракнете с десния бутон върху иконата Volume и изберете Open Volume Mixer от контекстното меню.
- Проверете нивото на звука на браузъра, от който гледате YouTube. Ако иконата под плъзгача за сила на звука показва, че е заглушен, щракнете върху нея веднъж. След това плъзнете силата на звука нагоре, за да сте сигурни, че е над 0%.
- Затворете миксера за сила на звука и проверете дали видеоклипът ви в YouTube има звук. Ако не, можете да опитате други методи за отстраняване на неизправности.
Следвайки тези стъпки, можете да се уверите, че аудиото на вашата система е под контрол и че проблемът с компютъра ви не причинява проблема със звука.
Как да използвате инструмента за отстраняване на неизправности в звука, за да коригирате липсата на звук в YouTube
Понякога проблемът с липсата на звук в YouTube може да е причинен от проблеми с аудио настройките на вашия компютър. Ако имате компютър с Windows 10, можете да използвате вградения инструмент за отстраняване на неизправности в звука, за да опитате и да коригирате проблема.
Ето стъпките за стартиране на инструмента за отстраняване на неизправности в звука:
-
Кликнете върху иконата на Windows в долния ляв ъгъл на екрана, за да изведете менюто "Старт". След това щракнете върху Настройки, което изглежда като икона на зъбно колело.
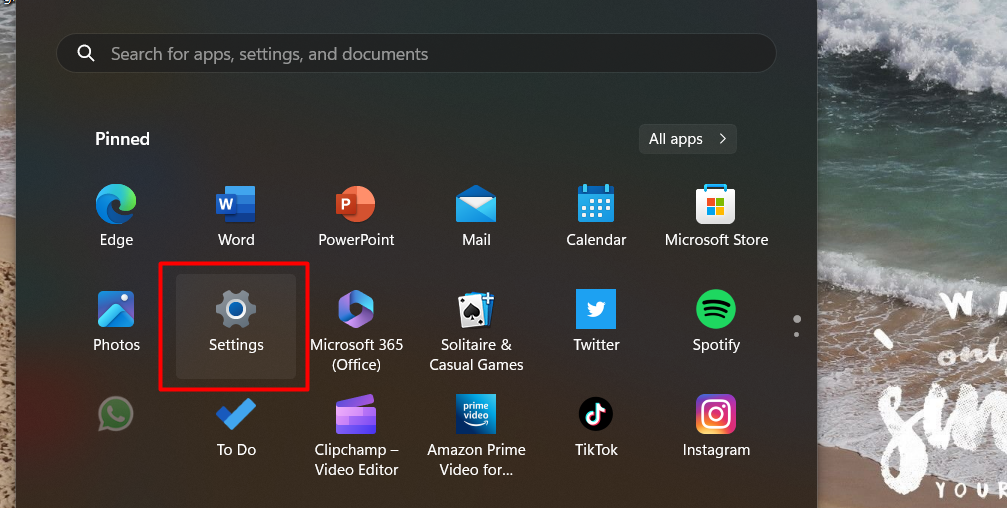
- Кликнете върху опцията Актуализиране и защита.
-
В менюто щракнете върху раздела Отстраняване на неизправности.
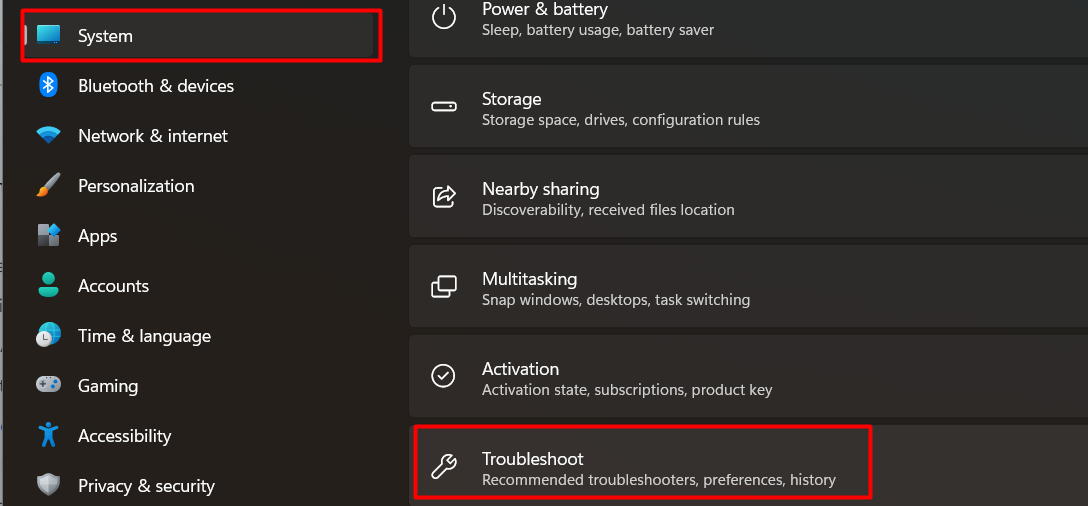
-
Потърсете инструмента за отстраняване на неизправности, озаглавен Възпроизвеждане на аудио. Ако не го виждате, щракнете върху връзката Други инструменти за отстраняване на неизправности за повече опции.

-
Щракнете върху бутона Стартиране на инструмента за отстраняване на неизправности и изчакайте инструментът да открие и коригира всички открити проблеми.
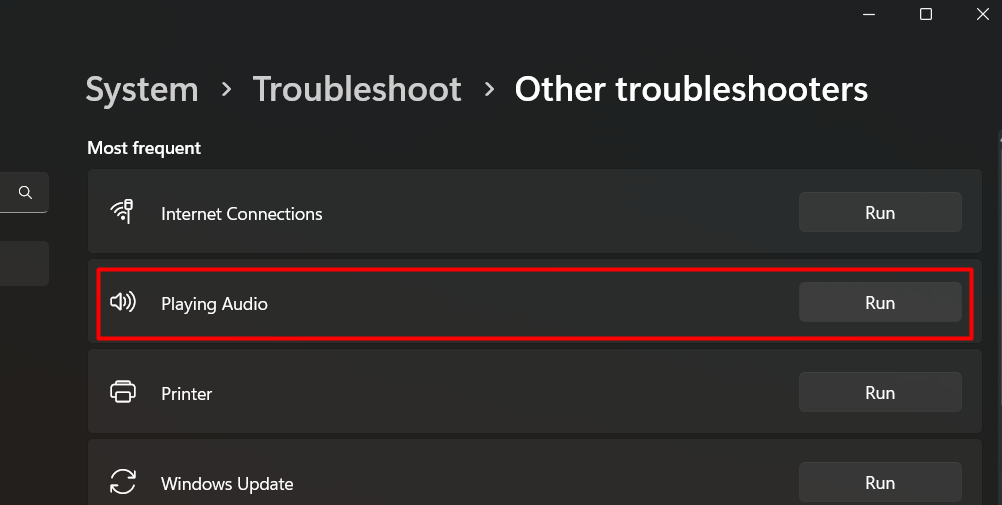
- Когато инструментът за отстраняване на неизправности със звука приключи, проверете дали можете да чуете звук във видеоклипове в YouTube.
Ако инструментът за отстраняване на неизправности не може да реши проблема, може да има по-сложен проблем с вашите аудио драйвери или друг софтуер. В този случай можете да потърсите допълнителна помощ или да опитате други методи за отстраняване на неизправности.
Изчистете кеша на браузъра си, за да коригирате липсата на звук в YouTube
Понякога уеб браузърът, който използвате за гледане на видеоклипове в YouTube, може да причини проблеми със звука. Актуализирането на вашия браузър до най-новата версия може да помогне за отстраняването на тези проблеми. Ето стъпките за актуализиране на Google Chrome, Mozilla Firefox и Microsoft Edge.
Как да актуализирате Google Chrome:
- Затворете Google Chrome.
- Отворете го отново и погледнете в горния десен ъгъл. Ако има налична актуализация, ще видите цветна крушка до иконата Още (три точки, подредени вертикално).
- Кликнете върху опцията Актуализиране на Google Chrome.
- Щракнете върху бутона Relaunch, за да завършите актуализацията.
Как да актуализирате Firefox:
- Кликнете върху бутона за меню.
- Задръжте курсора на мишката върху Помощ в контекстното меню.
- Кликнете върху опцията Всичко за Firefox.
- Firefox ще провери за актуализации и ще ги изтегли автоматично.
- Кликнете върху бутона Актуализиране до (версия).
- Кликнете върху бутона Рестартиране за актуализиране на Firefox.
Как да актуализирате Microsoft Edge:
- Кликнете върху бутона за меню.
- Задръжте курсора на мишката върху Помощ и Обратна връзка в контекстното меню.
- Кликнете върху опцията About Microsoft Edge.
- Edge ще проверява за актуализации и ще ги изтегля автоматично.
- Щракнете върху бутона Рестартиране, за да завършите актуализацията.
Следвайки тези стъпки, можете да актуализирате уеб браузъра си и потенциално да коригирате всички проблеми с аудиото в YouTube.
Настройване на правилното устройство за възпроизвеждане за звук в YouTube
Понякога вашият компютър може да не възпроизвежда звук от видеоклипове в YouTube, защото трябва да бъде настроен на правилното устройство за аудио изход. Ето как можете да го поправите:
- Потърсете иконата за звук в долния десен ъгъл на екрана. Прилича на високоговорител. Ако не можете да го видите, щракнете върху него, за да се покажат скритите икони.
-
Щракнете с десния бутон върху иконата за звук и изберете „отидете на настройки“.
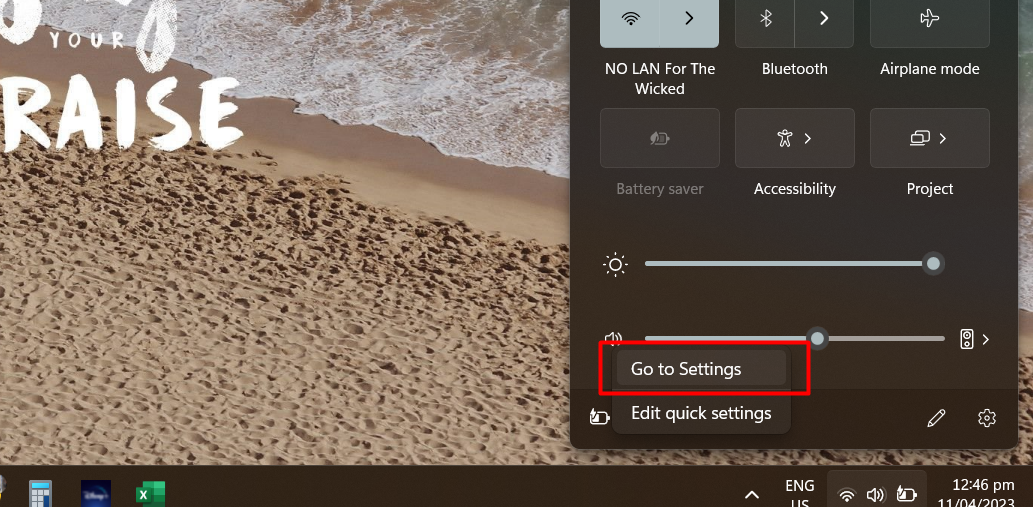
-
Ще се появи нов прозорец. Изберете аудиоустройството, което искате да използвате, от списъка с устройства.
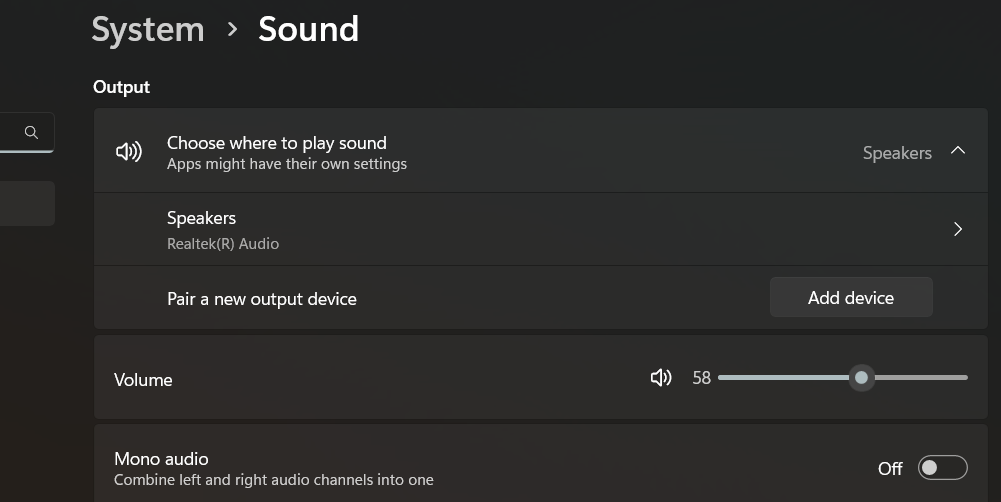
- Щракнете върху бутона „Задаване по подразбиране“, за да направите това устройство аудио възпроизвеждане по подразбиране.
- Щракнете върху „OK“, за да запазите промените.
- Сега проверете дали аудиото във видеоклиповете в YouTube работи правилно.
Следвайки тези стъпки, можете да се уверите, че е избрано правилното аудио устройство за възпроизвеждане, което може да помогне за отстраняването на проблема с липсата на звук във видеоклипове в YouTube.
Често задавани въпроси
Защо няма звук, когато пускам видео?
Възможно е да има проблем с аудио настройките на вашето устройство или със самия видео файл.
Как да поправя без звук?
Проверете настройките за сила на звука на вашето устройство, уверете се, че високоговорителите или слушалките са правилно свързани и се уверете, че звукът не е заглушен.
Как да коригирам звука в YouTube Chrome?
Опитайте да изчистите кеша и бисквитките на браузъра, рестартирайте Chrome или актуализирайте браузъра до най-новата версия.
Къде са звуковите настройки на YouTube?
Звуковите настройки на YouTube могат да бъдат намерени, като щракнете върху иконата на зъбно колело в долния десен ъгъл на видеоплейъра и изберете „Настройки“.
Как да върна звука на видеото си?
Уверете се, че звукът е увеличен, проверете аудио настройките на вашето устройство и се уверете, че видео файлът не е повреден.
Последни мисли
В заключение, проблемът „няма звук в YouTube“ може да бъде разочароващ, но има различни начини да го коригирате.
Чрез отстраняване на неизправности в настройките на хардуера и софтуера можете отново да възпроизвеждате видеоклипове в YouTube със звук.
Не забравяйте да проверите настройките си за сила на звука, да актуализирате браузъра си, да изчистите кеша на браузъра си и да се уверите, че е избрано правилното устройство за възпроизвеждане.
Ако нито едно от тези решения не работи, свържете се с YouTube или производителя на вашето устройство за допълнителна помощ.
Още нещо
Ако имате секунда, моля, споделете тази статия в социалните мрежи; някой друг също може да се възползва.
Абонирайте се за нашия бюлетин и бъдете първите, които ще четат нашите бъдещи статии, рецензии и публикации в блогове направо във входящата си електронна поща. Ние също така предлагаме сделки, промоции и актуализации за нашите продукти и ги споделяме по имейл. Няма да пропуснете нито един.
Свързани статии
» Как да коригирам Discord Screen Share Audio не работи (2023)
» Как да коригирате проблем с високия процесор на фоновия процес на HD аудио
» Как да коригирате грешката „Аудио услугите не отговарят“ в Windows 10

