Един от най-разочароващите проблеми, с които можете да се сблъскате, е когато мишката ви подчертава всичко на екрана, когато щракнете върху нещо. Това може да бъде невероятно досадно, ако се опитвате да изберете определена част от текст или изображение. Това е често срещан проблем, който прави използването на конкретни програми или отварянето на файлове много по-сложно, отколкото трябва.
За щастие, можете да предприемете някои лесни стъпки, за да коригирате този проблем и да накарате мишката си да се държи отново нормално. В тази публикация в блога ще разгледаме защо мишката ви може да се държи по този начин и ще предоставим решения за отстраняване на проблема.
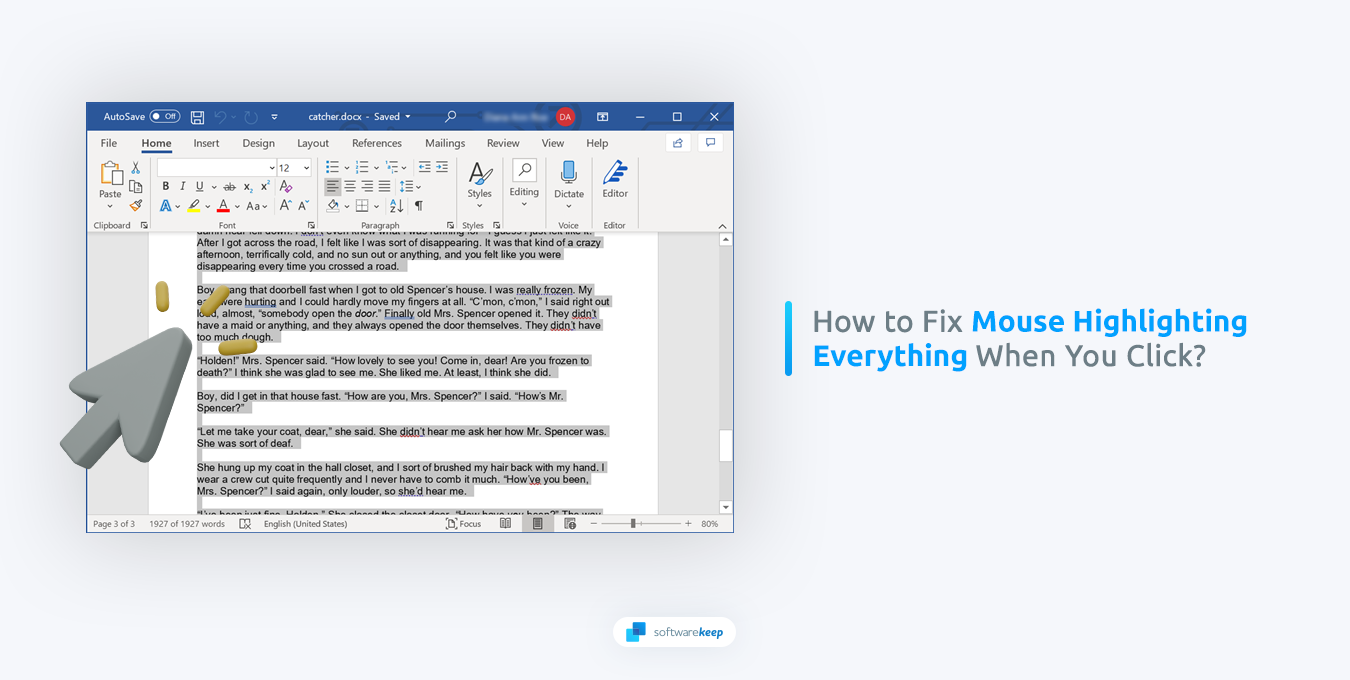
Преминете към
- Как да коригирате проблема с маркирането на мишката в Windows
- Почистете мишката си
- Актуализирайте драйвера на вашата мишка
- Преинсталирайте драйвера на мишката
- Използвайте инструмента за отстраняване на неизправности в хардуера и устройствата
- Регулирайте настройките на мишката си
- Деактивирайте залепващите клавиши
- Деактивирайте Clicklock
- Стартирайте програмата за проверка на системни файлове
- Стартирайте DISM
Защо мишката ми избира всичко, когато щракна?
Има няколко причини, поради които мишката ви може да подчертае всичко, когато щракнете върху нея. Най-честите причини са:
- Бутон на мишката : Ако бутонът на мишката ви не работи, това може да доведе до регистриране на множество щраквания, което води до осветяване на всичко.
- Замърсен или повреден сензор на мишката : Ако сензорът на мишката ви е замърсен или повреден, това може да го накара да разчете неправилно движенията ви и да регистрира множество щраквания, което води до осветяване на всичко.
- Софтуерни проблеми : Ако има проблем с драйвера или настройките на вашата мишка, това може да доведе до регистриране на множество кликвания, което води до осветяване на всичко.
След като идентифицирате причината за проблема, можете да преминете към намиране на решение. Препоръчваме първо да тествате дали мишката ви работи добре на други компютри, тъй като това ще ви помогне да определите дали проблемът е във вашата мишка или система.
Как да коригирате проблема с маркирането на мишката в Windows
След като вече знаете какво причинява проблема, нека да видим как да го поправим. Ето стъпките, които трябва да следвате:
1. Почистете мишката си
С течение на времето върху мишката може да се натрупат мръсотия и отломки, което да доведе до неизправност. Първо, трябва да изключите мишката, за да я почистите. Използвайте памучен тампон и спирт, за да отстраните мръсотията и остатъците от мишката. Използвайте кутия със сгъстен въздух или прахосмукачка, за да отстраните всякакви замърсявания или прах от сензора и бутоните.
След като го почистите старателно, оставете го да изсъхне, преди да го включите отново и да включите компютъра. Вижте дали това е решило проблема.
2. Актуализирайте драйвера на мишката
Остарелите или дефектни драйвери на мишката могат да причинят много проблеми, включително проблем с подчертаването. Актуализирането на вашия драйвер до най-новата версия може да помогне за отстраняването на този проблем. Новите версии на драйвери винаги имат за цел да коригират съществуващи бъгове и грешки и да подобрят съвместимостта на вашата мишка със системата.
Можете или ръчно да актуализирате драйвера, като използвате тези прости стъпки:
-
Щракнете върху иконата за търсене в лентата на задачите и въведете „ Диспечер на устройства “. След това изберете първия резултат, който се появява.

-
След като сте в диспечера на устройствата, намерете категорията „ Мишки и други посочващи устройства “, щракнете върху стрелката, за да я разгънете, и след това щракнете с десния бутон върху драйвера на мишката, който искате да актуализирате.

- Изберете „ Актуализиране на драйвера “ от падащия списък и следвайте инструкциите на екрана, за да завършите процеса.
3. Преинсталирайте драйвера на мишката
Ако актуализирането на драйвера на вашата мишка не реши проблема, може да се наложи да го преинсталирате изцяло. Това понякога е необходимо, защото драйверът е повреден или липсват важни файлове. За да преинсталирате драйвера, трябва да използвате Device Manager.
- Щракнете върху иконата за търсене в лентата на задачите и въведете „ Диспечер на устройства “. След това изберете първия резултат, който се появява.
- Веднъж в диспечера на устройствата, намерете категорията „ Мишки и други посочващи устройства “, щракнете върху стрелката, за да я разгънете, и след това щракнете с десния бутон върху драйвера на мишката, който искате да преинсталирате.
-
Изберете „ Деинсталиране на устройство “ от падащия списък и следвайте инструкциите на екрана, за да завършите процеса.
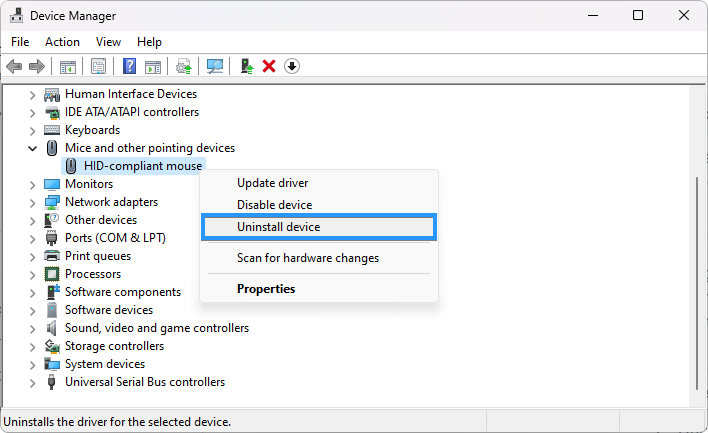
- Рестартирайте компютъра си. Windows автоматично ще инсталира ново копие на необходимия драйвер за вашата мишка.
4. Използвайте инструмента за отстраняване на неизправности в хардуера и устройствата
Windows има вграден инструмент за отстраняване на неизправности, който ви помага да идентифицирате и коригирате хардуерни проблеми. Този метод ще ви покаже как да използвате „инструмента за отстраняване на неизправности в хардуера и устройствата“, за да разрешите проблема с маркирането на мишката.
В последните актуализации на Windows 10, както и в Windows 11, този инструмент за отстраняване на неизправности вече не е достъпен от традиционното меню. За да го стартирате, можете да използвате командния ред.
-
Натиснете клавишите Windows + R на клавиатурата, за да изведете помощната програма Run. Въведете “ cmd ” без кавичките и натиснете бутона OK.
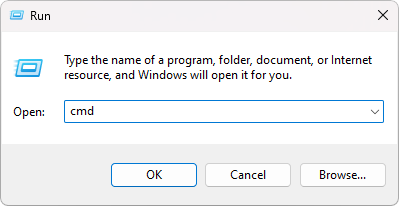
-
Копирайте и поставете следната команда в командния ред и след това натиснете клавиша Enter на клавиатурата, за да я изпълните: msdt.exe -id DeviceDiagnostic
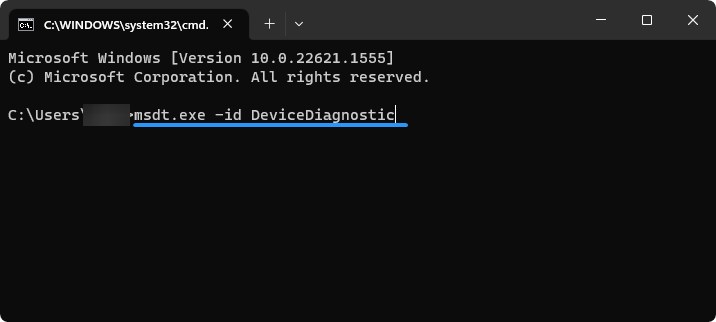
- Следвайте инструкциите на екрана, за да започнете отстраняване на неизправности и да диагностицирате всички проблеми с мишката.
5. Регулирайте настройките на мишката
Някои собствени настройки на Windows може да са неправилно конфигурирани на вашето устройство, което кара мишката да маркира всичко при щракване. За да коригирате това, трябва да проверите и коригирате настройките на мишката. Разгледайте следните настройки и се уверете, че са зададени правилно:
- Отворете интерфейса за търсене на Windows от лентата на задачите или като натиснете клавишната комбинация Windows + S.
-
Потърсете „ Контролен панел “ и стартирайте приложението от съответстващите резултати от търсенето.
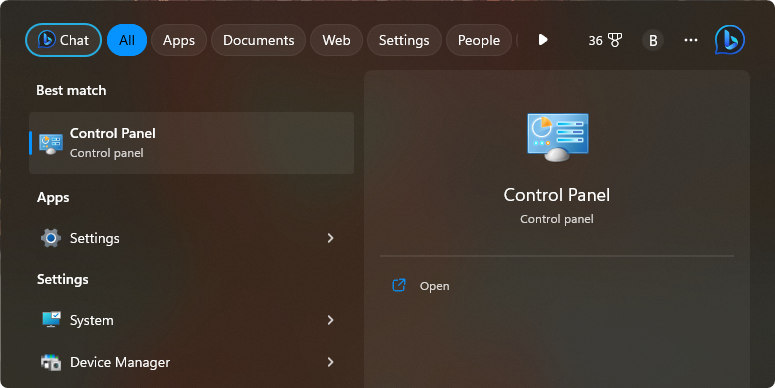
-
Уверете се, че вашият режим на изглед е зададен на „ Големи икони “, след което щракнете върху менюто „ Мишка “. На екрана трябва да се появи нов изскачащ прозорец.
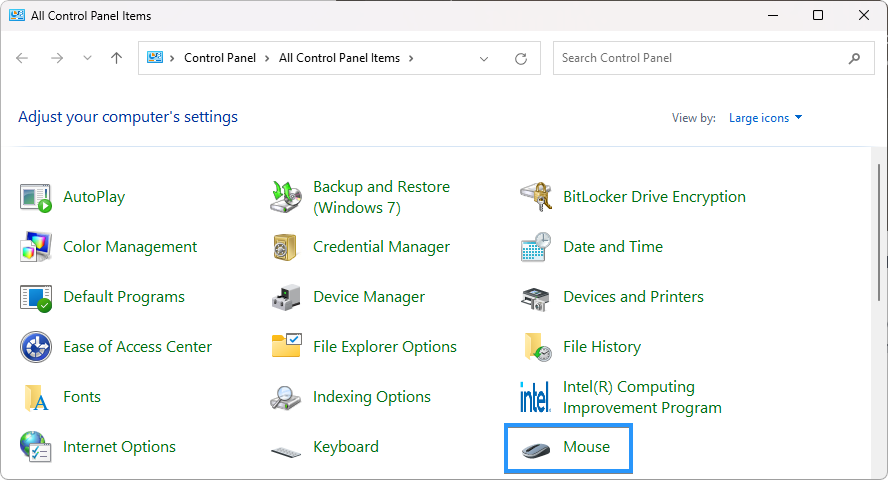
-
Останете в раздела „ Бутони “. Уверете се, че „ Скоростта на двойно щракване “ е зададена някъде около средата на плъзгача. Твърде високият плъзгач ще накара мишката ви да щраква често два пъти, избирайки всичко на страницата.
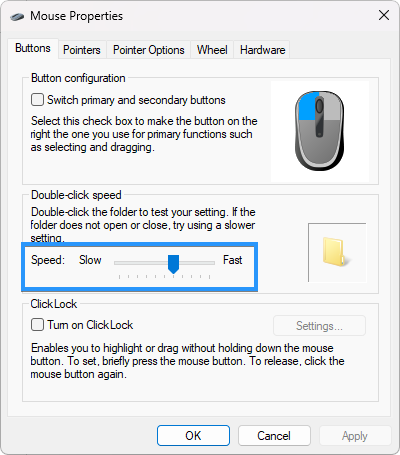
- Щракнете върху „ Прилагане “, за да финализирате промените си.
6. Деактивирайте Sticky Keys
Sticky Keys е функция на Windows, която може да причини проблеми с мишката. Функцията първоначално беше добавена към Windows, за да улесни хората с физически увреждания да използват клавиатурата и мишката. Това обаче може също така да накара мишката ви да маркира всичко, когато щракнете, ако не използвате Sticky Keys по предвидения начин.
- Щракнете върху бутона на менюто „ Старт “, намиращ се в долния ляв ъгъл на вашия екран, и изберете „ Настройки “. Друга възможност е да използвате клавишната комбинация Windows + I.
-
След това изберете „ Достъпност “ от менюто вляво. След това изберете „ Клавиатура “ отдясно.
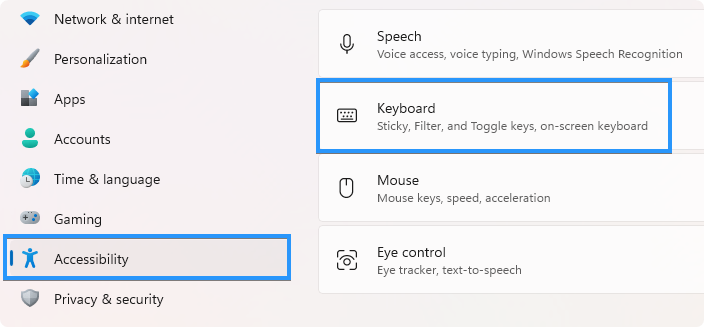
-
Накрая махнете отметката от квадратчето до „ Залепващи клавиши “, за да го изключите.
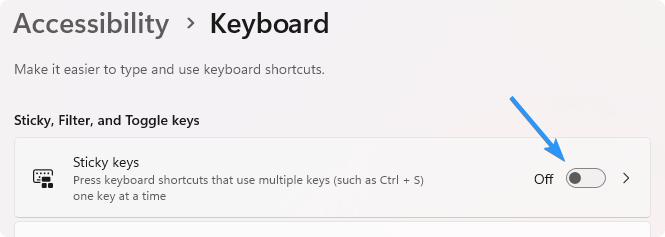
7. Деактивирайте ClickLock
Друга функция за достъпност е ClickLock, която може да накара мишката ви да маркира всичко, когато щракнете. Тази функция предотвратява случайно двойно щракване и улеснява хората с двигателни увреждания да използват мишката. Уверете се, че тази функция е деактивирана, за да попречите на мишката да маркира всичко при щракване.
- Отворете интерфейса за търсене на Windows от лентата на задачите или като натиснете клавишната комбинация Windows + S.
- Потърсете „ Контролен панел “ и стартирайте приложението от съответстващите резултати от търсенето.
- Уверете се, че вашият режим на изглед е зададен на „ Големи икони “, след което щракнете върху менюто „ Мишка “. На екрана трябва да се появи нов изскачащ прозорец.
-
Уверете се, че опцията “ Turn on ClickLock ” не е избрана.
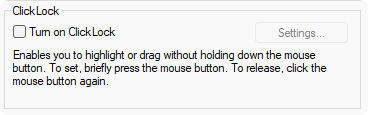
8. Стартирайте програмата за проверка на системните файлове
Един вграден инструмент за отстраняване на неизправности с Windows е сканирането на System File Checker (SFC). Тази помощна програма се използва за сканиране и коригиране на всякакви грешки или повреди в системните файлове. Ако имате проблем, при който всичко се маркира, когато щракнете с мишката, това може да е причинено от повредени системни файлове. Можете да коригирате този проблем, като стартирате SFC сканиране, за да коригирате грешки в системния файл.
- Използвайте функцията за търсене в лентата на задачите и потърсете „ Команден ред “. Стартирайте приложението от резултатите от търсенето, като щракнете върху „ Изпълни като администратор “. Имайте предвид, че имате нужда от администраторски акаунт , за да направите това.
- Щракнете върху „ Да “, когато бъдете подканени. Това ще стартира командния ред с повишени разрешения.
-
След като командният ред се зареди, въведете следната команда и след това натиснете клавиша Enter на клавиатурата, за да я изпълните: sfc /scannow
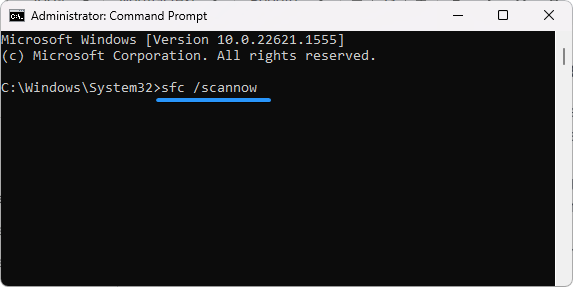
- Изчакайте проверката на системните файлове да провери системните ви файлове. Това може да отнеме до няколко минути в зависимост от скоростта на вашия компютър. Ако сканирането открие проблеми с вашите системни файлове, то автоматично ще ги коригира.
9. Стартирайте DISM
Инструментът за обслужване и управление на изображения за разполагане (DISM) е мощен инструмент от командния ред, който може да коригира различни проблеми с Windows. Можете да го използвате, за да коригирате проблеми, свързани с мишката, подчертаваща проблема, като повредени системни файлове или неправилно конфигурирани настройки.
- Отворете лентата за търсене в лентата на задачите (или натиснете Windows + S ) и след това въведете Command Prompt . Когато го видите в резултатите, щракнете с десния бутон върху него и изберете Изпълни като администратор.
- Когато се появи подканата за контрол на потребителските акаунти (UAC), щракнете върху Да , за да предоставите на приложението административни привилегии.
-
Въведете следната команда и натиснете Enter , за да я изпълните: DISM.exe /Online /Cleanup-image /Restorehealth
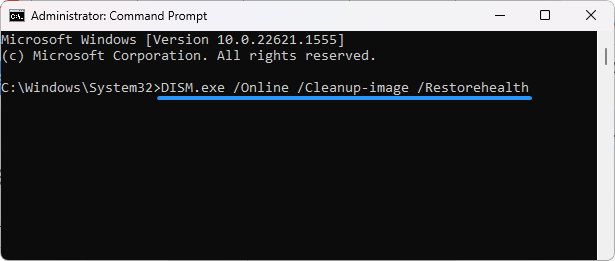
- След като изпълните командата, оставете процеса да завърши.
Заключение
В заключение, проблемът с това, че мишката подчертава всичко при щракване, може да бъде разочароващ и отнемащ време проблем, с който трябва да се справите. За щастие има няколко метода, които можете да използвате, за да коригирате този проблем, вариращи от почистване на мишката до актуализиране на драйверите, коригиране на настройките и деактивиране на определени функции на Windows.
Като следвате инструкциите стъпка по стъпка в тази статия, трябва да можете да идентифицирате причината за проблема и да намерите решение, което работи за вас. Ако все още имате проблеми с мишката, вашият хардуер може да причини проблема. Може да се наложи да закупите нова мишка или да почистите и поддържате съществуващата, за да предотвратите допълнителни проблеми.
Още нещо
Радваме се, че прочетохте тази статия. :) Благодаря ви, че прочетохте.
Ако имате секунда, моля, споделете тази статия в социалните мрежи; някой друг също може да се възползва.
Абонирайте се за нашия бюлетин и бъдете първите, които ще четат нашите бъдещи статии, рецензии и публикации в блогове направо от входящата си поща. Ние също така предлагаме сделки, промоции и актуализации за нашите продукти и ги споделяме по имейл. Няма да пропуснете нито един.
Свързани статии
» Как да коригирате забавянето на мишката в Windows 10
» Как да изключите напълно ускорението на мишката в Windows 10
» Как да коригирам самото превъртане на Windows 10