Minecraft е видео игра с пясъчна среда, създадена от Markus „Notch“ Persson през 2009 г. Тя се превърна в една от най-популярните игри с милиони играчи по целия свят. Играта позволява на играчите да изследват виртуален свят, да добиват ресурси, да изграждат структури и да се бият с чудовища.
Въпреки че е любима игра, Minecraft далеч не е перфектен. Играта често се срива със зловеща грешка "exit code 0" в стартовия панел. Тази статия ще обсъди какво означава този код за грешка, защо се появява и как да го коригирате.

Съдържание
- Какво е Exit Code 0 в Minecraft?
- Как да намерите вашия лог файл на Minecraft
- Как да коригирате код за изход 0 в Minecraft
- Затворете Други приложения
- Разрешаване на модифицирани конфликти и зависимости
- Добавете повече специална RAM към Minecraft
- Актуализиране на Java Runtime Environment (JRE)
- Актуализирайте вашите драйвери за GPU
- Деактивирайте персонализирани наслагвания
- Преинсталирайте Minecraft
Какво е Exit Code 0 в Minecraft?
Изходен код 0 е общ код за грешка, който показва, че играта се е сбила, но причината за срива не е показана. Тъй като кодът за грешка 0 е просто контейнер, а не самата грешка, трябва да погледнете файла си „Launcher_log.txt“, за да намерите причината за срива.
Най-общо казано, този код на грешка може да възникне по различни причини, като например повредени файлове на играта, остарели графични драйвери и конфликти с други програми. Тъй като грешката възниква по различни причини за всеки, ние ще предоставим широк преглед на това как да диагностицирате и коригирате проблема.
Как да намерите вашия лог файл на Minecraft
Когато срещнете грешката с изходен код 0 в Minecraft, това може да бъде разочароващо и поразително. Важно е обаче да направите крачка назад и да анализирате ситуацията. Ако имате достъп до регистрационния файл, можете да започнете, като прегледате съобщенията за грешка.
- Натиснете Windows + R на клавиатурата.
-
Въведете " %appdata%\.minecraft " в полето за въвеждане, за да намерите вашия лог файл, след което натиснете Enter.
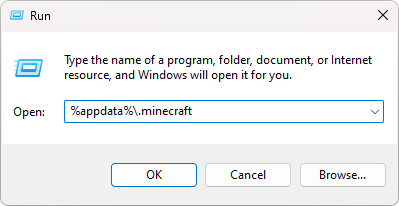
-
Намерете файла " launcher_log.txt " или " latest.log " и го отворете с Notepad. Потърсете всички грешки, които съдържат причината за вашия срив.
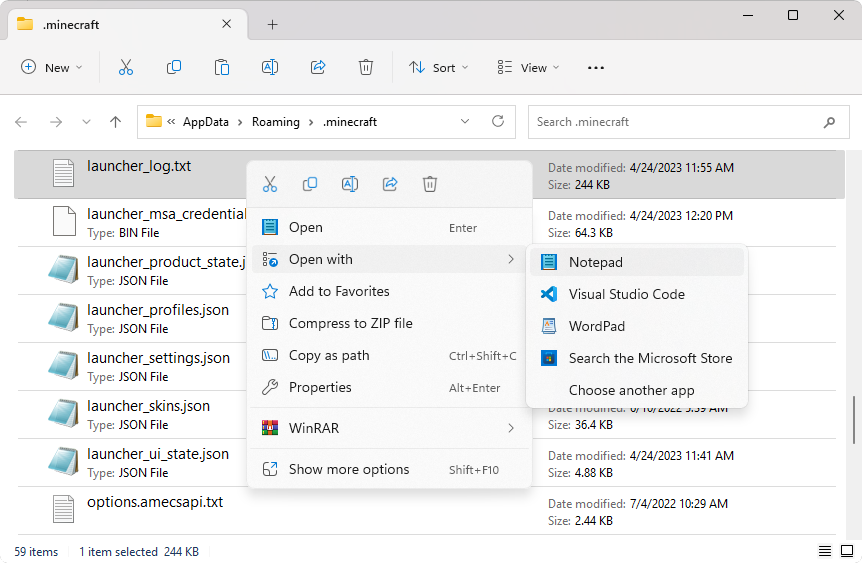
Един полезен съвет е да започнете от дъното на регистрационния файл и да превъртите нагоре, за да видите къде са започнали да се появяват грешките. Това може да ви даде по-добра представа какво може да е причинило проблема. Не забравяйте обаче, че много фактори могат да доведат до срив на Minecraft, така че не винаги може да е лесно да се определи точният проблем.
Ако все още не сте сигурни какво причинява грешката, не се притеснявайте. Има налични ресурси, които да ви помогнат. Например, модифицираният Minecraft Discord е чудесно място да потърсите помощ при сривове и лог файлове. Можете да качите вашия лог файл и хората обикновено ще могат да ви дадат конкретни отговори за това какво се случва.
Как да коригирате код за изход 0 в Minecraft
Преди да потърсите помощ, можете да опитате тези общи решения за грешката с изходен код 0. По-често, отколкото не, изпълнението на тези решения ще реши проблема.
1. Затворете Други приложения
В повечето случаи Minecraft се срива, защото компютърът ви няма памет за едновременно стартиране на Minecraft и други изискващи приложения. Трябва да затворите всички несъществени приложения, които сте отворили, за да освободите RAM. Ето как да го направите:
- Щракнете с десния бутон върху менюто "Старт" и изберете " Диспечер на задачите " от контекстното меню или натиснете Ctrl + Shift + Esc на клавиатурата.
-
Превключете към раздела „ Процеси “. Намерете всички програми, от които не се нуждаете, и изберете „ Край на задачата “ за всяка.

След като затворите всички ненужни програми, отворете стартовия панел на Minecraft и опитайте да стартирате играта отново.
2. Разрешаване на конфликти и зависимости на мода
Ако сте инсталирали някои модове за Minecraft, те може да са в конфликт помежду си или да имат проблеми със зависимостта. Можете да опитате да деактивирате всички модове, които сте инсталирали, и след това да ги активирате отново един по един, докато намерите мода, отговорен за грешката при изходен код 0.
Трябва също така да проверите дали имате инсталирани всички зависимости на мода. Модовете ще изброят своите зависимости в описанието или в отделен раздел като на CurseForge. Зависимостите са други модове или библиотеки, които трябва да инсталирате, за да работи основният мод.
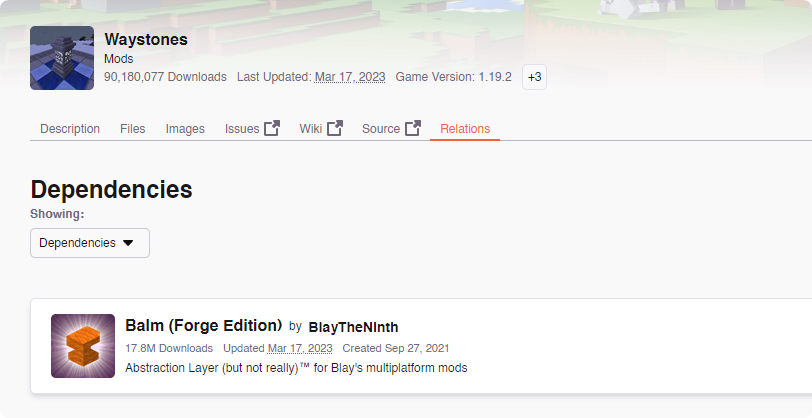
Общият консенсус е, че модовете от един и същи тип вероятно ще бъдат несъвместими, освен ако не е заявено от разработчика. Например, два мода за основен ремонт на биома може да се сблъскат и да причинят срив на играта ви. Опитайте да премахнете подобни модификации и тествайте дали играта ви все още се срива.
Ако тези решения не работят, опитайте да преинсталирате вашата платформа за модифициране. Някои потребители съобщават, че преинсталирането на Forge или Fabric , в зависимост от това какво използвате, е коригирало мистериозния срив при изходен код 0.
3. Добавете повече специална RAM към Minecraft
Minecraft Launcher ви позволява да отделите повече RAM за играта. Специалната RAM памет може да помогне на Minecraft да работи по-добре и по-гладко, намалявайки шансовете играта ви да се срине. Можете да разпределите повече RAM, като следвате тези стъпки:
- Отворете програмата за стартиране на Minecraft и превключете към раздела „ Инсталации “, като използвате менюто в горната част на прозореца.
-
Изберете вашата модифицирана инсталация, обикновено наречена „ Forge ” или „ Fabric ”, последвана от версията на играта. Кликнете върху менюто с три точки отдясно на модифицирания клиент, след което изберете „ Редактиране “.
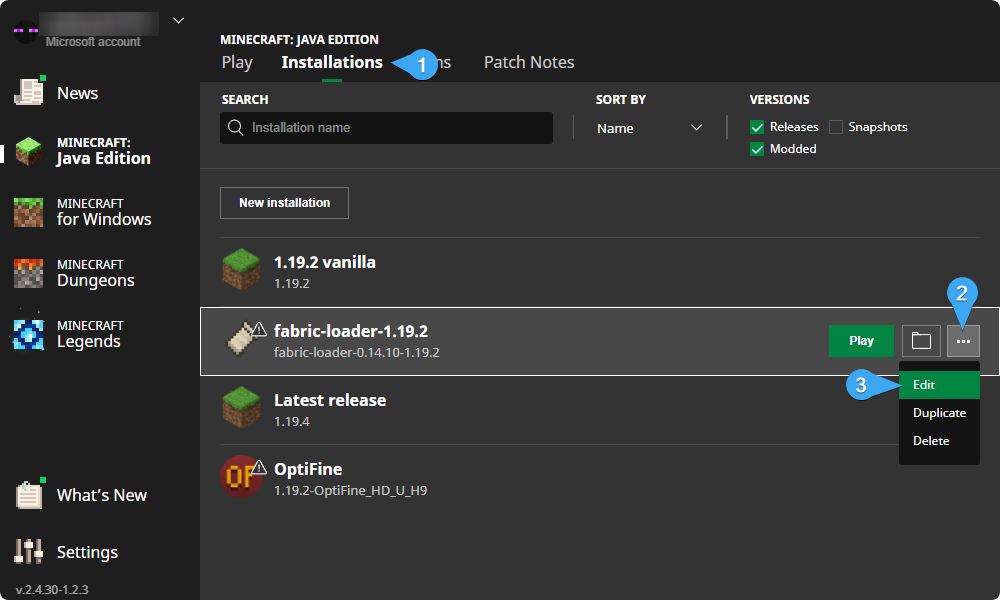
-
Кликнете върху „ Още опции “ в долната част на страницата.

-
Погледнете полето за въвеждане „ Аргументи на JVM “ и променете числото до текста „ -Xmx ” на количеството RAM, което искате да посветите на Minecraft в гигабайти. Например, ако искате да отделите 8 GB RAM за играта, трябва да въведете „ -Xmx8G “, както е показано на изображението по-долу.
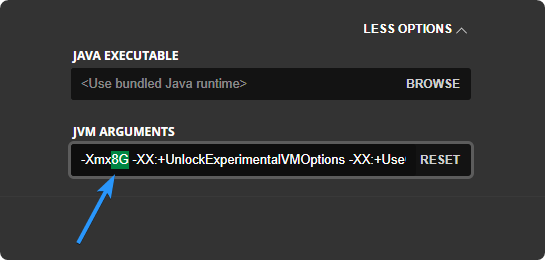
- Кликнете върху „ Запазване “ и опитайте да стартирате играта отново.
4. Актуализирайте Java Runtime Environment (JRE)
Java Runtime Environment е програмата, която Minecraft използва за работа на компютри. Ако вашата версия на JRE е остаряла, вероятно Minecraft няма да работи правилно. Трябва да актуализирате Java до най-новата версия и да видите дали това помага за разрешаването на срива при изходен код 0.
За да проверите дали вашият JRE е актуален и да инсталирате чакащи актуализации, изпълнете следните стъпки:
- Отворете официалната страница за изтегляне на Java във всеки уеб браузър.
-
Превъртете надолу, за да намерите версията на JRE, от която се нуждаете. Изберете правилния за вашия компютър. Можете да избирате между офлайн и онлайн инсталатори, а при необходимост има и 64-битови версии.
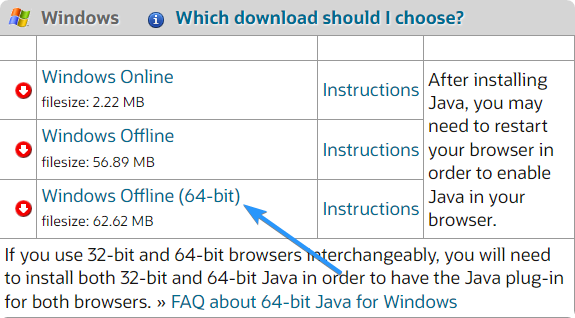
- Кликнете върху името на версията, от която се нуждаете, и изчакайте да приключи изтеглянето.
- След като изтеглянето приключи, стартирайте настройката и следвайте инструкциите, за да инсталирате Java. Уверете се, че приемате лицензионното споразумение. Изчакайте няколко минути, докато последната версия на JRE се инсталира на вашия компютър.
5. Актуализирайте вашите драйвери за GPU
В много случаи Minecraft не успява да се стартира, защото драйверите на GPU са остарели. Трябва да актуализирате драйверите на GPU до най-новата им версия и да видите дали това решава проблема. Можете да използвате официалния уебсайт на производителя на вашата графична карта или да изтеглите автоматизирана програма за актуализиране на драйвери като DriverFix или Driver Booster.
Актуализирайте драйвери с диспечера на устройствата
- Натиснете клавишите Win + X на клавиатурата и изберете " Диспечер на устройства " от менюто.
-
Разгънете „ Display adapters ”, за да видите вашата графична карта. Намерете устройството, за което искате да актуализирате драйвера, щракнете с десния бутон върху него и изберете „ Актуализиране на драйвера “ от контекстното меню.
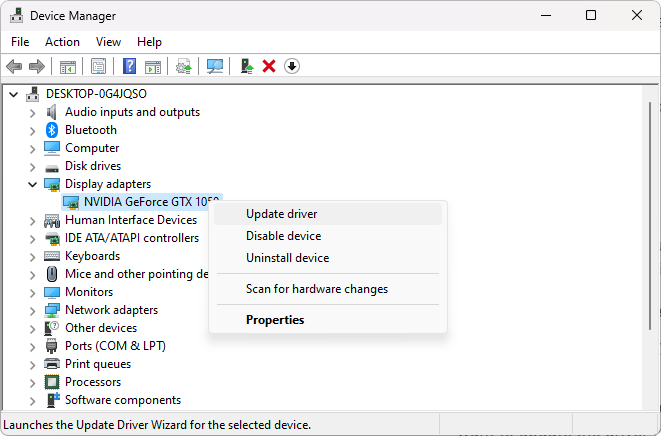
- Изберете „ Автоматично търсене на актуализиран софтуер на драйвера “.
- Сега Windows ще търси актуализиран драйвер за вашето устройство. Ако намери такъв, автоматично ще го изтегли и инсталира.
Актуализирайте драйвери ръчно
Обикновено драйверите на вашата графична карта (GPU) трябва да се актуализират ръчно, като отидете на уебсайта на производителя. Някои големи марки като Intel и Nvidia създават свои приложения за актуализации на драйвери, като Intel Driver & Support Assistant и приложенията Nvidia GeForce Experience .
Тези приложения са безопасни за изтегляне и инсталиране и няма да забавят компютъра ви. Изтеглете правилния софтуер за вашата графична карта и му позволете да актуализира вашите драйвери автоматично!
Актуализирайте драйвери с Windows Update
В Windows 11 можете да актуализирате драйверите си чрез Windows Update. Това ви позволява да не се налага ръчно да търсите и изтегляте актуализации на драйвери. За да направите това, изпълнете следните стъпки:
- Отворете менюто "Старт" и изберете Настройки . Можете също да натиснете клавишната комбинация Win + I на клавиатурата, за да отворите приложението Настройки.
-
Изберете „ Windows Update “ с помощта на лявото меню, след което щракнете върху „ Разширени опции “.
-
Превъртете надолу и след това щракнете върху „ Незадължителни актуализации “.
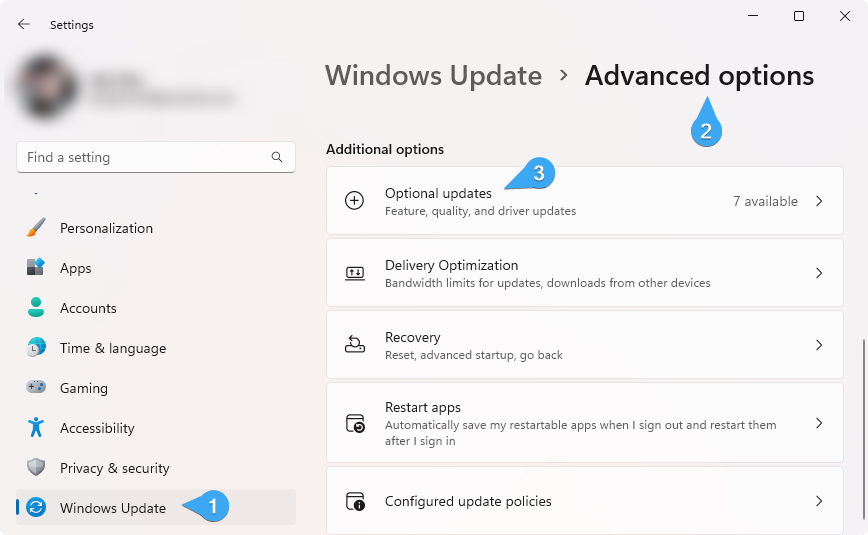
-
След това разгънете наличните „ Актуализации на драйвери “, като щракнете върху иконата със стрелка вдясно. Изберете всички налични актуализации за вашите драйвери, след което щракнете върху бутона „ Изтегляне и инсталиране “.
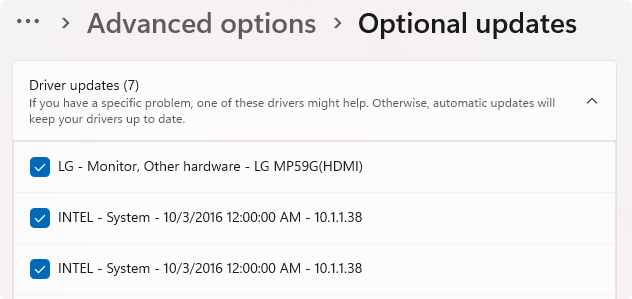
Windows автоматично ще изтегли и инсталира актуализациите вместо вас. След като инсталацията приключи, може да бъдете подканени да рестартирате компютъра си.
6. Деактивирайте персонализирани наслагвания
Ако имате работещи приложения, които поставят персонализирани наслагвания във вашата игра, като NVIDIA GeForce Experience, трябва да излезете от тях. Известно е, че тези наслагвания са в конфликт с Minecraft и може да са причината той да се срива с изходен код 0.
7. Преинсталирайте Minecraft
Ако нито едно от решенията по-горе не работи за вас, преинсталирането на Minecraft може да помогне. Изтриването на всички файлове на играта и повторното й инсталиране от нулата може да помогне за нулиране на вашата конфигурация и премахване на всички повредени файлове, които може да са причина за проблема.
-
Натиснете клавишите Windows + R на клавиатурата, въведете " appwiz.cpl " в полето и натиснете Enter.
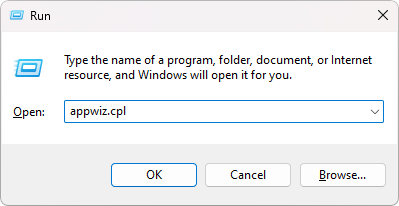
-
Намерете Minecraft в списъка с инсталирани приложения, изберете го, след това щракнете върху „ Деинсталиране ” и следвайте инструкциите на екрана.
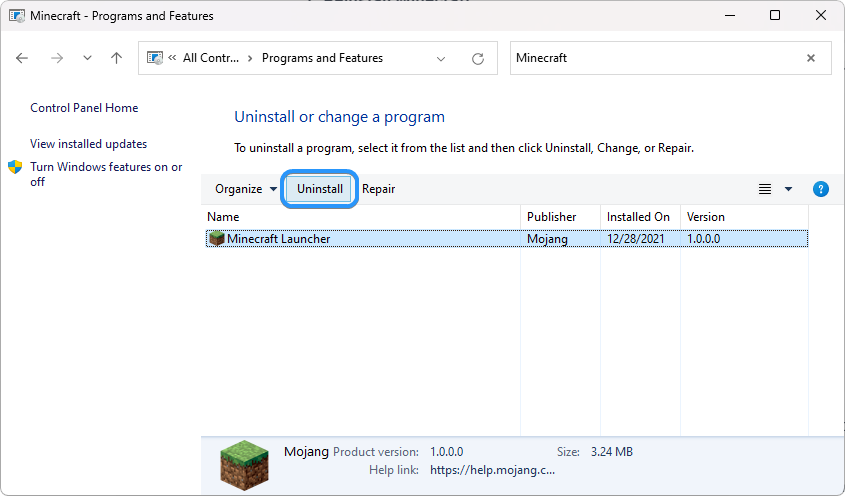
- След процеса на деинсталиране изтеглете Minecraft отново от официалния уебсайт на Mojang и го инсталирайте на вашия компютър.
След като преинсталирате играта, опитайте да я стартирате; това трябва да реши проблема ви със срив с код за изход 0.
Заключение
Кодът за изход 0 в Minecraft е общ, заместващ код за грешка, който показва, че играта се е сринала. Въпреки че тази грешка е особено разочароваща, ние се надяваме, че тази статия даде известна представа какво означава тя и как можете да я поправите. Вече трябва да имате знанията, от които се нуждаете, за да отстраните ефективно този проблем.
Не забравяйте, че ако все още имате проблеми, след като изпълните тези стъпки, най-добре е да се свържете с онлайн общност за поддръжка на Minecraft, като споделите своя лог файл.
Още нещо
Радваме се, че прочетохте тази статия. :) Благодаря ви, че прочетохте.
Ако имате секунда, моля, споделете тази статия в социалните мрежи; някой друг също може да се възползва.
Абонирайте се за нашия бюлетин и бъдете първите, които ще четат нашите бъдещи статии, рецензии и публикации в блогове направо от входящата си поща. Ние също така предлагаме сделки, промоции и актуализации за нашите продукти и ги споделяме по имейл. Няма да пропуснете нито един.
Свързани статии
» Minecraft не се стартира под Windows? Ето как да го поправите!
» Как да играете Minecraft заедно на компютър и Xbox
» Оптимизиране на вашето игрово изживяване в Windows 11